3 moduri de a genera chei SSH pe Windows
Publicat: 2023-11-19Dacă vă faceți munca prin cloud computing, accesând servere de la distanță care nu sunt în rețeaua dvs. actuală sau de acasă, probabil că sunteți deja familiarizat cu SSH sau Secure Shell Keys. Deoarece cheile SSH sunt de multe ori mai sigure decât o combinație tradițională de nume de utilizator și parolă, ele sunt adesea folosite pentru a accesa stațiile de lucru care se bazează pe servere la distanță. Cheile SSH oferă acces ușor și sigur angajaților sau altor persoane pe care le autorizează să se conecteze la server.
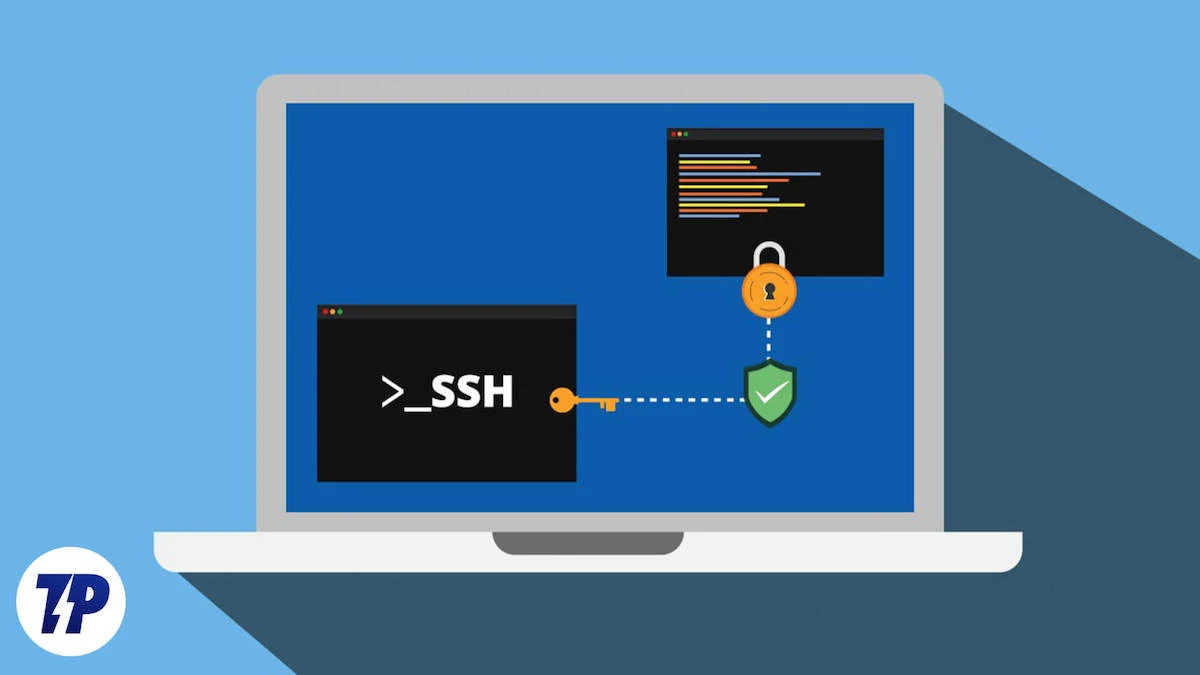
Un alt avantaj al cheilor SSH este crearea lor rapidă, care se poate face în câteva minute și fără proceduri complicate. Toate acestea se pot face cu un simplu computer Windows și exact asta vom acoperi în acest articol. Să mergem!
Cuprins
Ce este SSH Keygen?
Keygen-urile SSH pot fi considerate o versiune mai sofisticată și mult mai sigură a accesului tradițional prin nume de utilizator și parolă. Cheile SSH sunt generate individual pentru fiecare utilizator folosind algoritmi diferiți și sunt foarte randomizate pentru a asigura protecția datelor.
Keygen-urile SSH sunt utilizate în general pentru a accesa în siguranță serverele cloud. Cu toate acestea, ele pot fi utilizate și în alte locuri de muncă pentru a acorda acces utilizatorilor și angajaților, de exemplu, în centre de date, companii și multe altele. Crearea keygen poate fi efectuată pe o mașină Windows utilizând cele trei metode descrise mai jos.
Cum funcționează SSH Keygen?
Înainte de a învăța cum să creați chei SSH, este important să aveți o scurtă idee despre cum funcționează acestea. Când generați chei SSH, în principiu, creați o pereche de chei - una publică și una privată. După cum sugerează și numele, cheile private nu trebuie partajate altora.
Cheile publice, pe de altă parte, se află pe serverul celeilalte părți, fie că este angajatorul sau compania dumneavoastră. În acest fel, cheile publice și private pot stabili o conexiune între computerul care accesează și serverul central și pot comunica între ele. Dacă încuietoarea și cheia se potrivesc, vi se va acorda acces.
Generați chei SSH utilizând linia de comandă
Linia de comandă Windows este cea mai bună modalitate de a face astfel de lucruri, deoarece este încorporat în sistem în mod implicit. Crearea cheilor SSH necesită cel mult câțiva pași și nu aveți nevoie de instrumente suplimentare.
Windows 11 vine cu Windows Terminal în mod implicit, dar vă recomandăm să îl descărcați din Microsoft Store dacă utilizați o versiune mai veche. Poate rula Command Prompt, Windows PowerShell și Windows Subsystem pentru Linux, oferind în același timp o interfață mult mai curată și mai ușor de utilizat.
- Apăsați tasta Windows și căutați Terminal . Pentru a continua folosind promptul de comandă în mod nativ, căutați cmd .
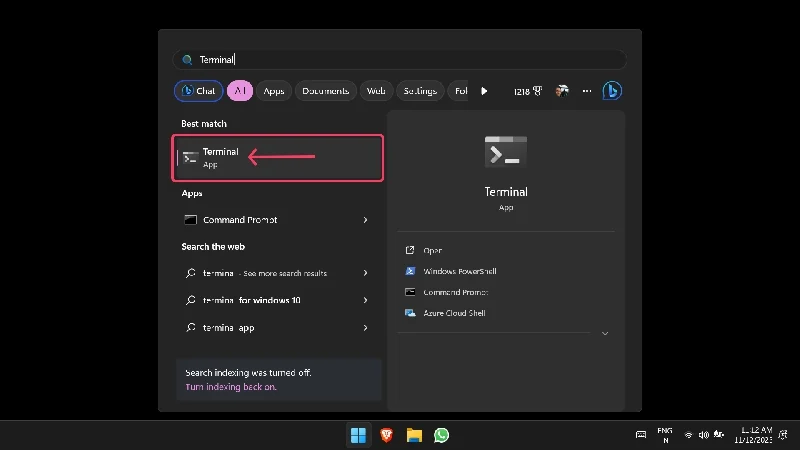
- Tastați ssh-keygen și apăsați pe Enter .
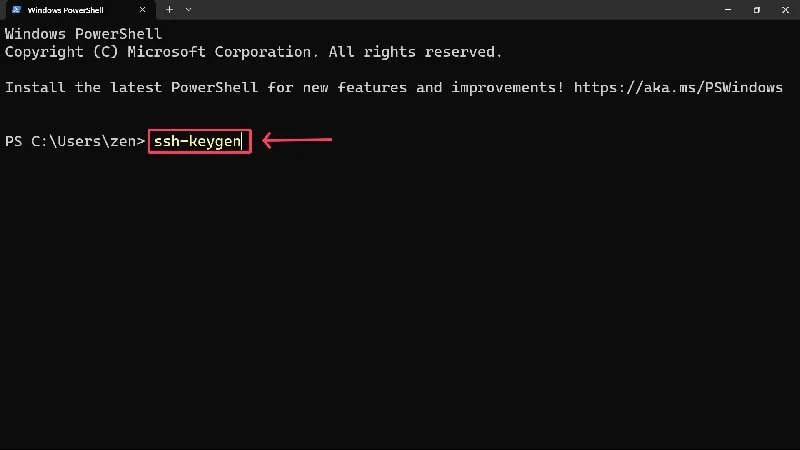
- Vi se va solicita să introduceți calea de salvare la alegere și numele fișierului care urmează să fie salvat. Puteți sări peste primul punct și să salvați cheile în locația implicită a computerului dvs., care este de obicei unitatea C. Nu vă faceți griji; locația fișierului va fi afișată lângă acesta.
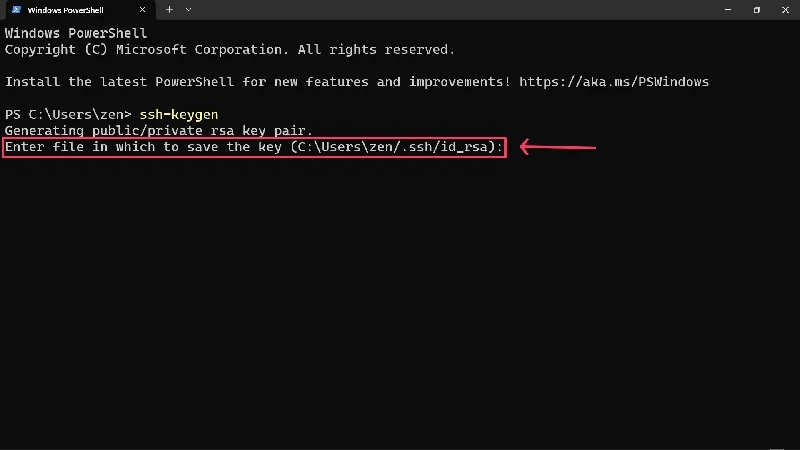
- Vi se va solicita să introduceți o expresie de acces pentru protecție suplimentară. Din nou, nu puteți securiza cheile cu o expresie de acces, dar vă sfătuim insistent să nu faceți acest lucru. Apoi apăsați tasta Enter .
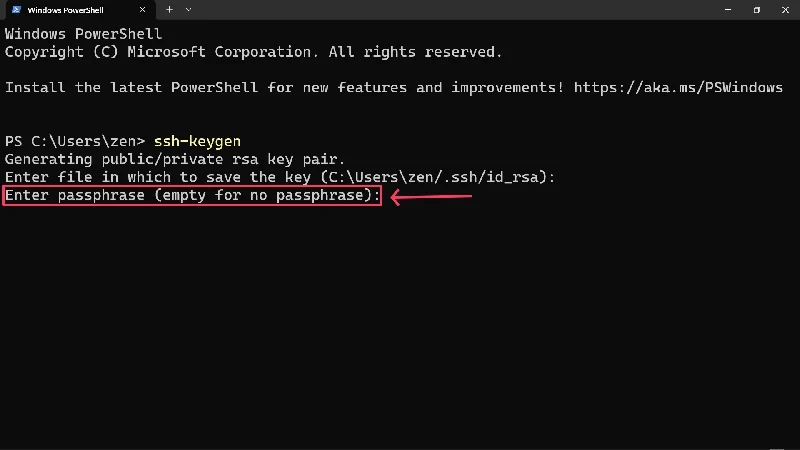
- Introduceți din nou fraza de acces pentru a o confirma.
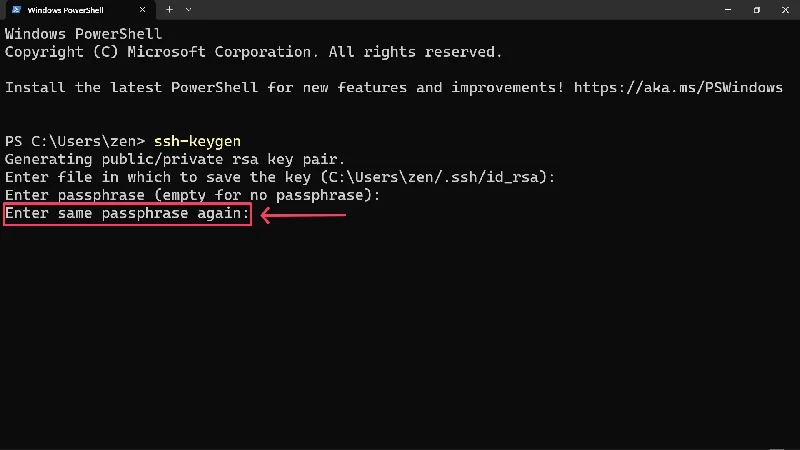
- Va apărea un mesaj de confirmare care afirmă că cheile dvs. au fost generate și salvate în locația specificată.
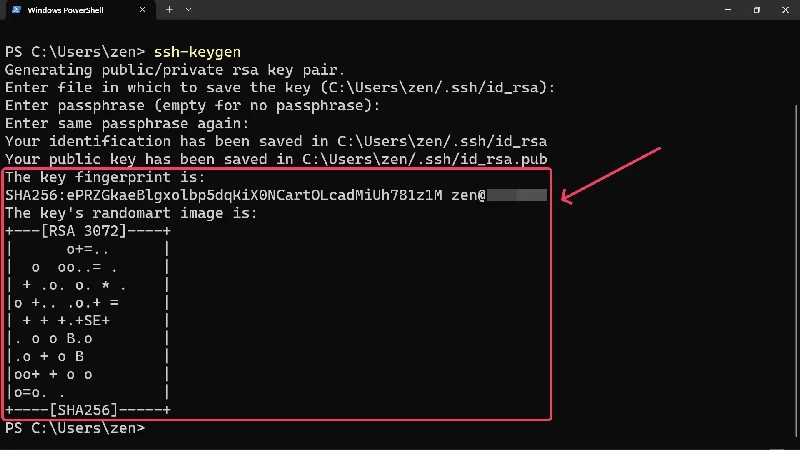
În mod implicit, Windows 11 generează chei care urmează algoritmul RSA pe 2048 de biți. Cu toate acestea, dacă aveți nevoie de chei SSH bazate pe un alt algoritm, adăugați -t (numele algoritmului) după prima comandă în al doilea pas. De exemplu, GitHub recomandă utilizarea algoritmului ed25519, deci trebuie să tastați ssh-keygen -t ed25519 pentru a genera cheile respective.
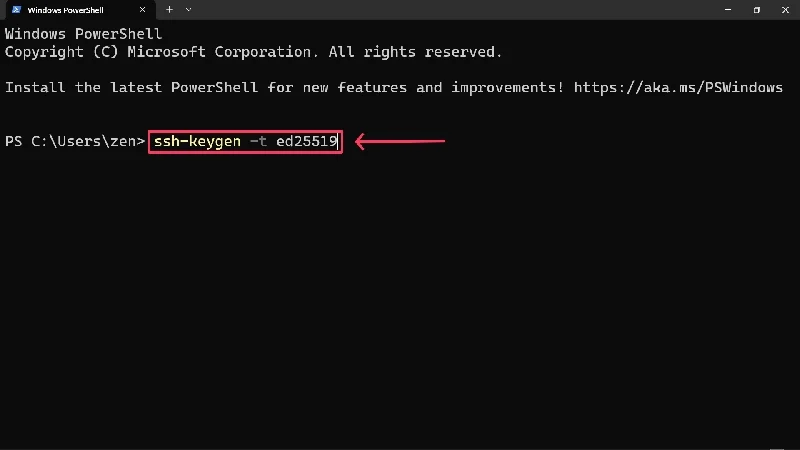
În plus, nu doar unul, ci două fișiere sunt salvate în locația specificată – unul fără și unul cu extensia .pub. După cum sugerează și numele, fișierul cu extensia .pub este cheia publică, în timp ce fișierul fără extensie este cheia privată a cheilor SSH generate. Desigur, nu trebuie să partajați cheia privată cu alții.
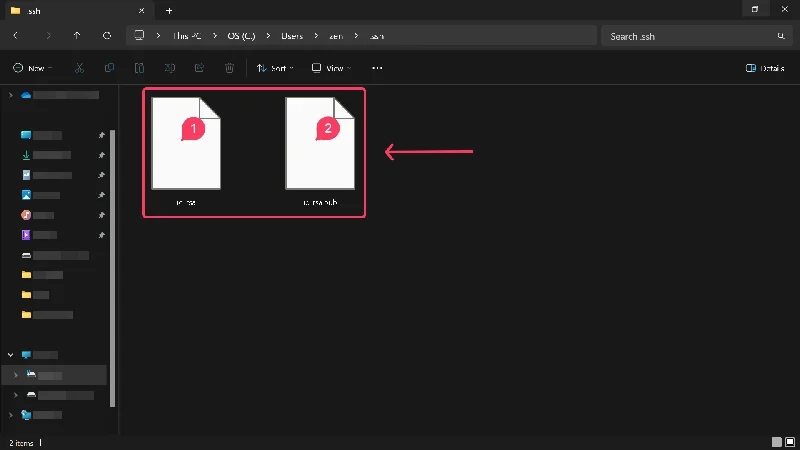
Generați chei SSH utilizând WSL
Dacă vă place să mergeți pe calea Linux, atunci subsistemul Windows pentru Linux este pentru dvs. Deși procesul este mai mult sau mai puțin asemănător, este recomandat celor care cunosc bine lumea Linux. Dacă nu, ar trebui să rămâneți la prima metodă.
Ca o condiție prealabilă, veți avea nevoie de subsistemul Windows pentru Linux (WSL) pe computerul cu Windows 10, pe care îl puteți descărca din Microsoft Store. Utilizatorii Windows 11 nu trebuie să descarce instrumentul WSL, deoarece terminalul Windows încorporat este bine acceptat pentru a rula comenzi WSL în aplicație. După cum sa menționat mai sus, puteți descărca Windows Terminal din Microsoft Store dacă utilizați o versiune mai veche de Windows.
- Deschideți terminalul Windows . Ca alternativă, puteți deschide și o fereastră de linie de comandă în WSL.
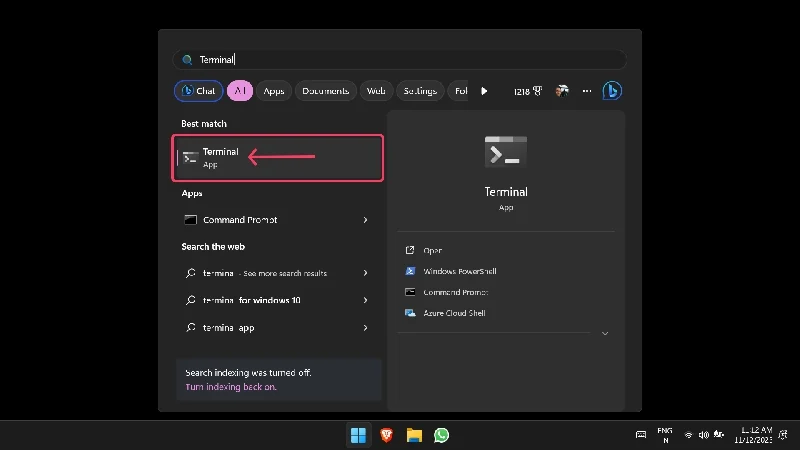
- Spre deosebire de prima metodă, va trebui să precizați algoritmul cheilor care urmează să fie generate. De exemplu, pentru a genera o cheie RSA-4096, tastați ssh-keygen -t rsa -b 4096 „[email protected]” și apăsați Enter . Introducerea adresei de e-mail este esențială pentru o identificare ușoară. Poate fi omis dacă generați cheile utilizând terminalul Windows, deoarece Windows captează automat numele computerului și numele de utilizator.
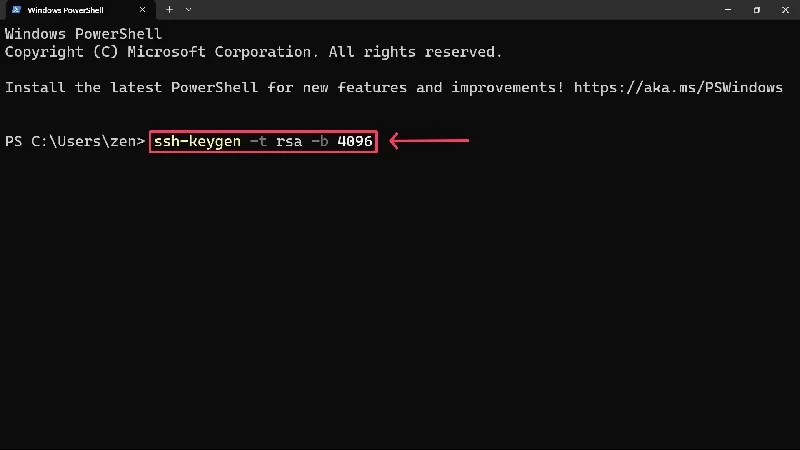
- Introduceți locația fișierului pentru a fi salvat și furnizați o expresie de acces, dacă este necesar. Puteți alege să rămâneți la valorile implicite apăsând pe Enter .
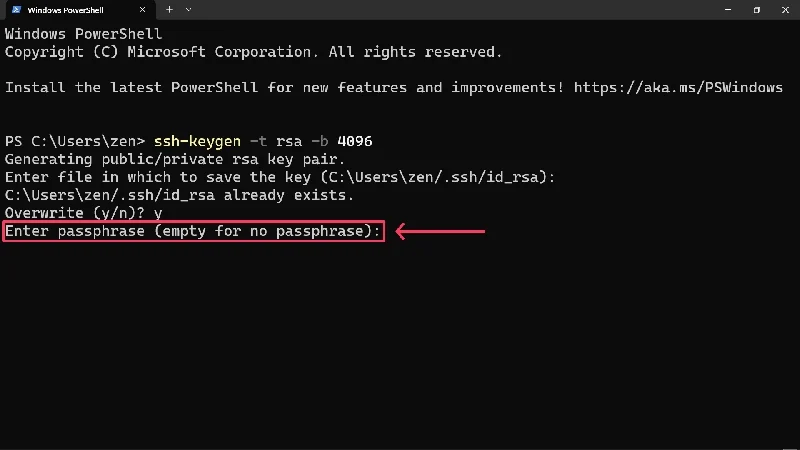
- Confirmați-vă fraza de acces tastând-o din nou și apăsați pe Enter .
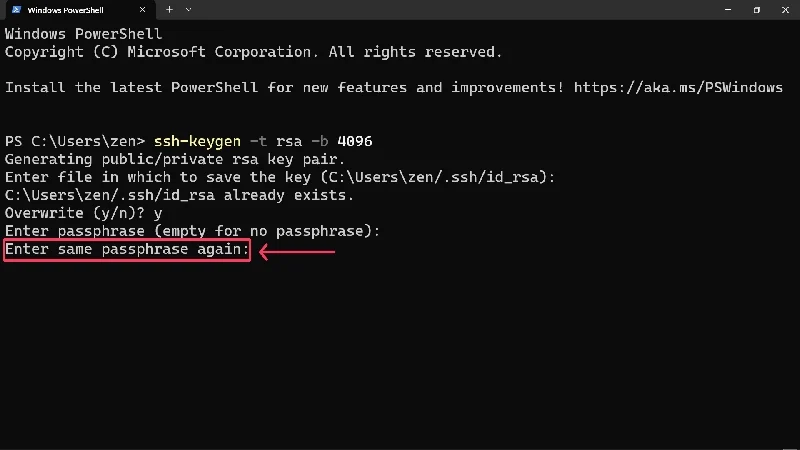
Generați chei SSH folosind PuTTY
Ani de zile, PuTTY a fost cea mai bună soluție pentru stabilirea comunicării între servere și computere. Deși clientul SSH este încă în uz, acesta nu mai este la fel de răspândit. Cu toate acestea, PuTTY este încă un generator de chei SSH capabil, așa că puteți încerca dacă metodele de mai sus nu vă reușesc dintr-un motiv oarecare. Înainte de a continua, descărcați și configurați clientul PuTTY pentru Windows. PuTTY poate fi descărcat și din Microsoft Store.

- Apăsați tasta Windows și căutați PuTTYgen . Deschidel .
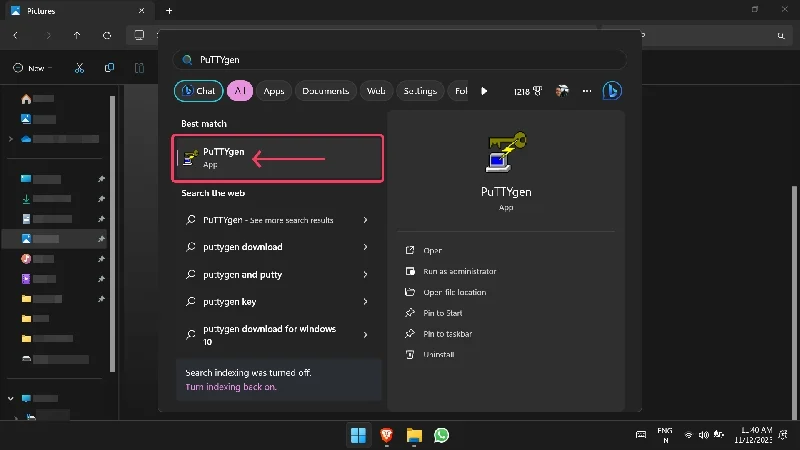
- Va trebui să selectați tipul de chei SSH care vor fi generate. Selectați tipul de cheie dorit și introduceți valoarea biților în secțiunea Parametri . De exemplu, alegeți RSA și introduceți 4096 pentru a crea chei de tip RSA-4096 . Tipul EdDSA poate fi configurat în continuare folosind meniul derulant de lângă acesta pentru a încorpora 255 de biți și chei de formular de tip Ed25519 .
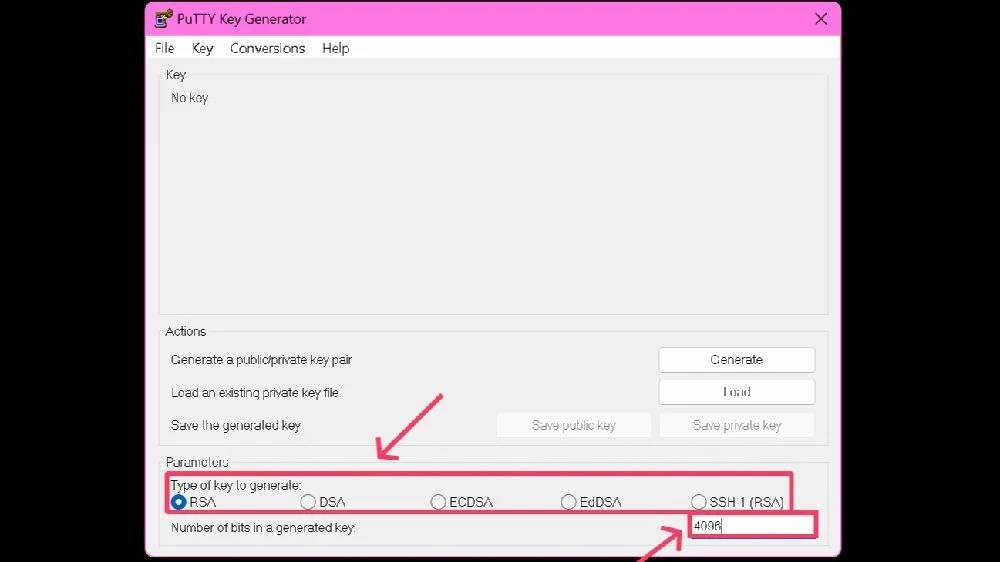
- Selectați Generare .
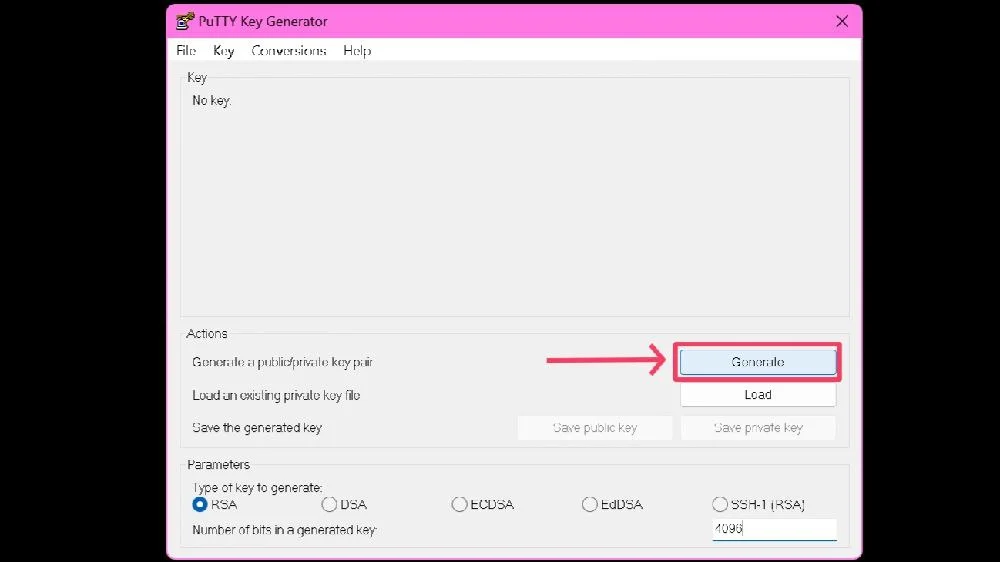
- Generatorul de PuTTY vă va solicita să mutați aleatoriu cursorul în zona goală pentru a crește aleatoritatea cheii, ceea ce, la rândul său, crește puterea acesteia.
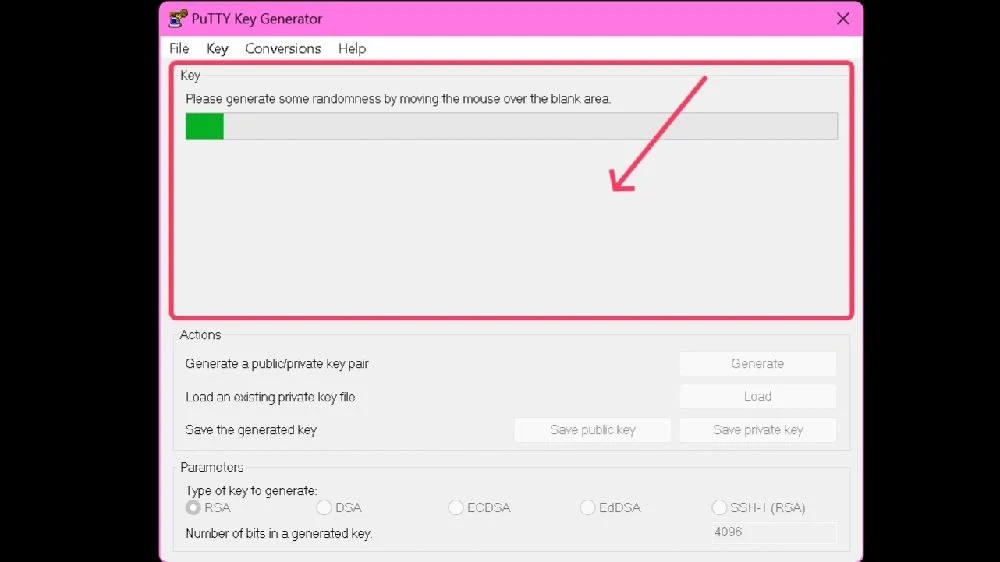
- După ce cheia a fost generată, puteți specifica o expresie de acces . Confirmați fraza de acces introducând-o din nou în următorul câmp de introducere.
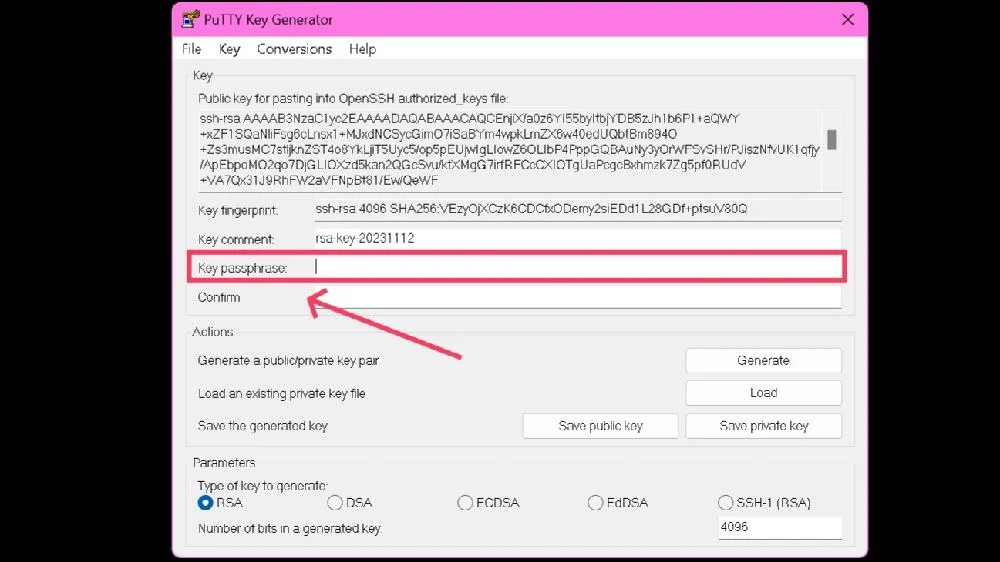
- Faceți clic pe Salvare cheie publică pentru a salva cheia publică în locația aleasă. Numele fișierului ar trebui să aibă extensia .pub la sfârșit.
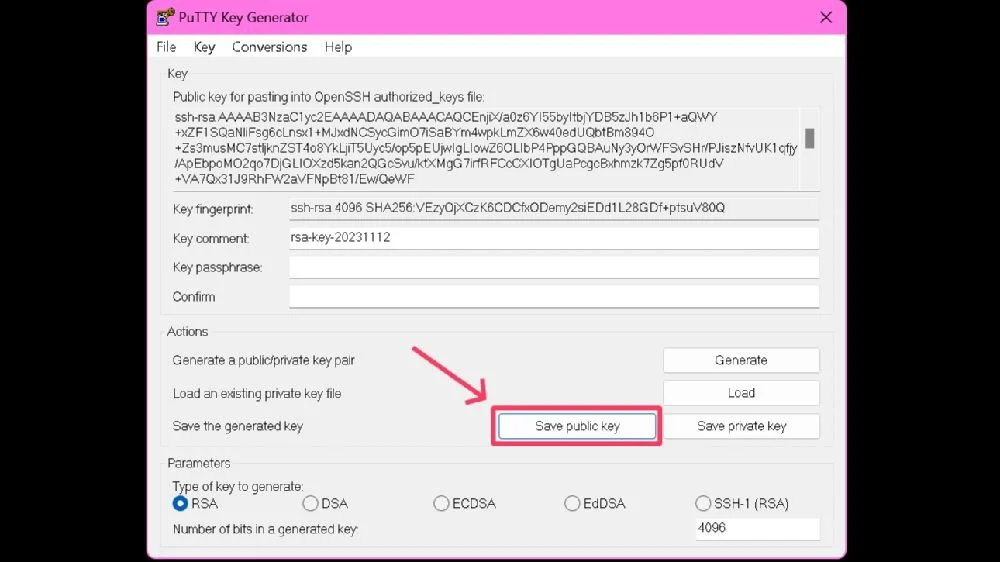
- Salvați cheia privată făcând clic pe Salvare cheie privată . Veți întâlni un avertisment dacă nu setați o expresie de acces; selectați Da pentru a continua indiferent.
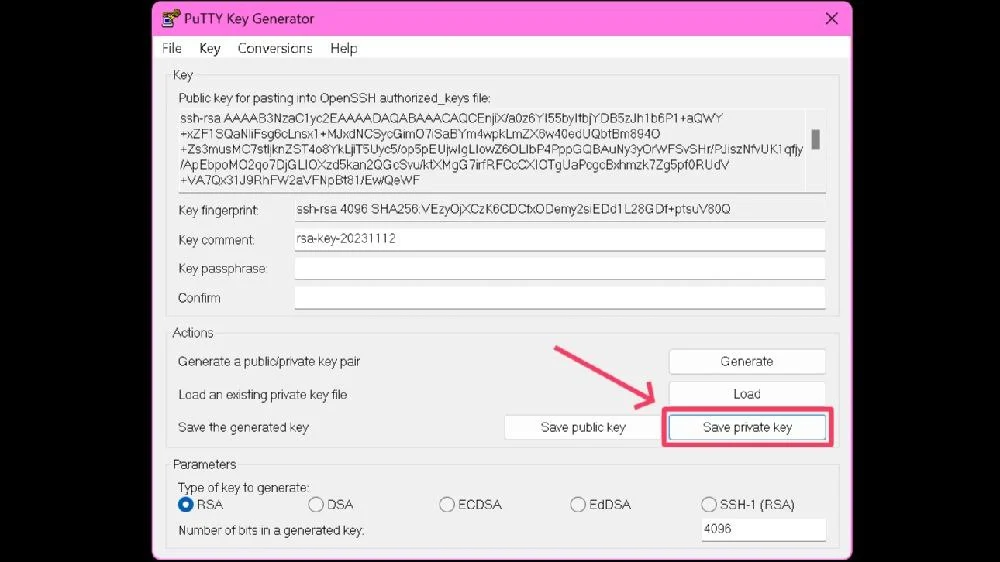
Rețineți că cheia privată implicită funcționează numai cu clientul proprietar al PuTTY. Dacă stația dvs. de lucru nu funcționează cu clientul PuTTY, este, prin urmare, cel mai bine să exportați în format OpenSSH pentru a asigura compatibilitatea universală. Pentru a face acest lucru, selectați Conversii în ultimul pas și faceți clic pe tasta Export OpenSSH .
Cum se generează mai multe chei?
Dacă aveți nevoie de mai multe chei SSH pentru a vă conecta la diferite servere, puteți genera cu ușurință mai multe chei. Pentru a face acest lucru, puteți repeta oricare dintre procesele de mai sus și puteți crea mai multe chei SSH, dar nu uitați să etichetați numele fișierelor în consecință sau să le salvați sub nume unice pentru a evita confuzia. Pentru a nu uita frazele de acces ale cheilor, aruncați o privire la cei mai buni manageri de parole gratuite pentru a salva frazele de acces ale cheilor generate.
Amintiți-vă că trebuie să vă transferați cheile manual atunci când treceți la un computer nou. În caz contrar, veți pierde accesul la serverele și locațiile dvs. Puteți genera oricând chei noi pe noul dumneavoastră computer, dar acest lucru este plictisitor dacă aveți deja o bibliotecă extinsă de chei.
Generați chei SSH cu ușurință
Asta e, oameni buni! Procesul de generare a cheilor SSH este ușor și, datorită platformelor oficiale și integrate precum Windows Terminal, nici măcar nu trebuie să descărcați o aplicație sau un software separat. Alte platforme precum WSL și PuTTY sunt la fel de ușor de utilizat și eficiente. Nu uitați expresiile de acces ale cheilor și păstrați-vă cheile în siguranță, nu le partajați altora.
Întrebări frecvente despre SSH Keygens
1. Ce este SSH keygen?
SSH keygen este un înlocuitor modern pentru duoul tradițional de nume de utilizator și parolă. Din punct de vedere tehnic, cheile SSH sunt chei virtuale care sunt generate, potrivite și utilizate pentru a accesa platforme cloud, site-uri și servere la distanță. Este alcătuit din două chei – una publică și una privată, prima se află pe server, în timp ce a doua oferă acces atunci când este potrivită.
2. Sunt obligat să ofer o expresie de acces?
Nu, crearea cheilor SSH nu necesită o frază de acces în mod implicit. Cu toate acestea, deoarece cheile SSH sunt sensibile și pot fi ușor utilizate greșit, ar trebui să vă asigurați că sunt stocate în siguranță. Rețineți: cu cât creați mai multe chei SSH, cu atât mai multe fraze de acces trebuie să vă amintiți pentru fiecare.
3. De ce sunt generate două fișiere pentru o singură cheie SSH?
Fiecare cheie SSH constă dintr-o pereche de fișiere înrudite. Unul are extensia .pub, iar celălalt nu are extensie. Cheia publică acționează ca o lacăt și este transmisă serverului central la care doriți să vă conectați, în timp ce cheia privată este folosită ca o cheie literală pentru a accesa pagina dorită.
4. Cum pot genera chei SSH dacă sunt obișnuit cu Linux?
Subsistemul Windows pentru Linux, pe scurt WSL, permite generarea nativă de chei SSH. În plus, terminalul Windows, care acceptă comenzi WSL, poate fi folosit și pentru a crea chei în stil Linux. Este posibil să trebuiască să planificați câțiva pași suplimentari, dar veți culege beneficiile suplimentare ale controlului granular și familiarității cu Linux.
5. Cum pot transfera cheile SSH dacă fac upgrade la un computer nou?
Dacă faceți upgrade la un computer nou și doriți să vă transferați cheile SSH, există o singură cale de ieșire: trebuie să le transferați manual pe noul dumneavoastră computer. Dacă uitați să faceți acest lucru, cheile generate vor fi șterse complet. Dacă nu aveți o bibliotecă extinsă cu multe chei SSH, puteți crea oricând chei noi pe noul dumneavoastră computer.
6. Cum localizați cheile SSH după aceea?
Indiferent dacă este Windows Terminal sau WSL, vi se va afișa locația exactă a cheii SSH pe care ați creat-o. Dacă părăsiți programul fără a verifica, va trebui să introduceți unele comenzi în Windows Terminal. Introduceți ~/.ssh/id_rsa și ~/.ssh/id_rsa.pub pentru a căuta chei SSH private și publice, dacă sunt disponibile.
