Cum să obțineți FPS pe ecran în timpul jocurilor [3 moduri]
Publicat: 2023-09-27Dacă ești un jucător, poate știi deja cât de gravă este această problemă. Frame Per Second (FPS) este un parametru important care vă arată cât de rapid este computerul dvs. Dar obținerea acestui parametru pe ecran poate fi dificilă dacă aveți un laptop sau un computer nou. Suntem aici sa ajutam!

În acest blog, vă vom arăta cum să afișați rata de reîmprospătare (FPS) pe ecranul computerului dvs. cu câțiva pași simpli. Vă vom arăta diferite metode pentru a obține FPS pe ecran în timpul jocului.
Cuprins
Cum să vezi rata FPS (cadru pe secundă) pe ecranul computerului tău?
Mai jos sunt câteva moduri simple în care puteți vedea rata FPS pe ecranul unui computer.
Metoda 1: Obțineți FPS pe ecran folosind tastele de comandă rapidă Windows
PC-ul tău Windows vine cu un contor FPS încorporat – Xbox Game Bar. Cu această aplicație, puteți vedea performanța sistemului dvs. în timp ce jucați jocuri. Puteți lansa această aplicație cu o combinație de taste – Win + G.
Această funcție nu numai că vă permite să vizualizați rata FPS, dar oferă și date importante de performanță, cum ar fi utilizarea CPU, GPU, VRAM și RAM.
Aici puteți afla cum să utilizați Xbox Game Bar pentru a vedea FPS-ul pe ecran.
Pasul 1: Apăsați simultan tastele Windows + G. Aceasta va deschide o configurare cu mai multe widget-uri pe ecran, se va deschide o singură bară.
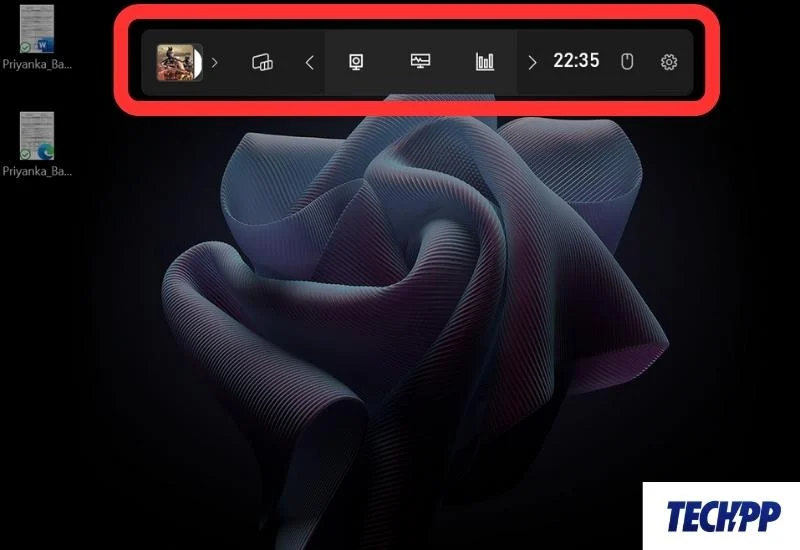
Pasul 2: Faceți clic pe fila Performanță din bară. Aceasta va deschide o filă cu date despre CPU, GPU, VRAM etc.
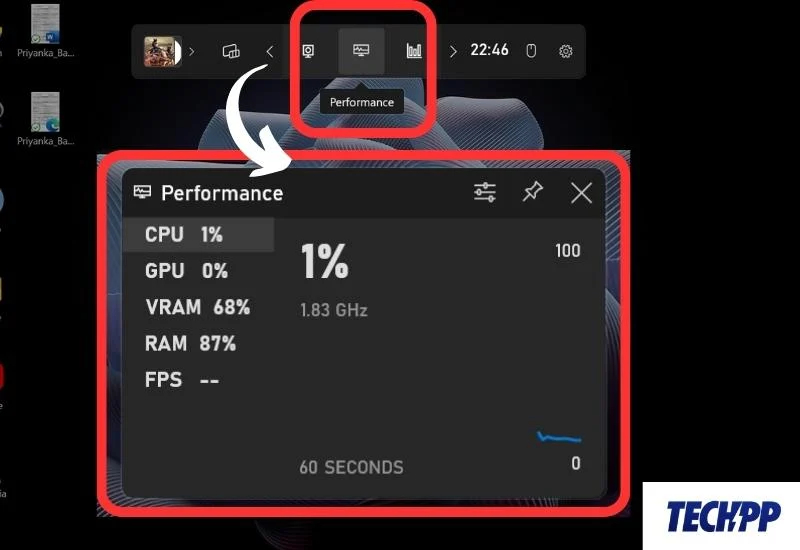
Pasul 3: Acum faceți clic pe FPS. Va fi afișat un mesaj – Lansați un joc pentru a accesa FPS. Acum faceți clic pe butonul Pin și lansați orice joc de pe sistemul dvs.
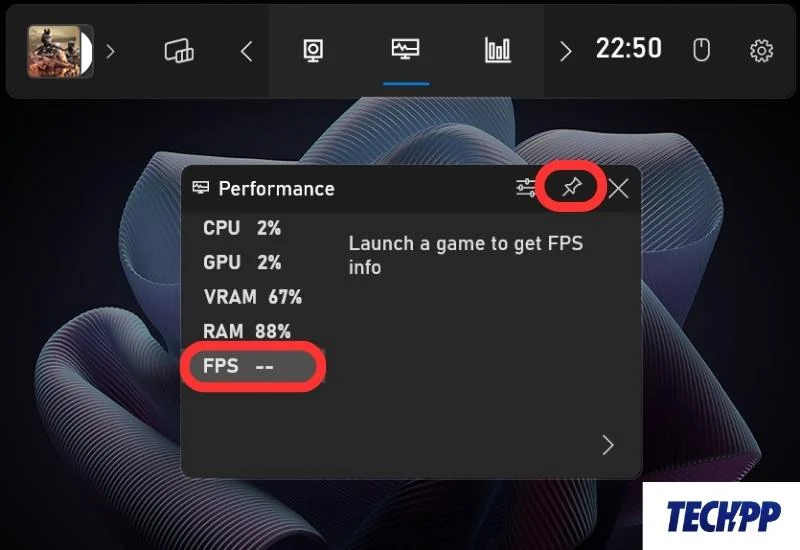
Pasul 4: Acum, lansați orice joc pe computer pentru a obține FPS pe ecran.
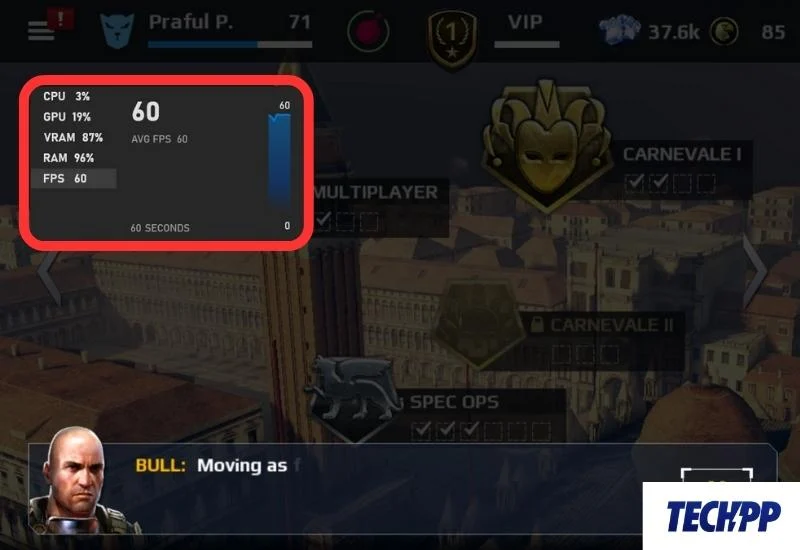
Metoda 2: Afișați contorul FPS pe ecran folosind Steam
Dacă utilizați Steam pentru a juca și descărca jocuri și aveți aplicația Steam pe sistem, o puteți folosi pentru a obține rata FPS pe ecran. Aplicația include un întreg set de instrumente și setări de jocuri pe care le puteți utiliza pentru a verifica și optimiza capacitățile sistemului.
Iată cum puteți utiliza aplicația Steam pentru a verifica rata FPS în timp ce jucați jocuri.
Pasul 1: Lansați aplicația Steam. Faceți clic pe Steam în colțul din stânga sus.
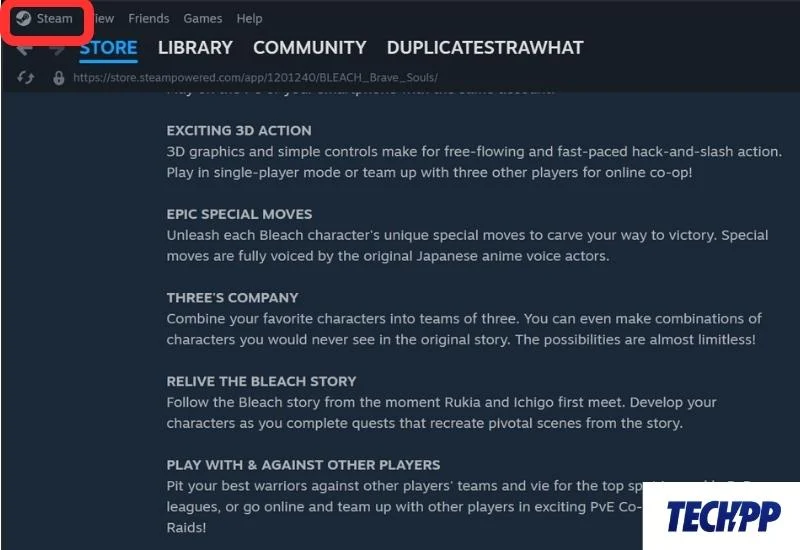
Pasul 2: Acum, accesați Setări .
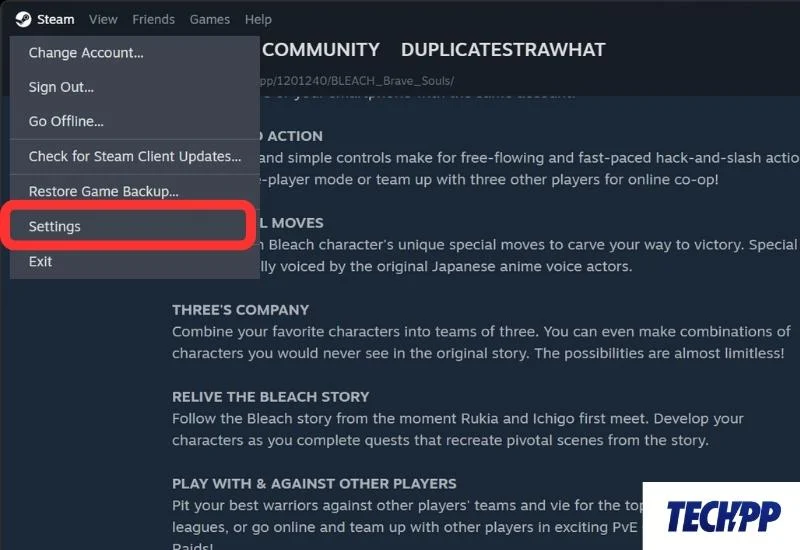
Pasul 3: în Setări, navigați la secțiunea Setări în joc . Aceasta va deschide o fereastră laterală.
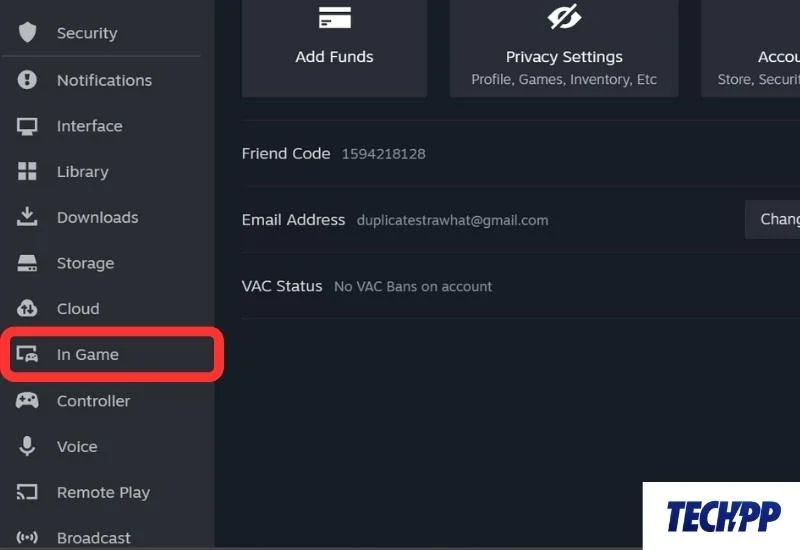
Pasul 4: Acum localizați contorul FPS în joc și faceți clic pe caseta derulantă de lângă el. Selectați locația ecranului pentru contorul FPS. Pentru o vizibilitate mai bună, puteți selecta și opțiunea de culoare cu contrast ridicat a contorului FPS din joc.
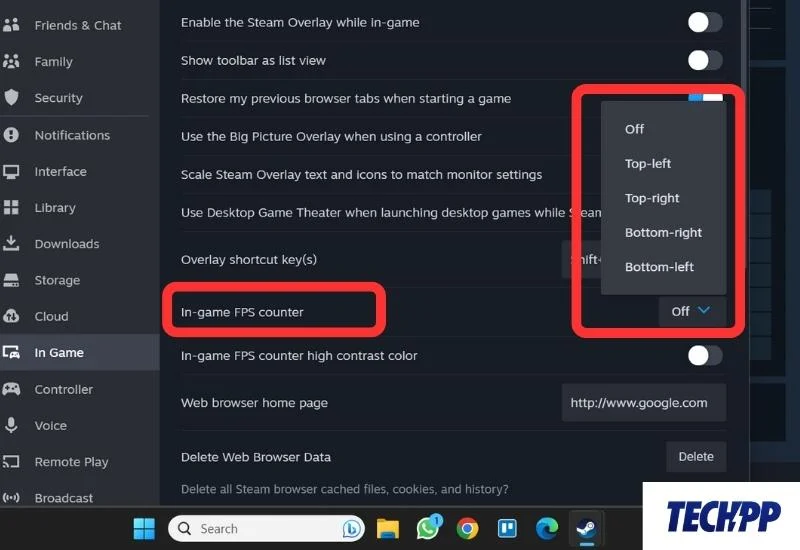
Pasul 5: Lansați orice joc pe sistemul dvs. și contorul FPS ar trebui să fie vizibil în poziția alocată pe ecran.
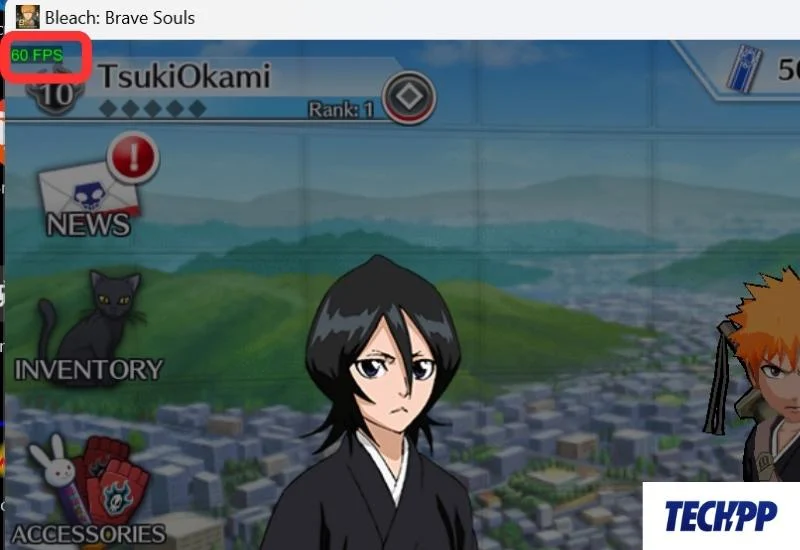
Metoda 3: Afișați FPS pe ecran folosind software-ul AMD Radeon
Dacă sistemul dvs. este alimentat de AMD Ryzen, puteți utiliza software-ul AMD Radeon pentru a afișa rata FPS pe ecran.
Aici puteți afla cum să utilizați AMD Radeon pentru a obține rata FPS pe ecran:
Pasul 1: Lansați aplicația AMD Radeon din meniul Start.

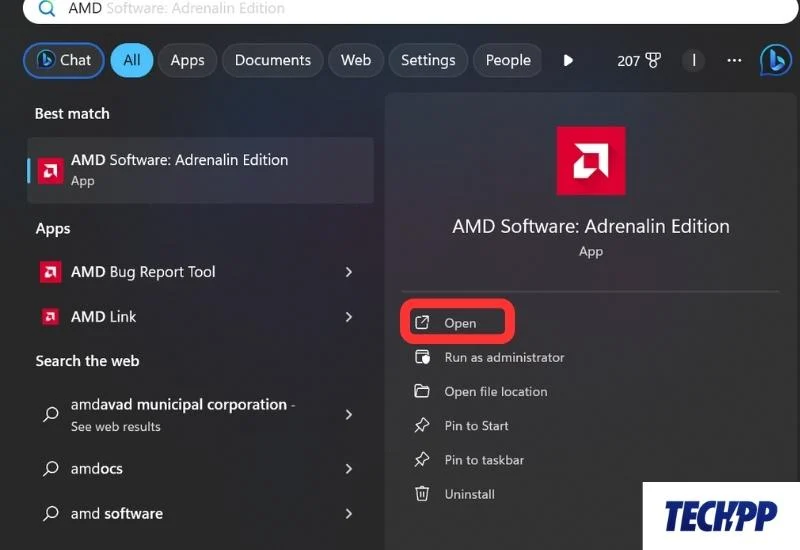
Pasul 2: Accesați fila Performanță .
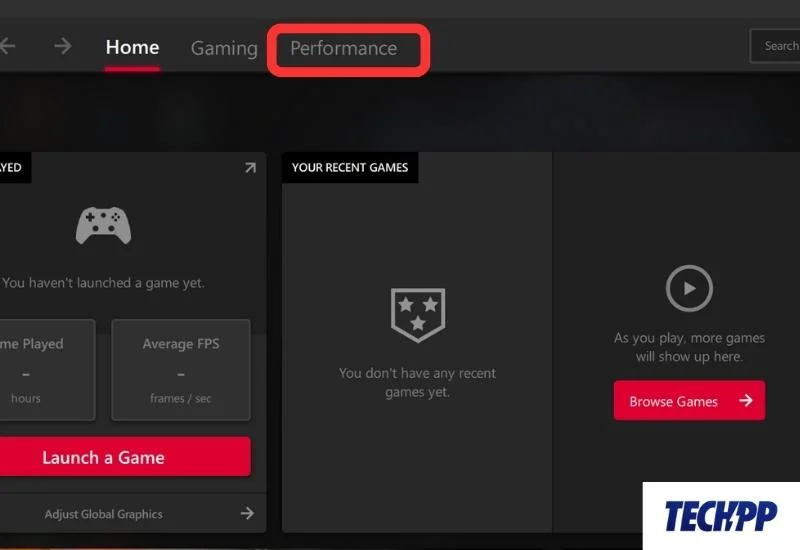
Pasul 3: deschideți Overlay și activați Afișare Metrics Overlay . Acum, când începeți un joc, rata FPS și alte statistici ale jocului vor fi afișate pe ecranul computerului dvs.
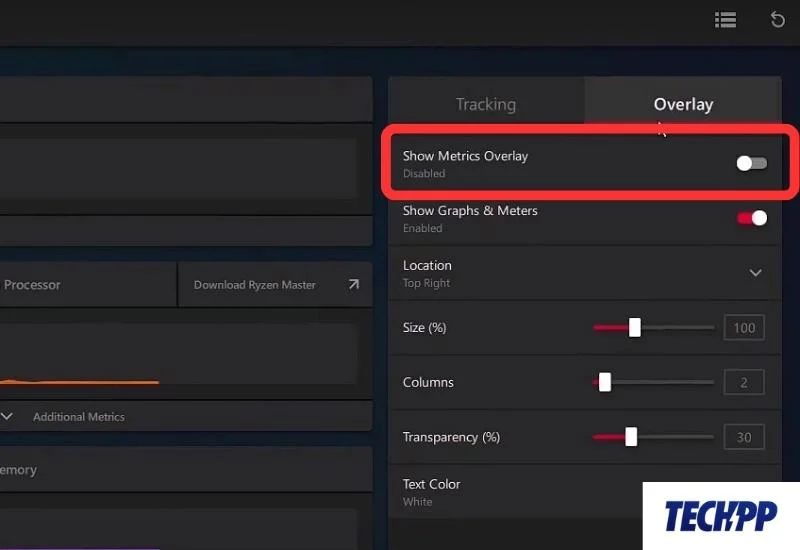
Acestea sunt câteva modalități prin care puteți afișa rata FPS pe ecranul computerului.
Bonus: Cum să crești FPS-ul pe computer
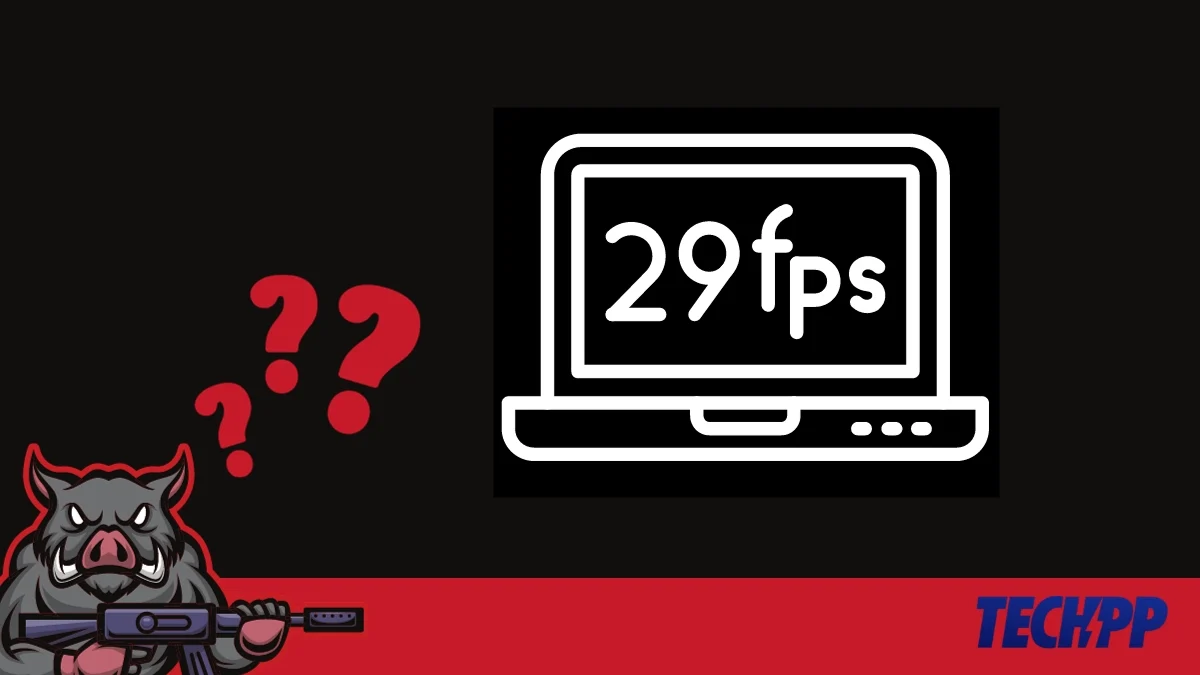
Dacă ați încercat metodele de mai sus și descoperiți că FPS-ul sistemului dvs. este scăzut sau nu funcționează corect, cunoaștem câteva trucuri simple care vă pot ajuta.
Metoda 1: Închideți sarcinile de fundal inutile
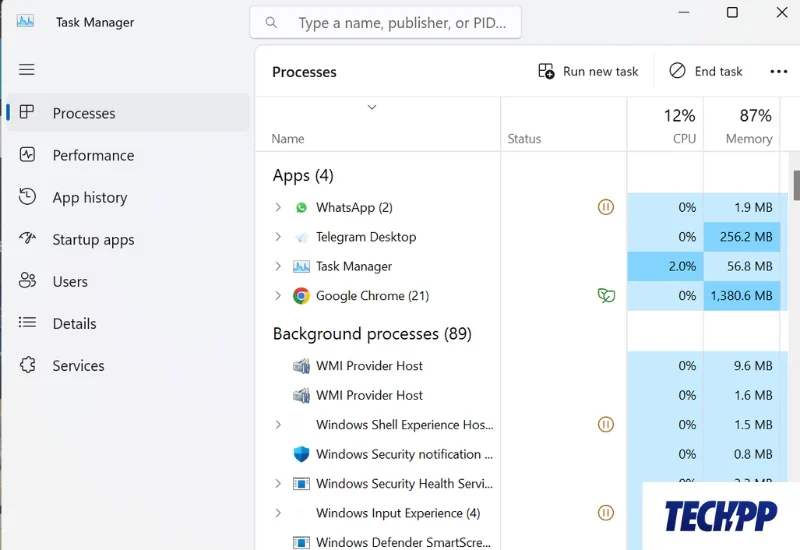
Cel mai simplu mod de a elibera memorie și de a îmbunătăți performanța de joc a computerului este să închideți sarcinile inutile în fundal. Unele sarcini consumă multă memorie CPU, ceea ce face PC-ul să încetinească și reduce performanța FPS. Prin închiderea unor astfel de sarcini consumatoare de resurse, puteți evita această problemă. Pentru a face acest lucru, apăsați simultan Ctrl + Shift + ESC și închideți toate activitățile de fundal inutile.
Metoda 2: Optimizați setările jocului
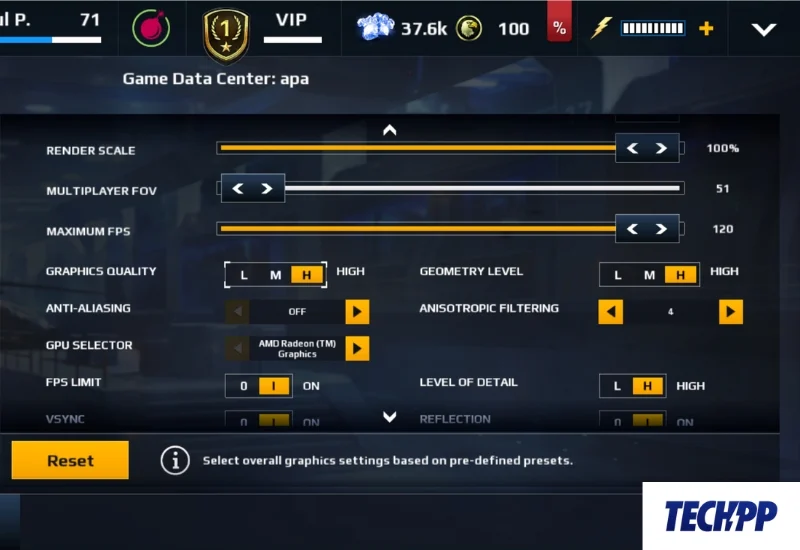
Setările grafice și FPS sunt invers legate. Adică, atunci când jucați jocuri cu setări grafice mai mari, rata FPS scade și jocul poate fi întârziat în funcție de performanța sistemului.
Dacă reduceți grafica jocului, puteți obține un FPS mult mai mare și vă puteți bucura de un joc fluid. Cu toate acestea, acest lucru vă poate reduce puțin satisfacția vizuală.
Puteți optimiza și experimenta cu ușurință aceste setări în setările jocului pe care îl jucați. BY Schimbând setările grafice de la High la Medium sau Low, puteți îmbunătăți FPS-ul sistemului dumneavoastră.
Metoda 3: Schimbați setările de alimentare Windows
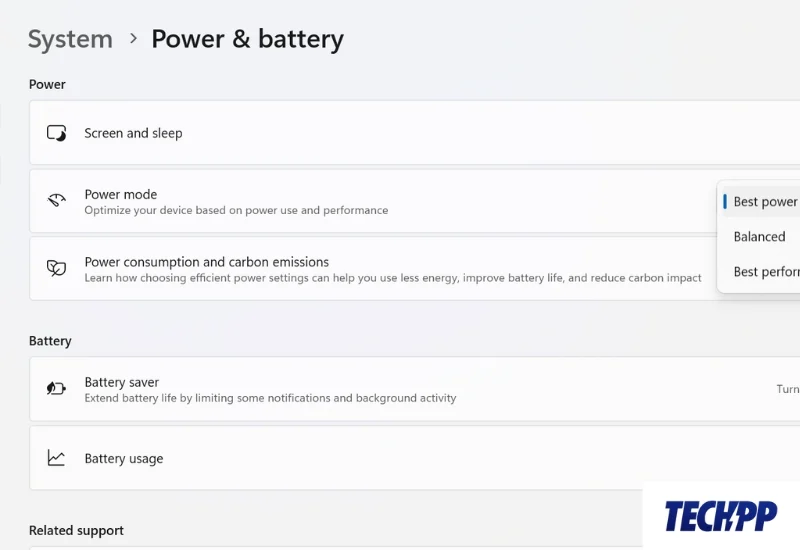
Setările de baterie și de putere ale computerului dvs. afectează, de asemenea, performanța în joc. Când computerul este în modul „Putere scăzută” sau „Echilibrat”, sistemul reduce automat puterea, ceea ce vă împiedică jocul. Puteți schimba manual acest mod în modul Performanță prin setările Baterie și Putere. Cu toate acestea, acest lucru va reduce performanța bateriei.
Încheiere – Bucurați-vă de joc
Vederea FPS-ului și a altor statistici pe ecran vă va ajuta să evaluați performanța sistemului. Acest lucru vă va ajuta să decideți dacă să vă actualizați hardware-ul sau să optimizați configurația software-ului pentru o performanță mai bună a jocului. Dacă urmați metodele descrise mai sus, puteți verifica cu ușurință rata FPS pe ecranul computerului. De asemenea, puteți încerca sfaturile noastre bonus pentru a vă îmbunătăți performanța jocului.
Sperăm că acest blog și-a îndeplinit scopul. Dacă aveți întrebări sau îndoieli, nu ezitați să întrebați în comentarii. Și distribuie și jocurile tale preferate pentru PC!
Întrebări frecvente despre obținerea ratei FPS pe ecran
1. Ce este FPS în jocuri?
FPS în jocuri înseamnă Frames Per Second. Este o măsură a câte cadre statice sunt afișate pe ecran într-o secundă. Este o valoare importantă care indică cât de bine rulează un joc pe computer. Cu cât rata FPS este mai mare, cu atât jocul rulează mai ușor.
2. Cum îmi pot vedea FPS-ul în timp ce joc?
Există mai multe moduri de a vă vedea FPS-ul în timp ce jucați. Cel mai simplu mod este să utilizați combinația de taste Windows Win + G. Dacă apăsați Win + G în același timp, se va deschide bara de joc Xbox. În bara de joc, accesați Performanță și faceți clic pe FPS. Asigurați-vă că suprapunerea este activată în setări. În acest fel, îți poți vedea FPS-ul în timpul jocului.
3. Există aplicații terță parte pentru a-mi vedea FPS-ul?
Există o serie de aplicații și instrumente terțe pe care le puteți folosi pentru a verifica FPS-ul în timpul jocului. Unele dintre cele mai comune aplicații și instrumente terțe pe care le puteți utiliza pentru a vă verifica rata FPS sunt:
- Fraps
- AMD Radeon
- MSI Afterburner
- Nvidia GeForce
- Aburi
4. Cum cresc FPS-ul PC-ului meu?
Există mai multe moduri de a crește FPS-ul computerului dvs.:
- Actualizați hardware-ul computerului dvs. (placă grafică și procesor)
- Actualizați driverele
- Reduceți performanța grafică în joc
- Reduceți rezoluția ecranului
- Închideți sarcinile de fundal inutile
- Stabiliți o conexiune la internet mai bună (pentru jocuri online)
- Schimbarea setărilor de putere în modul de performanță.
5. Ce este un FPS bun pentru jocuri?
În general, FPS-ul cu mai mult de 30 de cadre pe secundă este considerat bun pentru jocuri. Cu toate acestea, multe jocuri funcționează mai bine la 60 de cadre pe secundă sau mai mult pentru o performanță a jocului fără întârzieri.
