Cum să obțineți funcția de înlocuire a textului macOS pe Windows
Publicat: 2023-10-18MacOS de la Apple vine cu mai multe funcții utile. Înlocuirea textului (numită și extinderea textului) este una dintre caracteristicile macOS care vă ajută să scrieți mai rapid pe Mac.
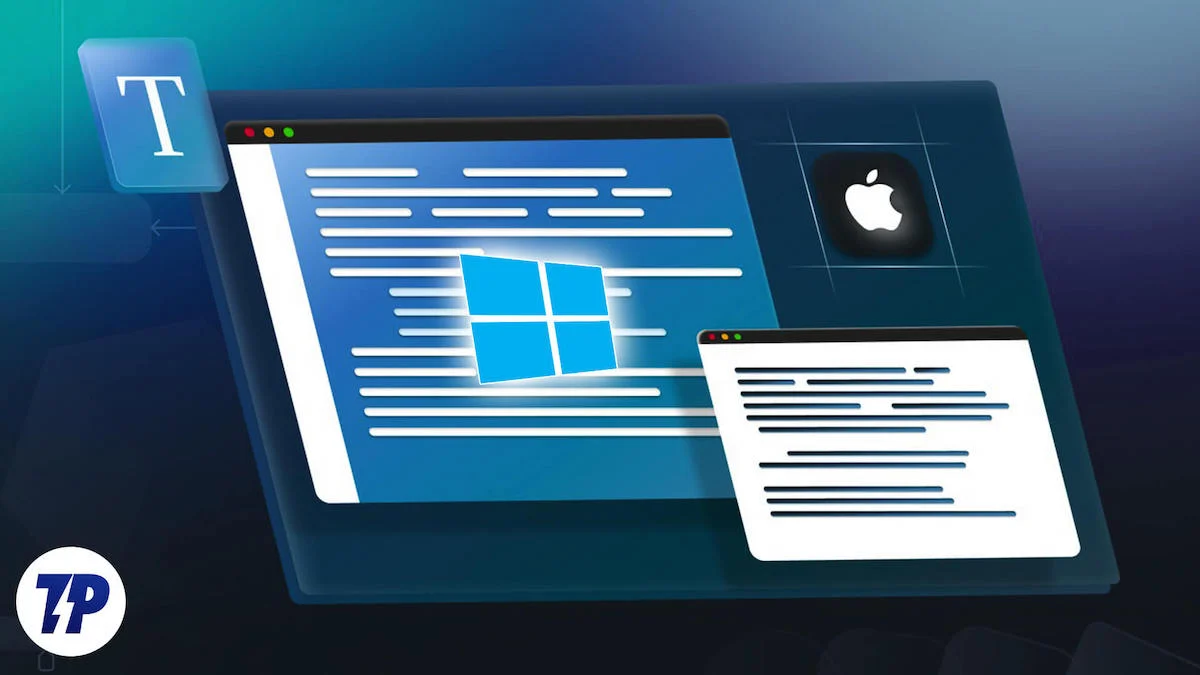
Pentru cei neinițiați, caracteristica vă permite, în esență, să creați comenzi rapide pentru fraze lungi sau cele mai frecvent utilizate expresii text. După aceasta, când tastați comanda rapidă, sistemul de operare o extinde automat la textul complet.
Din păcate, dacă sunteți un utilizator Windows, nu există o astfel de caracteristică încorporată în sistemul de operare pe care să o puteți utiliza imediat pe computer. Dar nu vă îngrijorați, deoarece Windows acceptă multe aplicații de înlocuire a textului pe care le putem folosi pentru a realiza același lucru.
aText este o astfel de aplicație și, în acest ghid, vă vom arăta cum să utilizați aText pentru a obține funcția de extindere a textului macOS pe computerul dvs. Windows 10 sau Windows 11.
Cuprins
Ce este aplicația aText?
aText este un instrument de extindere a textului pentru Windows care vă oferă funcționalitate de înlocuire a textului asemănătoare macOS pe computer. Este disponibil pentru descărcare gratuit, dar există și o versiune plătită, care deblochează accesul la câteva funcții suplimentare.
Folosind aText, puteți configura comenzi rapide de text (numite și abrevieri sau fragmente) pentru fraze lungi sau text pe care trebuie să le introduceți frecvent pentru a vă scuti de problemele de a le introduce manual. Acest lucru nu numai că vă economisește efort, dar vă economisește și timp, astfel încât să puteți scrie mai mult în aceeași perioadă, fiind în același timp mai eficient și mai productiv.
Cum să obțineți funcția de înlocuire a textului macOS pe Windows folosind aplicația aText
aText este disponibil atât pentru Windows 10, cât și pentru Windows 11. Pur și simplu accesați linkul de mai jos și descărcați aText pe computerul dvs. Windows.
Descărcați aText
După ce ați terminat de descărcat și instalat aText pe computer, lansați-l. Selectați limba preferată și apăsați OK .
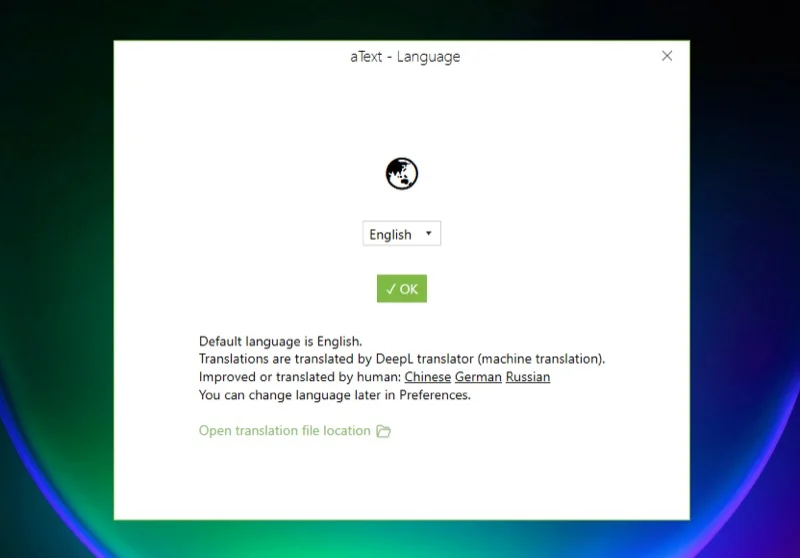
Acum, puteți face clic pe Exemple și ghid pentru a afla cum să utilizați aText și să vă creați propriile fragmente.
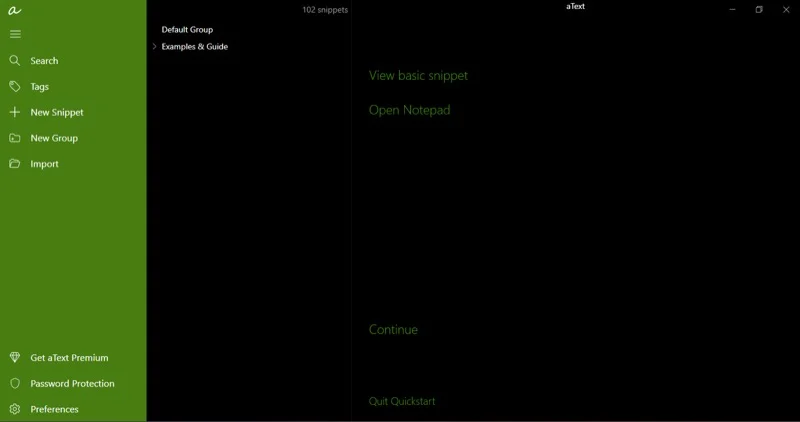
Sau puteți urma instrucțiunile noastre simplificate de mai jos pentru a face același lucru. Înainte de a începe, rețineți că aText stochează toate fragmentele noi în Grupul implicit . Dar dacă doriți, puteți crea un grup nou pentru a vă salva fragmentele sub el. Iată cum:
- Faceți clic pe butonul Grup nou din bara din stânga.
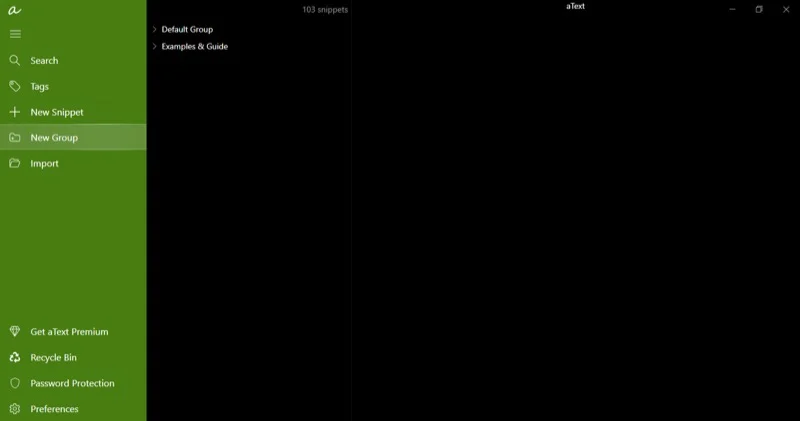
- Introduceți un nume pentru acest folder în caseta de sub Nume .
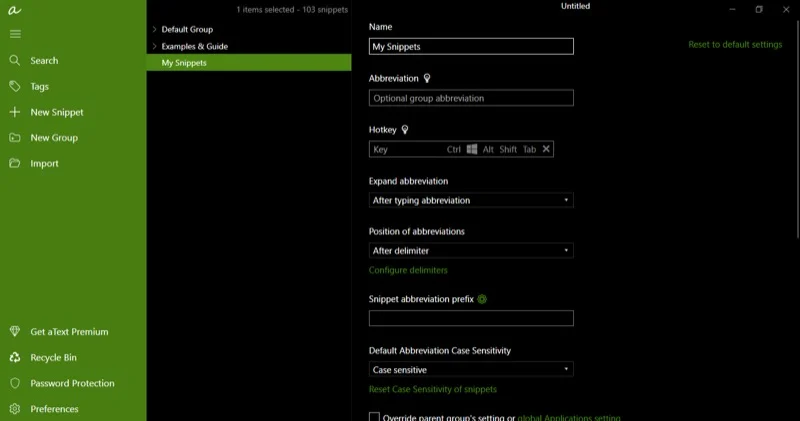
- Faceți clic pe butonul New Snippet din bara de meniu din stânga.
- În fereastra din dreapta, introduceți o abreviere pentru textul pentru care doriți să creați comanda rapidă. Ar trebui să fie simplu și ceva de care să-ți amintești cu ușurință.
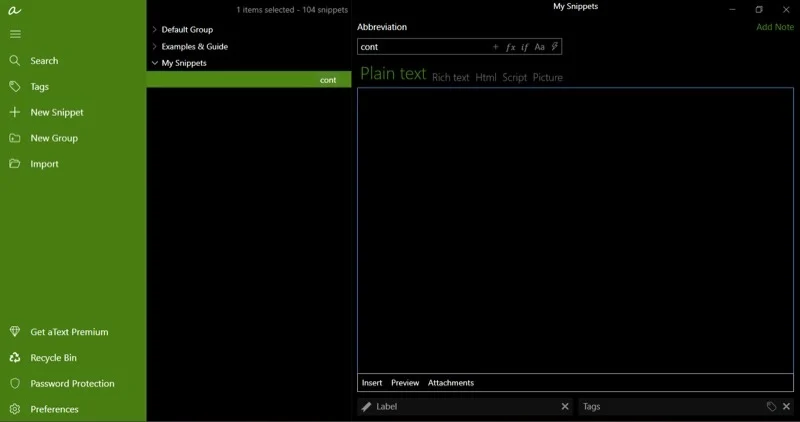
- Abrevierile sunt sensibile la majuscule în mod implicit. Dacă doriți să schimbați acest lucru, apăsați pictograma Aa din caseta Abreviere pentru a afișa o casetă derulantă și selectați opțiunea Ignorare majuscule .
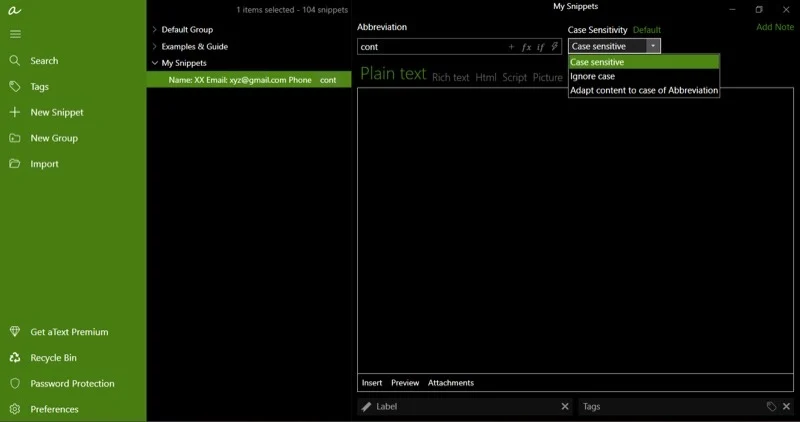
- Acum, introduceți textul complet în care doriți să se extindă abrevierea când o introduceți în caseta de sub caseta Abreviere . De asemenea, puteți alege să deschideți o imagine atunci când introduceți o comandă rapidă de text.
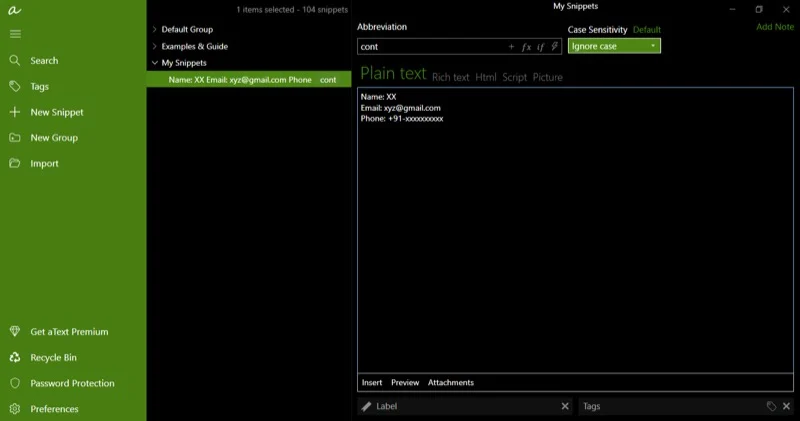
- Asigurați-vă că selectați tipul de conținut potrivit aici. Opțiunile disponibile includ text simplu, text îmbogățit, HTML, script și imagine.
Odată ce faceți acest lucru, aText va salva fragmentul în biblioteca dvs. și va fi activ și gata de utilizare. Pentru a verifica dacă fragmentul funcționează, deschideți orice editor de text și tastați comanda rapidă. aText ar trebui să-l extindă automat la textul complet alocat sau imaginea pe care ați configurat-o să o deschidă.
Rețineți că pentru ca aText să vă identifice comenzile rapide și să le abrevieze, aveți nevoie de aplicația care rulează în fundal. Este un lucru bun că făcând clic pe butonul de închidere nu se închide aplicația, așa că, dacă nu o închideți din Task Manager, ar trebui să fiți bine.
aText vă oferă și câteva opțiuni suplimentare atunci când creați fragmente. De exemplu, vă permite să adăugați note la fragmentele dvs. pentru informații suplimentare. În mod similar, puteți adăuga etichete sau etichete la fragmentele dvs. pentru a le organiza mai bine.
De asemenea, aveți și opțiunea de a seta o tastă rapidă pentru o abreviere. Deși acest lucru nu se califică drept extindere sau înlocuire a textului, este o caracteristică utilă pentru cei care au nevoie de ea.
Câteva opțiuni și setări aText pe care ar trebui să le cunoașteți
aText oferă o mulțime de opțiuni și setări despre care ar trebui să le cunoașteți. Acestea vă pot ajuta să profitați mai mult de aplicație și să personalizați comportamentul acesteia pentru diferite scenarii și cazuri de utilizare.

1. Extindeți abrevierea: aceasta este una dintre cele mai importante opțiuni aText. Îi spune computerului când să extindă o abreviere.
În mod implicit, este setată la opțiunea După tastare abreviere , ceea ce înseamnă că fragmentul se extinde în text complet imediat ce îl tastați. Deși este convenabil, poate fi puțin problematic uneori și poate duce la declanșări false.
Din fericire, puteți schimba acest comportament. Pur și simplu selectați grupul de fragmente pentru a vedea toate opțiunile sale în partea dreaptă. De aici, faceți clic pe butonul drop-down de sub Extindeți abrevierea și selectați opțiunea După tastare abreviere și delimitator (păstrați delimitator) sau După tastare abreviere și delimitator (renunțați delimitator) .
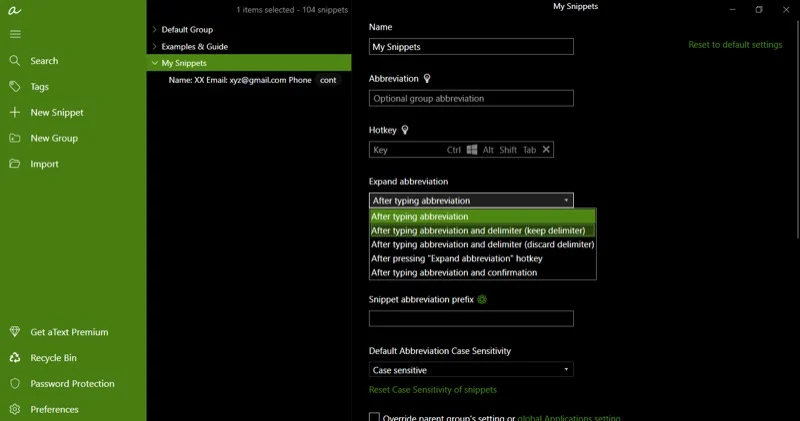
Apoi, faceți clic pe Configurați delimitatorii și ștergeți toate caracterele, cu excepția celui pe care doriți să-l utilizați. Vom alege spațiul, deoarece are cel mai mult sens. Apăsați OK .
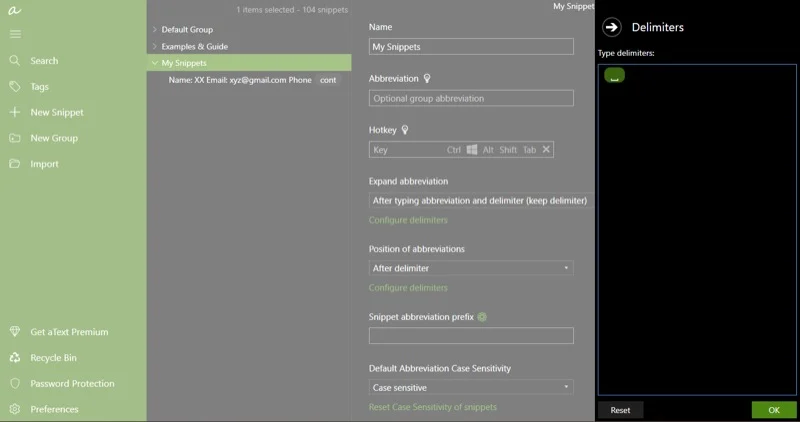
După ce ați terminat, de fiecare dată când introduceți abrevierea acum, va trebui să apăsați și tasta Spațiu pentru ca aText să extindă fragmentul în text complet.
2. Activați sau dezactivați aText pentru anumite aplicații: Cu această opțiune aText, puteți selecta ce aplicații funcționează cu aText și care nu. Dacă intenționați să utilizați taste rapide, aceasta poate fi o opțiune foarte utilă.
Faceți clic pe Preferințe în bara laterală din stânga. Aici, selectați Aplicații și din meniul drop-down pentru Activat în , selectați o opțiune adecvată în funcție de cerințele dvs. Puteți fie seta aText să funcționeze cu toate aplicațiile, cu excepția celor selectate. Sau îl puteți face să funcționeze numai pentru câteva aplicații selectate.
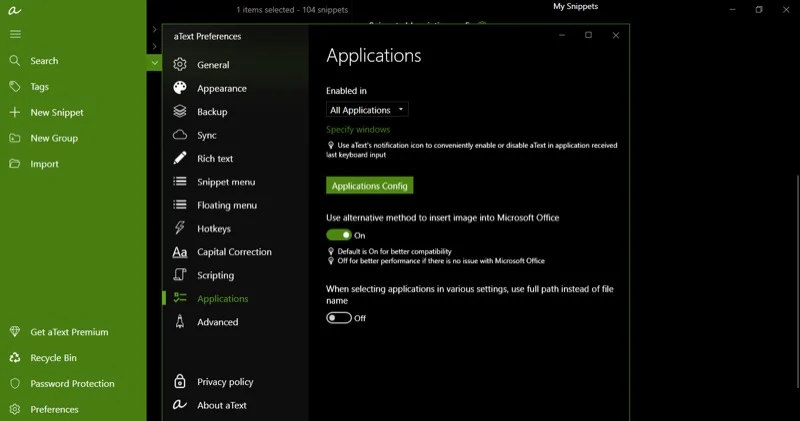
Alternativ, puteți face acest lucru și pentru fragmente individuale. Pentru aceasta, selectați fragmentul pe care doriți să-l configurați și derulați în jos până la opțiunea Ignorați setarea grupului părinte sau opțiunea de setare a aplicației de grup . Bifați caseta de selectare de lângă ea. Apăsați butonul drop-down de sub Activat în și selectați o opțiune adecvată din listă.
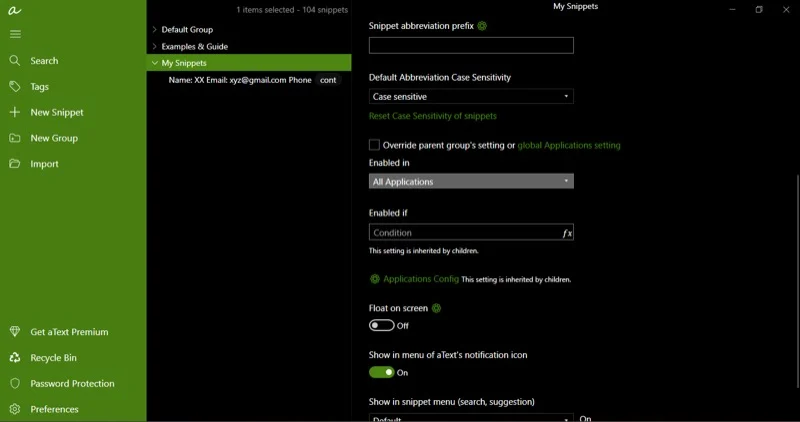
Acum, faceți clic pe Selectați aplicații și alegeți aplicațiile în consecință. Puteți chiar să activați sau să dezactivați aText pentru anumite ferestre dintr-o aplicație.
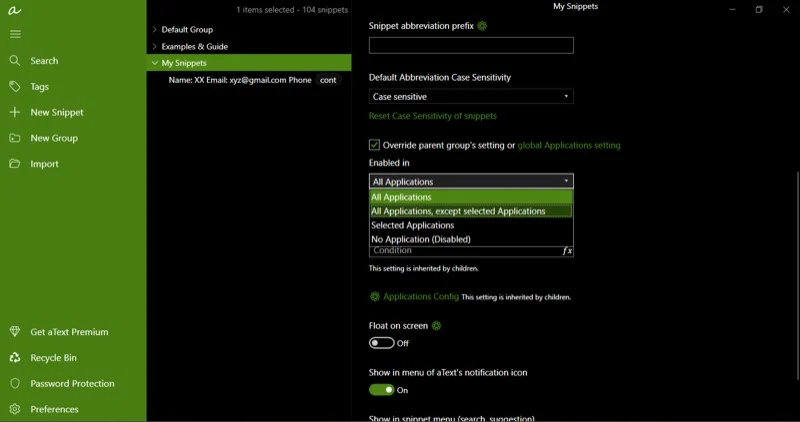
3. Pornire automată la conectare: Dacă aveți o mulțime de fragmente pe aText și nu vă puteți descurca fără aplicație, este logic să o setați să pornească automat în momentul autentificării. În acest fel, începe deja în fundal și este gata de utilizare înainte.
Deschideți Preferințe . Selectați General și comutați la opțiunea Porniți automat un text la conectare .
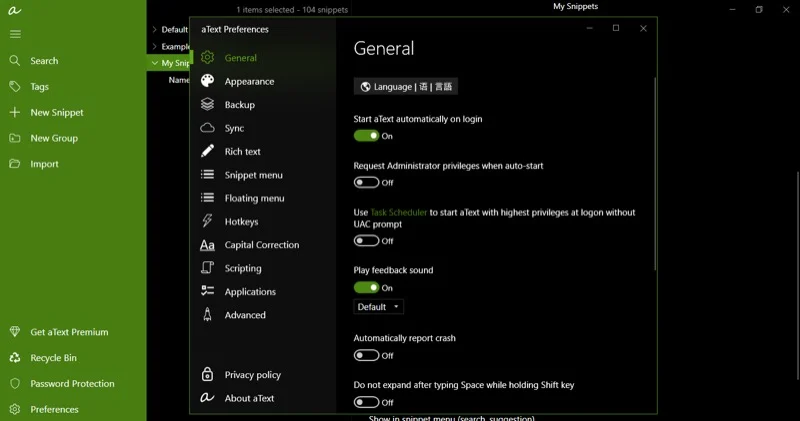
4. Corectarea majusculelor: atunci când utilizați fragmente, vor exista scenarii în care aText extinde abrevierea și ajungeți cu majuscule duble în propoziție. Sau mai rău, o propoziție care începe cu o literă mică. Această opțiune vă poate economisi timpul și efortul de a trebui să ștergeți sau să editați textul extins.
Accesați fereastra Preferințe . Selectați Corectare majuscule și comutați la opțiunile Scriere propoziții noi cu majuscule și Corectați majuscule duble .
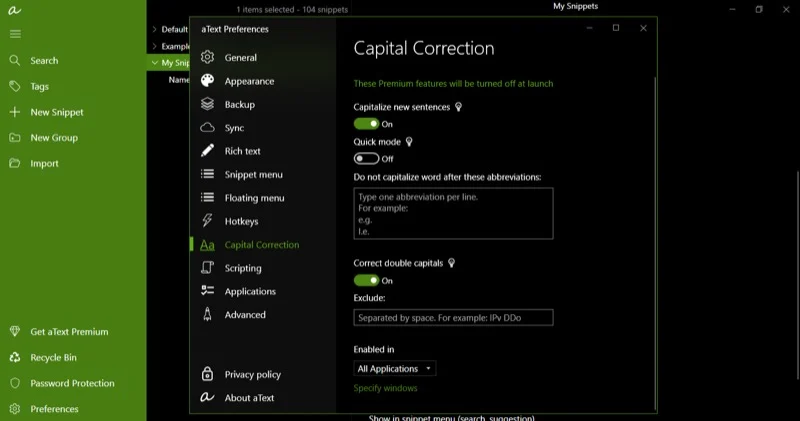
Abia am zgâriat suprafața a ceea ce este posibil cu aplicația aText aici. Aplicația oferă câteva alte opțiuni valoroase, cum ar fi scripting, backup, sincronizare și multe altele, pe care le puteți folosi pentru a-și personaliza comportamentul până la bază. Multe dintre aceste funcții sunt plătite și necesită un abonament aText Premium, care costă 4,99 USD în SUA și 2.174 Rs în India.
Care sunt câteva modalități bune de a utiliza aText
aText este o aplicație foarte puternică pe care o puteți utiliza pentru o gamă largă de aplicații. Câteva cazuri de utilizare în care aplicația vă poate economisi timp și poate fi mai productivă includ scrierea:
- Informații de contact: dacă deseori trebuie să introduceți e-mailul sau numărul de telefon, puteți configura o abreviere precum „cont” pentru a face acest lucru mai eficient.
- Adresă: similar cu completarea informațiilor de contact, dacă, de asemenea, trebuie să vă împărtășiți adresa foarte des, crearea și utilizarea unui fragment precum „adr” pentru a vă extinde și completa adresa poate fi o salvare.
- Adresă web: introducerea adreselor web poate fi stresantă pentru unii oameni. Cu aText, puteți crea abrevieri, cum ar fi „ytb”, de exemplu, pentru a introduce www.youtube.com în bara de adrese din browser.
- Șabloane de text: dacă utilizați frecvent un anumit șablon de e-mail sau de mesaj, puteți profita de aplicația aText pentru a configura un fragment pentru același lucru și vă economisiți mult efort și timp, fiind necesar să îl introduceți manual sau să îl copiați și să-l inserați între aplicații.
- Fragmente de cod: pentru cei care codifică – și nu folosesc un IDE – aText poate servi ca un instrument valoros. Poate ajuta la extinderea fragmentelor minuscule într-un cod boilerplate lung și vă poate ajuta rapid să porniți.
- Simboluri complexe: introducerea unei liniuțe em pe Windows poate fi o provocare. Dar cu aText, puteți seta orice tastă nefolosită sau combinație de taste pentru a introduce cu ușurință o liniuță em.
- Adăugarea unei imagini: pe lângă scrierea textului, aText vă poate ajuta și să introduceți imagini. Pur și simplu configurați o frază de declanșare pentru imaginea pe care doriți să o inserați. După aceasta, aText va înlocui automat expresia cu imaginea când o tastați.
Economisiți timp și introduceți mai repede pe computerul dvs. Windows cu aText
aText aduce funcția de extindere a textului macOS în Windows 10 și Windows 11. Este gratuit – în cea mai mare parte – și ușor de configurat și utilizat. În plus, aveți o mulțime de opțiuni suplimentare pentru a personaliza aspectul și comportamentul aplicației după bunul plac.
Deci, dacă ați experimentat la un moment dat funcția de înlocuire a textului pe un Mac și ați dorit întotdeauna ceva similar pe computerul dvs. cu Windows sau ați trecut recent de la Mac la Windows și vă lipsește cu drag această funcție, cu aText, acum puteți crea fragmente pentru textul și expresiile tastate frecvent, printre altele, pentru a le introduce mai rapid și cu o tastare minimă.
