Arhivare Gmail vs ștergere: care este diferența și când să le folosiți
Publicat: 2024-10-17Stăpânirea Gmail este printre abilitățile esențiale pe care ar trebui să le dobândești, deoarece gestionarea fluxului de lucru este mult mai ușoară. Având în vedere o mulțime de sfaturi și trucuri, ar trebui să fii mai întâi curat de lucrurile simple. Un astfel de aspect este arhivarea sau ștergerea unui e-mail, pe care majoritatea oamenilor tind să îl confunde.
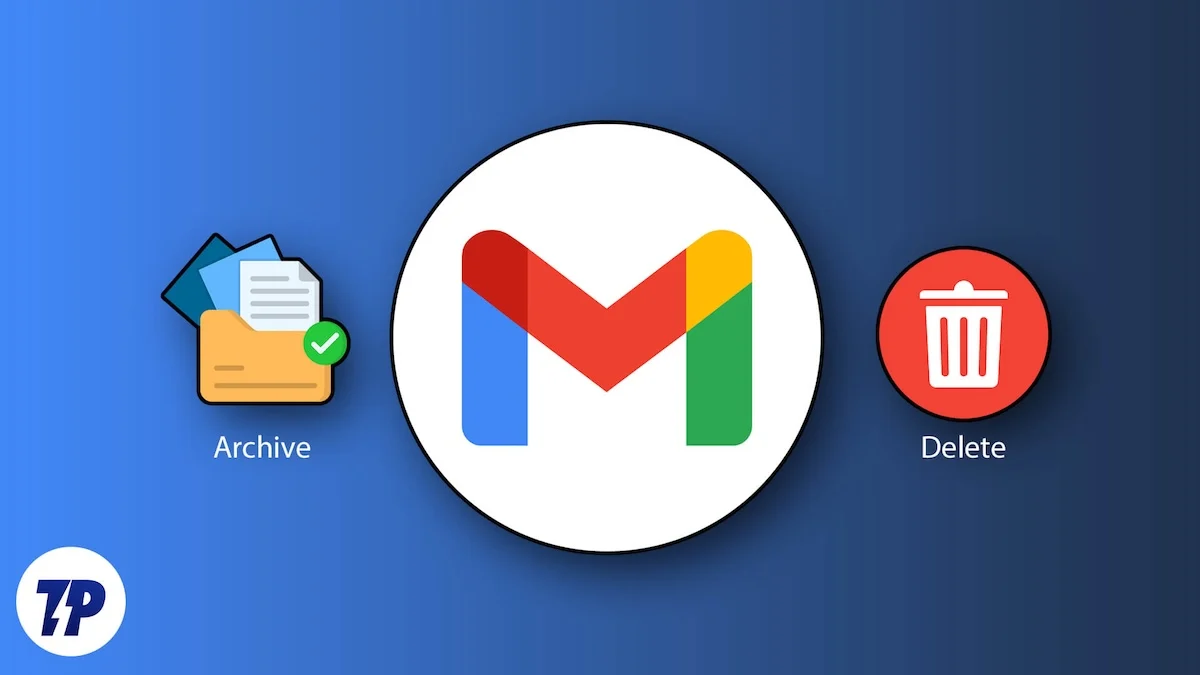
Dacă nu aveți idee unde a mers e-mailul după ce l-ați arhivat sau nu sunteți sigur când ar trebui să ștergeți un e-mail în loc să-l arhivați, continuați în timp ce explorăm arhiva Gmail vs ștergere în detaliu. Să începem!
Cuprins
Ce face arhivarea unui e-mail?
Pentru început, ce face arhivarea unui e-mail? Dacă ați arhivat vreodată un e-mail accidental pe telefon datorită acțiunilor presetate de glisare, știți că acesta dispare din căsuța de e-mail. Arhivarea face exact asta, dar e-mailul este plasat sub All Mail în loc să dispară. Același lucru se întâmplă atunci când arhivezi un e-mail pe un desktop.
Scopul principal al arhivării ceva este de a-l îndepărta de secțiunea principală, dar tot îl păstrați undeva pentru referințe viitoare. În acest caz, arhivarea unui e-mail îl va elimina din căsuța de e-mail principală și îl va pune acolo unde se află toate e-mailurile. Principalul avantaj de a face acest lucru este dezordinea cutiei poștale și concentrarea pe e-mailurile cu prioritate mai mare.
Mai mult decât atât, dacă vă întrebați ce se întâmplă cu e-mailurile arhivate atunci când există un e-mail de urmărire sau un răspuns, acesta este mutat înapoi în căsuța poștală principală, astfel încât să puteți reveni în buclă. Acestea fiind spuse, iată cum puteți arhiva un e-mail pe smartphone sau pe computer -
Pentru smartphone-uri
- Deschideți aplicația Gmail pe smartphone-ul dvs.
- Apăsați lung pe e-mailul pe care doriți să îl arhivați. Puteți selecta mai multe e-mailuri dacă doriți.
- Atingeți butonul de arhivare din meniul de sus, așa cum se arată în imaginea de mai jos.
- În plus, dacă nu ați modificat funcțiile de glisare, puteți glisa la stânga sau la dreapta pe orice e-mail și eliberați degetul pentru a arhiva e-mailul automat.
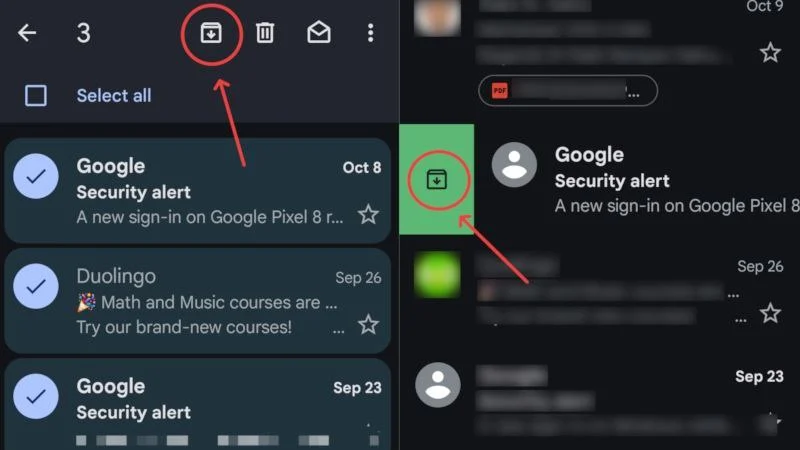
Urmați pașii de mai jos pentru a accesa e-mailurile arhivate sau pentru a le dezarhiva.
- Deschideți aplicația Gmail pe smartphone-ul dvs.
- Atingeți pictograma meniului hamburger (☰) din colțul din stânga sus.
- Derulați în jos și selectați Toate e-mailurile . Veți găsi e-mailurile arhivate alături de toate celelalte e-mailuri prezente în căsuța dvs. de e-mail.
- Dacă doriți să dezarhivați un e-mail, apăsați lung pe acesta și faceți clic pe pictograma meniului kebab (⁝) din colțul din dreapta sus.
- Atingeți Mutați în inbox pentru a dezarhiva e-mailul selectat.
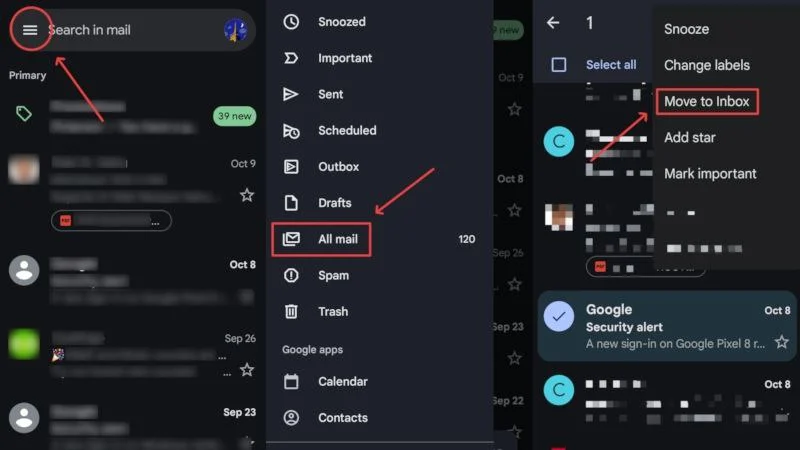
Pentru desktop/PC-uri
- Accesați-vă căsuța de e-mail Gmail vizitând aici.
- Bifați caseta de selectare de lângă e-mailurile pe care doriți să le arhivați.
- Faceți clic pe opțiunea de arhivare din bara de instrumente, așa cum se arată mai jos.
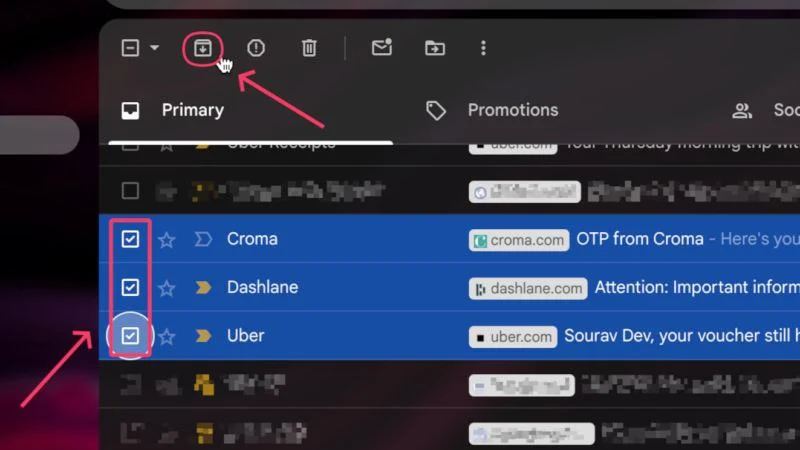
Pentru a accesa e-mailurile arhivate –
- Accesați-vă căsuța de e-mail Gmail vizitând aici.
- Selectați meniul drop-down din partea stângă a căsuței primite.
- Introduceți All Mail , unde puteți găsi toate e-mailurile arhivate.
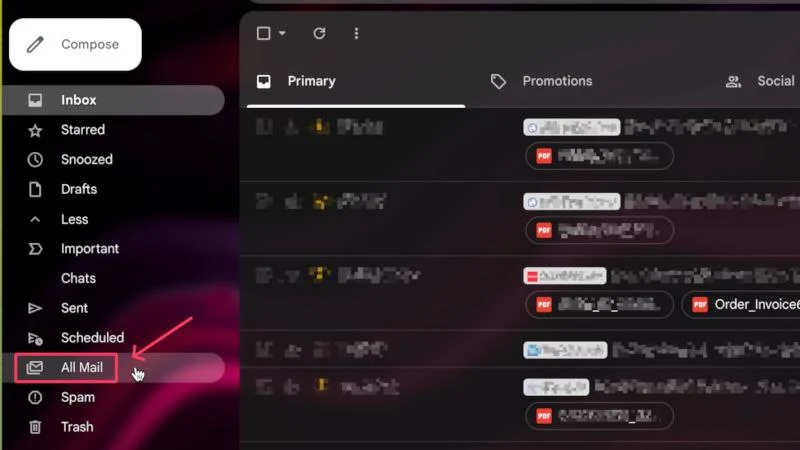
- Bifați caseta de selectare de lângă e-mailurile pe care doriți să le dezarhivați și faceți clic pe opțiunea Mutare în căsuța de e-mail , așa cum se arată mai jos.
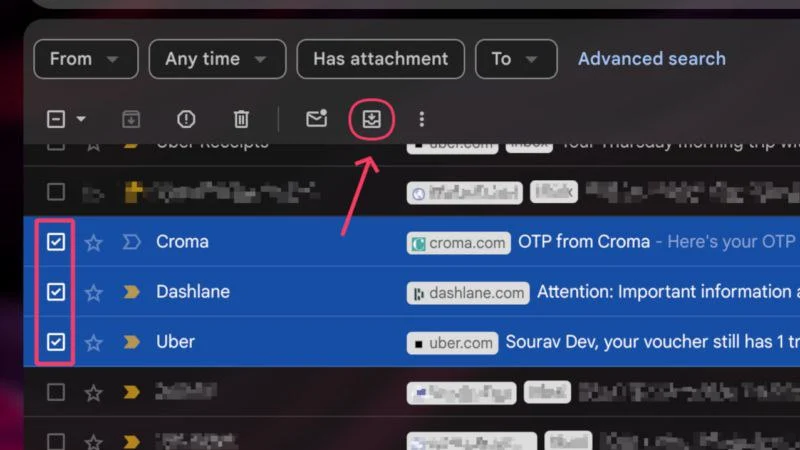
În plus, puteți crea și filtre pentru a arhiva automat un e-mail. Pentru a face asta,
- Accesați-vă căsuța de e-mail Gmail vizitând aici.
- Selectați pictograma Setări din bara de instrumente de sus și faceți clic pe Vedeți toate setările .
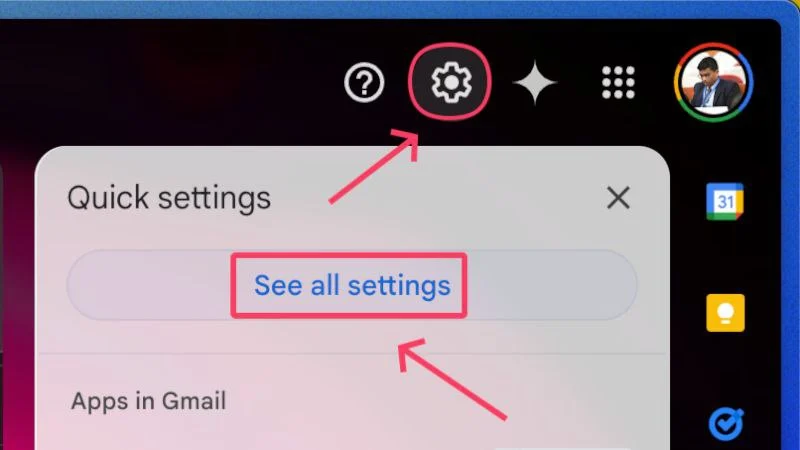
- Comutați la Filtre și adrese blocate din panoul de sus și selectați Creați un nou filtru .
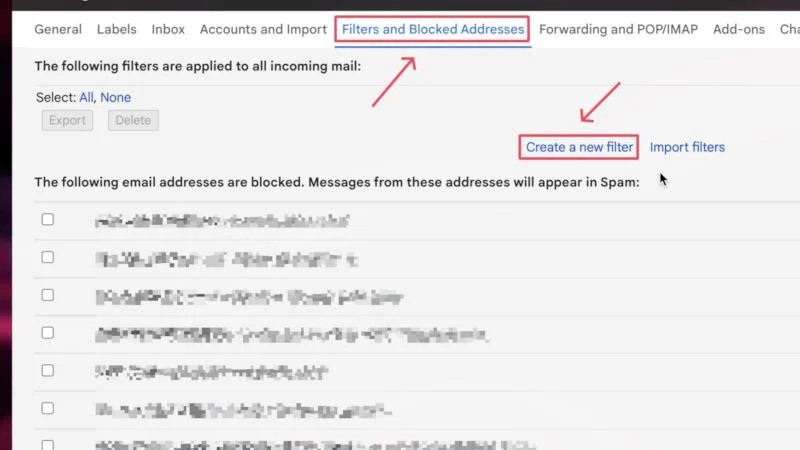
- Completați parametrii după cum doriți. Puteți adăuga adresa de e-mail a expeditorului, dimensiunea atașamentului sau anumite cuvinte care ar declanșa filtrul. Faceți clic pe opțiunea Creare filtru după completarea parametrilor necesari.
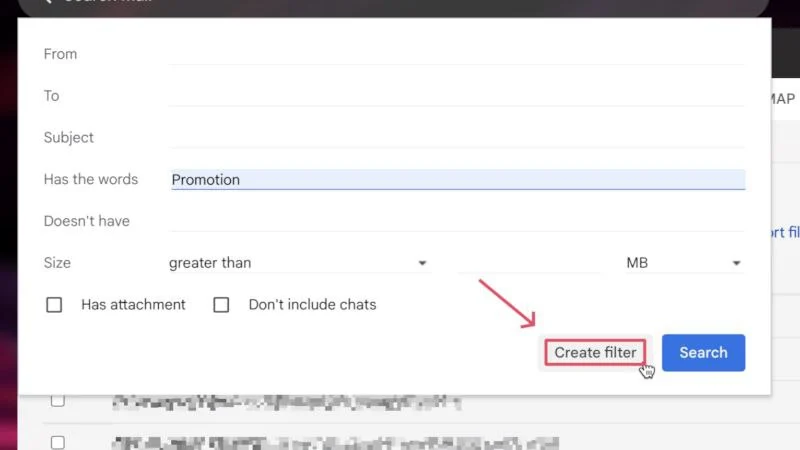
- Selectați Skip the Inbox (Arhive it) în caseta de dialog ulterioară.
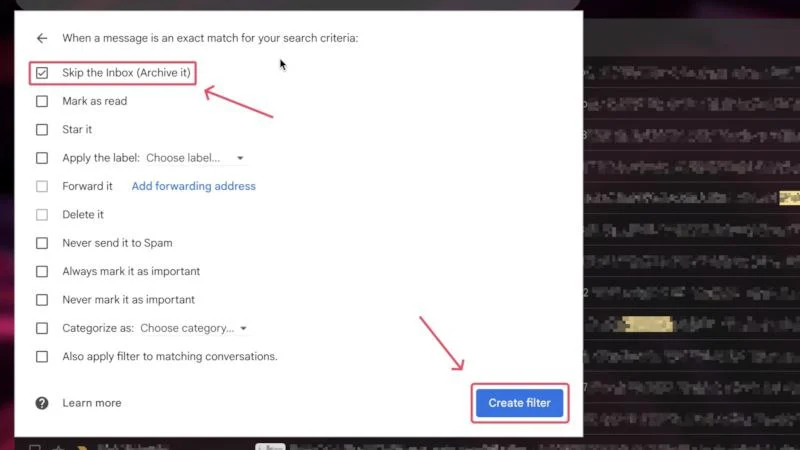
Ce face ștergerea unui e-mail?
Fără puncte brownie pentru a ghici asta - ștergerea unui e-mail face exact ceea ce înseamnă, dar ușor diferit. Deși poate știți deja acest lucru, ștergerea unui e-mail nu scapă de el instantaneu. În schimb, pune e-mailul în coșul de gunoi și este șters 30 de zile mai târziu. Deci, nu te speria data viitoare când apeși accidental butonul de ștergere.

În timp ce e-mailul este în coșul de gunoi, îl puteți restabili complet cu un clic pe un buton. Din păcate, invers nu este posibil decât dacă aveți o copie de rezervă a tuturor e-mailurilor, ceea ce nu este ceva pe care mulți oameni o fac. Indiferent, iată cum puteți șterge un e-mail de pe smartphone sau desktop -
Pentru smartphone-uri
- Deschideți aplicația Gmail pe smartphone-ul dvs.
- Apăsați lung pe e-mailul pe care doriți să îl ștergeți. Puteți selecta mai multe e-mailuri dacă doriți.
- Atingeți pictograma coș de gunoi din bara de instrumente de sus.
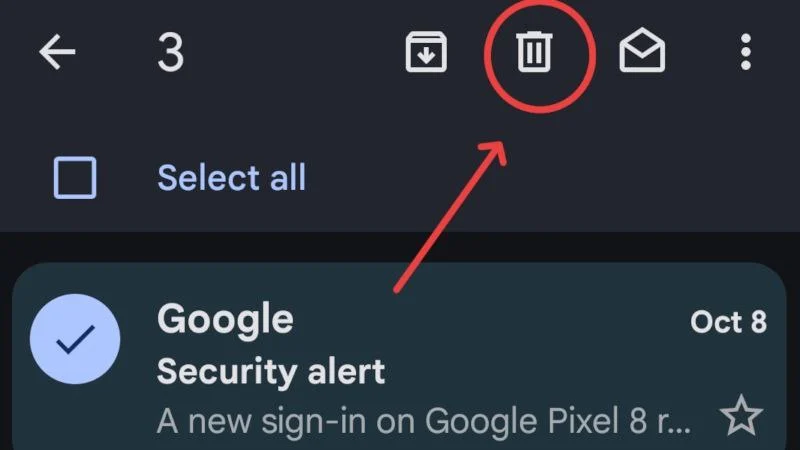
De asemenea, puteți seta funcții de glisare pentru a șterge un e-mail cu glisarea unui deget. Iată cum puteți configura acțiuni de glisare în aplicația mobilă Gmail -
- Deschideți aplicația Gmail pe smartphone-ul dvs.
- Atingeți pictograma meniului hamburger (☰) din colțul din stânga sus.
- Derulați în jos și intrați în Setări .
- Selectați Setări generale din pagina care urmează.
- Derulați în jos și atingeți Acțiuni de glisare prin e-mail .
- Puteți configura glisările la stânga și la dreapta apăsând opțiunea Modificare de lângă ele.
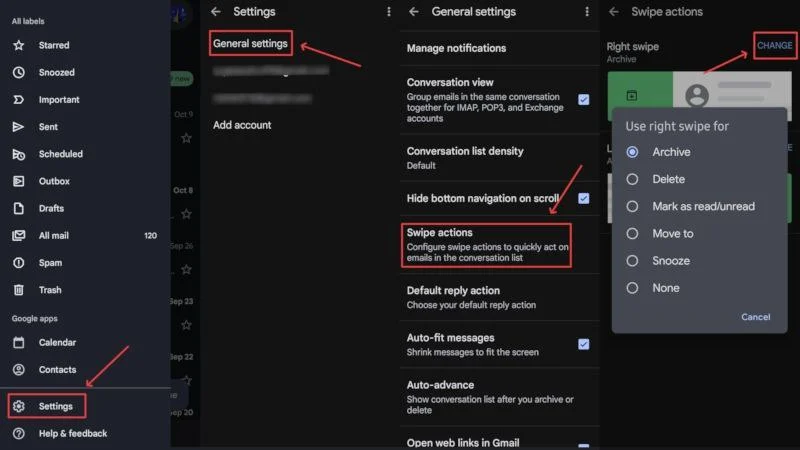
Pentru a accesa coșul de gunoi pentru a restabili sau șterge definitiv un e-mail, iată ce trebuie să faceți:
- Deschideți aplicația Gmail pe smartphone-ul dvs.
- Atingeți pictograma meniului hamburger (☰) din colțul din stânga sus.
- Derulați în jos și selectați Coș de gunoi .
- Apăsați lung pe e-mailul pe care doriți să îl restaurați și atingeți pictograma meniului kebab (⁝) din colțul din dreapta sus.
- Faceți clic pe Mutare în din meniul drop-down.
- Mutați e-mailul în orice locație aleasă de dvs. pentru a restabili e-mailul.
- Pentru a șterge definitiv toate e-mailurile prezente în coș, atingeți Goliți gunoiul acum .
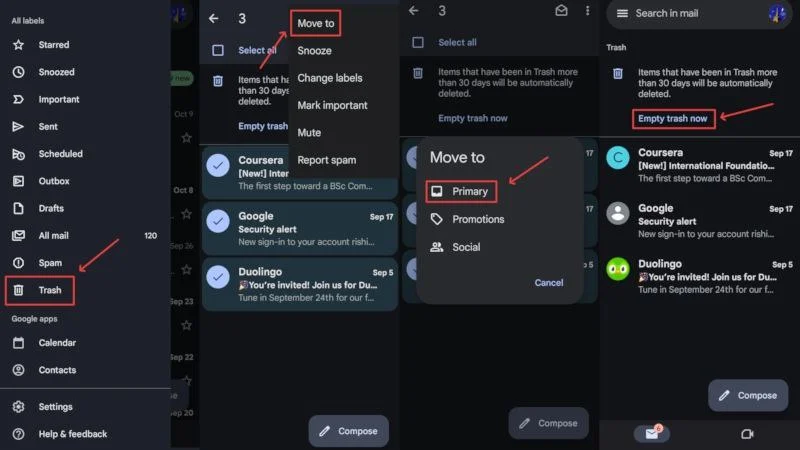
Pentru desktop/PC-uri
- Accesați-vă căsuța de e-mail Gmail vizitând aici.
- Bifați caseta de selectare de lângă e-mailurile pe care doriți să le ștergeți.
- Faceți clic pe pictograma coș de gunoi din bara de instrumente, așa cum se arată mai jos. Alternativ, puteți selecta și pictograma coș de gunoi de lângă e-mailul respectiv pentru a-l șterge rapid.
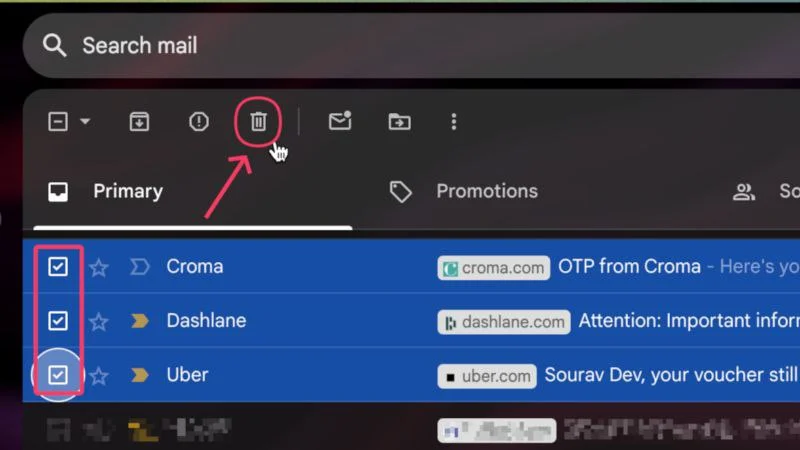
Pentru a accesa e-mailurile șterse pentru a le restaura sau a le șterge definitiv,
- Accesați-vă căsuța de e-mail Gmail vizitând aici.
- Selectați meniul drop-down din partea stângă a căsuței primite.
- Introduceți Coșul de gunoi din meniu, unde puteți găsi toate e-mailurile șterse.
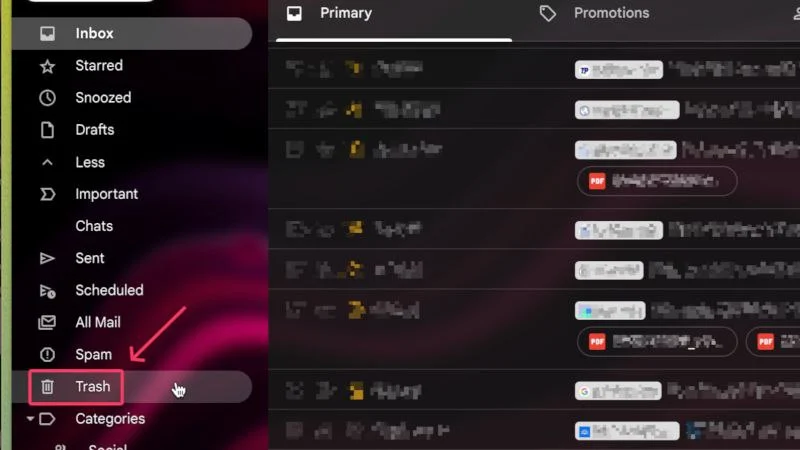
- Bifați caseta de selectare de lângă e-mailurile pe care doriți să le ștergeți sau să le restaurați.
- Pentru a restabili e-mailul selectat, selectați pictograma Mutare în așa cum se arată mai jos și faceți clic pe orice locație preferată.
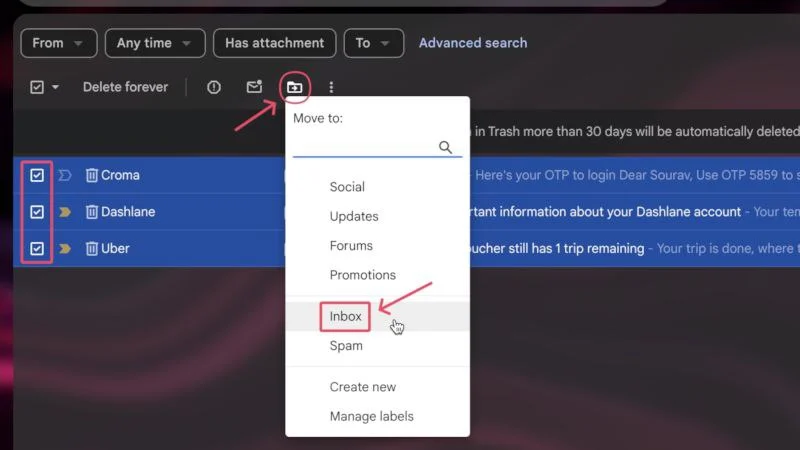
- Pentru a șterge e-mailul selectat, selectați Ștergeți definitiv din bara de instrumente din partea de sus. Alternativ, puteți face clic pe opțiunea Goliți gunoiul acum pentru a goli coșul imediat.
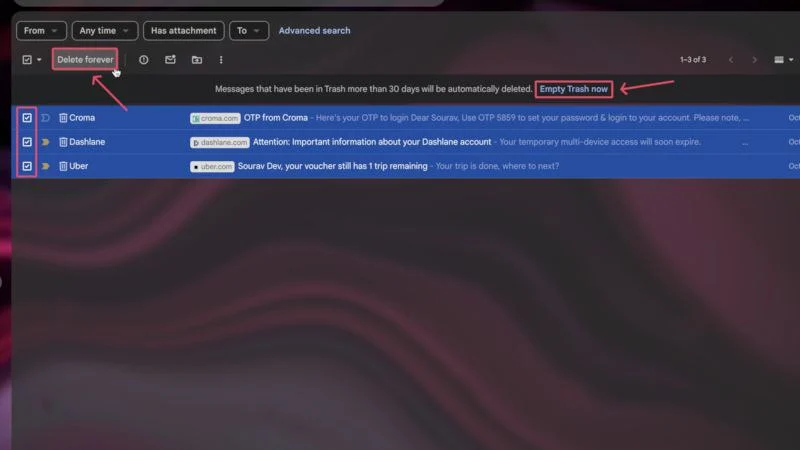
În plus, puteți crea și un filtru pentru a șterge un e-mail înainte de a-l vedea. Procesul de creare a filtrelor pentru ștergerea unui e-mail primit este același cu cel menționat mai sus pentru arhivarea unui e-mail. Singura modificare este să selectați Ștergeți-l în ultimul pas în loc de Omitere din Inbox (Arhivați-o) .
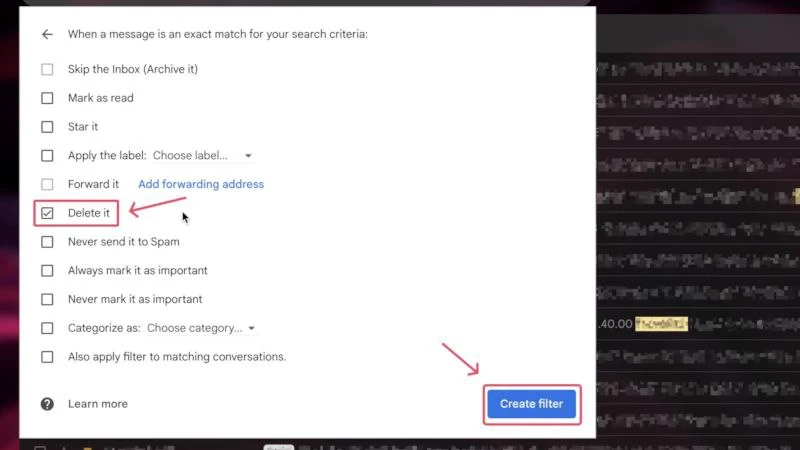
Arhivare vs ștergere: ce ar trebui să faceți?
Pentru a răspunde la întrebare, arhivarea și ștergerea au cazuri de utilizare diferite, atât de mult încât nu vă puteți baza cu totul pe o singură acțiune. Conform recomandării noastre, cel mai bine este să arhivezi un e-mail dacă simți că este nevoie de el în viitor. Ar putea fi un e-mail pe care vă așteptați să primiți o continuare în viitor, e-mailuri oficiale pe care le considerați necesare pentru referințe viitoare, e-mailuri care conțin atașamente esențiale sau pentru a sistematiza căsuța de e-mail principală. În toate aceste cazuri, arhivarea are mult mai mult sens decât ștergerea.
Ștergerea are, de asemenea, o șansă și iată cazurile sale de utilizare. Deoarece nu există nicio revenire dacă ștergeți un e-mail, ar trebui să faceți pasul doar dacă e-mailul este complet redundant. De exemplu, mesajele spam, e-mailurile promoționale și alte astfel de e-mailuri ar trebui șterse imediat. Ștergerea e-mailurilor este, de asemenea, cea mai bună modalitate de a elimina dezordinea și de a face spațiu pentru e-mail-uri noi. Ștergerea este printre cele mai eficiente modalități de a elibera spațiul de stocare din contul dvs. Google și ar trebui să fie implementată din când în când pentru e-mailurile mai vechi.
Gestionați mai bine căsuța de e-mail
Acum că știți totul despre arhivarea și ștergerea unui e-mail, sperăm că ar trebui să vă puteți organiza mai bine căsuța de e-mail. Ca regulă generală, dacă e-mailul este esențial, arhivarea are mai mult sens decât ștergerea lui. Dar, dacă un e-mail este atât de neimportant încât nici măcar nu îl veți deschide, ștergerea lui este o alegere mult mai bună pentru a vă menține căsuța de e-mail curată și spațiul de stocare al contului Google fără deșeuri nedorite. În plus, dacă nu doriți să luați problema în propriile mâini, puteți crea oricând filtre. E-mail fericit!
