Care este limita de atașamente Gmail și ce trebuie făcut când este atinsă
Publicat: 2017-03-03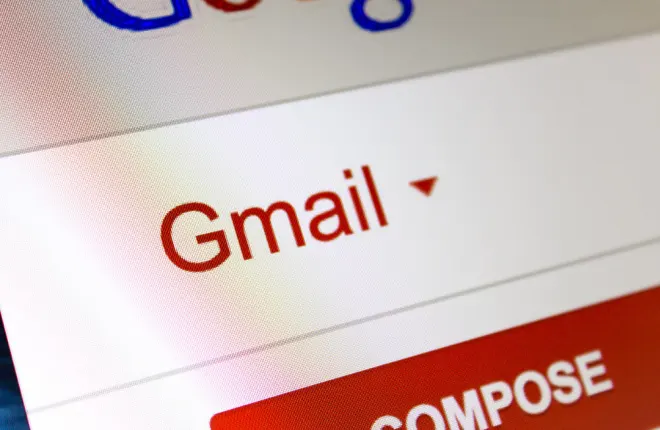
Gmail este unul dintre cei mai importanți clienți de e-mail webmail cu o bază extinsă de utilizatori. Ca orice e-mail web, Gmail are o limită de atașare a fișierelor care limitează numărul de fișiere pe care le puteți atașa la un e-mail. Deci, dacă atașați adesea fișiere mari la e-mailurile Gmail, probabil ați descoperit deja că nu le puteți trimite întotdeauna fără a elimina unele dintre fișiere. Acest lucru nu este ideal, deoarece apoi trebuie să atașați fișierele pe mai multe e-mailuri.
Deci, care este limita de atașare a fișierelor Gmail? Limita de atașamente Gmail este de 25 de megaocteți, ceea ce nu este deosebit de generoasă în comparație cu limita de fișiere de 50 MB a Mail.com. Acest lucru ar putea fi ok pentru trimiterea de documente text, dar o singură imagine va echivala de obicei cu câțiva megaocteți. Clipurile video au, de asemenea, dimensiuni medii ale fișierelor care se ridică la megaocteți. Deci, dacă trebuie să atașați mai mult de mai multe fotografii, acestea ar putea eclipsa limita de 25 de megaocteți.
Configurați un cont de stocare în cloud Google Drive
Cu toate acestea, Google a integrat și Gmail cu stocarea în cloud. Prin urmare, Google Drive vă permite să extindeți limita de atașamente Gmail până la 10 GB! Înregistrând un cont GD, puteți atașa multe altele la e-mailurile Gmail. Puteți configura un cont Google mai general din această pagină sau un cont de stocare în cloud mai specific pe site-ul Google Drive. Google Drive vă oferă 15 GB de stocare în cloud fără nicio taxă anuală de abonament. Consultați acest ghid Tech Junkie pentru mai multe detalii GD.
Când aveți spațiu de stocare în cloud Google Drive, mai întâi încărcați fișierele pe care urmează să le atașați la e-mailul Gmail. Apăsați butonul My Drive din Google Drive pentru a deschide meniul afișat în instantaneul direct de mai jos. Selectați Încărcați fișiere de acolo, apoi selectați fișierele pe care trebuie să le atașați la e-mail. Acest lucru le va salva în spațiul de stocare în cloud Google Drive.
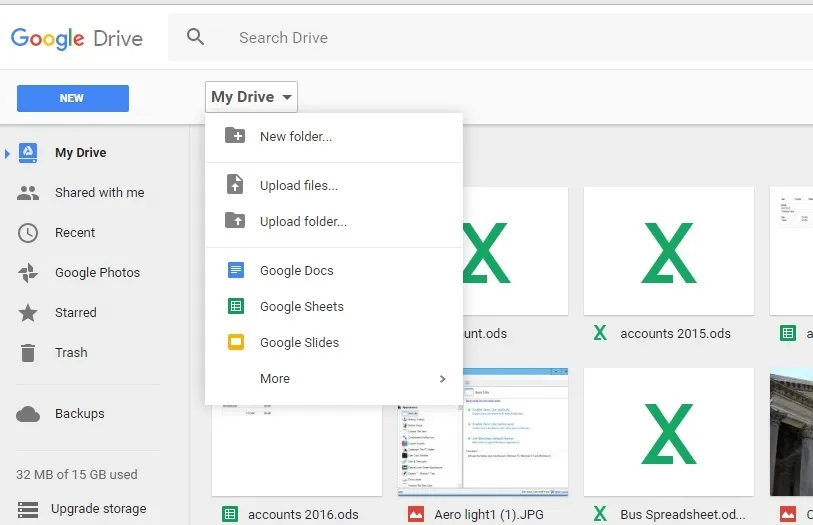
Conectați-vă la Gmail și deschideți editorul de text pentru mesajele de e-mail. Introduceți adresa de e-mail a destinatarului dorit ca de obicei. Apoi ar trebui să apăsați butonul Inserați fișiere folosind Drive de lângă opțiunea standard de atașare a fișierelor (pictograma agrafă). Dacă fișierul pe care îl trimiteți depășește 25 MB, selectați opțiunea Drive Link .
Acum ar trebui să faceți clic pe fila My Drive. Puteți selecta fișierele pe care trebuie să le trimiteți cu e-mailul din fila My Drive. Faceți clic pe Inserare pentru a atașa fișierele Google Drive selectate la e-mail.
Apoi, apăsați butonul Trimitere . Apoi, se poate deschide o fereastră „ Aceste fișiere Drive nu sunt partajate cu destinatarul ” dacă unele dintre fișierele adăugate la e-mail nu sunt încă partajate cu toți destinatarii e-mailului. Puteți selecta trei opțiuni de permisiune pentru setarea Oricine cu link , care sunt: Poate vizualiza , Poate comenta sau Poate edita . Așadar, selectați o setare de permisiune adecvată, apoi faceți clic pe butonul Partajare și trimitere.
Comprimați fișierele atașate într-un Zip
Alternativ, puteți comprima fișierele într-un fișier Zip. Acest lucru va reduce dimensiunea totală a atașamentului. Ca atare, ar putea fi mai bine să comprimați fișierele dacă sunteți doar marginal peste limita maximă de atașamente de 25 MB a Gmail.
Puteți comprima un grup de fișiere în Windows 10 cu File Explorer. Faceți clic pe butonul File Explorer din bara de activități pentru a deschide fereastra afișată în imaginea de mai jos. Apoi deschideți folderul care include fișierele pe care trebuie să le atașați la e-mail. Apăsați și mențineți apăsată tasta Ctrl și selectați fișierele pe care trebuie să le atașați la e-mail. Apoi, ar trebui să faceți clic dreapta și să selectați Trimite în > Dosar comprimat (zip) din meniul contextual.
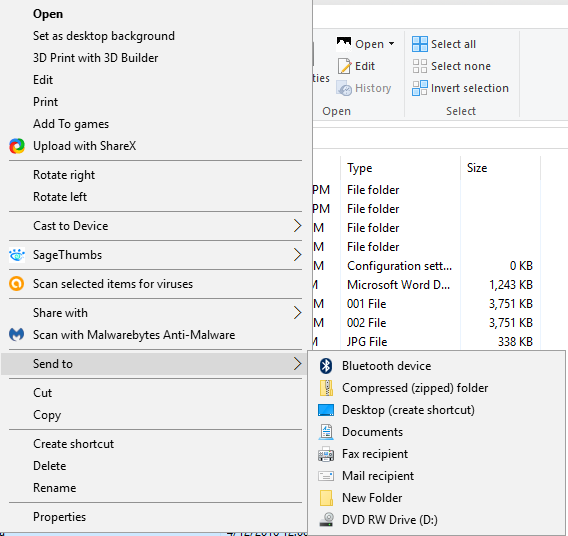

Această opțiune va comprima fișierele selectate într-un singur folder Zip. Dați fișierului Zip un titlu adecvat și notați dimensiunea generală a fișierului. Veți descoperi că dimensiunea fișierului Zip este cel puțin puțin mai mică decât toate fișierele pe care le-ați selectat. Dacă comprimați o mulțime de fișiere mai mari, Zip le poate comprima cu câțiva megaocteți. Acum deschideți e-mailul Gmail, apăsați butonul agrafă și selectați să atașați Zip-ul.
Atașați imagini cu formate de fișiere comprimate
Dacă atașați fotografii și alte imagini la un e-mail Gmail, puteți, de asemenea, să reduceți dimensiunea fișierelor acestora, salvându-le în formate mai comprimate. Există formate de imagine necomprimate și comprimate care ocupă mai mult și mai puțin spațiu pe HDD. De exemplu, TIFF și BMP sunt două formate de fișiere imagine necomprimate.
Deci, dacă imaginile dvs. sunt fișiere TIFF sau BMP, convertiți-le în formate comprimate alternative pentru atașamentul de e-mail Gmail. Cele mai bune formate comprimate pentru fotografii sunt JPEG și GIF. Deschideți imaginile în software-ul de editare, cum ar fi Paint.NET, apoi selectați Fișier > Salvare ca. Apoi puteți selecta formate alternative de fișiere JPEG și GIF din meniul Salvare ca tip, așa cum se arată mai jos.
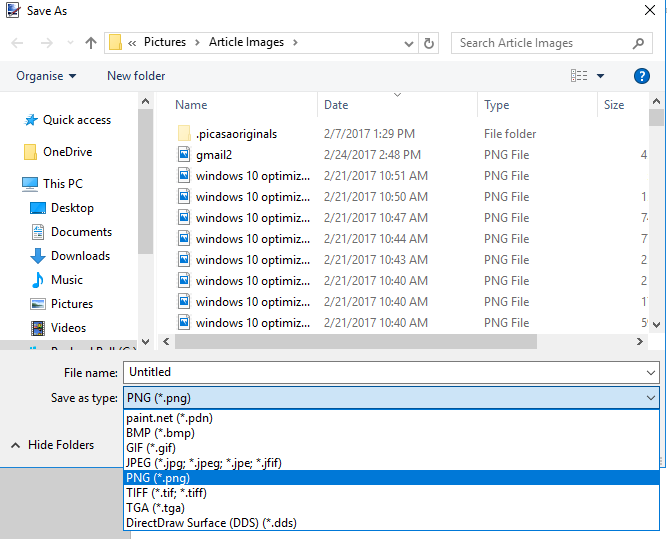
Alternativ, puteți utiliza și un instrument de conversie a imaginilor pentru a converti imaginile într-un format comprimat. Faceți clic aici pentru a deschide un instrument de conversie online care convertește imaginile în JPEG. Apăsați butonul Alegeți fișierul acolo pentru a selecta o fotografie. De asemenea, ar trebui să selectați Cea mai bună compresie din meniul derulant Setări de calitate înainte de a apăsa butonul Conversie fișier .
Când ați convertit imaginile în formate JPEG sau GIF, comprimați-le într-un Zip pentru o măsură bună. Apoi atașați Zip-ul la e-mailul Gmail și trimiteți-l. Poate că acum atașamentul tău va fi sub maxim 25 MB!
Partajați fișiere cu Jumpshare
Jumpshare este un serviciu mare de partajare a fișierelor cu ajutorul căruia puteți trimite fișiere. Puteți trimite atașamente de până la 250 de megaocteți cu contul său gratuit. În plus, puteți adăuga, de asemenea, software-ul gratuit Jumpshare pe platformele Windows sau Mac, care permite utilizatorilor să trimită e-mailuri cu atașamente direct din aplicație. Deci, dacă considerați că limitele atașării fișierelor Gmail sunt puțin restrictive, Jumpshare este ceva de verificat.
Faceți clic aici pentru a deschide site-ul Jumpshare. Apăsați butonul Conectare din dreapta sus pentru a vă conecta. Apoi puteți face clic pe un buton Conectare cu Google pentru a vă conecta la Jumpshare, ca în imaginea de mai jos. Alternativ, apăsați butonul Descărcare pentru a adăuga software-ul Jumpshare la Windows, care permite utilizatorilor să trage și să plaseze fișiere pentru a le trimite pe pictograma barei de sistem a programului.
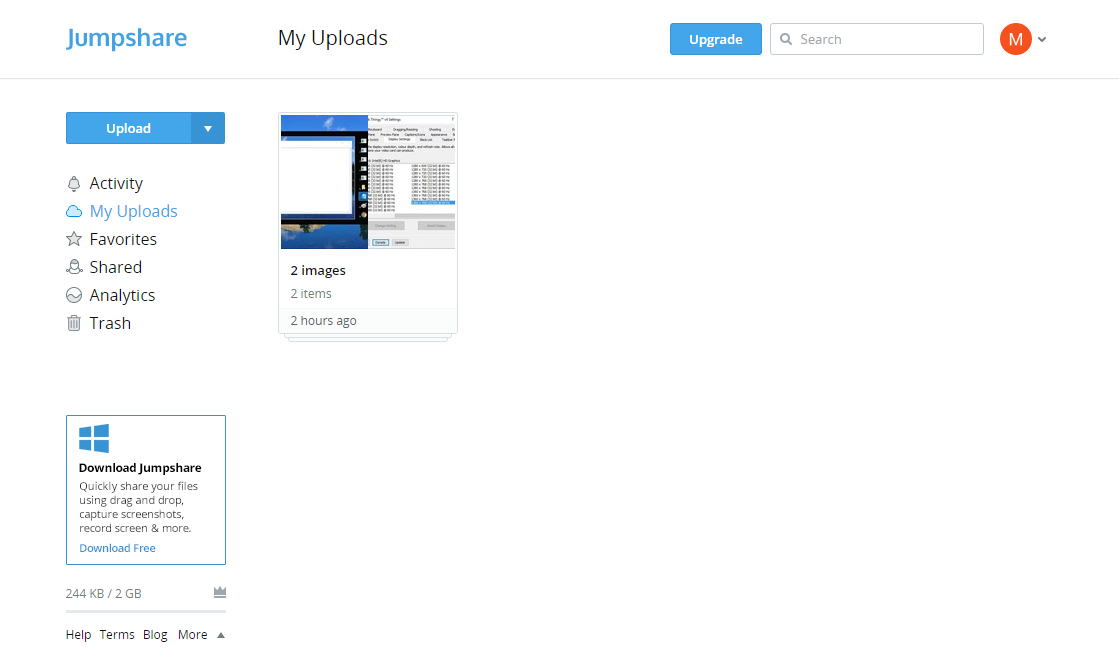
Apăsați butonul Încărcare din stânga pentru a selecta fișierele pe care trebuie să le trimiteți. Selectați fișierele pe care doriți să le adăugați în dosarul dvs. Jumpshare My Uploads și apoi puteți apăsa butonul Partajare pentru a deschide editorul de text pentru e-mail în fotografia de mai jos. Acolo puteți introduce adresele de e-mail în caseta de text de sus. Apăsați butonul Trimitere pentru a trimite e-mailul. Rețineți că destinatarii nu trebuie să aibă un cont Jumpshare pentru a deschide fișierele partajate.
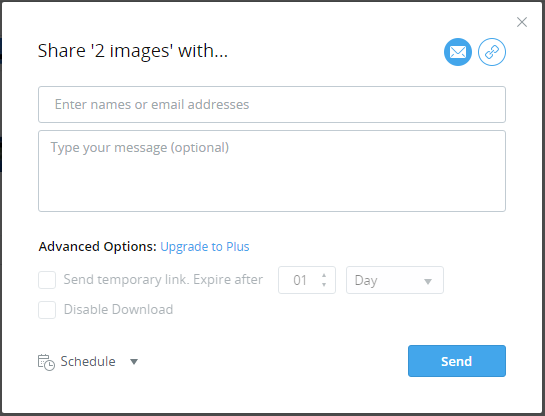
Deci, acestea sunt câteva dintre cele mai bune modalități de a ocoli limita de 25 de atașamente Gmail. Mai întâi, comprimați atașamentul într-un Zip; iar dacă acest lucru nu este suficient, puteți fie să extindeți limita de atașamente cu Google Drive, fie să trimiteți fișierele cu Jumpshare.
