Top 5 instrumente gratuite de backup Gmail pentru a vă descărca e-mailurile
Publicat: 2022-02-13Doriți să faceți backup pentru e-mailurile Gmail și contul Gmail? Apoi urmați acest articol pentru a afla cu ușurință cum să faceți backup pentru mesajele dvs. Gmail utilizând Top 5 instrumente de backup Gmail.
Cuprins
De ce am nevoie de instrumente de rezervă pentru Gmail?
Gmail este un e-mail esențial folosit de aproape toată lumea pentru lucrările lor, cum ar fi birou, afaceri, personal, locuri de muncă și așa mai departe. Următoarele pot fi unul dintre motivele pentru care aveți nevoie de instrumente de rezervă pentru Gmail.
- O mulțime de e-mailuri, s-ar putea să primiți zilnic care sunt stocate pe serverul cloud Google. Dacă doriți să faceți backup pentru unele mesaje importante legate de munca dvs. pentru utilizare ulterioară, atunci trebuie să le descărcați utilizând instrumentele de backup Gmail.
- Dacă doriți să eliberați spațiu pe serverul dvs. cloud Gmail, atunci trebuie să ștergeți anumite mesaje de pe Gmail. Dar dacă doriți ca acele fișiere să fie folosite în viitor, atunci trebuie să descărcați acele mesaje pe computer utilizând instrumentele de backup Gmail înainte de a le șterge.
- Pentru a preveni pierderea neașteptată a datelor din Gmail, puteți face backup pentru mesajele dvs. Gmail utilizând instrumentele de backup Gmail. Acest articol explică primele 5 instrumente de backup Gmail necesare pentru dvs.
Puteți face backup pentru Gmail?
Da. Este posibil. Puteți exporta toate e-mailurile din Gmail pe computer sau pe USB sau pe orice hard disk utilizând instrumentele de backup Gmail. În acest articol, sunt explicate primele 5 instrumente de backup Gmail. Urmați acest articol pentru a afla cum să vă exportați toate e-mailurile din Gmail.
- Înrudit: Ce este Arhivarea în Gmail? Cum să arhivați și să accesați e-mailurile arhivate în Gmail?
- Cum să obțineți backup Gmail pe hard diskul computerului
Sugestie: Acest articol vă va oferi instrumente gratuite. Instrumentele întotdeauna gratuite au anumite limitări. Dacă nu vă deranjează să cheltuiți o sumă mică pentru cele mai bune funcții cu asistență, trebuie să utilizați instrumentele premium. Vă sugerez să utilizați backup Systools Gmail pentru Windows sau backup Systools Gmail pentru Mac. Cititorii noștri beneficiază de o reducere specială de 20% la toate produsele Systools. Doar vizitați pagina noastră de cupon de reducere Systools pentru codul promoțional.
Top 5 instrumente gratuite de backup Gmail
Următoarele sunt primele 5 instrumente de backup Gmail care vă permit să faceți backup pentru mesajele dvs. Gmail
Tutorial video
Am furnizat acest articol sub forma unui tutorial video pentru confortul cititorului nostru. Dacă sunteți interesat să citiți, săriți peste videoclipul acum și vizionați-l după finalizarea citirii acestui articol.
1. Google Takeout: Cel mai bun instrument gratuit de backup pe Gmail
Google Takeout vă permite să arhivați mesajele Gmail în Inbox, Marcate cu stea, Important, Trimis și așa mai departe. Puteți arhiva mesajele Gmail de pe etichetele dvs. (cum ar fi Inbox, Marcat cu stea, Important, Trimis și așa mai departe) pe computer sub formă de fișiere .zip în format MOB. MOB este un format standard pentru stocarea mesajelor de e-mail. Urmați pașii pentru a vă arhiva mesajele Gmail în diferite etichete pentru a pregăti backup pe computer folosind google takeout.
Tutorial video: Cum să faci backup pentru mesajele Gmail cu Google Takeout
PASUL-1: Deschideți pagina web Google Takeout în browserul dvs. web.
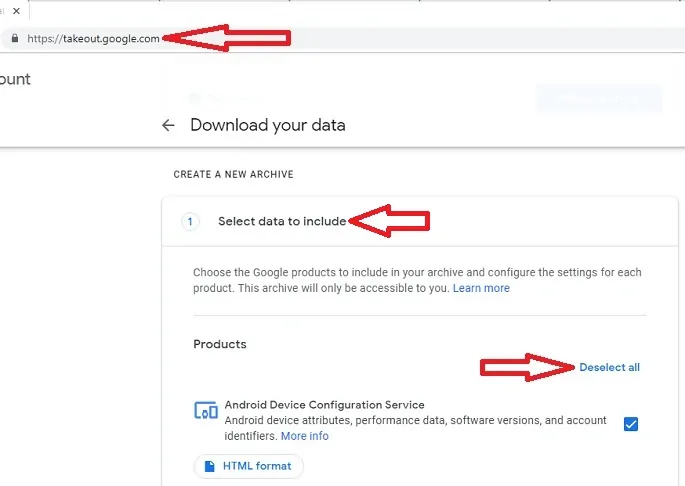
PASUL-2: Faceți clic pe opțiunea „Deselectați tot” .
Pasul 3: Derulați în jos în pagină până când vedeți opțiunea „Poștă” și selectați această opțiune.
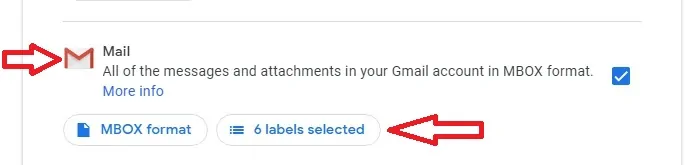
PASUL-4: Sub opțiunea „Mail” puteți vedea o altă opțiune „etichete selectate” . Faceți clic pe opțiunea „etichete selectate” și selectați etichetele precum Arhivat, Chat, Schițe, Important, Mesaje primite și așa mai departe . După ce ați selectat etichetele dorite, faceți clic pe opțiunea „OK” . Rețineți că mesajele Gmail din aceste etichete selectate vor fi arhivate acum.
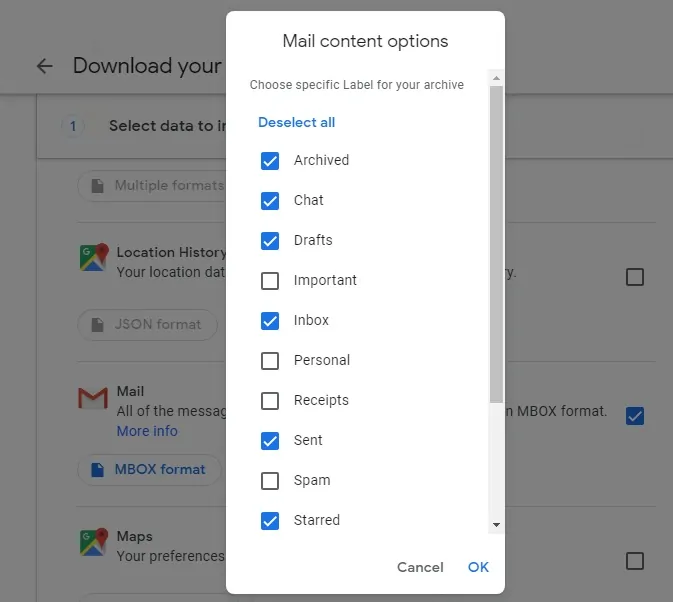
PASUL-5: Derulați în jos în pagină și faceți clic pe opțiunea „Pasul următor” .
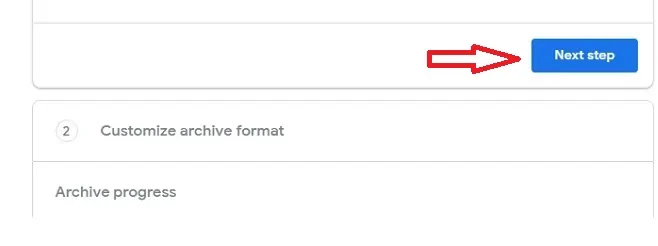
PASUL-6: Selectați orice opțiune din „Tipul de export”
- Arhivă unică (sau)
- Exporturi programate la fiecare 2 luni timp de un an 6 arhive
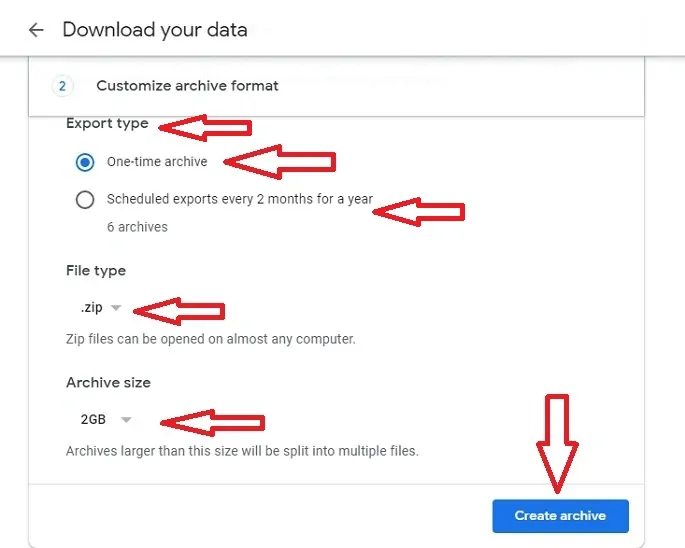
PASUL-7: Selectați „Tipul fișierului” fie „.zip” (sau) „.tgz”. Selectați „.zip” deoarece puteți deschide fișiere zip pe orice computer.
PASUL-8: Selectați „Dimensiunea arhivei” ca 1 GB (sau) 2 GB (sau) 4 GB (sau) 10 GB (sau) 50 GB.
PASUL-9: Acum faceți clic pe opțiunea „Creați arhivă” .
PASUL-10: Acum Google începe procesul de arhivare. Acest proces poate dura mult timp, minute sau ore sau, eventual, zile, în funcție de dimensiunea arhivei. Odată ce acest proces este finalizat, este trimis un link către Gmail.
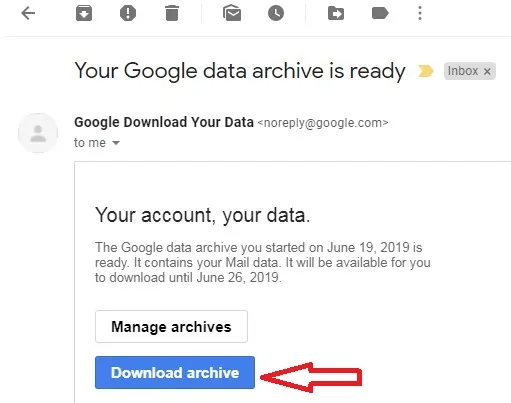
Pasul 11: Faceți clic pe opțiunea „Descărcați arhiva” . Apoi pagina a fost redirecționată către pagina web Google Takeout și vă solicită datele de conectare Gmail. După autentificare, vă puteți descărca arhiva.
Avantajele Google Takeout
- Puteți descărca mesaje Gmail din etichetele selectate sub formă de fișiere „zip” în format MOB.
- Puteți descărca direct mesajele Gmail arhivate pe computer.
- Acum este ușor pentru tine să faci o copie de rezervă a mesajelor importante din Gmail oricând vrei.
- Puteți crea mai multe arhive.
Contra Google Takeout
- Formatul de fișier MOB obținut de la Google Takeout nu se deschide direct pe computer. Trebuie să instalați Thunderbird pentru a deschide fișiere în format MOB.
- Nu puteți selecta anumite mesaje dintr-o anumită etichetă pentru a arhiva.
2. Thunderbird: software gratuit de backup pentru Gmail
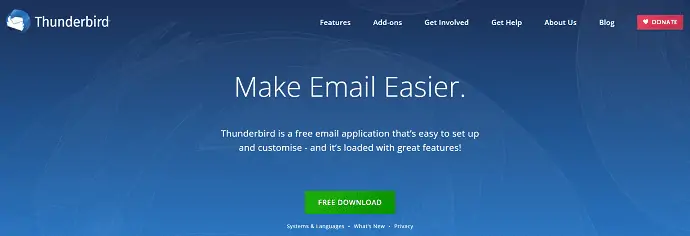
Thunderbird este versatil decât Google Takeout, care vă permite să copiați anumite mesaje din Gmail direct pe computer. Puteți importa fișiere în format MOB și le puteți deschide folosind Thunderbird. Urmați pașii pentru a copia anumite mesaje și pentru a importa fișiere în format MOB.
Cum să faci backup pentru mesajele Gmail cu Thunderbird și Mailstore acasă
Tutorial video:
Pentru confortul dumneavoastră, am creat un videoclip. Când nu vă place să vizionați videoclipul, omiteți videoclipul și citiți conținutul.
PASUL-1: În primul rând, trebuie să descărcați aplicația Thunderbird de pe pagina sa web oficială și să o instalați pe computer. Apoi, scurtătura sa apare la instalare. Faceți clic pe pictograma „Scurt” . Apoi se deschide aplicația Thunderbird. Acum conectați-vă cu datele dvs. de conectare Gmail, care sunt ID-ul și parola de conectare Gmail.
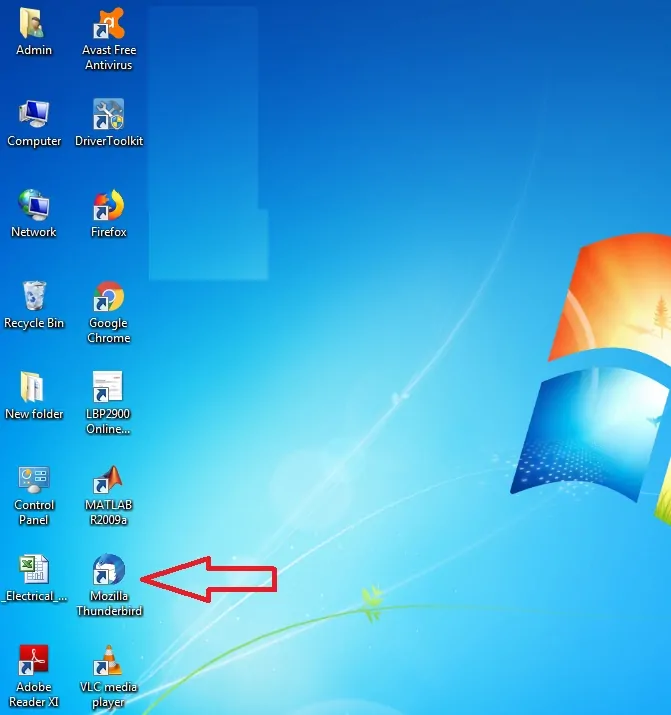
PASUL-2: După autentificare, faceți clic pe simbolul „trei linii orizontale” din dreapta sus a aplicației Thunderbird. Apoi faceți clic pe opțiunea „Suplimente” .
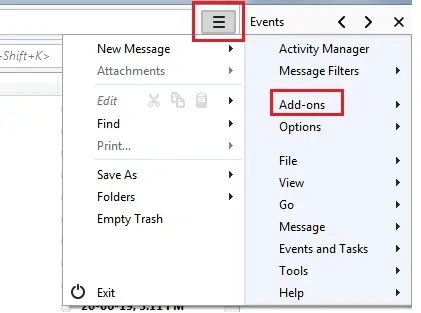
PASUL-3: Acum se deschide o nouă pagină într-o filă nouă. Apoi, pe bara de căutare, introduceți „ImportExport Tools” și apăsați butonul „Enter” de pe tastatură.

PASUL-4: Acum se deschide din nou o nouă pagină într-o filă nouă. Apoi faceți clic pe opțiunea „Adăugați la Thunderbird” .

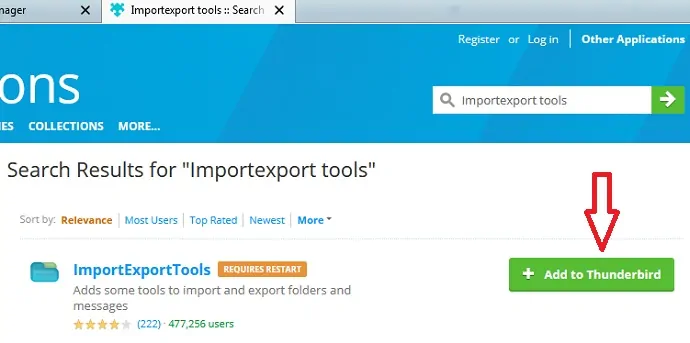
PASUL-5: Acum faceți clic pe opțiunea „Restart” din aplicația Thunderbird pentru a adăuga cu succes opțiunea „ImportExport Tools” la aplicația Thunderbird.
PASUL-6: Acum accesați inbox și selectați mai multe mesaje importante și faceți clic dreapta. Apoi faceți clic pe opțiunea „Copy to Local Folders” . Apoi mesajele selectate sunt copiate într-un anumit folder local.
PASUL-7: Puteți crea un folder nou cu numele dorit sub opțiunea „Foldere locale” . Pentru aceasta, dați clic dreapta pe opțiunea „Foldere locale” și faceți clic pe „Folder nou” . Apoi introduceți numele folderului, cum ar fi „Mesaje importante” . Apoi folderul cu numele „Mesaje importante” este creat sub opțiunea „Foldere locale” . Acum puteți copia toate mesajele selectate în acel folder. Amintiți-vă că toate datele din folderele locale sunt stocate pe computer.
PASUL-8: Știți că fișierele în format MOB nu se pot deschide direct pe computer, direct. Acum, pentru a deschide acele fișiere pe Thunderbird, faceți clic dreapta pe opțiunea „Foldere locale” . Apoi faceți clic pe opțiunea „ImportExport Tools” și apoi faceți clic pe „Import mbox file” . Apoi faceți clic pe opțiunea „OK” .
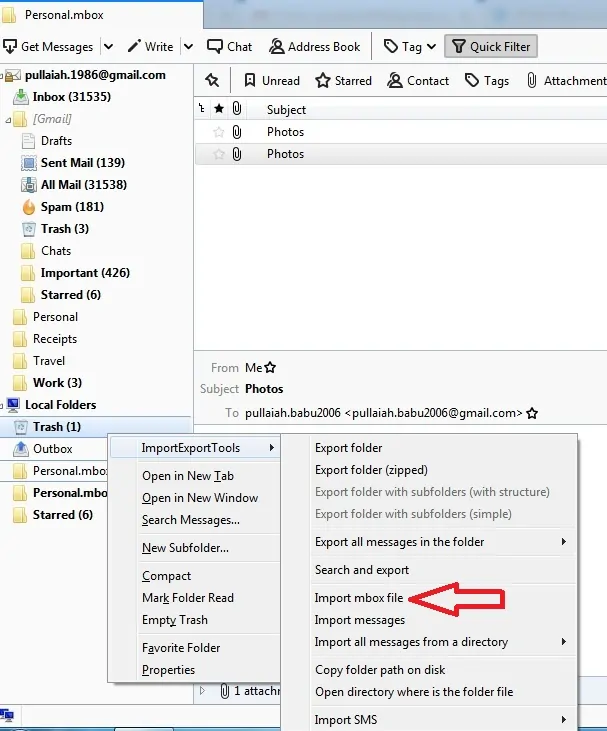
PASUL-9: Acum se deschide o fereastră pop-up pentru a selecta fișierul „mbox” de importat. Apoi selectați fișierul mbox în special pe computer și apoi faceți clic pe opțiunea „Deschide” din fereastra pop-up. Acum mesajele din fișierul mbox apar pe Thunderbird.
Avantajele Thunderbird
- În Google Takeout, toate mesajele dintr-o etichetă selectată sunt arhivate. Nu există nicio opțiune de a selecta anumite mesaje în acea etichetă. Dar în Thunderbird, numai mesajele selectate sau toate mesajele dintr-o anumită etichetă pot fi copiate direct în folderele locale de pe computer.
- Folosind Thunderbird, puteți importa, face backup fișierelor în format MOB și le puteți deschide pe Thunderbird.
- Acum este ușor pentru tine să faci copii de rezervă ale mesajelor Gmail selectate direct pe computer.
Contra Thunderbird
- Nu puteți stoca mesajele Gmail copiate pe serverul cloud. Puteți stoca mesajele copiate numai pe computer.
- Nu este eficient în afișarea postărilor, mesajelor și diferitelor documente asociate site-urilor asociate.
- Nu oferă o configurație suficientă pentru un anumit număr de caracteristici de securitate.
- S-ar putea să vă placă: 3 moduri de a trimite videoclipuri prin Gmail
- 6 pași simpli pentru a importa contacte în Gmail
3. UpSafe Gmail backup: Instrument gratuit de backup Gmail pentru Windows
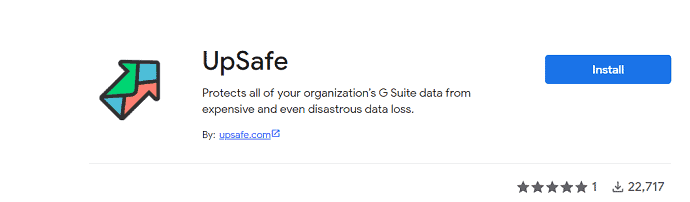
UpSafe este mai ușor de utilizat în comparație cu cele două aplicații anterioare. Folosind UpSafe, puteți face backup pentru toate mesajele din Gmail direct pe computer. Urmați pașii pentru a crea copii de rezervă ale mesajelor Gmail pe computer utilizând aplicația „UpSafe” .
PASUL-1: Descărcați aplicația gratuită de backup Gmail „Upsafe” de pe pagina sa web oficială și instalați-o pe computer. Apoi, pe desktop apare o comandă rapidă, cum ar fi „Copia de rezervă Gmail” .
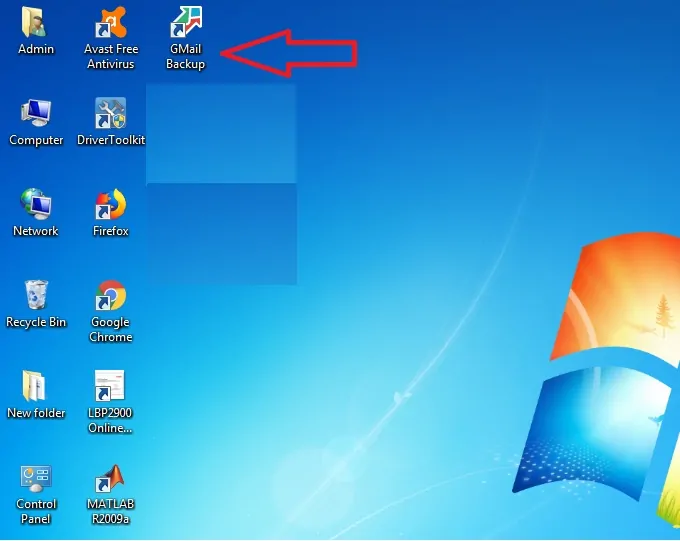
PASUL-2: Acum faceți clic pe comanda rapidă „Copia de rezervă Gmail” de pe desktop-ul computerului.
PASUL-3: Apoi se deschide pagina de pornire Upsafe. Acum faceți clic pe opțiunea „Conectați-vă cu Google” . Apoi conectați-vă cu ID-ul și parola Gmail.
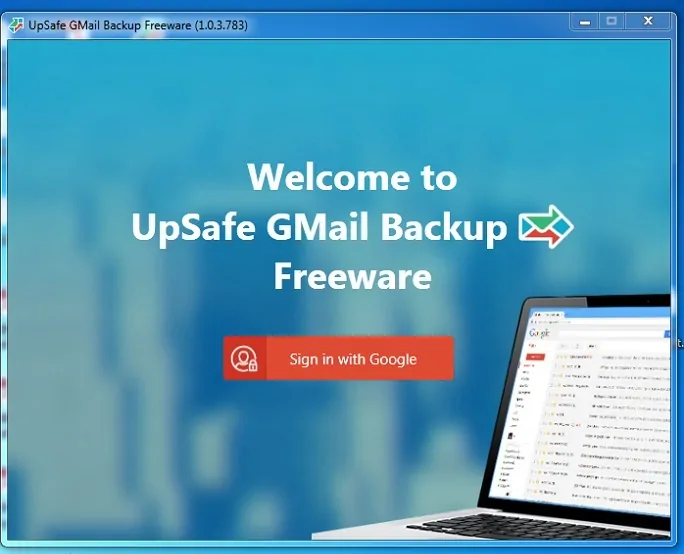
PASUL-4: După conectare, faceți clic pe opțiunea „Start backup” . Apoi începe procesul de backup.
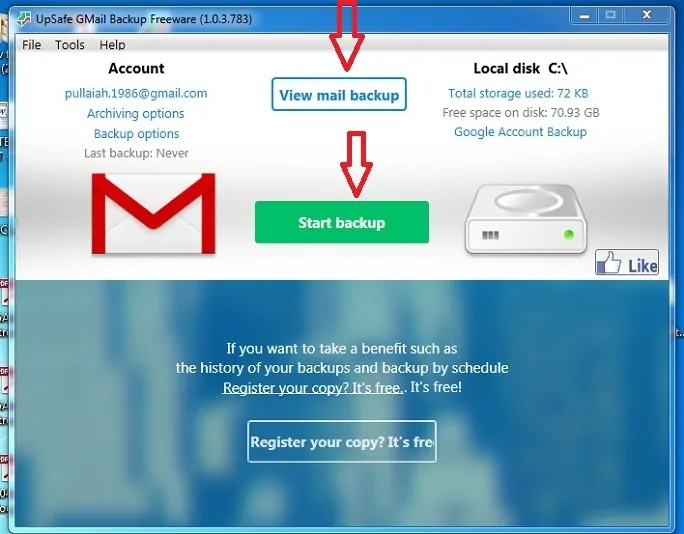
PASUL-5: După ceva timp, procesul de backup poate fi finalizat și toate mesajele din Gmail stocate direct pe computer. Pentru a vedea acele mesaje stocate în aplicația „UpSafe” , faceți clic pe opțiunea „Vizualizare backup e-mail” .
Avantajele UpSafe
- Este mai ușor de utilizat în comparație cu aplicațiile anterioare, deoarece există doar trei pași după instalare. Acestea sunt „conectați-vă cu Google”, „Începeți backup” și „Vedeți backup pentru e-mail”.
- Acum este ușor pentru tine să faci copii de rezervă ale mesajelor Gmail selectate direct pe computer.
Contra UpSafe
- Singurul lucru pe care trebuie să-l rețineți este că înainte de a instala aplicația „upsafe”, trebuie să instalați următoarele pe computer.
- Microsoft .net framework 4.5 și
- Cadrul Microsoft .net 4.5.1.
- Cele două instalări de mai sus pe computerul dvs. pot dura oarecum mult timp.
- Dacă doriți să stocați mesajele Gmail pe serverul cloud, atunci această aplicație poate fi costisitoare.
4. MailStore Acasă
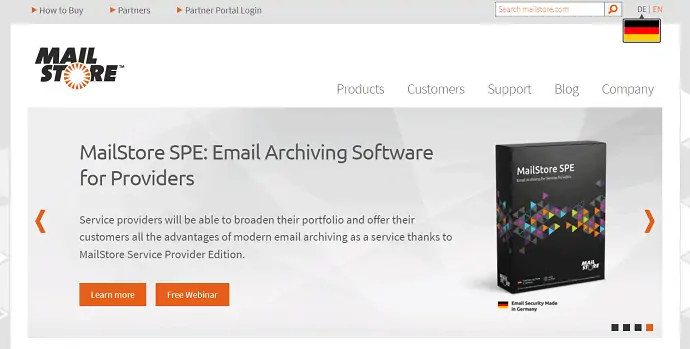
MailStore Home este o aplicație puternică pentru backup, export și restaurare a mesajelor tale Gmail în orice moment. De asemenea, puteți importa fișiere în format Mbox și pot fi deschise în aplicația MailStore Home. Urmați pașii pentru a vă copia mesajele Gmail și, de asemenea, pentru a importa fișiere în format MOB.
Cum să arhivezi e-mailurile Gmail pe computer utilizând MailStore
PASUL-1: Descărcați „MailStore Home (Free) ” de pe site-ul său oficial și instalați-l pe computer.
PASUL-2: O pictogramă de comandă rapidă este creată pe desktopul computerului dvs. Faceți clic pe pictograma respectivă. Apoi, aplicația „MailStore Home” se deschide pe computer.
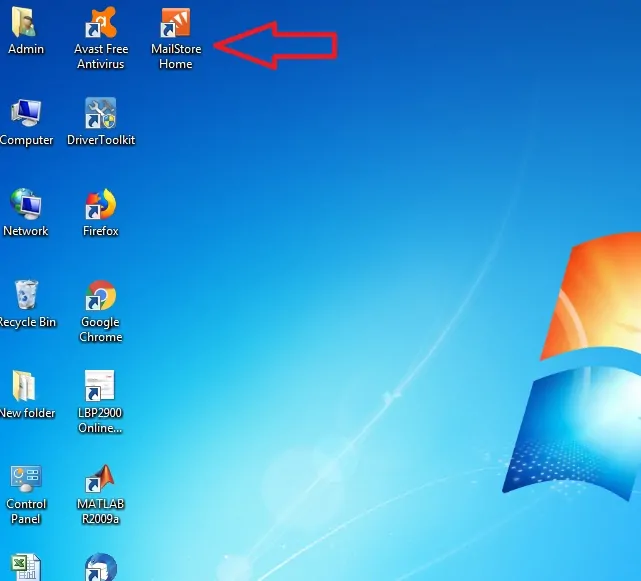
PASUL-3: Faceți clic pe opțiunea „Arhivare e-mail” .
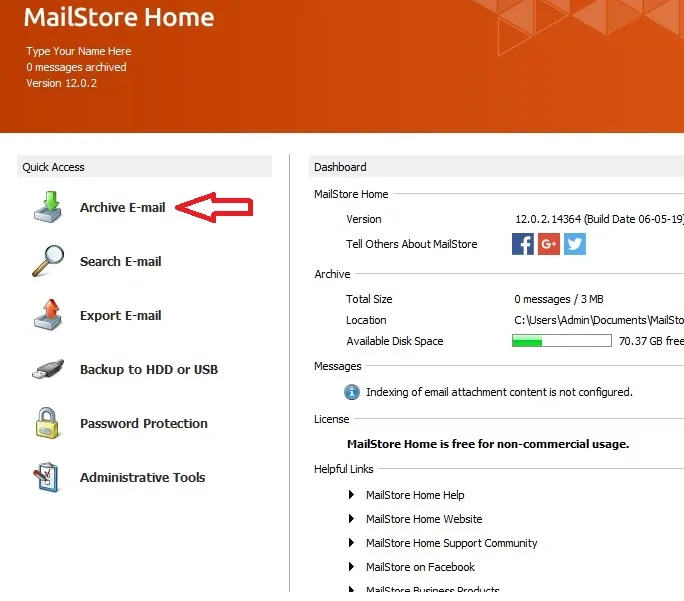
PASUL-4: Faceți clic pe opțiunea „Avansat” și apoi faceți clic pe opțiunea „Gmail” .
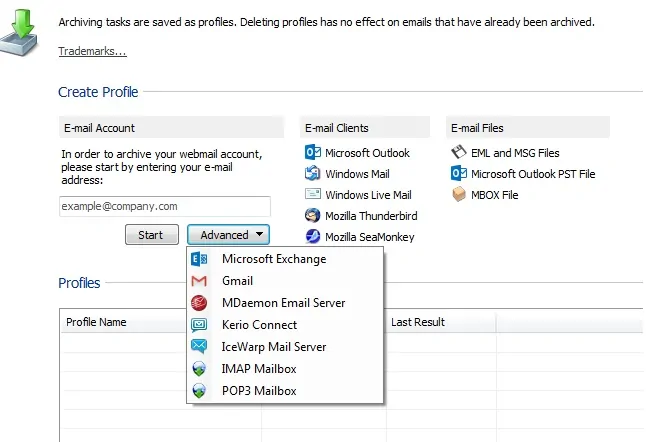
PASUL-5: Acum introduceți ID-ul dvs. Gmail, cum ar fi [email protected] și faceți clic pe opțiunea „Autorizați” .
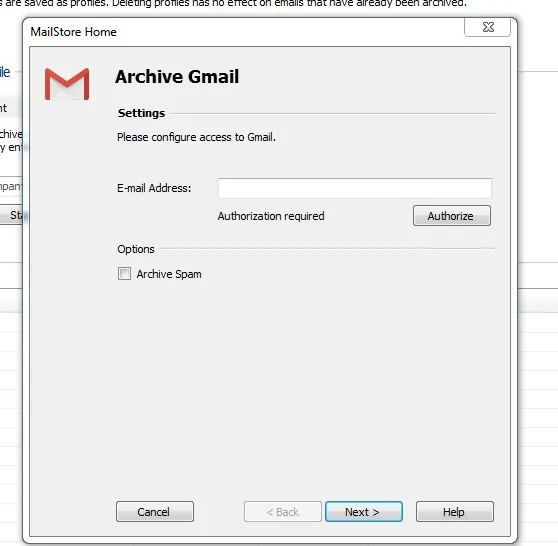
PASUL-6: După autorizare, faceți clic pe opțiunea „Următorul” . Apoi profilul tău Gmail este creat în aplicația MailStore.
PASUL-7: Faceți dublu clic pe Gmail sub numele profilului pentru a vă arhiva mesajele Gmail. Aceste mesaje arhivate sunt stocate pe computer.
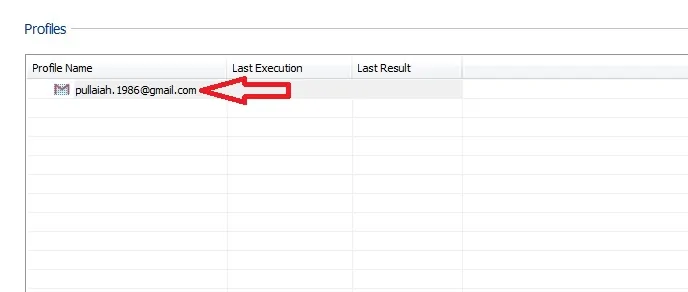
PASUL-8: Pentru a vizualiza mesajele Gmail arhivate, apoi faceți dublu clic pe opțiunea „Arhiva mea” .
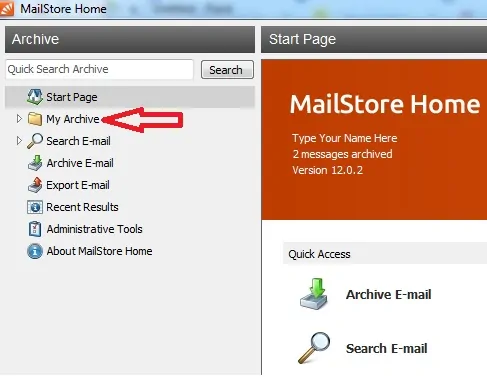
PASUL-9: Acum importați fișiere în format Mbox folosind opțiunea „MBOX File” . Faceți clic pe opțiunea „Arhivare e-mail” și apoi faceți clic pe opțiunea „Fișier MBOX”.
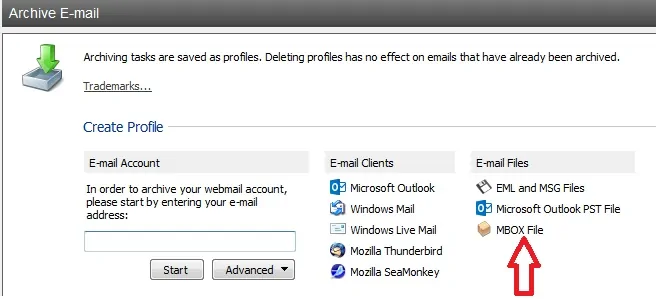
PASUL-10: Acum se deschide o fereastră pop-up. Apoi răsfoiți fișierele MBOX de pe computer și apoi faceți clic pe opțiunile „Următorul” și „OK” .
PASUL-11: Acum dublu clic pe „Fișierul MBOX” sub Numele profilului. Apoi faceți dublu clic pe opțiunile „Arhivele mele” și apoi pe „MBOX” pentru a vedea mesajele fișierului MBOX în aplicațiile MailStore.
Avantajele MailStore Home
- MailStore este o aplicație puternică pentru backup, export și restaurare a mesajelor tale Gmail.
- Aplicația MailStore Home este o abordare mai ușor de utilizat și mai ușoară.
- Puteți importa, face backup și puteți vedea fișierele în format MBOX.
- Puteți să vă salvați datele pe computer și, de asemenea, pe orice USB sau pe orice hard disk.
Contra ale MailStore Home
- Dacă doriți să stocați mesajele Gmail pe serverul cloud, atunci această aplicație ar putea fi costisitoare.
5. Gmvault
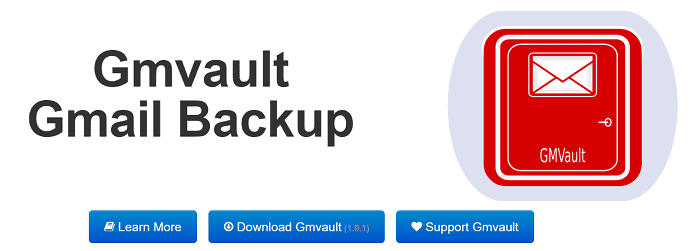
Gmvault este un instrument puternic de copiere de rezervă a Gmail, bazat pe linia de comandă, care vă permite să faceți backup pentru mesajele Gmail actualizate în fiecare zi pe computer. Urmând comenzi simple, puteți face backup pentru mesajele dvs. Gmail pe computer și, de asemenea, puteți restaura mesajele pe Gmail.
Trebuie să descărcați Gmvault de pe pagina sa web și să îl instalați pe computer. Apoi deschideți aplicația Gmvault și urmați comenzi simple pentru a vă sincroniza Gmail și a face backup pentru mesajele Gmail pe computer.
Avantajele Gmvault
- Gmvault este o aplicație puternică de linie de comandă pentru backup, export și restaurare a mesajelor tale Gmail.
- Aplicația Gmvault este simplă pentru dvs. atunci când înțelegeți diferitele comenzi din aplicația sa.
- Odată ce înveți comenzi, atunci trebuie să urmezi acele comenzi din aplicația sa pentru a-ți sincroniza contul, pentru a-ți face backup la mesaje, pentru a-ți exporta mesajele.
- Puteți să vă copiați datele pe computer la zi.
Contra Gmvault
- Deoarece Gmvault este interfață cu promptul de comandă, această aplicație nu este o interfață ușor de utilizat până când nu învățați despre programare și comenzi simple.
- Deoarece cei mai mulți dintre noi sunt familiarizați cu interfața ilustrată, este nevoie de mult timp pentru a învăța promptul de comandă și interfața de programare.
Concluzie: cea mai bună modalitate de a face backup pentru e-mailurile Gmail
Desigur, puteți folosi orice metodă gratuită menționată mai sus. Preferăm Google Takeout ca cea mai bună modalitate gratuită de a face backup pentru e-mailurile Gmail.
Dacă doriți cele mai bune funcții, vă sugerăm software-ul premium Systools Gmail backup pentru Windows sau Systools Gmail backup pentru Mac.
Până la sfârșitul acestui articol, puteți ști cum să faceți backup pentru mesajele dvs. Gmail utilizând diverse instrumente de backup. Faceți o favoare, partajând acest articol și urmăriți WhatVwant pe Facebook, Twitter și YouTube pentru mai multe sfaturi.
- Citiți în continuare: 8 pași simpli pentru a exporta contacte Gmail
- Cum să trimiteți un e-mail securizat în Gmail
Top 5 instrumente gratuite de backup Gmail pentru a vă descărca e-mailurile – Întrebări frecvente
Ce este Gmail Backup Tool?
Software-ul Gmail Backup permite copierea de rezervă a Gmail pe Google Drive, pe disc local, pe o unitate USB externă sau pe orice alt spațiu de stocare pe care doriți să îl utilizați.
Backup-ul Gmail este gratuit?
Funcția Upsafe Gmail Backup este descărcată gratuit și include backup programat automat, filtrare avansată pentru a vă restrânge căutarea, salvarea tuturor e-mailurilor și ștergerea lor din contul dvs. Gmail, eliberând spațiu.
Ce este Google Takeout?
Google Takeout listează 51 de tipuri de date, inclusiv contacte, fotografii, note Google Keep, Gmail și marcaje.
Cum import datele Google Takeout?
Google nu oferă o modalitate de a importa datele Google Takeout. Este un instrument de arhivare, nu și un backup/restaurare.
Este Mozilla Thunderbird sigur?
Thunderbird este un program perfect sigur și foarte reputat, dar nu știi niciodată ce va interfera un client de e-mail cu un mediu de afaceri, mai ales dacă nu ești singurul utilizator al mașinii.
