Modul întunecat Gmail: Vizualizarea mesajelor este mai ușoară pe timp de noapte sau în situații de lumină slabă
Publicat: 2022-02-13Doriți să vedeți mesajele dvs. Gmail în modul întunecat pe timp de noapte sau în situații de lumină slabă? Și doriți să știți cum să activați ușor Gmail Dark Mode pe oricare dintre dispozitivele dvs., cum ar fi dispozitivele Android, iOS și desktop?
Apoi parcurgeți acest articol pentru a afla cum să activați cu ușurință modul întunecat Gmail pe oricare dintre dispozitivele dvs., cum ar fi dispozitivele Android, iOS și desktop.
Cuprins
Ce este Dark Mode?
Modul întunecat pe orice dispozitiv Android, iOS și desktop este un mod suplimentar care întunecă fundalul ecranului dispozitivului (negru). Și dispozitivul dvs. folosește o schemă de culori inversată în timpul modului întunecat.
Schema de culori inversată este o modalitate excelentă pentru ochii tăi în modul întunecat pe timp de noapte. Pentru că, datorită schemei de culori inversate, textul de pe dispozitiv apare în culoare albă pe un fundal întunecat.
Din acest motiv, tensiunea asupra ochilor scade. Pentru că este ușor pentru ochii tăi să vadă și să citească textul de culoare albă pe un fundal întunecat pe timp de noapte.
Ce este Gmail Dark Mode?
Vizualizarea, citirea, trimiterea și gestionarea mesajelor de e-mail pe Gmail în modul întunecat se numește Gmail Dark Mode.
Modul întunecat pe Gmail se lansează acum în toată lumea. Acum puteți folosi Gmail în modul întunecat.
În prezent, Gmail oferă funcția de mod întunecat utilizatorilor săi de aplicații Android și iOS.
Care sunt avantajele și dezavantajele modului întunecat Gmail?
Avantajele modului întunecat Gmail:
- Mesaje ușor de citit:
- În timpul modului întunecat Gmail, mesajele text sunt afișate în culoare albă pe un fundal întunecat.
- Astfel, este mai ușor pentru ochii tăi să vadă și să citească mesaje text de culoare albă pe un fundal întunecat pe timp de noapte sau în situații de lumină slabă.
- Din acest motiv, tensiunea asupra dumneavoastră se reduce pe timp de noapte sau în condiții de lumină scăzută.
- Durata de viață a bateriei dispozitivului îmbunătățește:
- În timpul modului întunecat Gmail, ecranul dispozitivului emite mai puțină lumină, iar dispozitivul consumă mai puțină energie, ceea ce este de aproape trei ori mai puțină energie în comparație cu Gmail White sau Light Mode.
- Datorită acestui fapt, durata de viață a bateriei dispozitivului se îmbunătățește și rulează mai mult.
- În plus, modul întunecat Gmail vă ajută să adormiți ușor și rapid pe timp de noapte.
Dezavantajele modului întunecat Gmail:
- În prezent, Gmail oferă o funcție de mod întunecat numai pentru utilizatorii săi de aplicații Android și iOS. Și nu oferă aplicația desktop pentru utilizatorii de desktop. Deci, utilizatorii de desktop nu au nicio șansă să folosească aplicația pentru desktop Gmail în modul întunecat. Cu toate acestea, utilizatorii de desktop pot folosi aplicația de desktop Gmail în modul întunecat utilizând aplicații terțe precum Easy Email for Gmail. Dar aceste aplicații terță parte afișează adaosuri în timp ce utilizați Gmail în modul întunecat. Și trebuie să le cumpărați pentru a evita reclamele.
- Modul întunecat Gmail este recomandabil și preferabil să fie folosit doar pe timp de noapte sau în situații de lumină slabă, dar nu și în timpul zilei.
- Funcția Gmail Dark Mode este disponibilă numai pentru dispozitivele Android versiunea Q sau ulterioară. Și această funcție de mod întunecat nu este disponibilă dacă utilizați versiunea Android 9 sau mai puțin.
- S-ar putea să vă placă: Top 5 instrumente gratuite de backup Gmail pentru a vă descărca e-mailurile
- Ce este arhiva în Gmail? Cum să arhivați și să accesați e-mailurile arhivate în Gmail?
Cum să activați modul întunecat Gmail pe dispozitive Android, iOS și desktop
În prezent, funcția Gmail pentru modul întunecat este lansată în întreaga lume. Și Gmail oferă funcția Dark Mode pentru utilizatorii săi de aplicații Android și iOS.
Acum să vedem cum să activați modul întunecat Gmail pe dispozitivele dvs. Android, iOS și desktop.
1. Cum să activați Gmail Dark Mode pe dispozitivele Android
Dacă utilizați un dispozitiv Android versiunea Q sau ulterioară, urmați pașii de mai jos pentru a activa modul întunecat în aplicația Gmail pentru Android.
Timp total: 3 minute
Pasul 1: Deschideți meniul în aplicația Gmail
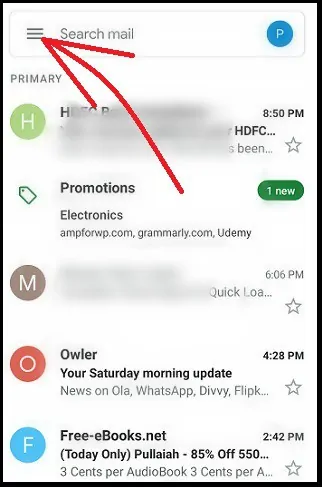
Deschideți aplicația Gmail pe dispozitivul dvs. Android. Apoi, în partea stângă sus a paginii aplicației, atingeți Meniu (Trei linii orizontale).
Pasul 2: Accesați Setări
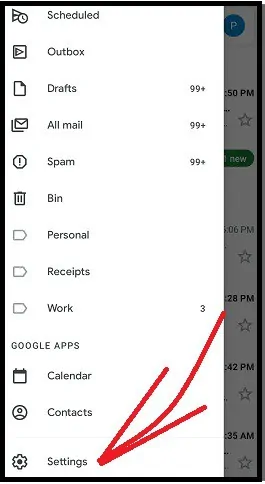
Apoi, derulați în jos pagina cu opțiunile aplicației și apăsați pe Setări .
Pasul 3: Accesați Setări generale
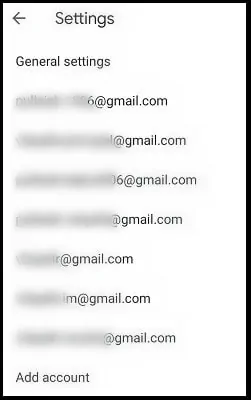
Apoi, atingeți Setări generale .
Pasul 4: Selectați tema întunecată
Apoi, atingeți Tema . Și selectați Întuneric . Apoi, modul întunecat este activat în aplicația pentru Android Gmail.
Asta e! Acum ați activat modul întunecat în aplicația Gmail pentru Android.
1.1. Cum să activați modul întunecat Gmail pe versiunile vechi de Android
Să presupunem că, dacă nu aveți un dispozitiv Android versiunea 10 sau o versiune ulterioară. Și utilizați un dispozitiv Android versiunea 9 sau mai puțin. Apoi, puteți experimenta funcția unui mod întunecat pe Gmail utilizând Chrome, așa cum este explicat mai jos.
Pasul 1: Deschideți Google Chrome pe dispozitivul dvs. Android.
Pasul 2: Apoi, în bara de adrese, tastați Chrome://flags și atingeți tasta Enter de pe tastatura Android.
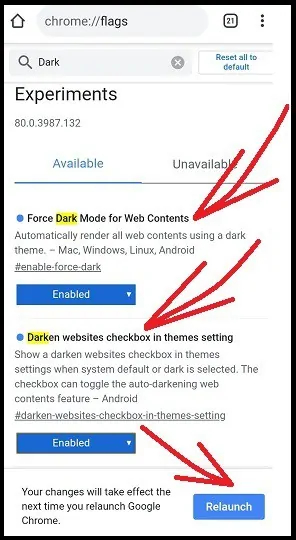
Pasul 3: Apoi, în bara de steaguri de căutare, tastați Întuneric și apăsați din nou tasta Enter de pe tastatura Android.
Pasul 4: În continuare, puteți vizualiza următoarele două steaguri Chrome în mod întunecat:
- Force Dark Mode pentru conținut web .
- Închideți caseta de selectare a site-urilor web în setarea temei .
Pasul 5: Apoi, modificați opțiunile pentru cele două steaguri Chrome de mod întunecat de mai sus de la Implicit la Activat .
Pasul 6: Apoi, faceți clic pe simbolul cu trei puncte verticale din partea dreaptă sus a paginii dvs. web Android Chrome. Apoi pe Setări .
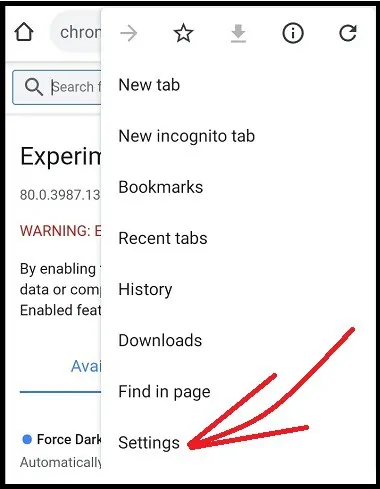
Pasul 7: Apoi, apăsați pe Teme .
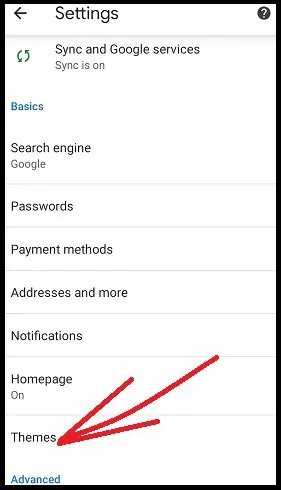
Pasul 8: În continuare, puteți vizualiza trei opțiuni.
- Defectiune de sistem.
- Ușoară.
- Întuneric.
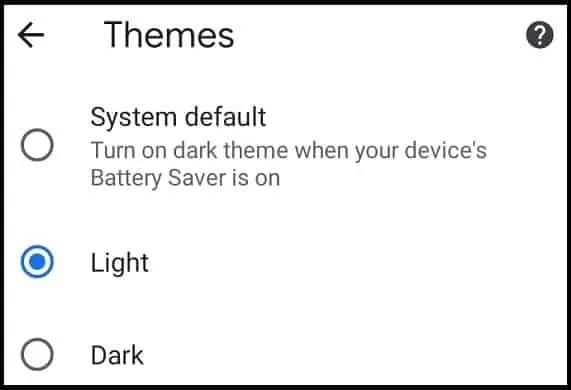
Pasul 9: Apoi, selectați Întuneric . Și asigurați-vă că bifarea este acolo deasupra casetei de selectare a site-urilor Web Darken .
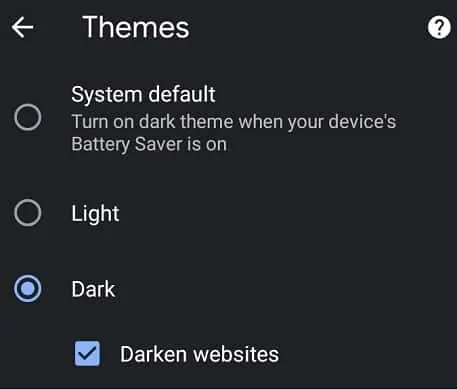
Acum Google Chrome intră în modul întunecat. Apoi, deschideți Gmail pe Google Chrome și conectați-vă. Apoi, Gmail intră și în modul întunecat.
Asta e! Acum ați experimentat funcția unui mod întunecat pe Gmail utilizând Google Chrome pe dispozitivul Android.
1.2. Imagini cu Gmail în modul întunecat pe dispozitive Android
Acum să vedem cum arată Gmail în modul întunecat pe dispozitivele Android. În primul rând, vedeți cum arată căsuța de e-mail Gmail în modul întunecat.
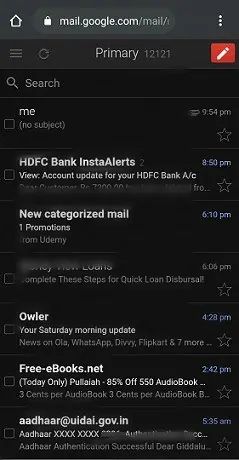
Acum să vedem cum arată e-mailurile trimise în modul întunecat.
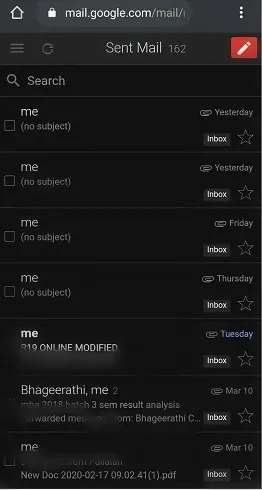
În continuare, să vedem cum arată compunerea unui e-mail în modul întunecat.
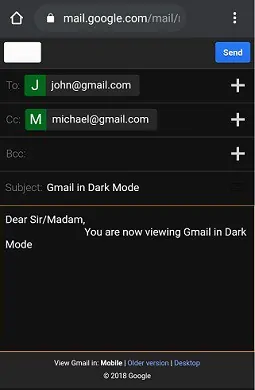
Citiți-l: Cum să schimbați numărul de telefon Gmail și care este utilizarea numărului de telefon în Gmail
2. Cum să activați Gmail Dark Mode pe dispozitivele iOS
În prezent, Gmail oferă un mod întunecat și pentru utilizatorii aplicației iOS. Acum să vedem cum să activați modul întunecat în aplicația Gmail pentru iOS.
Dacă utilizați un dispozitiv iOS 13, urmați pașii de mai jos pentru a activa modul întunecat în aplicația Gmail pentru iOS.
Pasul 1: Deschideți aplicația Gmail pe iPhone sau iPad.
Pasul 2: Apoi, atingeți Meniu (Trei linii orizontale) prezent în partea stângă sus a paginii Aplicației.
Pasul 3: Apoi, atingeți Setări . Și apoi pe Theme .
Pasul 4: Apoi, alegeți Întuneric . Apoi aplicația dvs. Gmail intră în modul întunecat pe dispozitivul iPhone sau iPad.

Să presupunem că utilizați un dispozitiv iOS 11 sau 12. Apoi urmați pașii de mai jos pentru a activa modul întunecat în aplicația Gmail pentru iOS.
Pasul 1: Deschideți aplicația Gmail pe iPhone sau iPad.
Pasul 2: Apoi, atingeți Meniu (Trei linii orizontale) prezent în partea stângă sus a paginii Aplicației.
Pasul 3: Apoi, atingeți Setări .
Pasul 4: Apoi, comutați setarea temei întunecate la Activat. Apoi aplicația dvs. Gmail intră în modul întunecat pe iPhone sau iPad.
Asta e! Acum ați învățat cum să activați modul întunecat Gmail pe dispozitivele iOS.
3. Cum să activați Gmail Dark Mode pe dispozitivele desktop
- În prezent, Gmail nu oferă aplicația de desktop Gmail pentru utilizatorii de desktop.
- Dar utilizatorii de desktop pot folosi aplicații terță parte, cum ar fi Easy Email for Gmail și altele, pentru a-și accesa Gmail direct pe desktop, fără a fi nevoie de un browser. Cu toate acestea, aplicațiile terță parte nu sunt afiliate cu Gmail. Și aceste aplicații pot afișa reclame în timp ce utilizați Gmail pe ele. Și trebuie să le achiziționați pentru a evita afișarea reclamelor.
- Prin urmare, puteți utiliza un browser precum Chrome pentru a vă accesa Gmail pe dispozitivul dvs. desktop. Pentru că acest mod este gratuit, simplu, sigur și nu conține reclame.
- În plus, Gmail acceptă modul întunecat. Deci, puteți activa cu ușurință modul întunecat pe Gmail în timp ce îl utilizați în browsere precum Chrome, Safari și altele.
Acum să vedem cum să activați modul întunecat Gmail pe dispozitivele Windows și macOS.
3.1 Cum să activați modul întunecat Gmail pe dispozitive cu Windows 10 și versiuni ulterioare
Funcția Dark Mode este disponibilă pe dispozitivele cu sistem de operare Windows 10 și versiuni ulterioare. Deci, dacă sunteți un utilizator Windows 10, atunci activați cu ușurință modul întunecat pe Gmail. Pentru a face acest lucru, mai întâi, trebuie să activați modul întunecat pe dispozitivul dvs. Windows 10. Apoi, deschideți Google Chrome pe dispozitivul cu Windows 10, apoi intră automat în modul întunecat. Apoi, dacă deschideți Gmail pe Chrome. Apoi, modul întunecat este activat și pentru Gmail.
Acum, urmați pașii de mai jos pentru a activa modul întunecat pe dispozitivele cu sistem de operare Windows 10 și versiuni ulterioare.
- Pe dispozitivul Windows 10, faceți clic pe butonul Start Windows și selectați Setări .
- Apoi, atingeți Personalizare .
- Apoi, atingeți fila Fundal , în panoul din stânga.
- Apoi, aveți posibilitatea de a alege o imagine sau o prezentare de diapozitive sau o culoare solidă pentru fundalul dispozitivului Windows 10.
- Apoi, atingeți fila Culori și alegeți culoarea dorită, în panoul din stânga.
- Apoi, derulați în jos și alegeți opțiunea Întunecată . Apoi, dispozitivul dvs. Windows 10 intră imediat în modul întunecat.
- Apoi, deschideți Google Chrome pe dispozitivul dvs. Windows 10. Apoi browserul Chrome trece automat în modul întunecat.
- Apoi, dacă deschideți Gmail pe Chrome. Apoi, modul întunecat este activat și pentru Gmail.
Asta e! Acum ați activat modul întunecat Gmail pe dispozitivul dvs. Windows 10.
- Recomandat: Cum se creează un grup în Gmail
3.2 Cum să activați modul întunecat Gmail pe dispozitive macOS Mojave 10.14 și versiuni ulterioare
Funcția Dark Mode este inclusă pe dispozitivele macOS Mojave 10.14 și versiuni ulterioare. Dacă aveți un dispozitiv macOS Mojave 10.14, atunci puteți activa cu ușurință modul întunecat pe Gmail. Acum parcurgeți pașii de mai jos pentru a activa modul întunecat pentru Gmail pe dispozitivele macOS.
- Pe dispozitivul dvs. macOS, faceți clic pe meniul Apple și selectați Preferințe de sistem .
- Apoi, atingeți General și treceți la secțiunea Aspect .
- Apoi, în secțiunea Aspect , puteți vedea următoarele trei opțiuni.
- Ușoară
- Întuneric
- Auto
- Apoi, selectați Întunecat . Apoi, modul întunecat pornește dispozitivul macOS.
- Apoi, deschideți browserul Google Chrome. Apoi Google Chrome intră automat în modul întunecat.
- Apoi, dacă deschideți Gmail pe Chrome. Apoi, modul întunecat se activează și pentru Gmail.
Asta e! Acum ați activat modul întunecat Gmail pe dispozitivul dvs. macOS.
3.3 Cum să activați modul întunecat Gmail pe orice dispozitiv desktop
- Să presupunem că dacă nu aveți dispozitive cu sistem de operare mai înalte, cum ar fi Windows 10 sau macOS Mojave 10.14, atunci funcția de mod întunecat nu este disponibilă pentru dispozitivele dvs.
- Într-un astfel de caz, nu vă faceți griji, puteți parcurge următoarele moduri alternative de a activa modul întunecat pe Gmail.
- Activați steaguri Chrome Dark Mode.
- Utilizați extensii Chrome precum Dark Reader.
Acum să vedem ambele moduri:
3.3.1 Cum să activați modul întunecat Gmail pe dispozitivele desktop utilizând steaguri pentru modul întunecat Chrome
Pasul 1: Deschideți browserul Google Chrome pe dispozitiv și introduceți Chrome://flags în bara de adrese. Apoi apăsați tasta Enter de pe tastatură.
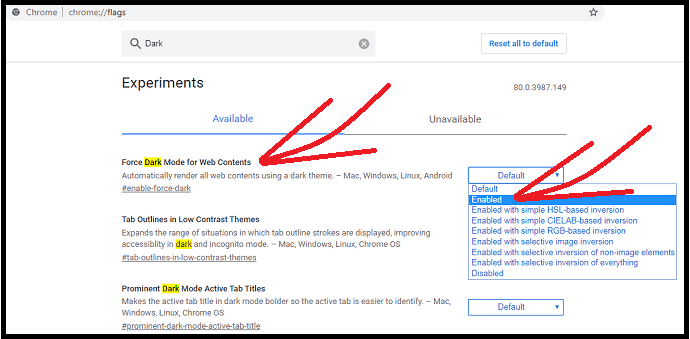
Pasul 2: apoi tastați întuneric în bara de steaguri de căutare . Și apăsați tasta Enter de pe tastatură.
Pasul 3: În continuare, puteți vedea următorul flag Chrome Dark Mode.
Force Dark Mode pentru conținut web .
Pasul 4: Apoi, pentru indicatorul de mai sus, schimbați opțiunea de la Implicit la Activat . Și faceți clic pe butonul Relansare . Apoi browserul Chrome repornește și intră în modul întunecat.
Pasul 5: Apoi, deschideți Gmail pe Chrome. Apoi, modul întunecat se activează și pentru Gmail.
Asta e! Acum ați învățat cum să activați modul întunecat pentru Gmail activând semnalizatoarele pentru modul întunecat Chrome pe dispozitivele dvs. Windows sau macOS.
3.3.2 Cum să activați modul întunecat Gmail pe dispozitivele desktop folosind extensia Chrome Dark Reader
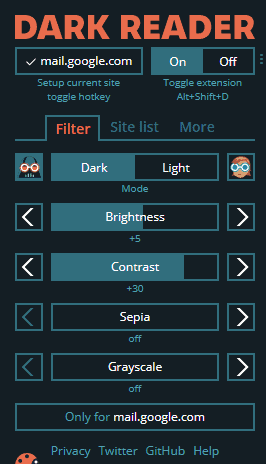
- Accesați Magazinul web Chrome și căutați Dark Reader.
- Apoi, descărcați și instalați Dark Reader pe dispozitivul dvs. desktop.
- Apoi, pictograma extensiei Dark Reader apare în partea dreaptă sus a browserului Chrome.
- Apoi, atingeți pictograma extensiei Dark Reader și activați-o.
- Apoi, modul întunecat este activat în browserul dvs. Chrome.
- Apoi, deschideți Gmail pe Chrome. Apoi, modul întunecat se activează și pentru Gmail.
Asta e! Acum ați învățat cum să activați modul întunecat pentru Gmail utilizând Chrome Extension Dark Reader pe dispozitivul dvs. desktop.
Imagini cu Gmail în modul întunecat pe un dispozitiv desktop
Acum să vedem cum arată Gmail în modul întunecat pe un dispozitiv desktop. Mai întâi, vedeți căsuța de e-mail Gmail în modul întunecat.
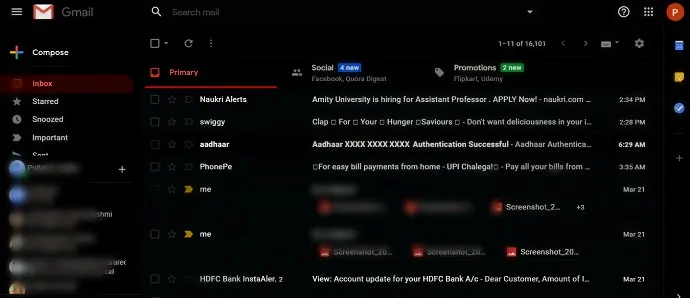
Apoi, vedeți cum arată textul unui mesaj Gmail în Inbox în modul întunecat.
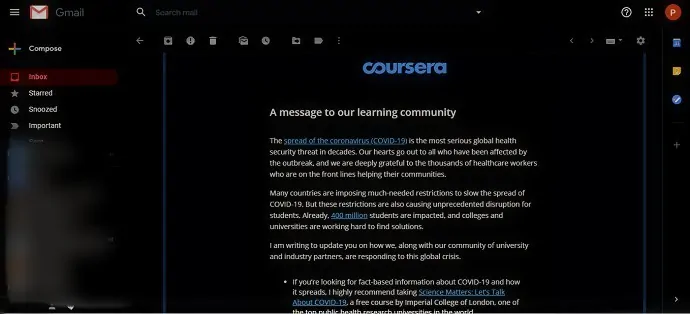
În continuare, să vedem cum arată compunerea unui e-mail în modul întunecat.
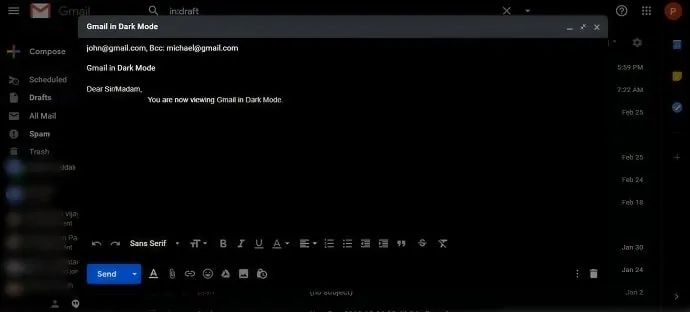
Gânduri finale despre modul întunecat Gmail
Acum ați învățat cum să activați cu ușurință modul întunecat Gmail pe oricare dintre dispozitivele dvs., cum ar fi dispozitivele Android, iOS și desktop.
Modul întunecat Gmail este o modalitate excelentă și ușoară prin care ochii tăi pot vedea și citi mesajele pe timp de noapte sau în situații de lumină slabă. În plus, modul întunecat Gmail are beneficii uimitoare pe care le dorește toată lumea. Acestea sunt:
- Modul întunecat Gmail reduce presiunea asupra ochilor pe timp de noapte.
- Modul întunecat Gmail reduce, de asemenea, solicitarea bateriei dispozitivului.
- Modul întunecat Gmail este disponibil pentru utilizatorii de Android, iOS și desktop.
- Modul întunecat Gmail vă ajută să adormiți ușor și rapid pe timp de noapte.
- Citiți în continuare: Cum să obțineți backup Gmail pe hard diskul computerului
- 3 moduri de a trimite videoclipuri prin Gmail
Cred că acest articol vă poate ajuta să activați rapid Gmail Dark Mode pe oricare dintre dispozitivele dvs. precum Android, iOS și Desktop. Dacă vă place acest articol, vă rugăm să-l distribuiți și să urmăriți WhatVwant pe Facebook, Twitter și YouTube pentru mai multe sfaturi.
Gmail Dark Mode – Întrebări frecvente
Unde este Gmail în modul întunecat iOS?
Dacă utilizați un dispozitiv iOS 13, deschideți aplicația Gmail și navigați la Meniu (Trei linii orizontale) >> Setări >> Temă >> Întunecat . Apoi dispozitivul tău iOS 13 intră în modul întunecat.
Să presupunem că, dacă utilizați un dispozitiv iOS 11 sau 12, deschideți aplicația Gmail și navigați la Meniu (Trei linii orizontale) >> Setări >> Tema întunecată . Apoi dispozitivul tău iOS 11 sau 12 intră în modul întunecat.
Aplicația Gmail pentru iPhone are modul întunecat?
Da. Dacă utilizați iPhone cu versiunea iOS 13, deschideți aplicația Gmail, navigați la Meniu (Trei linii orizontale) >> Setări >> Temă >> Întunecat pentru a vedea opțiunea Mod întunecat .
Modul întunecat este mai bun pentru ochii tăi?
Da. Deoarece în timpul modului întunecat, dispozitivul folosește o schemă de culori inversată. Din acest motiv, textul este afișat în culoare albă pe un fundal întunecat. Prin urmare, este mai ușor și mai bine pentru ochii tăi să citească și să vadă textul de culoare albă pe un fundal întunecat.
Cum schimb tema din aplicația Gmail?
Dacă utilizați un dispozitiv Android versiunea Q sau o versiune ulterioară, deschideți aplicația Gmail și navigați la Meniu (Trei linii orizontale) >> Setări >> Setări generale >> Temă >> Întunecat . Apoi tema întunecată este selectată pentru aplicația dvs. Gmail. Să presupunem că, dacă selectați Lumină mai târziu, atunci tema modului Lumină este selectată pentru aplicația dvs. Gmail.
Care este mai bine modul întunecat sau modul luminos?
În timpul nopții sau în condiții de lumină scăzută, modul întunecat este mai bun pentru ochii și bateria dispozitivului. Și în condiții de lumină naturală, modul de lumină este mai bun pentru tine.
Modul întunecat economisește bateria?
Da. În noiembrie 2018, Google a confirmat același lucru.
Cum activez modul întunecat în Gmail?
Dacă utilizați un dispozitiv Android versiunea Q sau o versiune ulterioară, deschideți aplicația Gmail și navigați la Meniu (Trei linii orizontale) >> Setări >> Setări generale >> Temă >> Întunecat . Apoi, modul întunecat pornește aplicația Gmail pentru Android. În același timp, puteți activa și modul întunecat pentru dispozitivele iOS și desktop. Pentru mai multe detalii, parcurgeți acest articol o dată.
