Peste 50 de comenzi rapide de la tastatură Gmail pentru a-ți îmbunătăți jocul prin e-mail
Publicat: 2023-02-09Dacă vă petreceți cea mai mare parte a timpului verificând/răspunzând la e-mailuri pe Gmail, serviciul are încorporate mai multe comenzi rapide de la tastatură, pe care le puteți utiliza pentru a efectua acele operațiuni rapid și eficient.
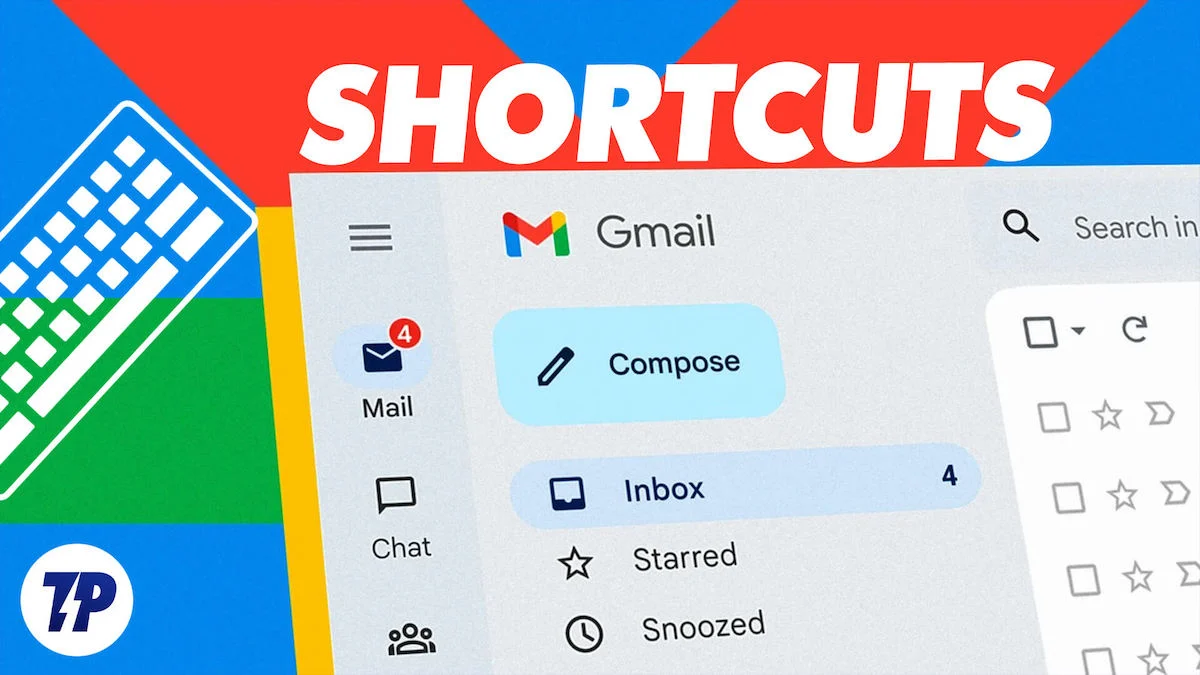
Cu toate acestea, spre deosebire de comenzile rapide pentru alte servicii, comenzile rapide din Gmail sunt greu discutate. În plus, Google vă solicită să activați aceste comenzi rapide în contul dvs. înainte de a le putea folosi.
Dar nu vă îngrijorați, deoarece vă vom arăta tot ce trebuie să știți despre comenzile rapide Gmail de pe web, totul, de la cum să activați comenzile rapide până la cele mai bune comenzi rapide de la tastatură Gmail pe care le puteți utiliza și pașii pentru a vă crea propriile comenzi rapide personalizate pentru Gmail.
Cuprins
Cum să activați comenzile rapide Gmail
Google, în mod implicit, nu are toate comenzile rapide activate în Gmail pe web. Deci, dacă doriți să le utilizați, trebuie să le activați mai întâi.
Iată pașii pentru a face acest lucru:
- Accesați Gmail și conectați-vă la contul dvs.
- Faceți clic pe Setări (pictograma roată) în colțul din dreapta sus al ecranului și selectați Vedeți toate setările sub Setări rapide .
- În fila General , derulați în jos la Comenzi rapide de la tastatură și selectați butonul radio de lângă Comenzi rapide de la tastatură pe .
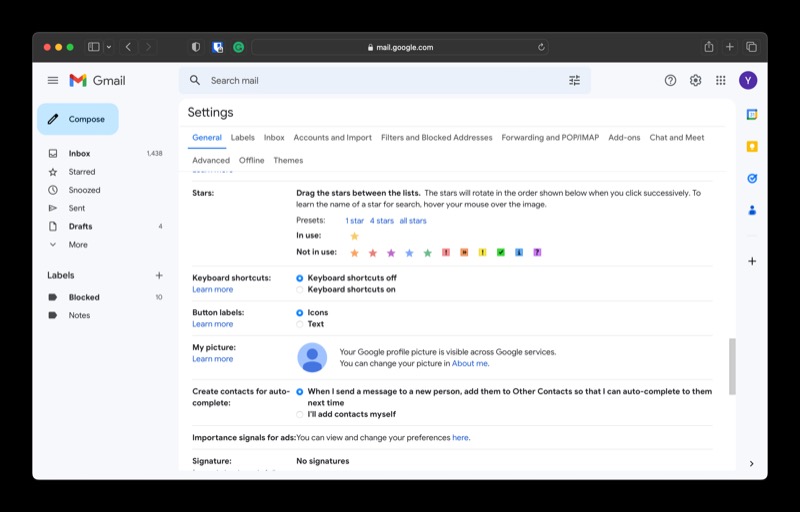
- Derulați până în partea de jos a paginii și faceți clic pe Salvare modificări pentru a aplica modificările.
Cele mai bune comenzi rapide de la tastatură Gmail
După ce ați activat comenzile rapide de la tastatură în contul dvs. Gmail, puteți începe să le utilizați pentru diferite sarcini. Google are comenzi rapide pentru aproape toate tipurile de operațiuni. Aproape toate aceste comenzi rapide vor funcționa în orice browser web desktop.
Mai jos este o listă cu unele dintre cele mai utile comenzi rapide Gmail de care puteți beneficia foarte mult. Am clasificat aceste comenzi rapide în funcție de tipul de acțiune, astfel încât să fie mai ușor de navigat.
1. Comenzi rapide de navigare
Utilizarea unui mouse sau trackpad pentru navigare este o alegere naturală. Cu toate acestea, Gmail vă permite să folosiți tastatura pentru a vă naviga prin e-mailuri. Este o opțiune mai rapidă între cele două, deoarece nu necesită să luați mâna de pe tastatură - la mouse sau trackpad - de fiecare dată când trebuie să navigați printre elementele de pe ecran.
| Acțiune | Comandă rapidă |
|---|---|
| Accesați o conversație mai nouă | k |
| Accesați conversația mai veche | j |
| Accesați mesajul anterior într-o conversație | p |
| Accesați următorul mesaj dintr-o conversație | n |
| Deschide o conversație | o sau Enter (Windows) sau Return (Mac) |
| Accesați următoarea secțiune Inbox | ` |
| Accesați secțiunea anterioară a Inbox | ~ |
| Mergeți la pagina următoare | g + n |
| Am ajuns la pagina anterioară | g + p |
| Accesați Inbox | g + i |
| Accesați Conversații cu stea | g + s |
| Accesați Conversații amânate | g + b |
| Accesați Mesaje trimise | g + t |
| Accesați Ciorne | g + d |
| Accesați Toate e-mailurile | g + a |
| Accesați Sarcini | g + k |
2. Comenzi rapide pentru compunerea și trimiterea de e-mailuri
Dacă munca dvs. implică să mergeți înainte și înapoi cu oamenii prin e-mail, atunci cunoașterea comenzilor rapide de la tastatură pentru acțiuni de bază, cum ar fi compunerea unui e-mail, răspunsul la un e-mail sau redirecționarea unui e-mail poate fi destul de utilă. Iată câteva astfel de comenzi rapide pe care trebuie să începi să le folosești imediat:
| Acțiune | Comandă rapidă |
|---|---|
| Compuneți un nou e-mail | c |
| Compune într-o filă nouă | d |
| Adăugați destinatari cc | Comandă + Shift + c sau Ctrl + Shift + c |
| Adăugați destinatari bcc | Comandă + Shift + b sau Ctrl + Shift + b |
| Introduceți un link | Comandă + K sau Ctrl + K |
| Trimite | Comandă + Enter sau Ctrl + Enter |
| Răspuns | r |
| Răspunde la toate | A |
| Redirecţiona | f |
| Actualizați conversația | Shift + n |
3. Comenzi rapide pentru formatarea textului
Alcătuirea unui e-mail este doar o parte a procesului; cealaltă jumătate vă cere să formatați e-mailul pentru a transmite mesajul în mod clar și eficient. Gmail acceptă diverse acțiuni de formatare și are comenzi rapide de la tastatură dedicate pentru fiecare dintre ele, pentru a vă ajuta în acest proces.

| Acțiune | Comandă rapidă |
|---|---|
| Îndrăzneţ | Comandă + b sau Ctrl + b |
| Cursive | Comandă + i sau Ctrl + i |
| Subliniați | Comandă + u sau Ctrl + u |
| Lista numerotata | Comandă + Shift + 7 sau Ctrl + Shift + 7 |
| Listă cu puncte | Comandă + Shift + 8 sau Ctrl + Shift + 8 |
| Citat | Comandă + Shift + 9 sau Ctrl + Shift + 9 |
| Fontul anterior | Comandă + Shift + 5 sau Ctrl + Shift + 5 |
| Următorul font | Comandă + Shift + 6 sau Ctrl + Shift + 6 |
| Măriți dimensiunea textului | Comandă + Shift + + sau Ctrl + Shift + + |
| Reduceți dimensiunea textului | Comandă + Shift + - sau Ctrl + Shift + - |
| Coborâți la stânga | Comandă + Shift + l sau Ctrl + Shift + l |
| Coborâți în centru | Comandă + Shift + e sau Ctrl + Shift + e |
| Coboara dreapta | Comandă + Shift + r sau Ctrl + Shift + r |
| Eliminați formatarea | Comandă + \ sau Ctrl + \ |
4. Comenzi rapide pentru selectarea e-mailului
Uneori, poate fi necesar să selectați toate conversațiile de un anumit tip din căsuța de e-mail, poate pentru a le marca ca citite/necitite sau pentru a le șterge. În Gmail, aveți comenzi rapide de la tastatură dedicate pentru diferite tipuri de selecții de e-mail, care pot fi utile în astfel de situații.
| Acțiune | Comandă rapidă |
|---|---|
| Selectați toate conversațiile | * + a |
| Deselectați toate conversațiile | * + n |
| Selectați conversații citite | * + r |
| Selectați conversații necitite | * + u |
| Selectați conversațiile marcate cu stea | * + s |
| Selectați conversațiile fără stea | * + t |
| Selectați un e-mail individual | X |
5. Comenzi rapide de gestionare a e-mailului
Dacă faceți schimb de multe e-mailuri, sunt șanse ca căsuța dvs. de e-mail să fie aglomerată cu tot felul de e-mailuri. O modalitate bună de a vă asigura că această aglomerație nu vă împiedică experiența de a trimite e-mailuri este să vă organizați și să gestionați în timp util căsuța de e-mail, iar următoarele comenzi rapide Gmail sunt menite să vă ajute în acest sens.
| Acțiune | Comandă rapidă |
|---|---|
| Caută prin e-mail | / |
| Deschideți meniul „Mai multe acțiuni”. | . |
| Deschideți meniul „Mutați în”. | v |
| Deschideți meniul „Etichetați ca”. | l |
| Arhivați e-mailul | e |
| Dezactivați conversația | m |
| Raportează ca spam | ! |
| marcheaza ca citit | Shift + i |
| marcheaza ca necitit | Shift + u |
| Marcați ca fiind important | + |
| Marcați ca neimportant | - |
| Ștergeți un e-mail | # |
| Anulați ultima acțiune | z |
Cum să personalizați comenzile rapide de la tastatură Gmail
Dacă utilizați comenzi rapide de la tastatură personalizate pe computerul Mac sau Windows și vă confruntați cu un conflict între acestea și una dintre comenzile rapide din Gmail, puteți schimba această comandă rapidă cu o altă combinație de taste. Iată cum:
- Faceți clic pe Setări și selectați Vedeți toate setările din meniu.
- Accesați fila Avansat , derulați în jos la opțiunea Comenzi rapide personalizate de la tastatură și selectați butonul radio Activare .
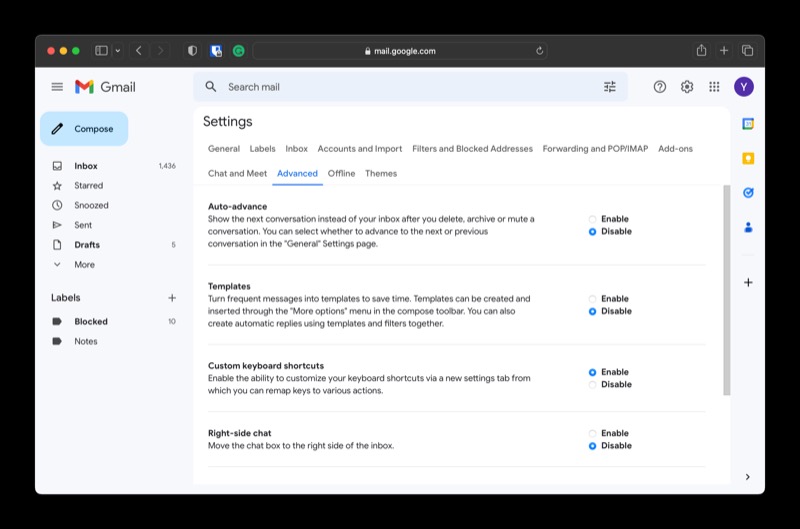
- Faceți clic pe Salvați modificările .
Acum, reveniți la pagina Setări și veți vedea o filă Comenzi rapide de la tastatură pe ea. Faceți clic pe această filă pentru a vedea o listă cu toate comenzile rapide de la tastatură disponibile în Gmail.
Dacă doriți să schimbați comanda rapidă pentru acțiune, selectați acțiunea de la tastatură pentru aceasta în coloana Rânduri și apăsați combinația de taste preferată.
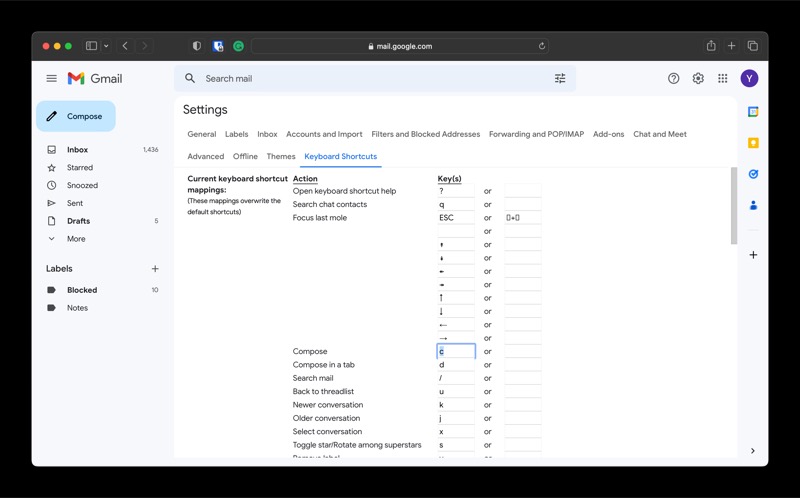
După ce ați terminat, faceți clic pe butonul Salvare modificări pentru a salva modificările. Și acum ar trebui să îl puteți folosi pentru a efectua acțiunea legată de el.
Faceți lucruri în Gmail rapid și eficient
După cum ați văzut, comenzile rapide de la tastatură pot accelera semnificativ diverse sarcini legate de e-mail în Gmail. Acest lucru nu numai că vă economisește timp, dar vă permite și să efectuați rapid diverse sarcini, ceea ce, la rândul său, vă ajută să faceți mai mult în aceeași perioadă de timp.
Desigur, obișnuirea cu aceste comenzi rapide poate dura ceva timp. Și tocmai de aceea Google are o pagină de ajutor pentru toate comenzile rapide de la tastatură. Deci, ori de câte ori trebuie să căutați o comandă rapidă de la tastatură Gmail, apăsați tasta ? tasta de pe tastatură în Gmail și vă va afișa o listă cu toate comenzile rapide disponibile.
