Cum să rezolvi Gmail care nu se sincronizează cu eroarea Outlook
Publicat: 2023-09-02Ați experimentat vreodată frustrarea de a nu vă putea accesa mesajele sau contactele Gmail în Outlook? Poate aveți un e-mail important la care să răspundeți, dar acesta nu apare în căsuța dvs. de e-mail. Sau poate doriți să vă actualizați lista de contacte, dar modificările nu sunt reflectate în Outlook. Ce se întâmplă?
Problema cu care Gmail nu se sincronizează cu Outlook este una comună cu care se confruntă mulți utilizatori. Poate fi cauzată de diverși factori, cum ar fi setări incorecte, probleme de rețea, conflicte software sau fișiere corupte. Din fericire, există câteva modalități simple de a remedia această problemă și de a vă sincroniza din nou Gmail și Outlook.
În această postare de blog, vă vom arăta cum să remediați Gmail care nu se sincronizează cu Outlook în câțiva pași simpli. De asemenea, vom explica ce cauzează această problemă și cum să prevenim să se repete. Să începem!
Notă: dacă utilizați Apple Mail în loc de Outlook, este posibil să întâmpinați o problemă similară de nesincronizare a Gmail cu Apple Mail. Pentru a remedia această problemă, puteți urma pașii din acest articol .
| Rezolvați rapid Gmail care nu se sincronizează cu Outlook în 2023 Dacă doriți o remediere rapidă pentru Gmail care nu se sincronizează cu Outlook, încercați acest sfat simplu: 1. Deschideți Outlook și accesați fila Trimitere/Primire. 2. Alegeți Trimitere/Primire grupuri și alegeți Descărcare agendă de adrese. 3. În caseta pop-up, asigurați-vă că este selectată opțiunea Detalii complete. Apăsați OK. 4. Așteptați descărcarea agendei, apoi închideți Outlook. 5. Redeschideți Outlook pentru a vedea dacă mesajele și contactele dvs. Gmail se sincronizează. Această abordare face ca Outlook să obțină cele mai recente informații din Gmail, actualizându-vă profilul local. Este util pentru a rezolva probleme minore de sincronizare și pentru a vă reîmprospăta datele. În cazul în care problema persistă, încercați următoarele soluții. |
Cum să remediați permanent Gmail nesincronizat cu Outlook?
Dacă metoda anterioară nu funcționează sau dacă doriți o soluție de durată, încercați următoarele abordări pentru a remedia Gmail care nu se sincronizează cu Outlook:
Listă de conținut
- Metoda 1: Activați IMAP în Gmail
- METODA 2 = Activați folderele în Gmail
- METODA 3: Reparați profilul local
- METODA 4: Actualizați aplicațiile Outlook și Gmail
- METODA 5: Ștergeți memoria cache și cookie-urile
- METODA 6: Verificați setările pentru firewall și antivirus
Metoda 1: Activați IMAP în Gmail
Unul dintre motivele pentru care Gmail s-ar putea să nu se sincronizeze cu Outlook este dacă IMAP este dezactivat în setările tale Gmail. IMAP vă permite să accesați e-mailul pe toate dispozitivele. Activați IMAP în Gmail înainte de a vă conecta la Outlook:
PASUL 1 = Conectați-vă la Gmail.com.
PASUL 2 = Faceți clic pe pictograma roată și selectați Setări.
PASUL 3 = Alegeți Redirecționare și POP/IMAP.
PASUL 4 = Sub Acces IMAP, alegeți Activați IMAP.
PASUL 5 = Faceți clic pe Salvare modificări.
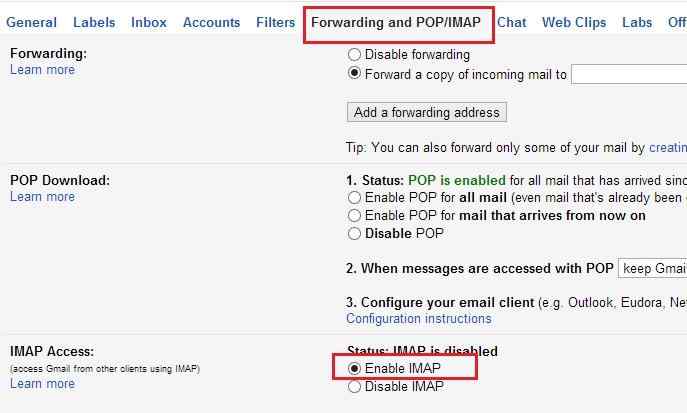
Odată ce IMAP este activat, confirmați setările Outlook folosind informațiile de mai jos:
| Setare | informație |
| Server de e-mail de intrare (IMAP). | imap.gmail.com |
| Necesită SSL | da |
| Port | 993 |
| Server de e-mail de ieșire (SMTP). | smtp.gmail.com |
| Necesită SSL | da |
| Necesită TLS | Da (dacă este disponibil) |
| Necesită autentificare | da |
| Port pentru SSL | 465 |
| Port pentru TLS/STARTTLS | 587 |
| Nume complet sau nume afișat | Numele dumneavoastră |
| Numele contului sau adresa de e-mail | Adresa dvs. de e-mail |
| Parola | Parola dvs. Gmail |
Pentru a modifica setările Outlook:
PASUL 1 = Deschideți Outlook, accesați Fișier > Setările contului > Setările contului.
PASUL 2 = Selectați contul dvs. Gmail, faceți clic pe Modificare.
PASUL 3 = Introduceți informațiile din tabel și faceți clic pe Mai multe setări.
PASUL 4 = În fila Server de ieșire, bifați „Serverul meu de ieșire (SMTP) necesită autentificare”.
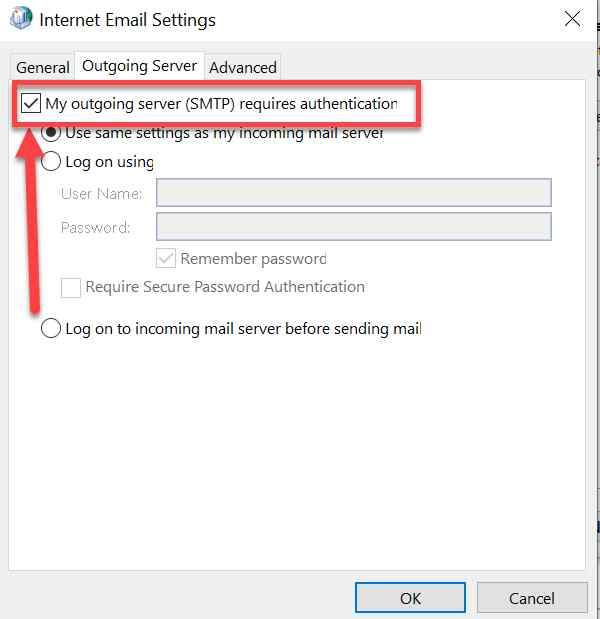
PASUL 5 = În fila Avansat, setați porturile conform tabelului.
PASUL 6 = Faceți clic pe OK > Următorul > Terminare.
Trebuie citit: Cum să trimiți e-mailuri în masă din Gmail
METODA 2 = Activați folderele în Gmail
Un alt motiv posibil pentru care Gmail a încetat să se mai sincronizeze cu Outlook este că unele dintre dosarele dvs. nu sunt setate să se afișeze în IMAP. Aceasta înseamnă că Outlook nu le poate accesa și nu le poate sincroniza cu profilul dvs. local. Trebuie să activați folderele în Gmail pentru ca acestea să se afișeze în IMAP.
Pentru a activa folderele în Gmail, urmați acești pași:
PASUL 1 = Într-un browser, accesați Gmail.com și conectați-vă cu contul dvs.

PASUL 2 = Faceți clic pe pictograma roată din colțul din dreapta sus și selectați Setări.
PASUL 3 = Faceți clic pe fila Etichete.
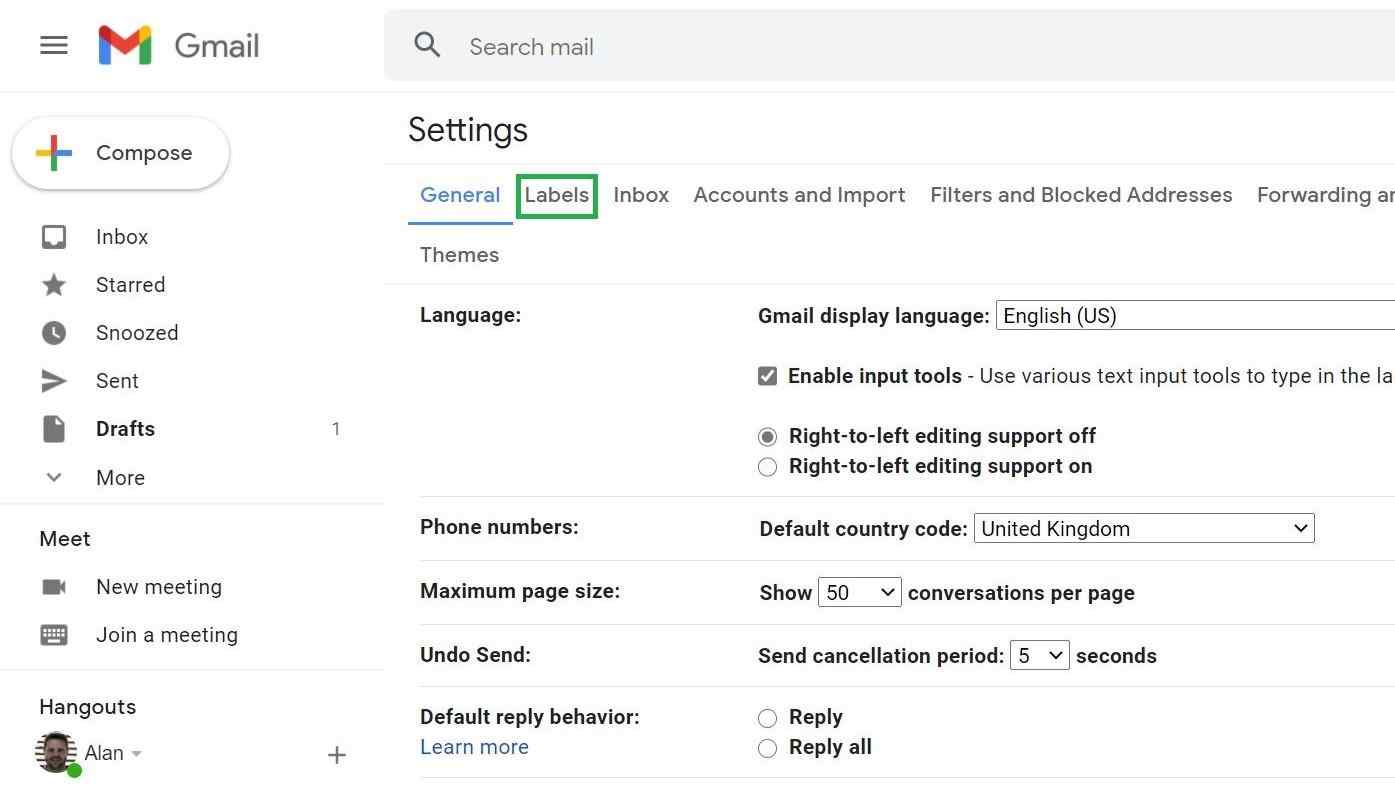
PASUL 4 = Asigurați-vă că Afișare în IMAP este selectat pentru Inbox, Sent Mail, Trash și All Mail.
PASUL 5 = De asemenea, puteți selecta Afișare în IMAP pentru alte etichete pe care doriți să le vedeți în Outlook.
PASUL 6 = Faceți clic pe Salvare modificări.
După ce activați folderele în Gmail, trebuie să reîmprospătați Outlook și să verificați dacă mesajele și contactele dvs. din Gmail sunt sincronizate.
Poate doriți să citiți acest lucru: Cele mai bune 5 moduri de a remedia atașamentele eșuate de Gmail
METODA 3: Reparați profilul local
Uneori, problema nesincronizării Gmail cu Outlook poate fi cauzată de fișierele corupte sau deteriorate din profilul dvs. local. Acest lucru se poate întâmpla din diverse motive, cum ar fi întreruperi de curent, atacuri de viruși, blocări ale software-ului sau erori umane. Pentru a remedia această problemă, trebuie să vă reparați profilul local re-sincronizându-l cu Gmail.
Pentru a vă repara profilul local, urmați acești pași:
PASUL 1 = Faceți clic pe pictograma GWSMO din zona de notificare din bara de activități Windows. Dacă nu găsiți pictograma, este posibil ca aceasta să fie ascunsă în zona de preaplin. Pentru a vizualiza toate pictogramele, faceți clic pe săgeata în sus din bara de activități.
PASUL 2 = Faceți clic pe Vedeți starea sincronizării.
PASUL 3 = Lângă tipul de date pe care doriți să le resincronizați, faceți clic pe Re-sync.
PASUL 4 = Selectați fie Suprascriere, fie Ștergere și re-sincronizare. Pentru detalii, accesați Opțiuni de sincronizare.
PASUL 5 = Faceți clic pe opțiunea Re-sync.
| Notă: resincronizarea profilului dvs. local cu Gmail va suprascrie sau șterge datele dvs. locale și le va înlocui cu datele din Gmail. Acest lucru poate ajuta la rezolvarea problemelor de sincronizare și la remedierea fișierelor corupte. Cu toate acestea, poate elimina și unele date specifice Outlook pe care Gmail nu le stochează, cum ar fi semnalizatoarele ulterioare, categoriile de culori, atașamentele de calendar și listele de distribuție. Prin urmare, ar trebui să faceți o copie de rezervă a datelor înainte de a vă resincroniza profilul. |
Pentru mai multe informații, citiți acest articol din Centrul de învățare Google Workspace!
METODA 4: Actualizați aplicațiile Outlook și Gmail
Uneori, problema nesincronizării Gmail și Outlook poate fi cauzată de versiuni învechite sau incompatibile ale aplicațiilor. Ar trebui să păstrați întotdeauna aplicațiile Outlook și Gmail actualizate la cele mai recente versiuni pentru a evita problemele de sincronizare și pentru a îmbunătăți performanța și securitatea.
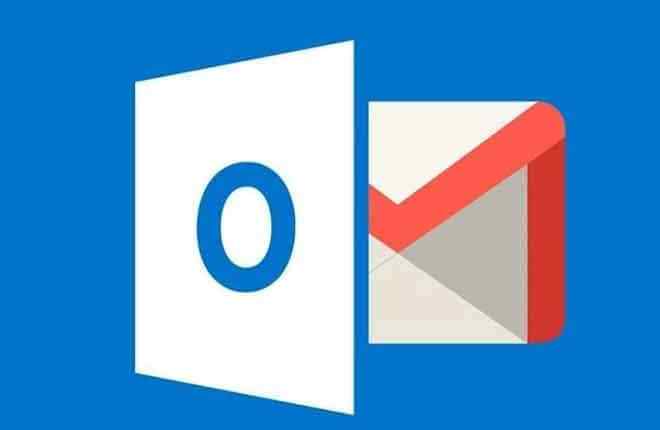
METODA 5: Ștergeți memoria cache și cookie-urile
Un alt motiv posibil pentru problemele de sincronizare Outlook Gmail este că memoria cache și cookie-urile interferează cu conexiunea. Cache-ul și cookie-urile sunt fișiere temporare care stochează informații despre istoricul și preferințele dvs. de navigare. Acestea pot provoca uneori erori sau conflicte atunci când încercați să vă sincronizați conturile.
Pentru a remedia această problemă, ar trebui să ștergeți memoria cache și cookie-urile din browser și din aplicații. Puteți face acest lucru în setările browserului sau în setările aplicației. După ștergerea memoriei cache și a cookie-urilor, încercați să vă sincronizați din nou conturile.
METODA 6: Verificați setările pentru firewall și antivirus
Uneori, firewall-ul sau software-ul antivirus poate bloca sau interfera cu procesul de sincronizare dintre Gmail și Outlook. Acest lucru se poate întâmpla dacă detectează activități suspecte sau programe malware în conexiunea dvs. Pentru a remedia acest lucru, trebuie să faceți următoarele:
PASUL 1 = Verificați setările firewall-ului pe Windows 11/10 și asigurați-vă că Outlook are permisiunea de a accesa internetul. Accesați Panoul de control > Sistem și securitate > Paravan de protecție Windows Defender > Permiteți o aplicație sau o funcție prin Paravanul de protecție Windows Defender. Căutați Outlook în lista de aplicații și bifați casetele Private și Public. Faceți clic pe OK.
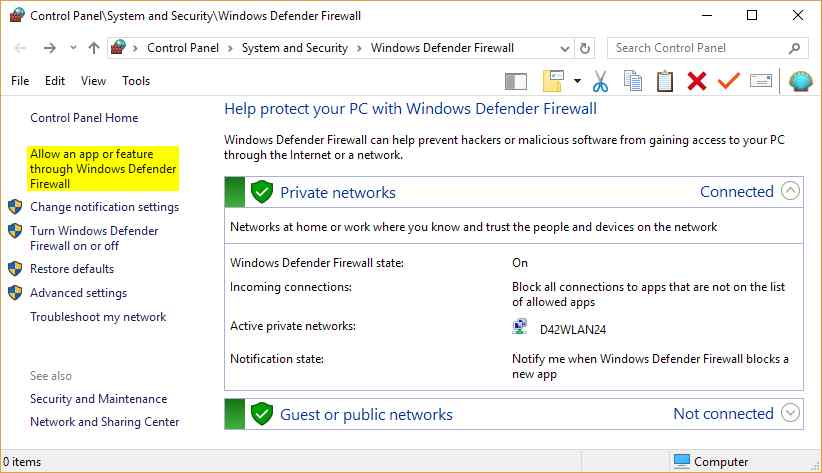
PASUL 2 = Verificați setările antivirus pe Windows 11/10 și asigurați-vă că Outlook nu este blocat sau restricționat de software-ul antivirus. Accesați setările software-ului antivirus și căutați setările Program Control sau Firewall. Căutați Outlook în lista de programe și selectați Permite sau Deblocați. Faceți clic pe Aplicare.
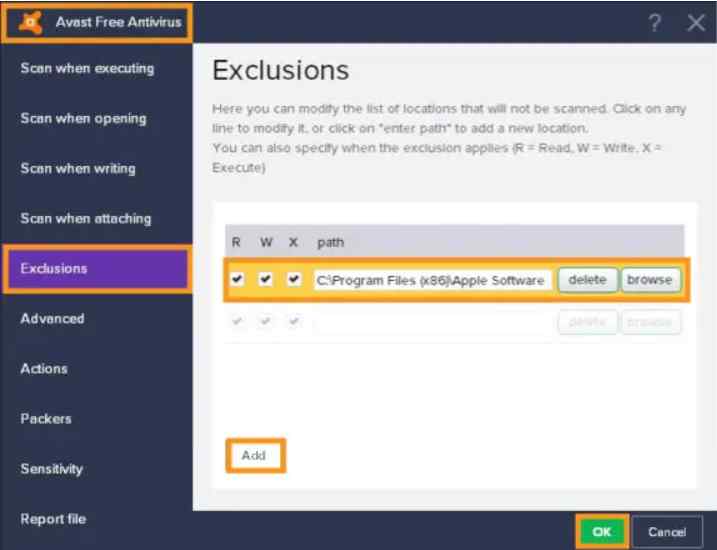
NOTĂ: Aceste setări pot varia de la un program antivirus la altul.
PASUL 3 = Verificați setările pentru firewall și antivirus pe Android sau iOS și asigurați-vă că Gmail are permisiunea de a accesa Internetul, contactele și calendarele dvs. Accesați Setări > Aplicații și notificări > Vezi toate aplicațiile > Gmail > Permisiuni. Acordați toate permisiunile pentru Gmail. Reveniți la ecranul anterior și atingeți Date mobile și Wi-Fi. Activați atât Datele de fundal, cât și Wi-Fi pentru Gmail. Reveniți la ecranul anterior și atingeți Baterie. Dezactivați optimizarea bateriei pentru Gmail.
Ați reușit să remediați „problema de sincronizare a Outlook și Gmail”?
Nu se sincronizează Gmail cu Outlook poate fi o problemă frustrantă care vă poate afecta productivitatea și comunicarea. Cu toate acestea, poate fi remediat cu ușurință urmând metodele pe care le-am discutat în această postare pe blog. Sperăm că acest ghid te-a ajutat să rezolvi problema și să îți sincronizezi din nou Gmail și Outlook.
Dacă aveți întrebări sau feedback, nu ezitați să lăsați un comentariu mai jos. Ne-ar plăcea să auzim de la tine!
CITIRE URMATOARE:
Cum să recuperați un cont Gmail
Gmail nu funcționează? Iată câteva remedieri rapide!
Cele mai bune extensii Gmail Chrome care vor ajuta la creșterea productivității
