Stocare Gmail este plină? 7 moduri rapide de a elibera spațiu
Publicat: 2024-09-13Când creați un cont Gmail, obțineți 15 GB de spațiu de stocare gratuit în cloud. Cu toate acestea, acest spațiu de stocare este partajat în toate serviciile Google, cum ar fi Fotografii, Drive și altele. Dacă utilizați aceste alte aplicații și servicii Google, există șanse mari să rămâneți cu ușurință fără spațiu de stocare. Recent, am primit o notificare că spațiul meu de stocare Gmail se epuiza pe contul de e-mail principal.
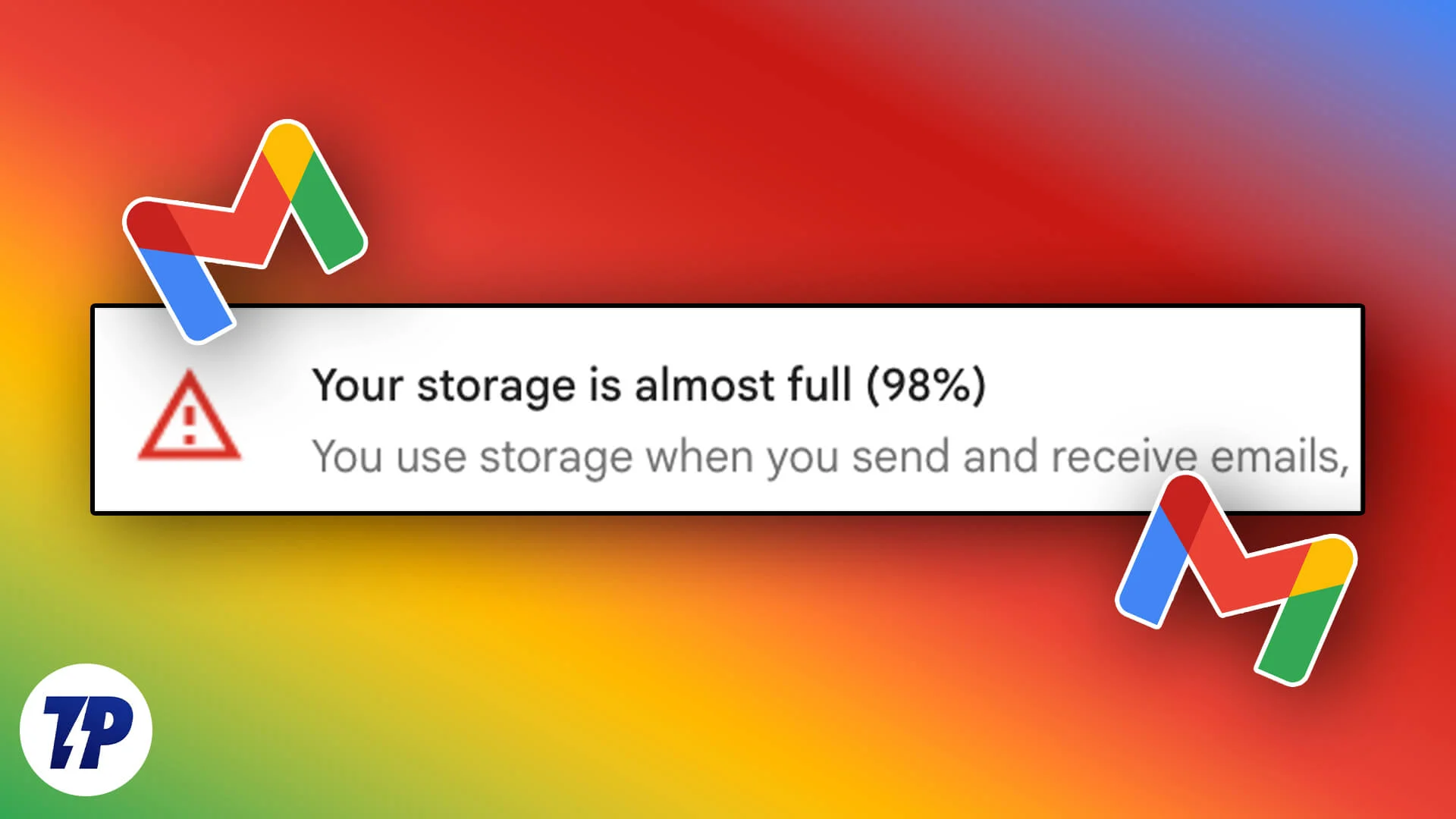
Nu mai puteți trimite sau primi e-mailuri când spațiul de stocare este plin, ceea ce poate fi o îngrijorare serioasă, mai ales dacă Gmail este contul dvs. principal. Am remediat recent problema de ieșire din stocare a Gmail pe smartphone-ul meu. După ce parcurgeți pașii, aveți o mulțime de modalități de a rezolva problema.
Cea mai comună și mai ușoară metodă este să ștergeți fișierele existente din spațiul de stocare în cloud pentru a elibera spațiu și pentru a vă mări limita de stocare. De asemenea, puteți crea un nou cont Gmail gratuit și puteți transfera sau stoca e-mailuri local pe dispozitivul dvs., fără limitări de stocare. Acest ghid va explica toate aceste metode în detaliu și vă va ajuta să remediați problema „epuizării spațiului de stocare”.
Cuprins
Stocarea dvs. Gmail este plină? 7 moduri de a repara!
S.Nr | Metodă | Pași |
|---|---|---|
1 | Ștergeți e-mailurile vechi sau necitite | Deschideți Gmail, filtrați e-mailurile nedorite și ștergeți-le |
2 | Dezabonați-vă de la e-mailurile de marketing | Căutați dezabonare în Gmail. Utilizați filtrul ștergeți spam |
3 | Utilizați Google Storage Manager | Ștergeți fișierele mari din Drive și Fotografii. |
4 | Comprimați și reîncărcați fișierele pe Google Drive | Comprimați și reîncărcați fișierele pe Google Drive pentru a economisi spațiu |
5 | Redirecționați e-mailurile către un cont nou | Creați un nou cont Gmail gratuit și redirecționați e-mailurile către noul cont. |
6 | Stocați e-mailurile local | Stocați e-mailurile local pe dispozitivul dvs. folosind clienți de e-mail terți. |
7 | Abonați-vă la Google One | Dacă doriți să aveți o experiență fără probleme, abonați-vă la una Google care costă 1,99 USD pe lună. Pentru India, vă puteți abona la un plan mai ieftin (59/- pe lună) |
Ștergeți e-mailurile vechi sau necitite
E-mailurile necitite sau nedorite nu ocupă mult spațiu de stocare în comparație cu alte aplicații Google, dar cei mai mulți dintre noi avem sute, dacă nu mii, de e-mailuri, doar așezate în căsuțele noastre de e-mail, dintre care multe sunt spam, e-mailuri de marketing sau necitite.
Ștergerea acestor e-mailuri vă poate economisi spațiu de stocare. Există multe modalități de a vă șterge e-mailurile, dar aveți grijă să nu le ștergeți pe cele importante, deoarece poate fi dificil să recuperați un e-mail odată ce a fost șters din coșul de gunoi.
Ștergerea e-mailurilor de pe Gmail este destul de ușoară. Puteți selecta toate e-mailurile și faceți clic pe pictograma coș de gunoi pentru a le șterge. Cu toate acestea, acest lucru nu este recomandat, deoarece ar putea șterge și e-mailurile importante.
Pentru a vă ajuta, puteți șterge e-mailurile de la anumiți expeditori, care este cea mai eficientă metodă, deoarece majoritatea e-mailurilor spam sau de marketing provin de la anumite adrese de e-mail. Avem un ghid detaliat despre cum să ștergeți e-mailurile de la anumiți expeditori. Urmați ghidul pentru a afla mai multe. Înainte de a vă șterge e-mailurile, puteți descărca o copie folosind serviciul Google Takeout. Accesați Google Takeout, selectați Gmail și exportați datele.
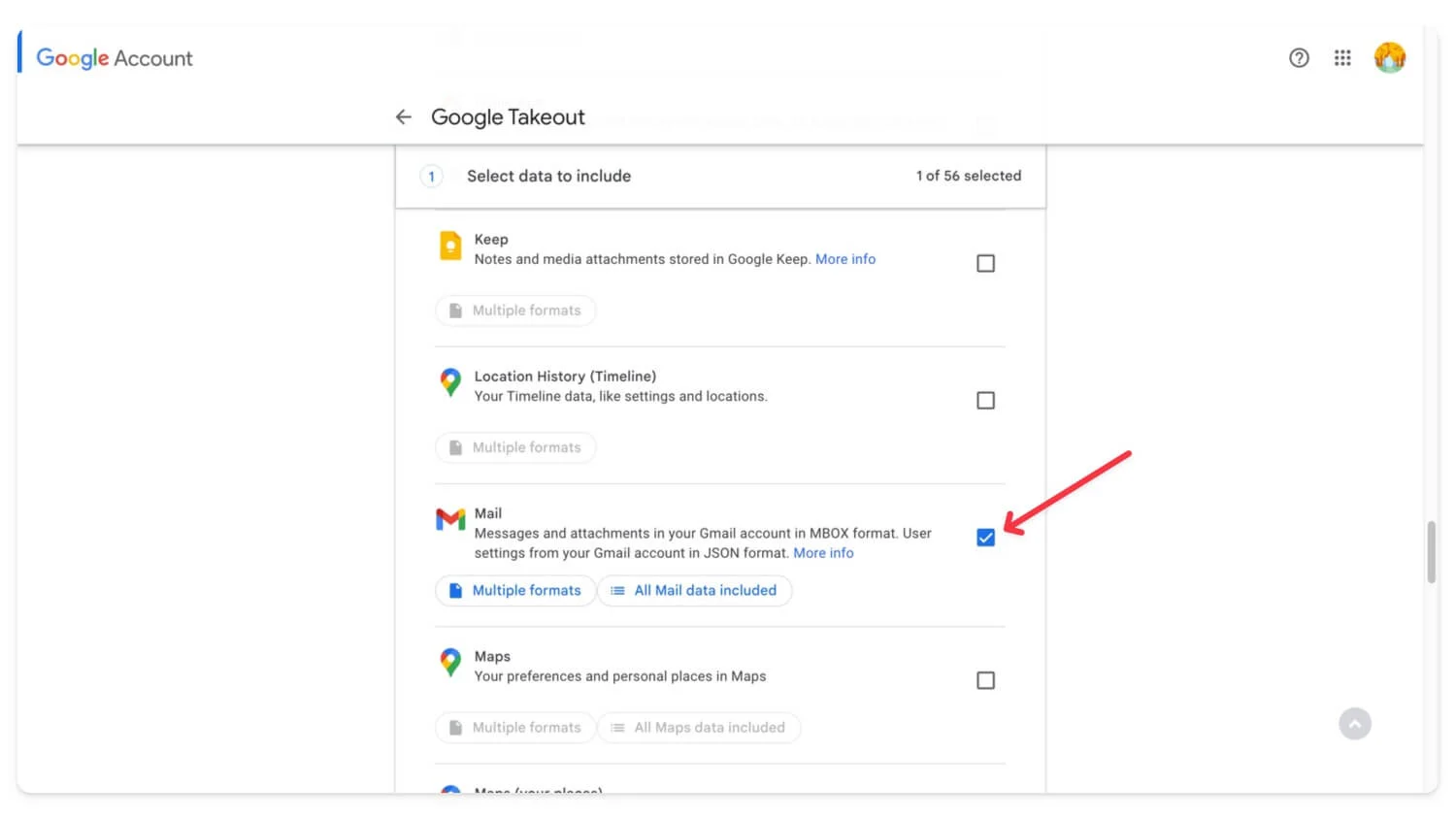
Cum să ștergeți în bloc e-mailurile din Gmail
Desktop
- Accesați Gmail.com și conectați-vă cu contul dvs. Google.
- Faceți clic pe caseta Selectați și filtrați e-mailul în funcție de preferințele dvs.
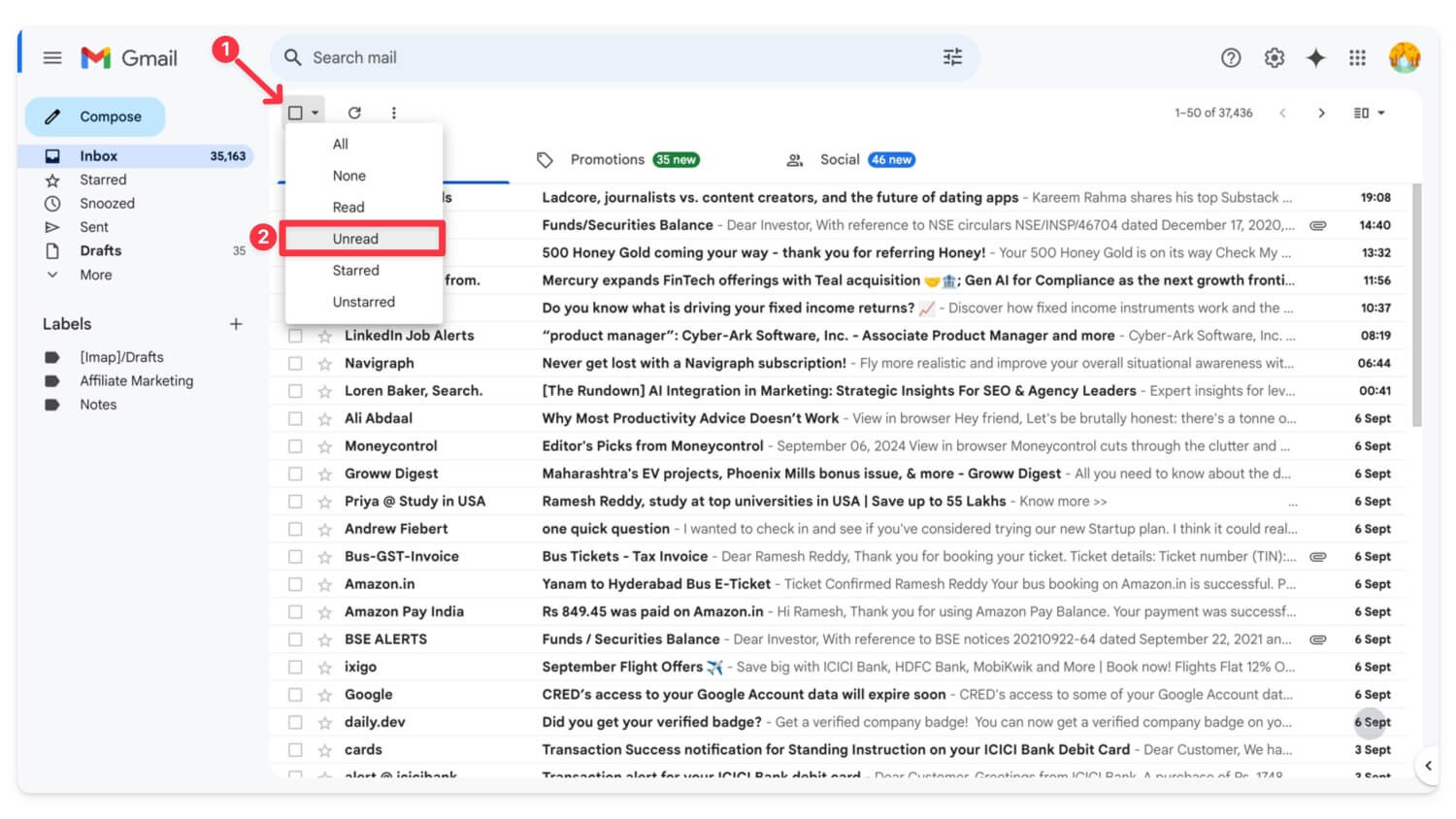
- De asemenea, puteți sorta e-mailurile folosind diferite cuvinte cheie . Like from: , to: , subject: , are: , is: și multe altele
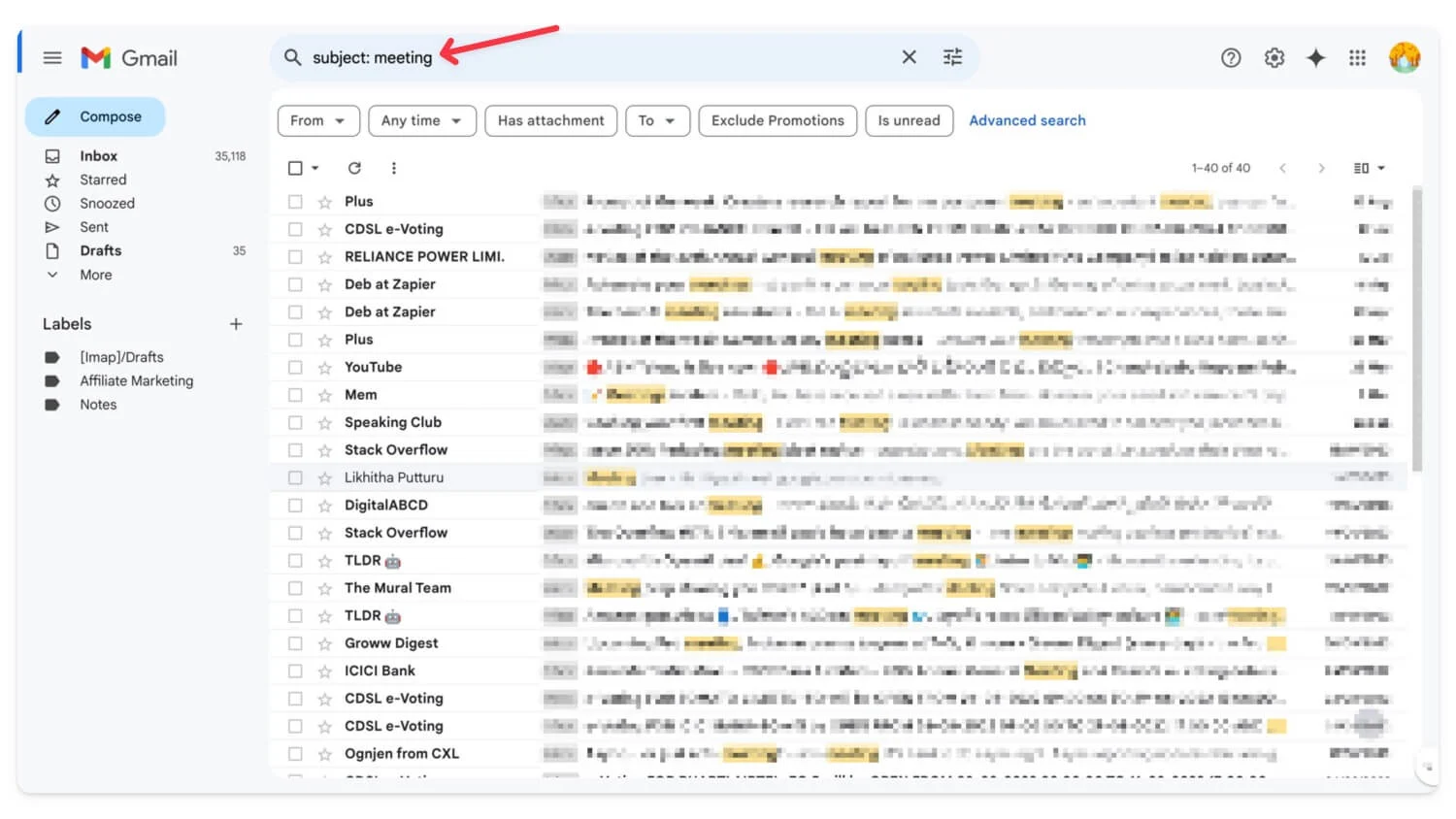
- Acum, faceți clic pe pictograma Ștergere (Nu va exista nicio confirmare), iar e-mailurile dvs. vor fi mutate în coș. Faceți acest lucru pentru toate e-mailurile nedorite.
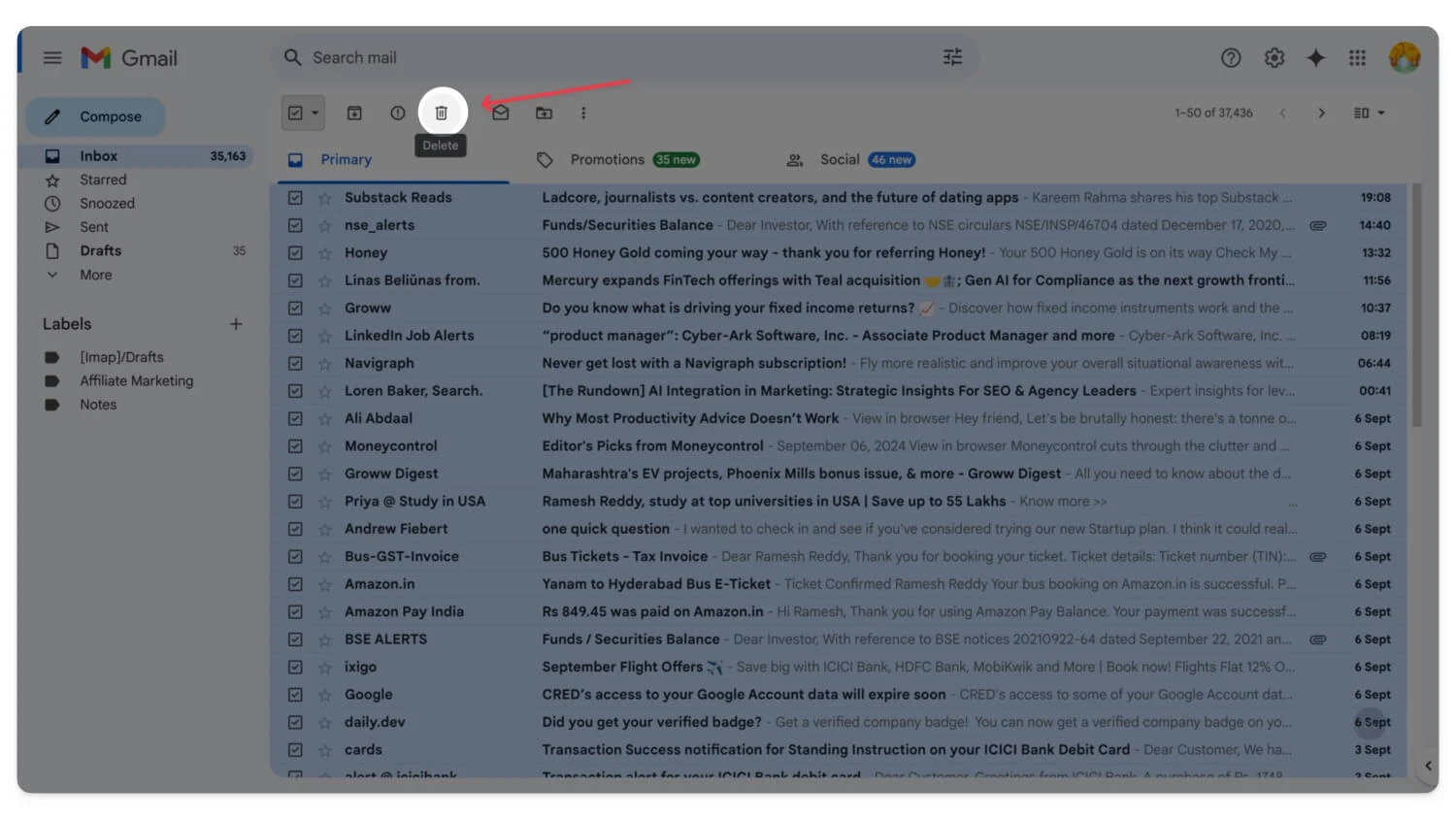
- Pentru a economisi spațiu de stocare și a elimina complet e-mailurile, dați clic pe mai multe din bara laterală , Selectați Coșul
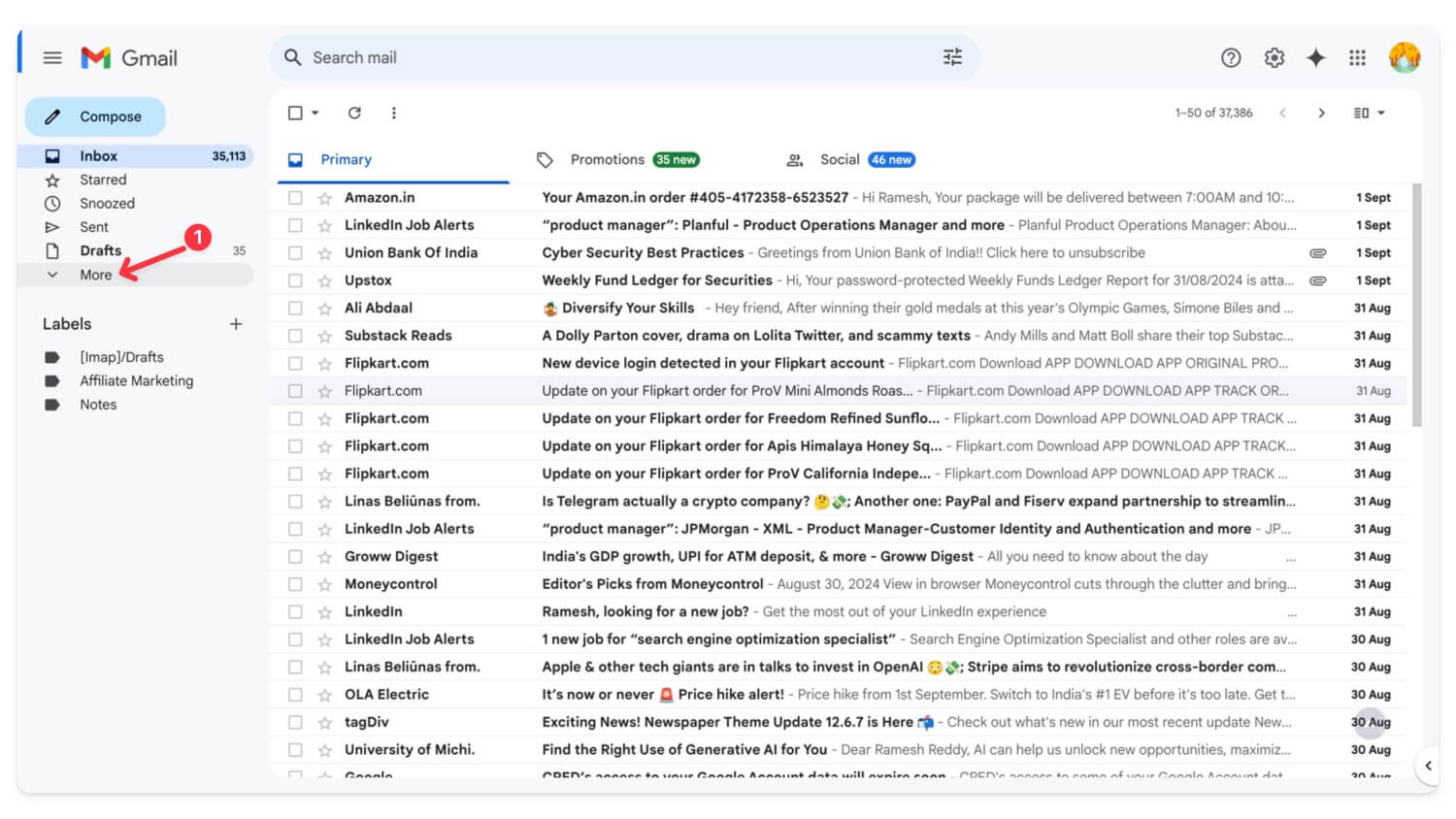
- Din nou, Selectați toate e-mailurile și faceți clic pe Ștergeți pentru totdeauna . Toate e-mailurile tale din coș vor fi șterse.
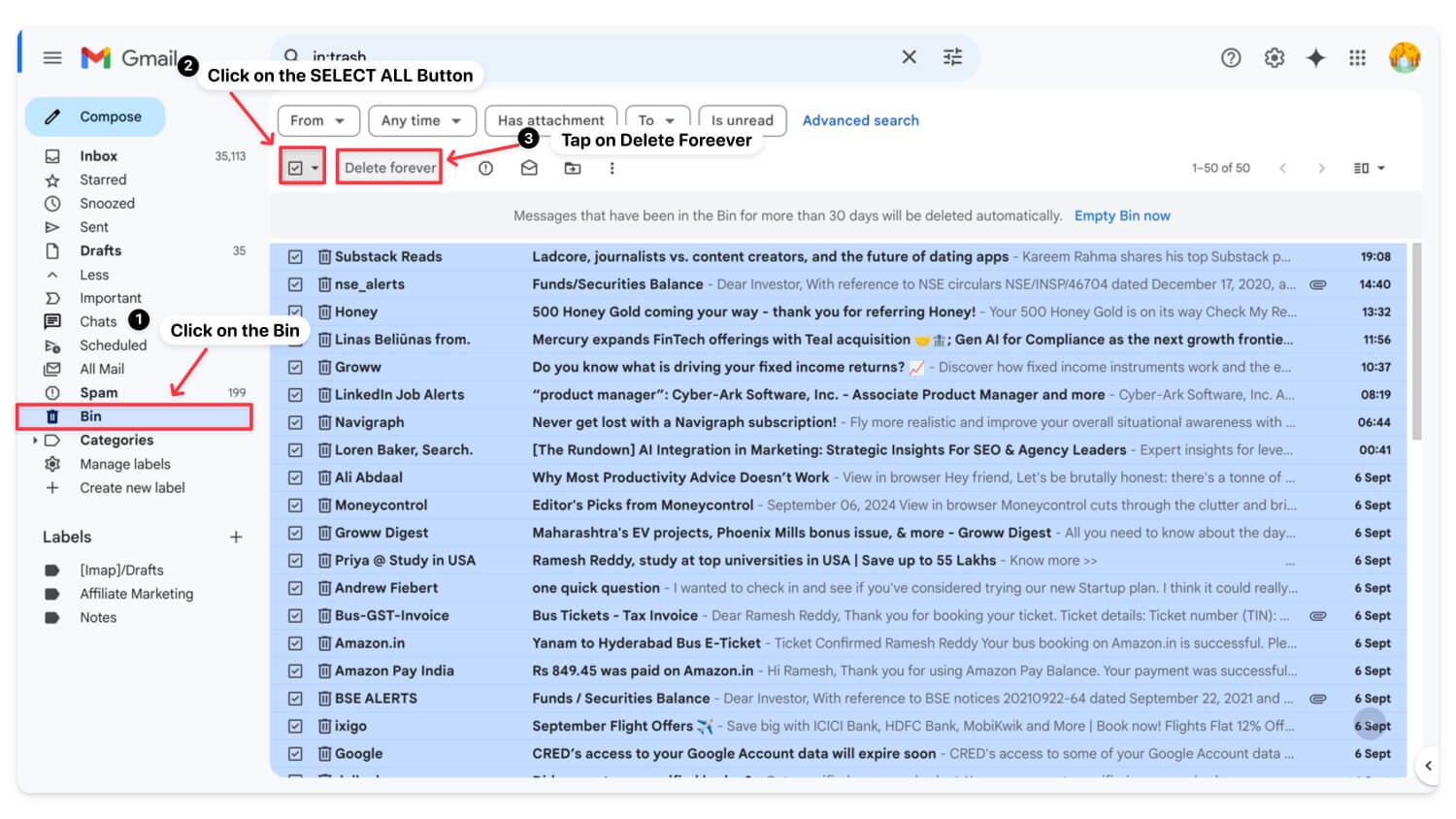
Cum să ștergeți e-mailurile din aplicația Gmail
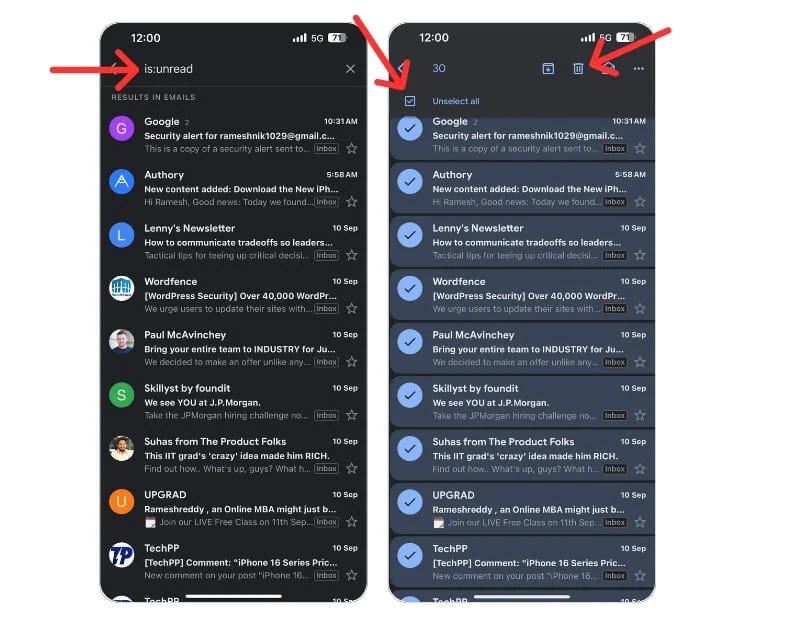
- Spre deosebire de desktop, aplicația Gmail nu acceptă filtre. Cu toate acestea, puteți utiliza anumite cuvinte cheie pentru a filtra e-mailurile.
- Pentru a filtra e-mailurile necitite, puteți utiliza is:unread . În mod similar, dacă doriți să filtrați dintr-o anumită sursă, puteți utiliza expeditor: de la [email protected], după subiect: subiect: întâlnire, E-mailuri cu atașamente, are: atașament , după data: înainte de:2024/09/01 sau după:2024/01/01 și multe altele.
- După ce ați filtrat e-mailul, apăsați lung pe orice e-mail și faceți clic de sus pe Selectați tot
- Faceți clic pe pictograma Ștergere din partea de sus pentru a șterge e-mailurile.
| Pro | Contra |
| Eliberează spațiu rapid | Risc de ștergere a e-mailurilor importante |
| Usor de folosit cu filtre | Consumă mult timp dacă căsuța de e-mail este mare |
Dezabonați-vă de la e-mailurile de marketing nedorite
Cea mai mare problemă de stocare în Gmail este adesea cauzată de spam și e-mailuri de marketing nedorite care s-au acumulat de-a lungul anilor. Puteți să vă dezabonați cu ușurință de la e-mailurile de marketing, să eliberați spațiu de stocare în contul dvs. Gmail și să împiedicați stocarea din nou a spațiului de stocare.
Cum să vă dezabonați în masă la e-mailuri pe Gmail
- Accesați Gmail.com. Folosind bara de căutare, căutați dezabonare . Aici, puteți vedea toate e-mailurile de marketing pe Gmail
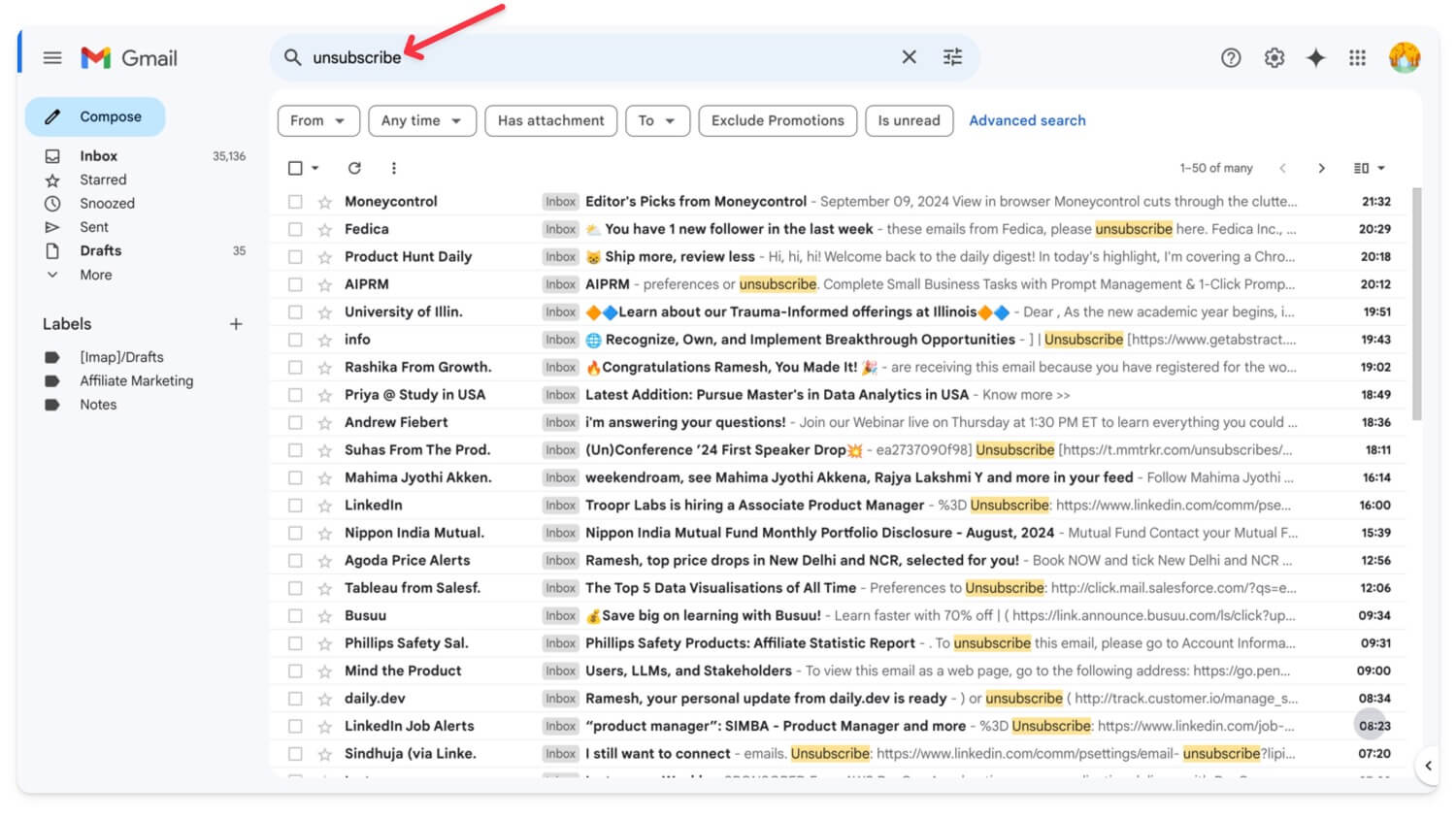
- Faceți clic pe pictograma filtrului
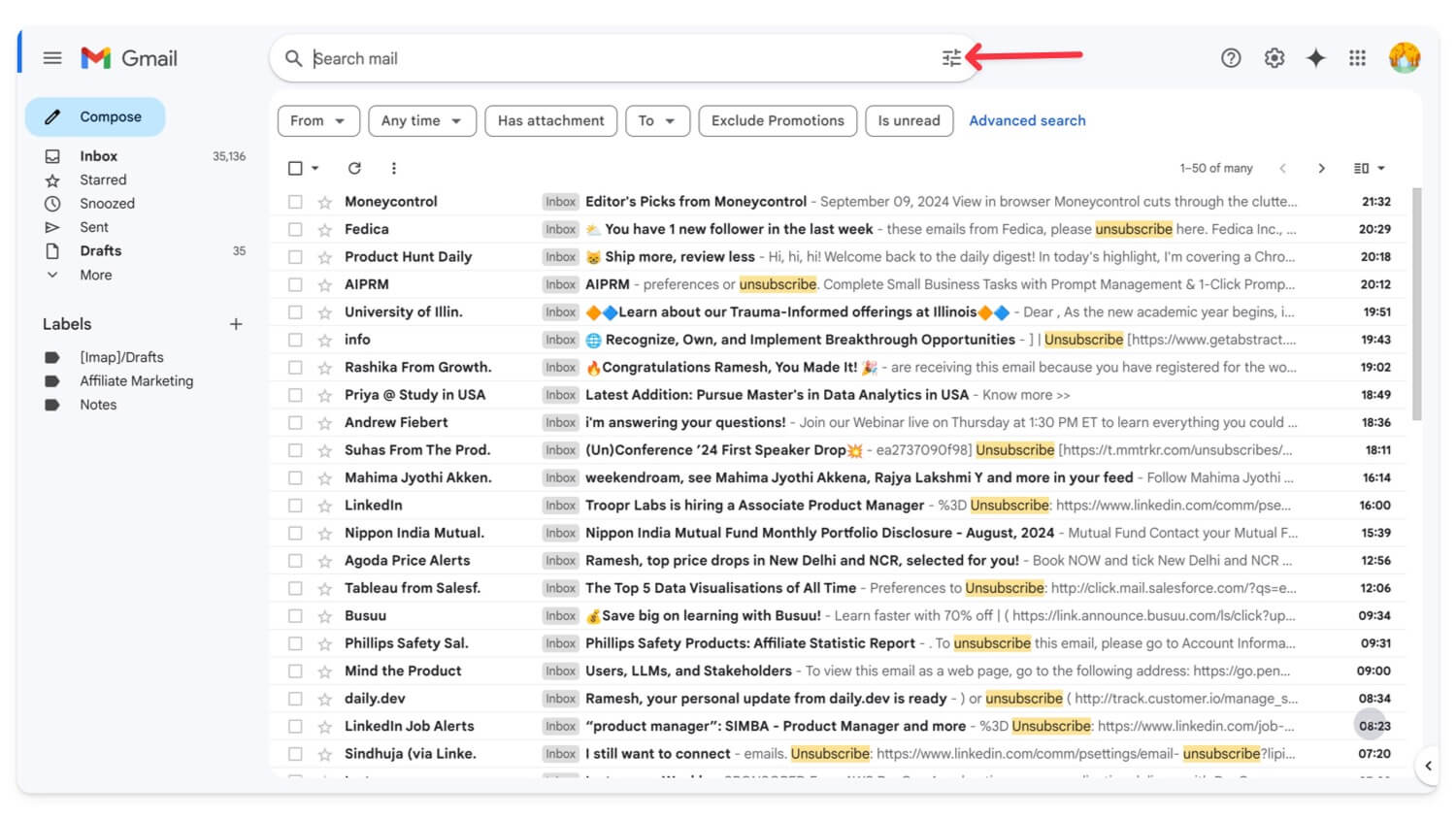
- Faceți clic pe Creare filtru
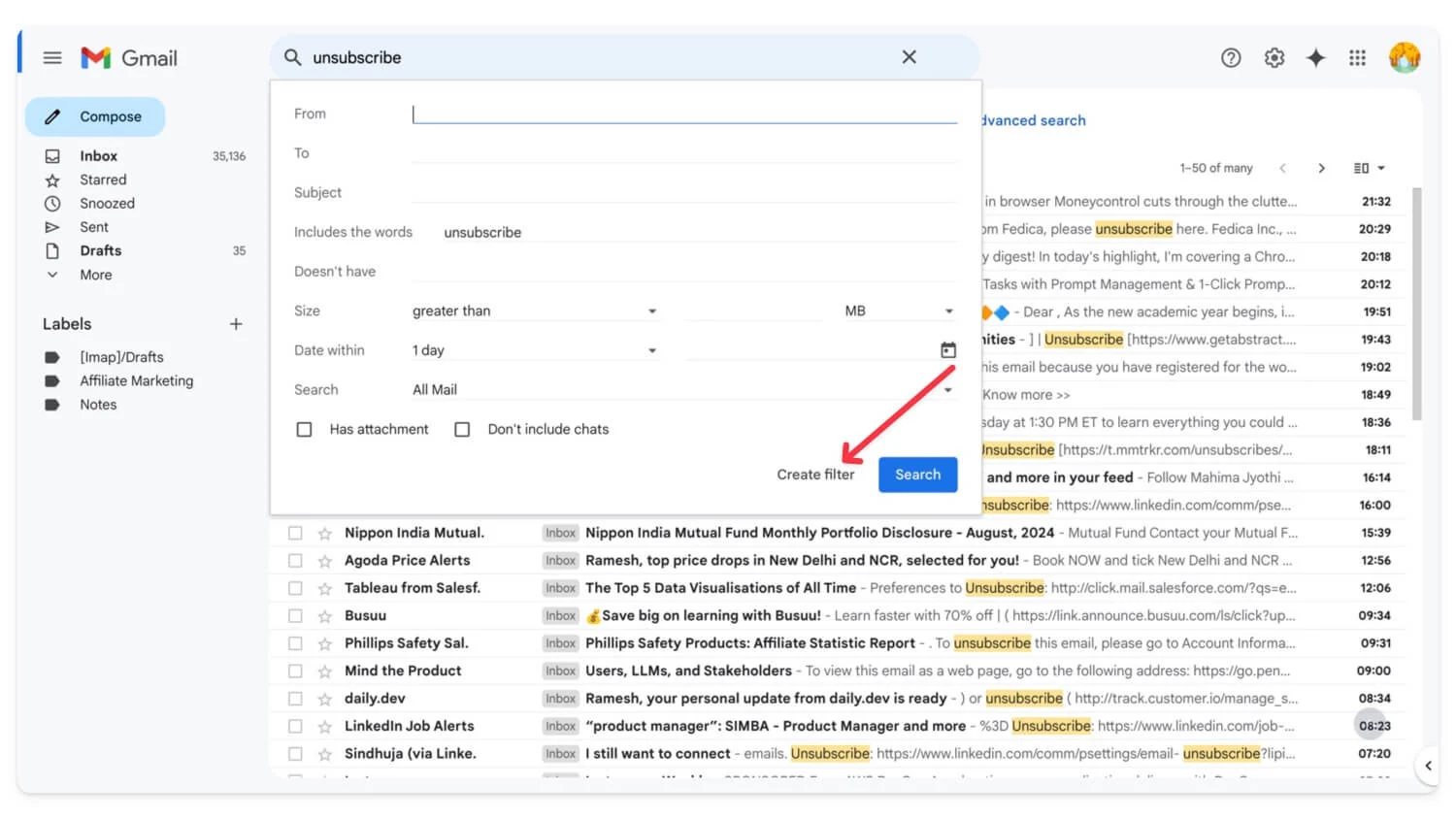
- Selectați Ștergeți-o. Asta este. Veți fi automat dezabonat de la toate e-mailurile.
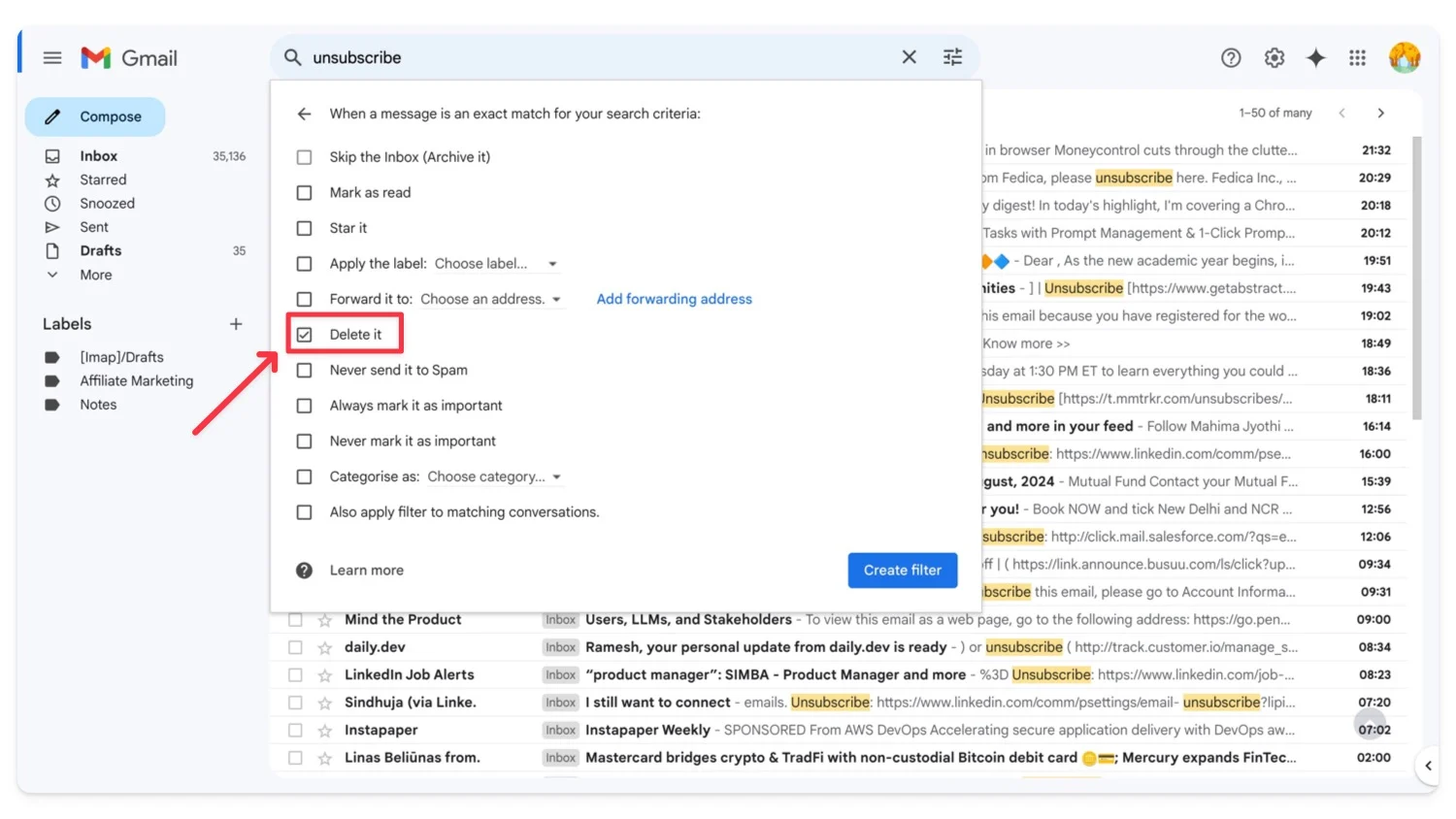
| Pro | Contra |
| Previne dezordinea viitoare a căsuței de e-mail | Se poate dezabona de la e-mailurile promoționale utile |
| Rapid cu filtrele Gmail | Este încă un proces manual |
Utilizați Google Storage Manager pentru a curăța fișierele mari
Dintre toate serviciile Google, Google Foto și Google Drive sunt cei mai mari doi consumatori de stocare. Deși fotografiile pot fi importante, multe fișiere stocate în Google Drive pot fi nedorite, cum ar fi documentele vechi și alte fișiere care pot ocupa o cantitate semnificativă de spațiu de stocare.
Puteți să vă examinați spațiul de stocare Google Drive și să selectați fișiere nedorite pentru a le șterge și a elibera spațiu. Acest lucru se poate face atât pe aplicație, cât și pe site. Vă puteți gestiona cu ușurință stocarea în cloud folosind Google Storage Manager. Vă permite să vedeți ce fișiere ocupă cel mai mult spațiu și să le ștergeți cu ușurință. Dacă nu doriți să vă ștergeți datele pentru a reduce utilizarea spațiului de stocare, puteți comprima fișierele și să le reîncărcați pe Google Drive.
Cum să reduceți spațiul de stocare Google Drive
- Accesați https://one.google.com/storage/management în browser și conectați-vă cu contul dvs. Google.
- Derulați în jos și accesați Curățarea elementelor sugerate . Faceți clic pe fiecare sugestie, examinați-o și ștergeți-o pentru a economisi spațiu.
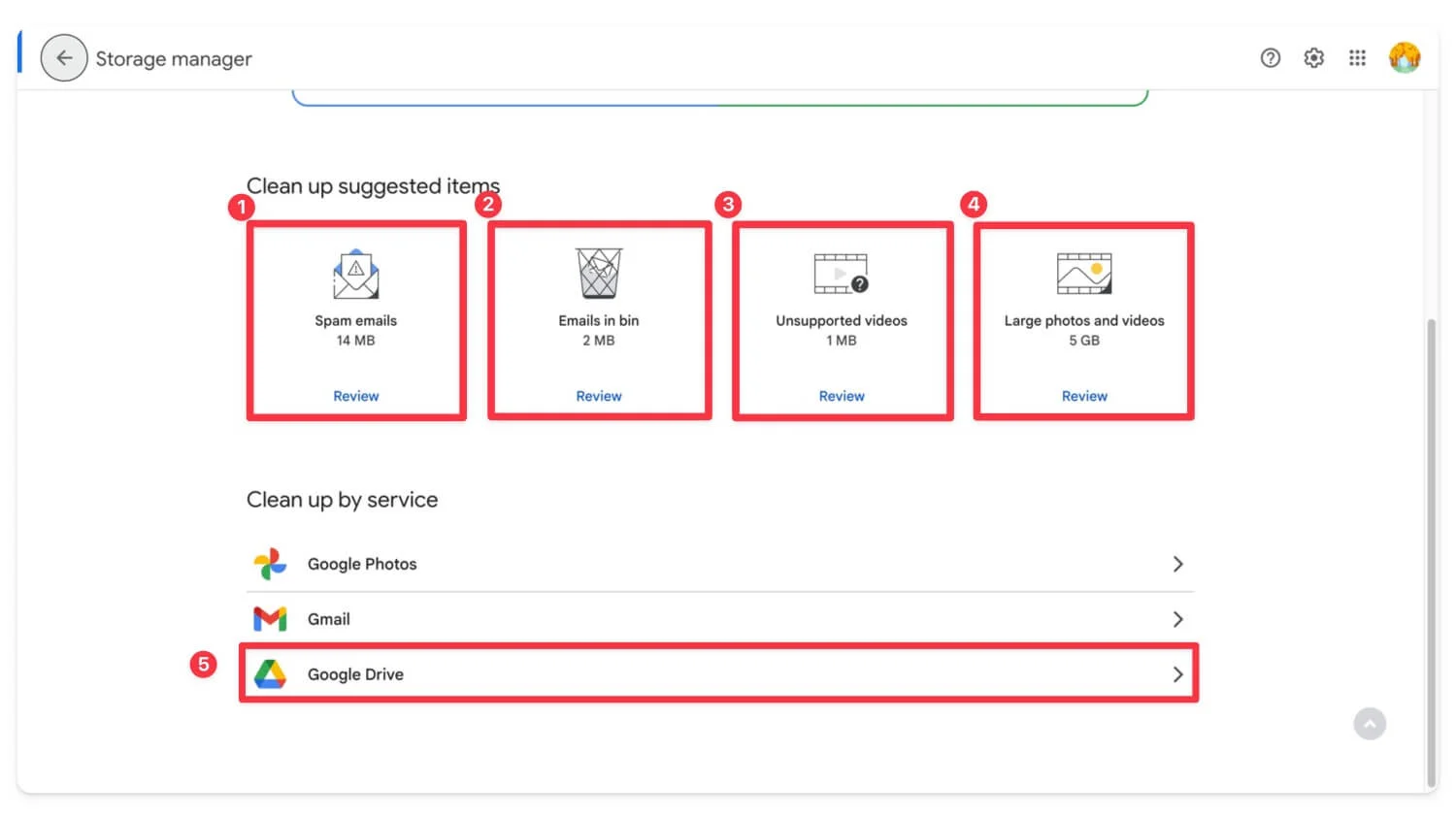
- Acum, derulați în jos, faceți clic pe Google Drive , examinați fișierele mari și ștergeți-le dacă este necesar. Alternativ, le puteți descărca pe dispozitivul local, le puteți comprima și le puteți încărca din nou pe unitate pentru a economisi spațiu de stocare.
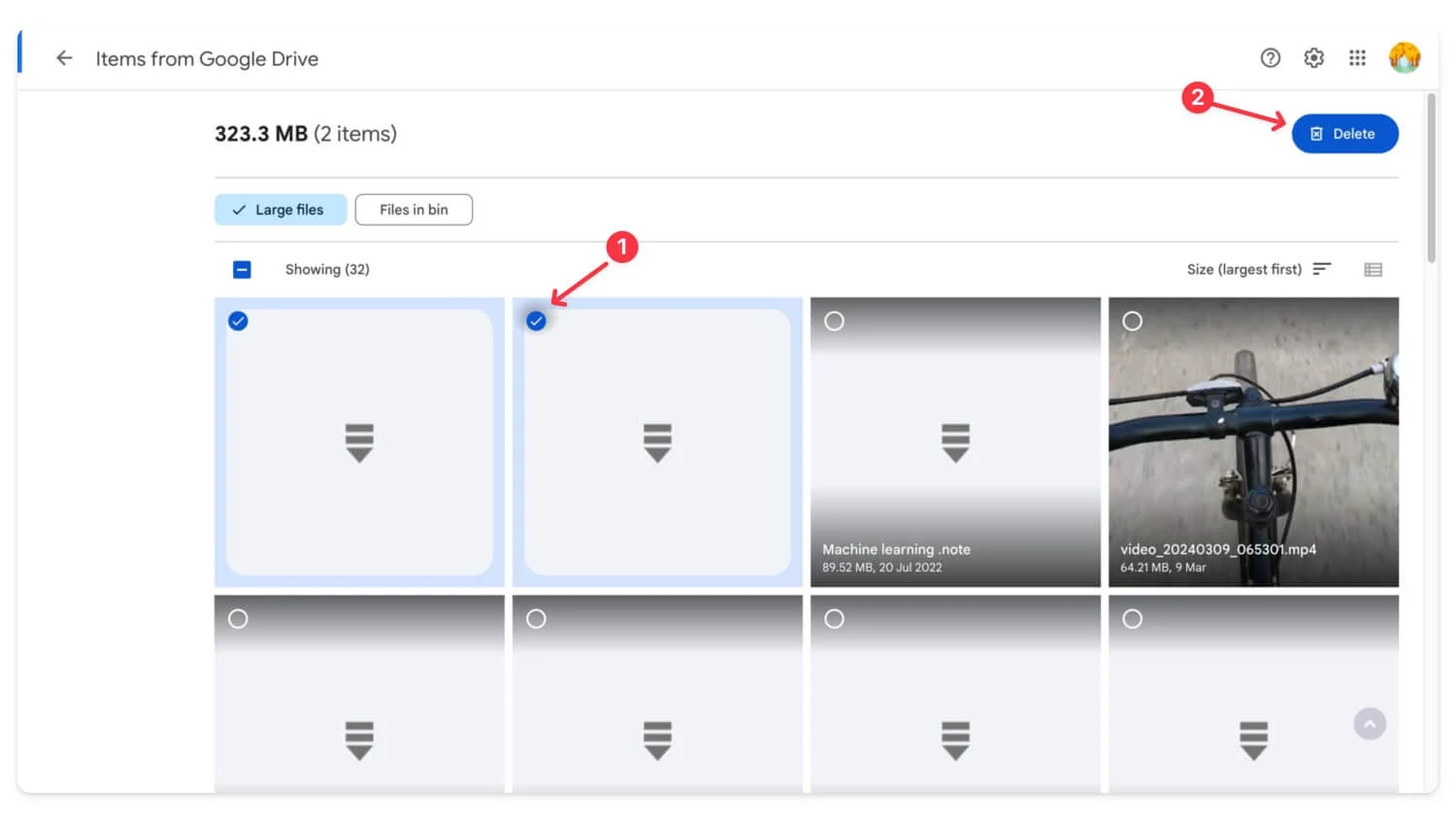
Cum să economisiți spațiu de stocare folosind Google Foto
După Google Drive, Google Foto este un alt serviciu major care ocupă spațiu de stocare semnificativ în Google Cloud. Puteți gestiona Google Foto ștergându-le din aplicația Fotografii sau folosind Managerul de stocare pentru a vizualiza și gestiona fișiere mai mari. De asemenea, puteți vizita site-ul web Google Foto pentru a vă gestiona toate fotografiile. Aplicația clasifică fotografiile în diferite secțiuni, facilitând ștergerea celor nedorite, cum ar fi capturile de ecran.
Cum să gestionezi fotografiile în aplicația Google Foto:
- Accesați photos.Google.Com sau deschideți aplicația Google Foto pe dispozitivul dvs. mobil.
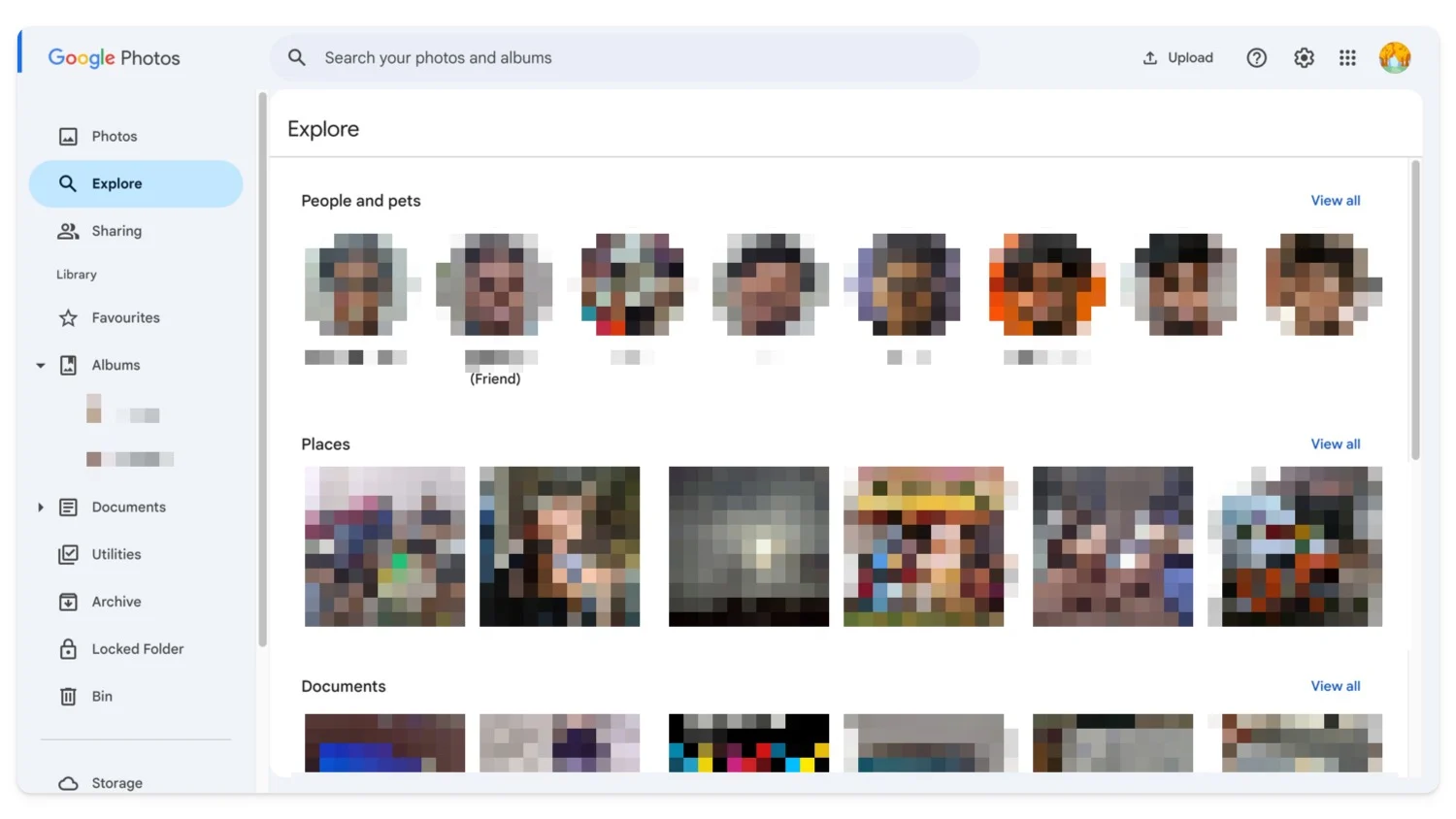
- Faceți clic pe Explorați sau vizitați fiecare fotografie pentru a șterge fișiere mai mari.
- Ca alternativă, vă puteți gestiona spațiul de stocare Google Foto folosind Managerul de stocare.
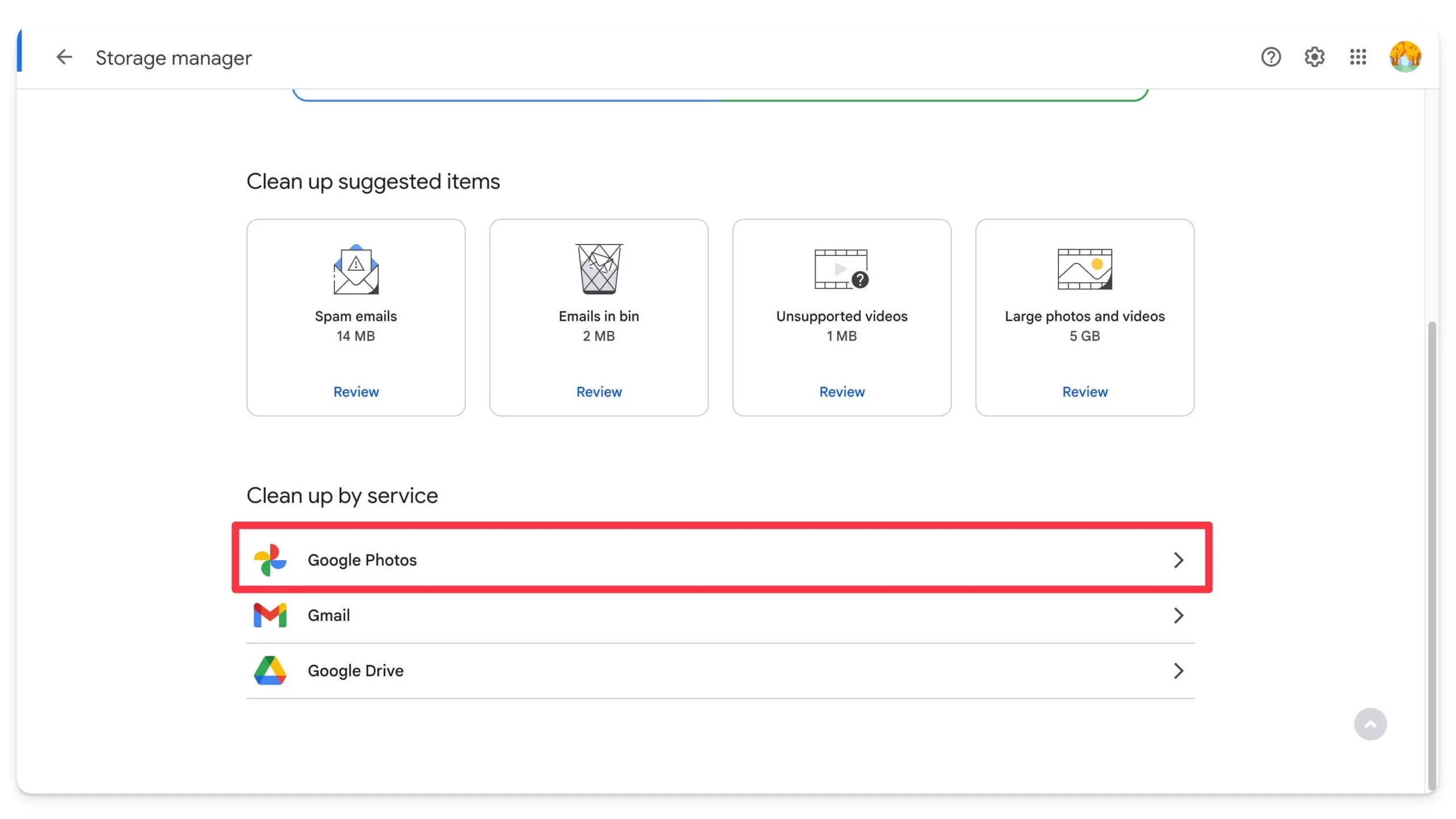
- Accesați one.google.com/storage/management , căutați fișiere mari și ștergeți-le. Dacă nu doriți să le ștergeți, le puteți salva local pe dispozitivul dvs., le puteți exporta pe un dispozitiv extern sau le puteți comprima și reîncărca pe Google Drive.
| Pro | Contra |
| Ușor de revizuit și de șters fișiere mari | Risc de ștergere a fișierelor importante |
| Afișează rapid fișierele cele mai mari | Necesită revizuire și ștergere manuală |
Comprimați fișierele din Drive și reîncărcați-le pentru a economisi spațiu
Dacă managerul de stocare nu vă ajută să curățați spațiul de stocare și unitatea dvs. este încă plină, puteți comprima fișierele și le puteți încărca din nou pe Google Drive. Google Drive are un vizualizator de fișiere zip încorporat, deci nu trebuie să le decomprimați separat.
Cum să comprimați fișierele de pe Google Drive
Google Drive nu oferă o opțiune de comprimare directă a fișierelor. Trebuie să le descărcați manual, să le convertiți în fișiere ZIP sau RAR și apoi să le reîncărcați pe Google Drive. Iată cum:
- Accesați Google Drive pe mobil sau pe computer. Pentru a descărca un fișier, faceți clic pe meniul cu trei puncte și selectați Descărcare.
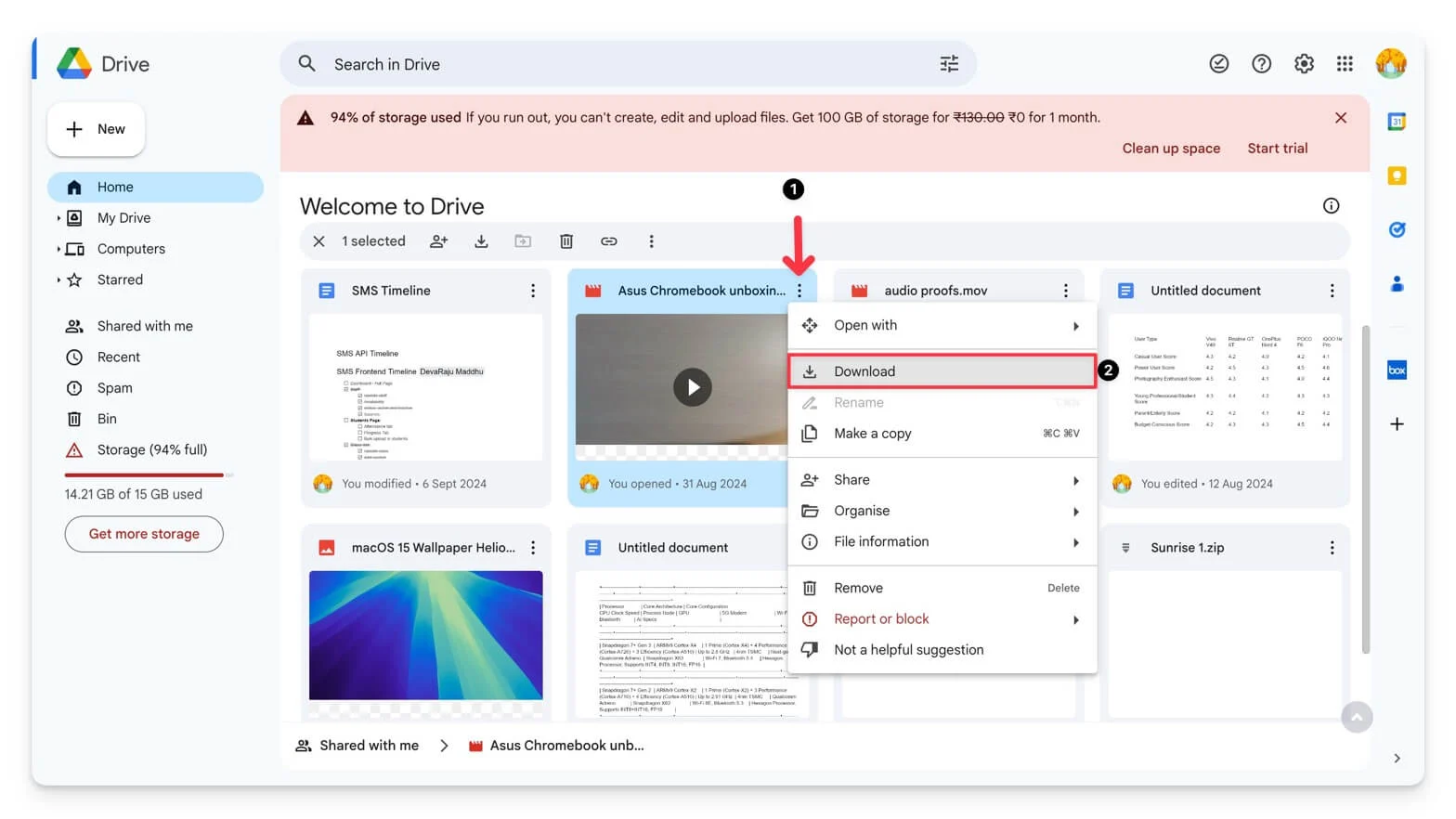
- Utilizați un site web de compresie terță parte. Dacă fișierul este mare, utilizați un computer pentru a-l comprima în format ZIP sau RAR. De asemenea, puteți utiliza instrumente precum WinRAR sau 7-Zip pentru a comprima fișierele într-un format mai mic.
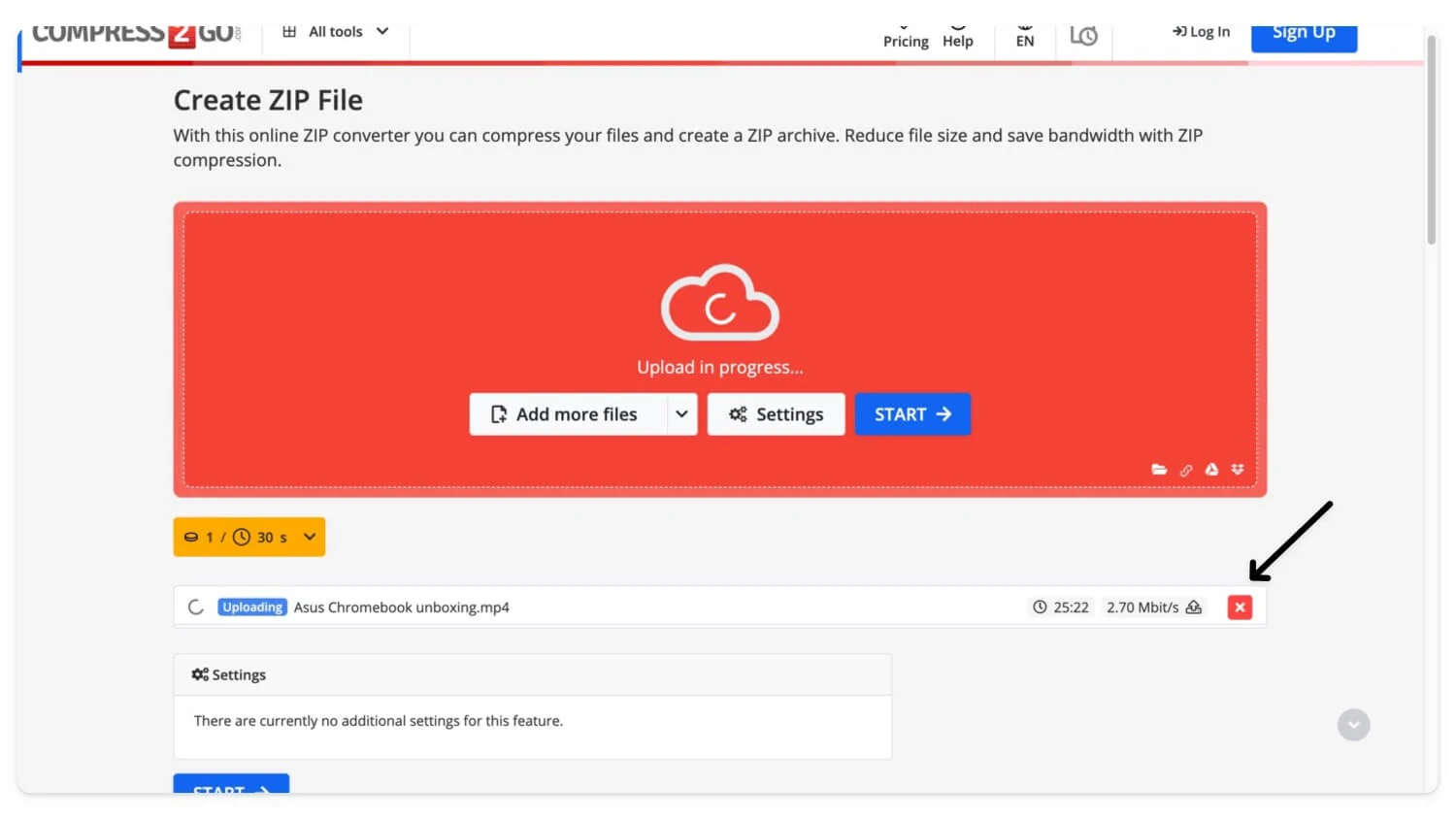
- După comprimare, reîncărcați fișierele pe Google Drive.
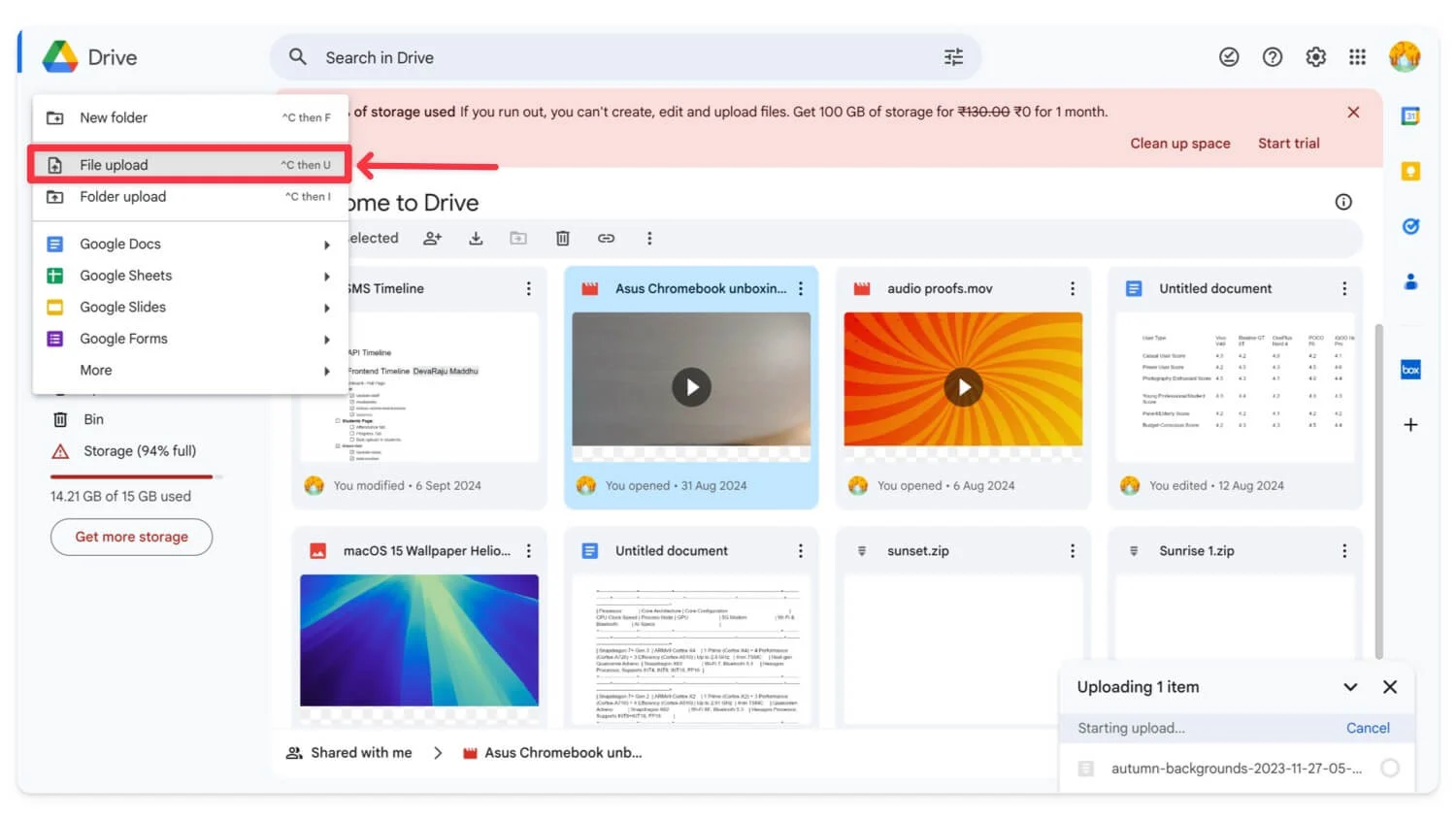
- Faceți clic pe Creare, Faceți clic pe Încărcare fișier, selectați fișierul și încărcați-l pe unitate.
| Pro | Contra |
| Reduce dimensiunea fișierului, economisind spațiu de stocare | Consumă timp |
| Funcționează pentru toate tipurile de fișiere mari | Este posibil să aibă probleme la accesarea fișierelor |
Redirecționați e-mailurile către un cont nou
Dacă nu doriți să comprimați sau să ștergeți datele existente din contul dvs. Google și doriți ca e-mailurile să sosească așa cum au făcut înainte, fără nicio limită, puteți configura redirecționarea e-mailurilor către un nou cont Gmail. Ce se întâmplă este că toate e-mailurile primite vor fi redirecționate către noul tău cont Gmail. Cu toate acestea, iată câteva lucruri pe care ar trebui să le știți:

- Când configurați un cont nou, Gmail va redirecționa numai noile e-mailuri primite către noul cont. Nu va muta e-mailurile existente.
- Puteți transfera și importa e-mailuri vechi în noul cont.
- De asemenea, puteți continua să răspundeți din contul vechi, chiar dacă utilizați noul cont.
Cum să creați un nou cont Gmail
Puteți crea un nou cont Gmail gratuit dacă nu aveți unul. Cu noul cont, puteți obține 15 gn de spațiu de stocare gratuit pentru toate e-mailurile dvs. Utilizați acest link pentru a crea un nou cont Gmail.
Cum să redirecționați vechiul cont Gmail către noul cont
- Deschideți contul dvs. Gmail (cel vechi) .
- Faceți clic pe pictograma roată din colțul din dreapta sus și selectați Vedeți toate setările.

- Accesați fila Redirecționare și POP/IMAP . În secțiunea Redirecționare , faceți clic pe Adăugați o adresă de redirecționare.
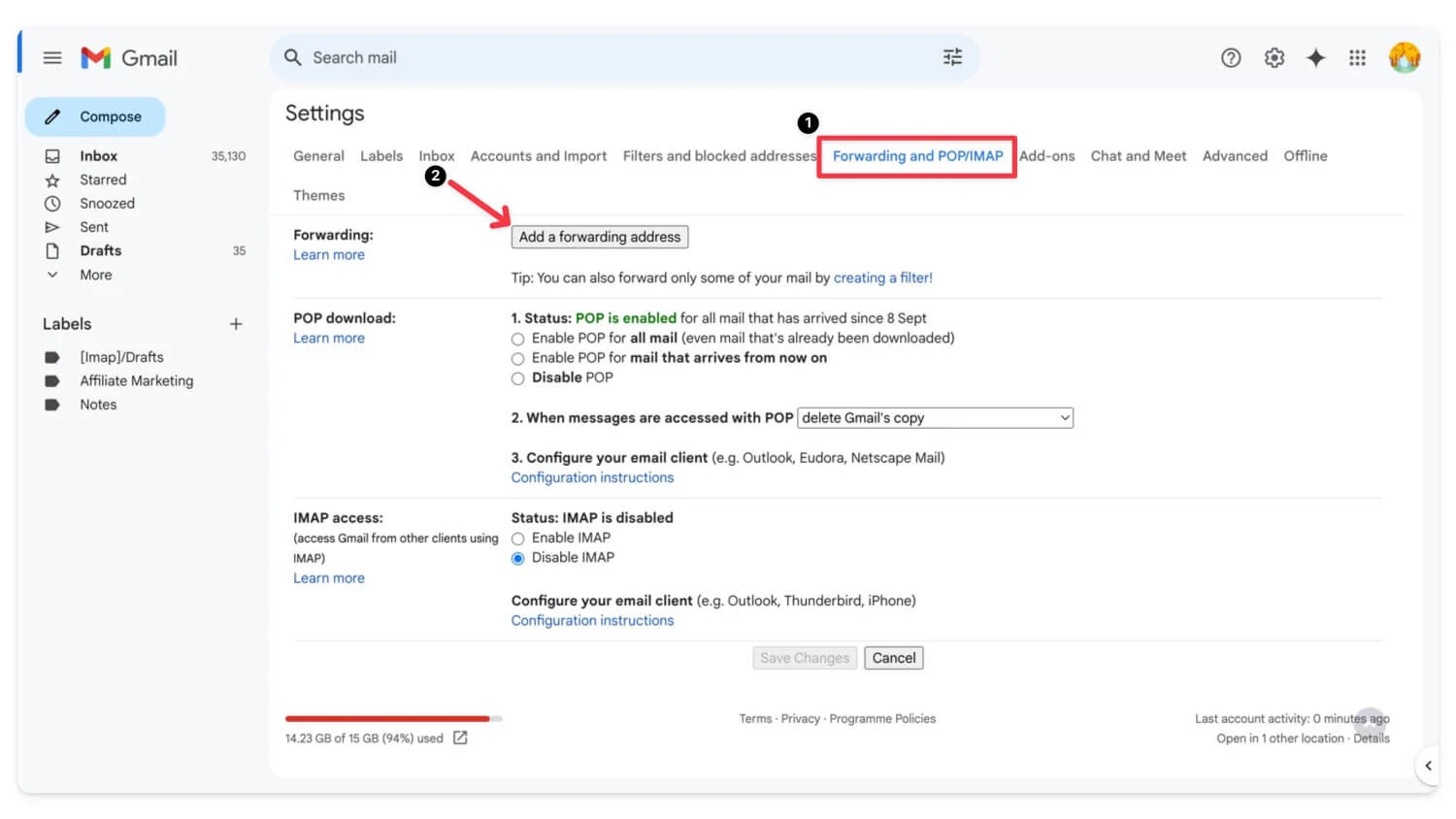
- Introduceți noua adresă de e-mail la care doriți să redirecționați e-mailurile și faceți clic pe următoarea.
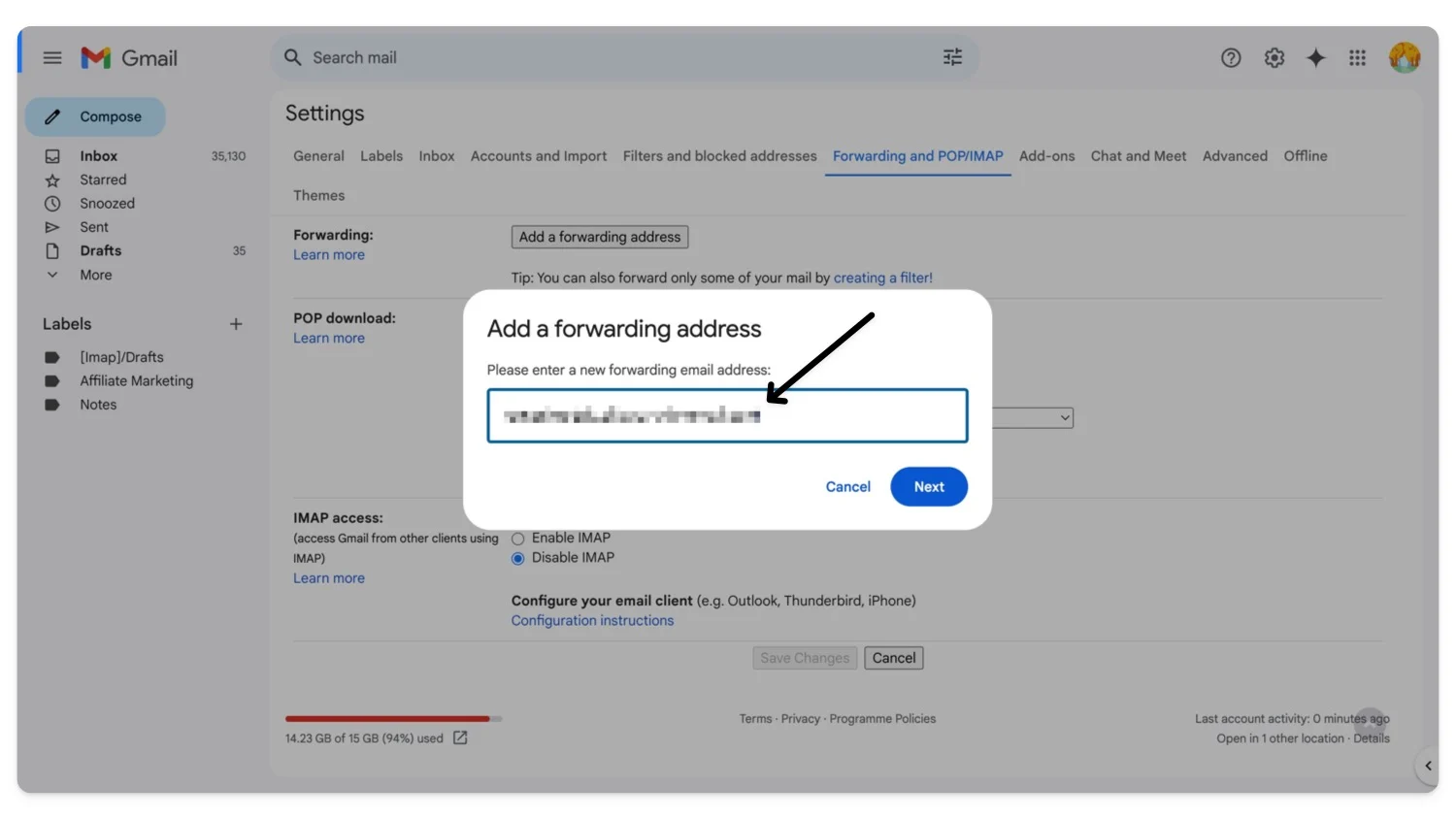
- Gmail va trimite un cod de confirmare la noua adresă de e-mail. Deschideți e-mailul în noul cont, găsiți e-mailul din Gmail, faceți clic pe linkul de confirmare și introduceți codul.
- După aceea, reveniți la fila Redirecționare și POP/IMAP a vechiului cont și selectați Redirecționați o copie a mesajelor primite către [ noua adresă de e-mail ].
- Puteți păstra o copie a Gmail în căsuța de e-mail (dacă nu doriți să ștergeți e-mailul din vechiul cont). Deoarece vechiul dvs. cont Gmail este deja plin, puteți selecta să ștergeți copia Gmail.
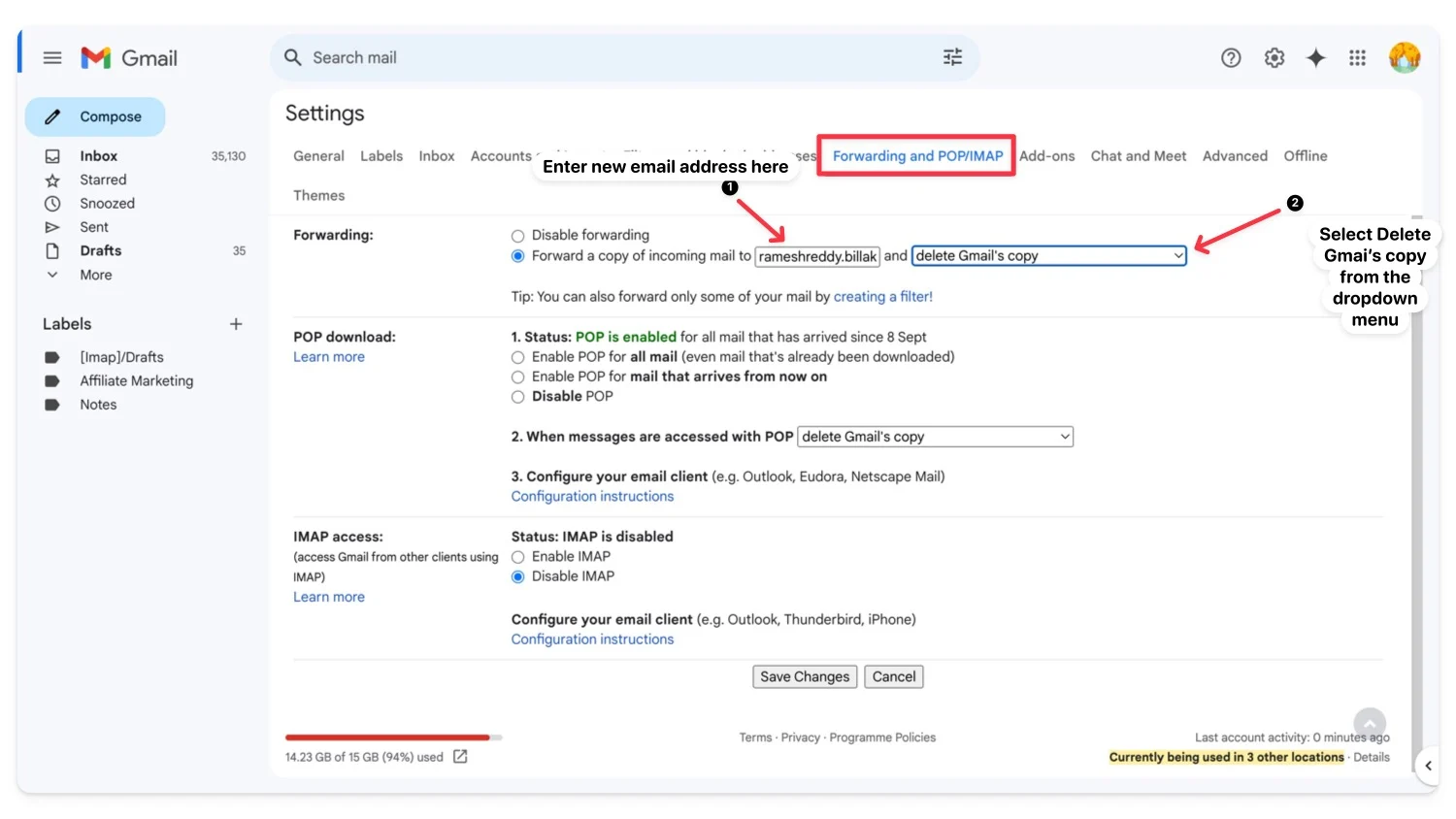
- Faceți clic pe Salvați modificările
Cum să răspunzi dintr-un cont nou prin contul vechi
- Deschideți noul cont Gmail.
- Faceți clic pe pictograma Roată și selectați Vedeți toate setările.

- Accesați fila Conturi și import . Faceți clic pe Adăugați o altă adresă de e-mail în secțiunea Trimiteți e-mail ca.
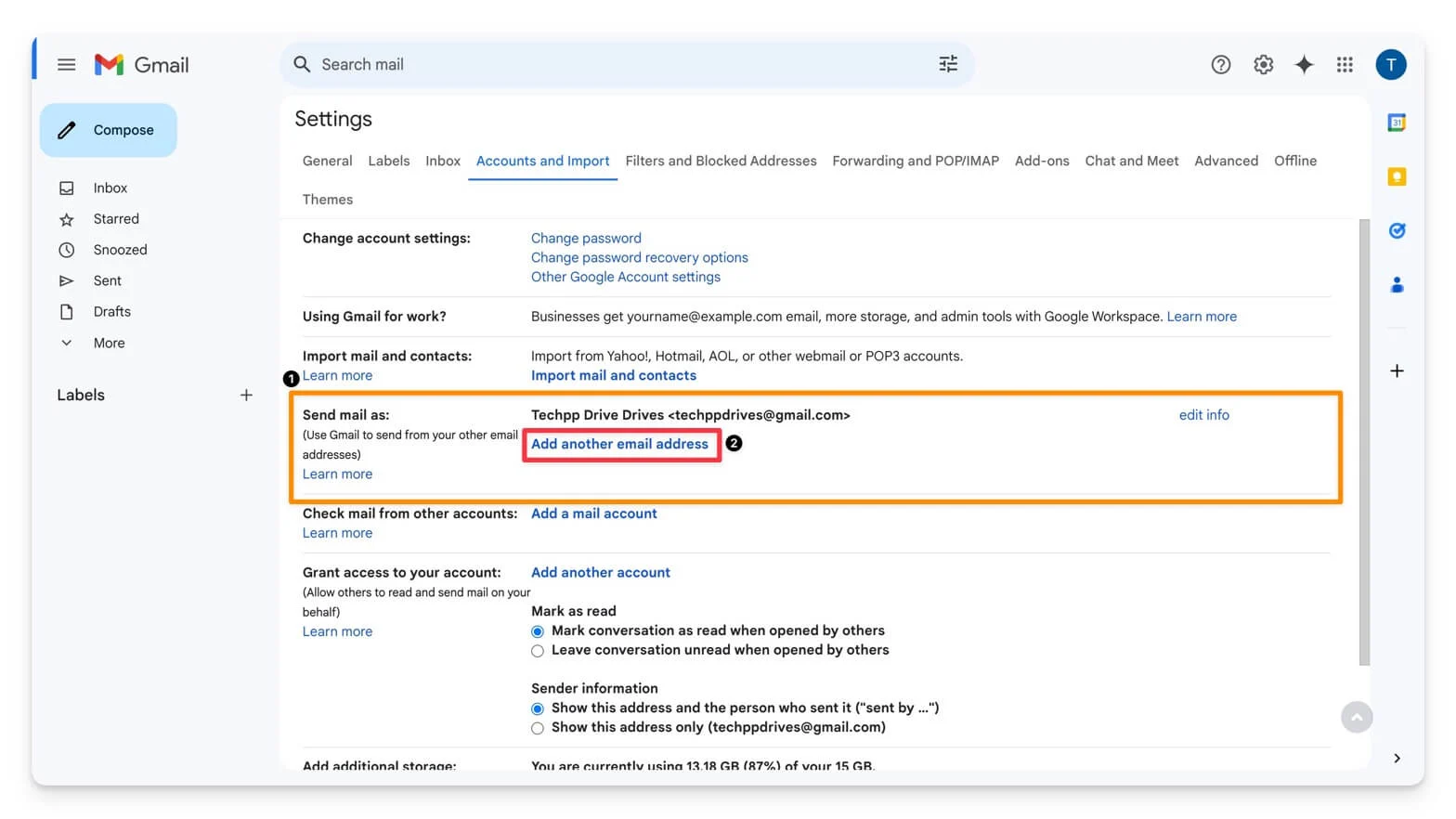
- Introduceți vechea adresă de e-mail. Gmail va trimite un cod de verificare la vechiul dvs. e-mail.
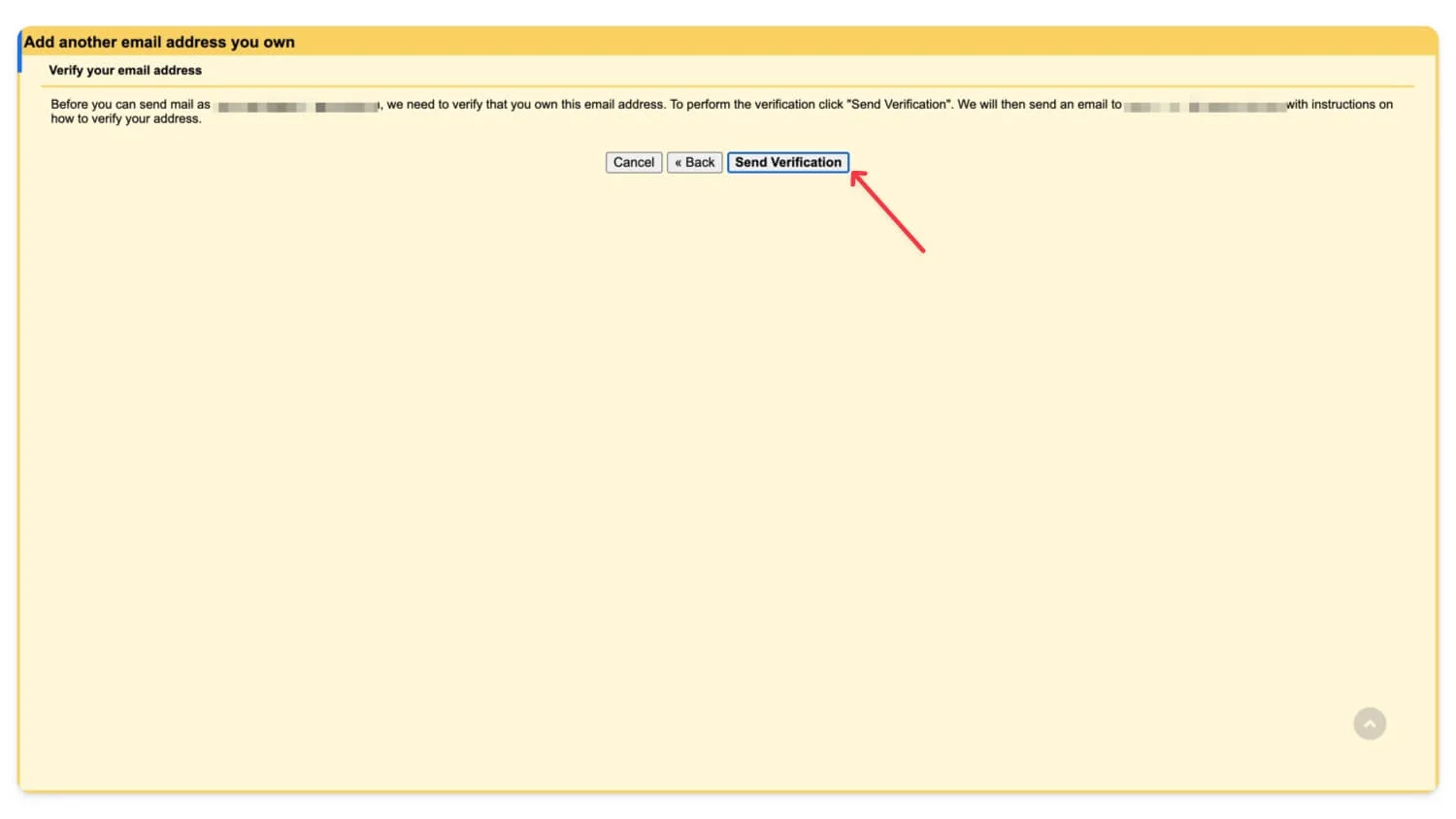
- Introdu codul de verificare în noul tău cont.
- Acum reveniți la fila Cont și import și setați noua adresă de e-mail ca implicită. E-mailurile dvs. vor fi redirecționate către noua adresă de e-mail și puteți răspunde de la noua adresă de e-mail așa cum ați făcut cu e-mailul vechi.
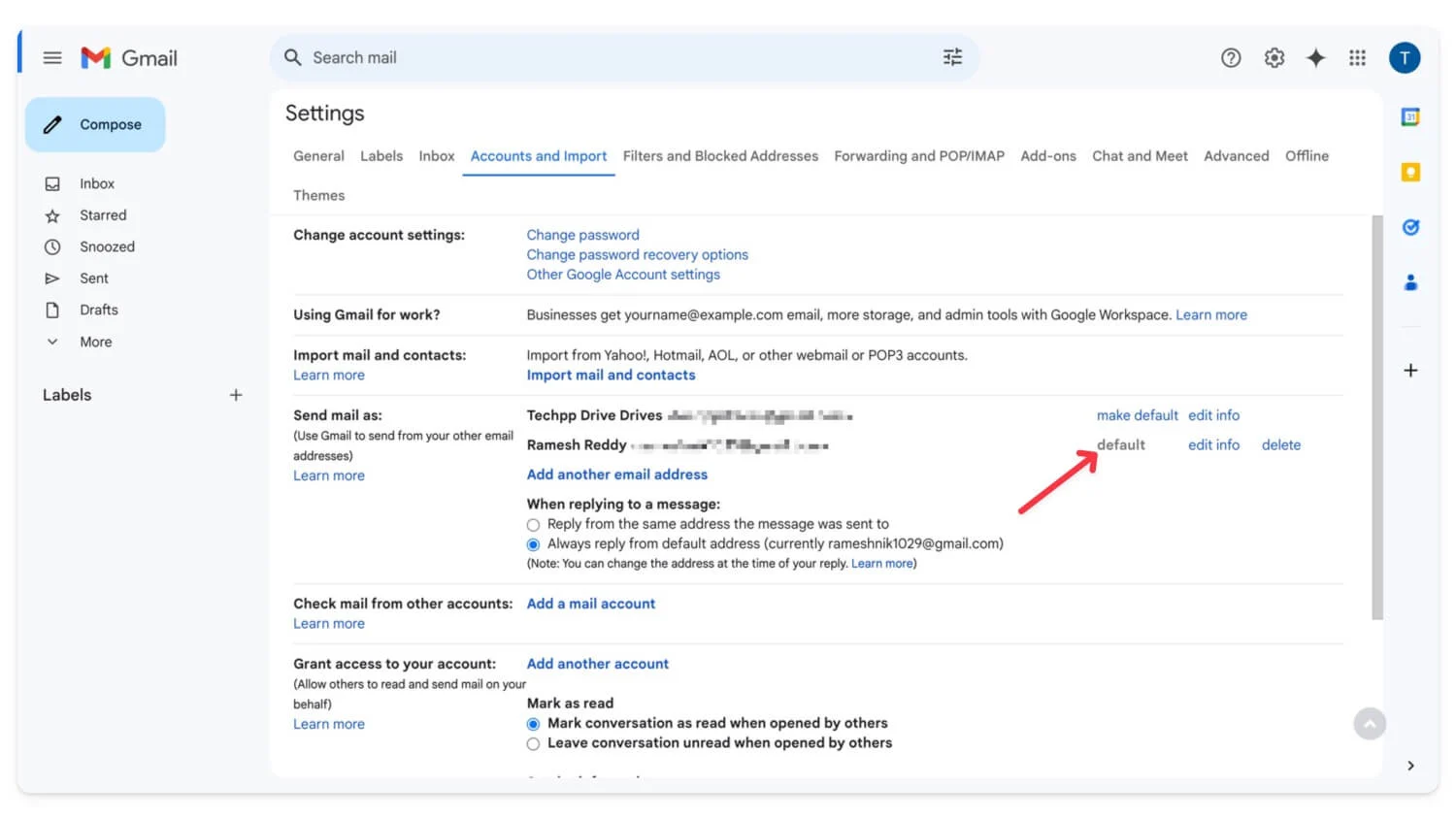
| Pro | Contra |
| Menține căsuța principală curată | Creați și gestionați un cont nou |
| Nu este nevoie să vă faceți griji cu privire la stocarea în contul principal | Proces manual pentru transferul de e-mailuri vechi |
Stocați e-mailurile local pe dispozitivul dvs
Poate că aceasta este metoda cea mai recomandată dacă nu doriți să vă confruntați cu probleme viitoare de stocare. Folosind un client de e-mail, vă puteți stoca toate e-mailurile la nivel local pe dispozitivul dvs., fără limitări de stocare.
Cum să configurați un client de e-mail pe dispozitivul dvs.:
Înainte de a modifica setările pop în Gmail, trebuie să activați autentificarea cu doi factori și să creați o nouă parolă pentru aplicație pentru clientul dvs. de e-mail. Pentru a face asta
- Accesați account.google.com și activați autentificarea cu doi factori . Dacă ați activat deja autentificarea cu doi factori, mergeți la pasul 2.
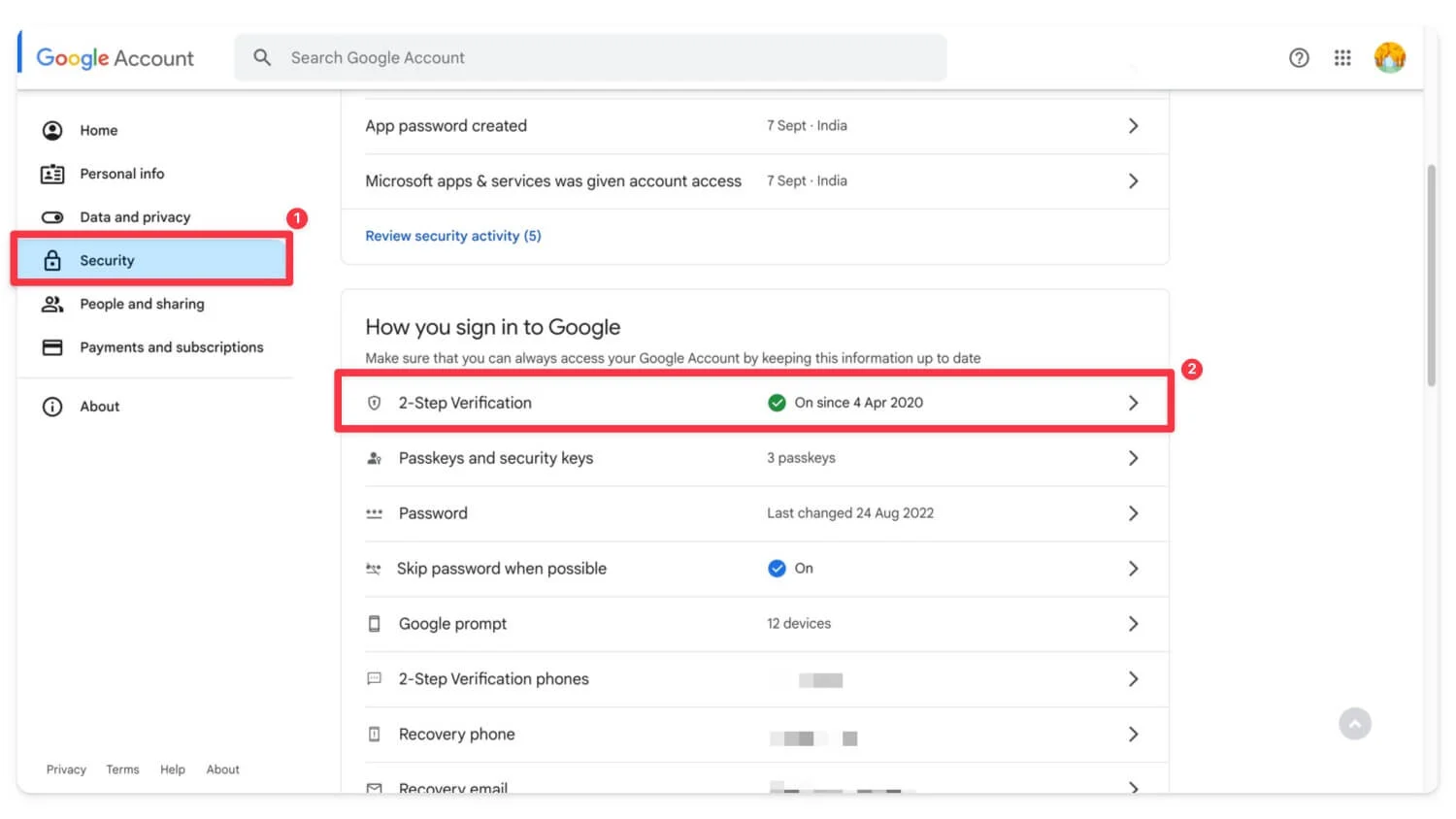
- Acum, folosind bara de căutare, căutați parolele aplicației.
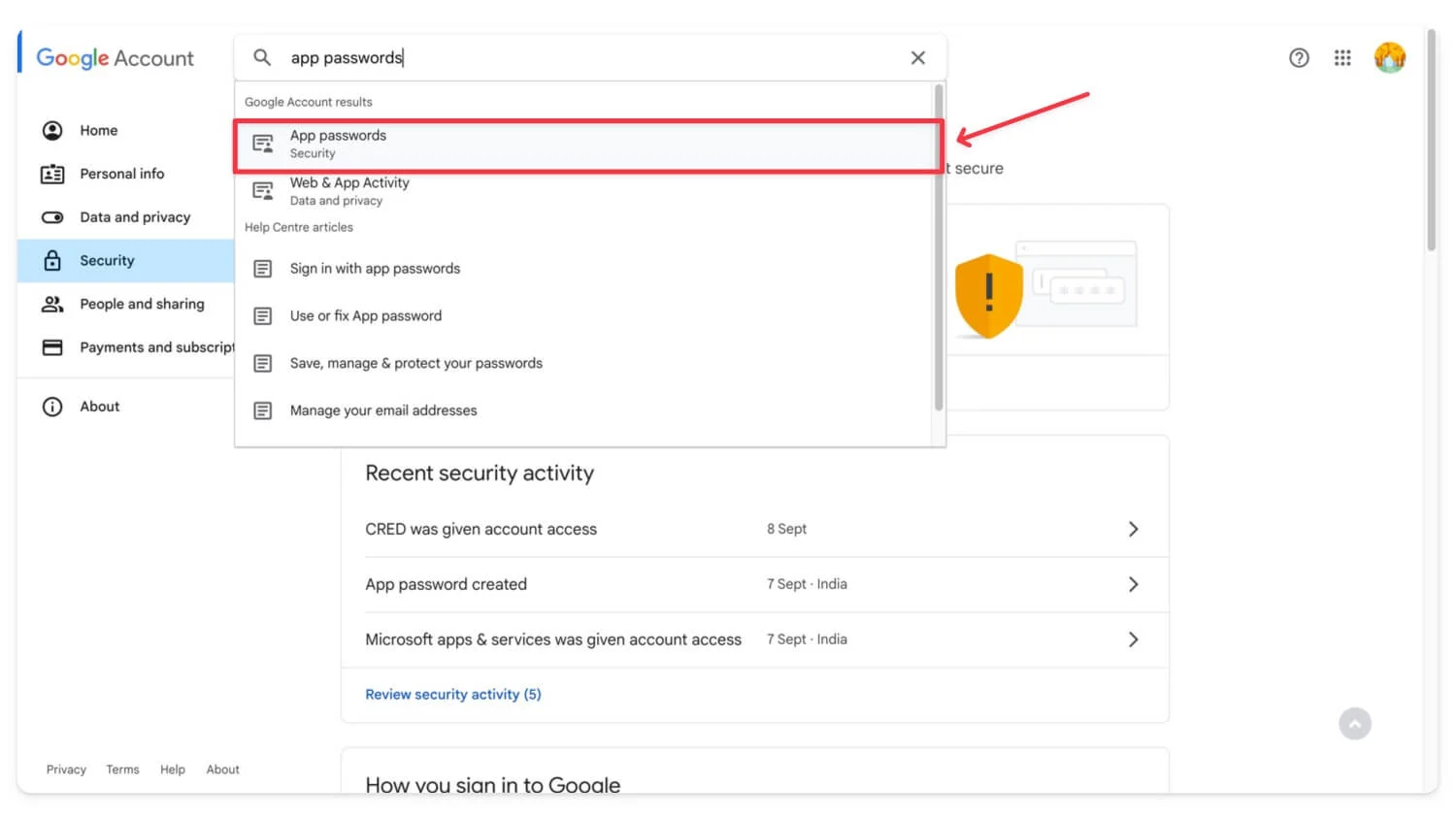
- Verificați-vă contul Google . Creați unul nou , selectați tipul Outlook și generați parola.
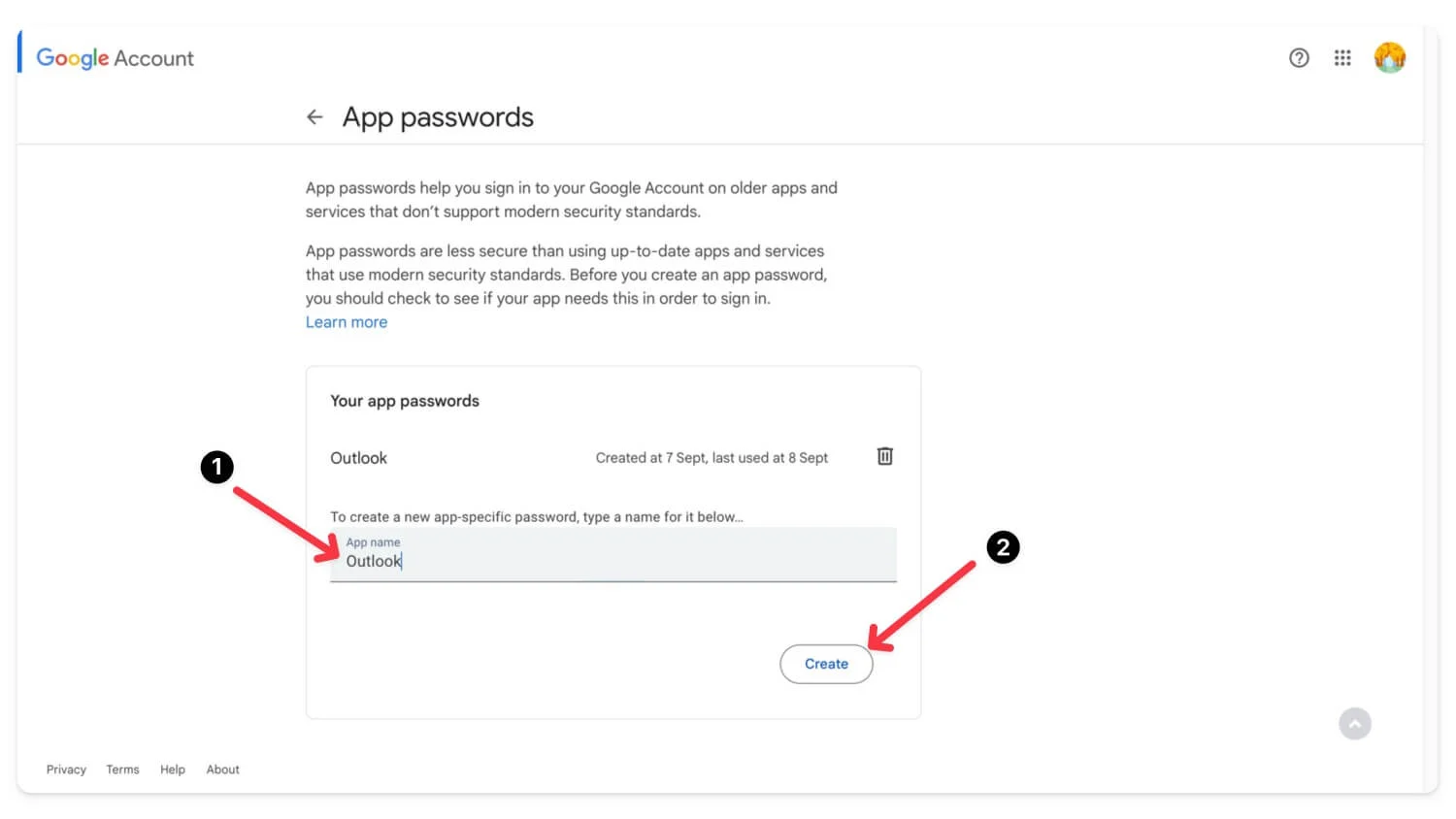
- Copiați și salvați parola.
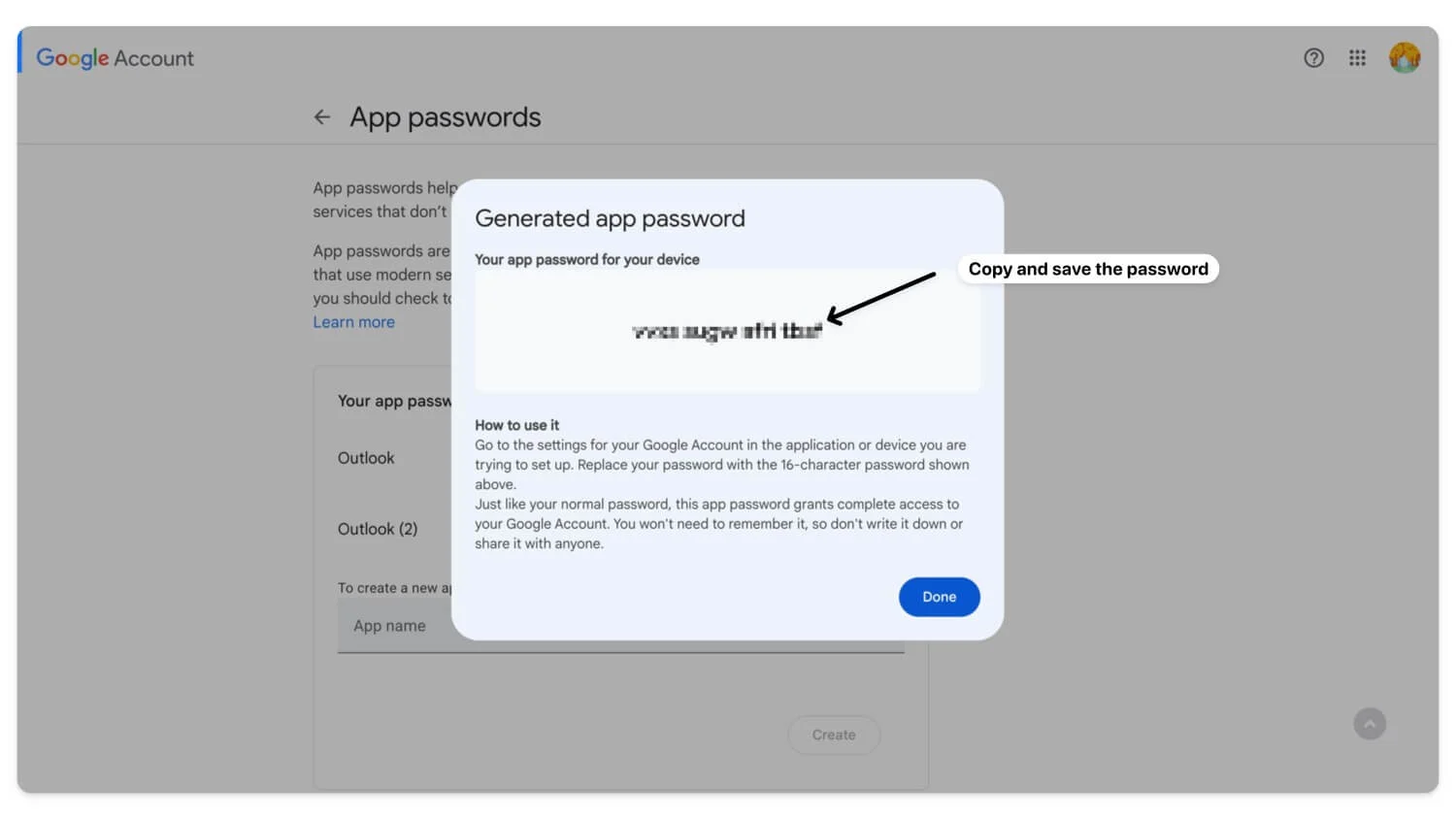
Cum să activați pop în Gmail
- Accesați Gmail.com și conectați-vă cu contul dvs. Google. Faceți clic pe pictograma roată și selectați Vedeți toate setările.
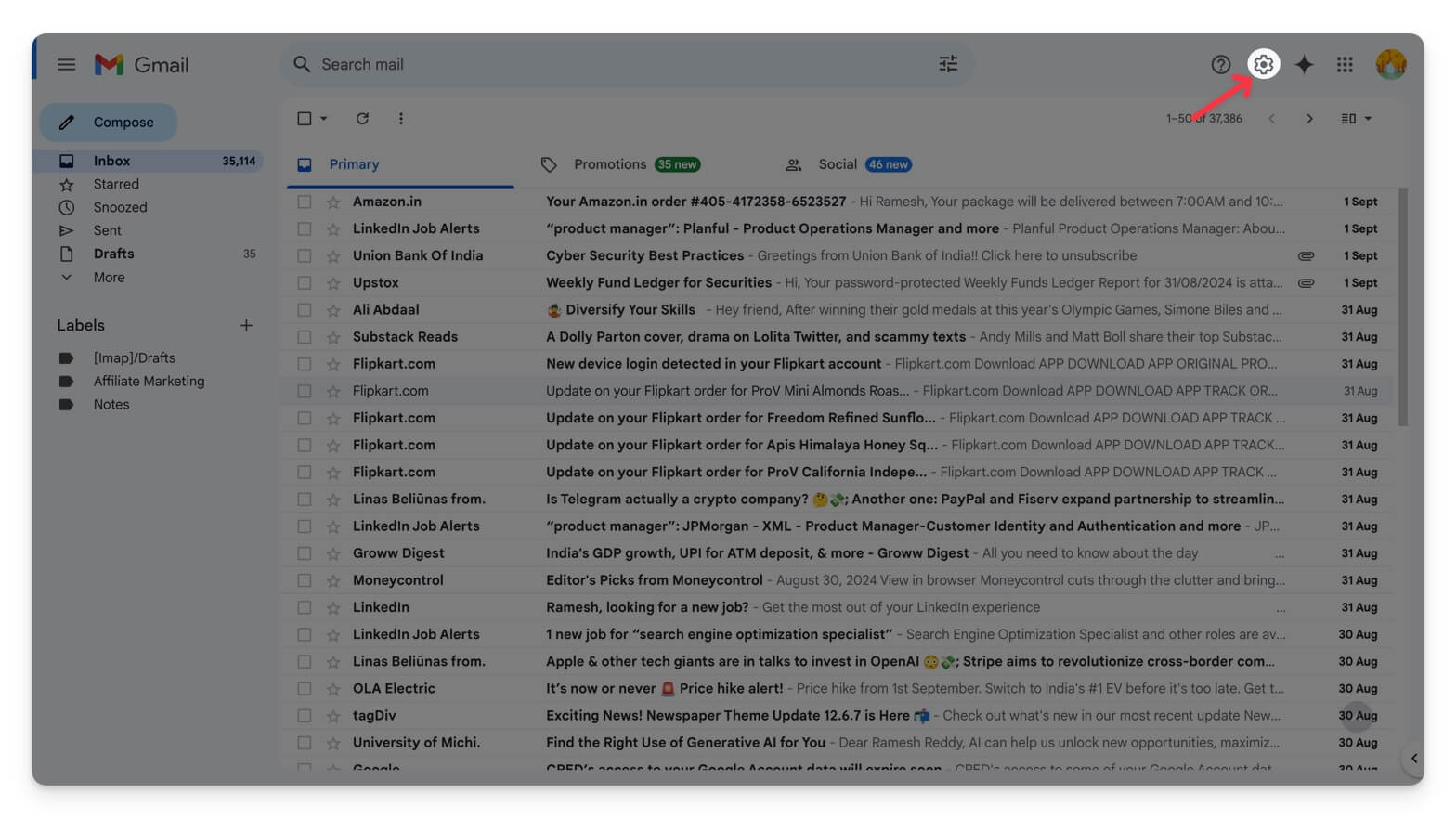
- Accesați fila Redirecționare și POP/IMAP . În secțiunea Descărcare POP, selectați Activați POP pentru toate e-mailurile sau Activați POP pentru e-mailurile care sosesc de acum înainte.
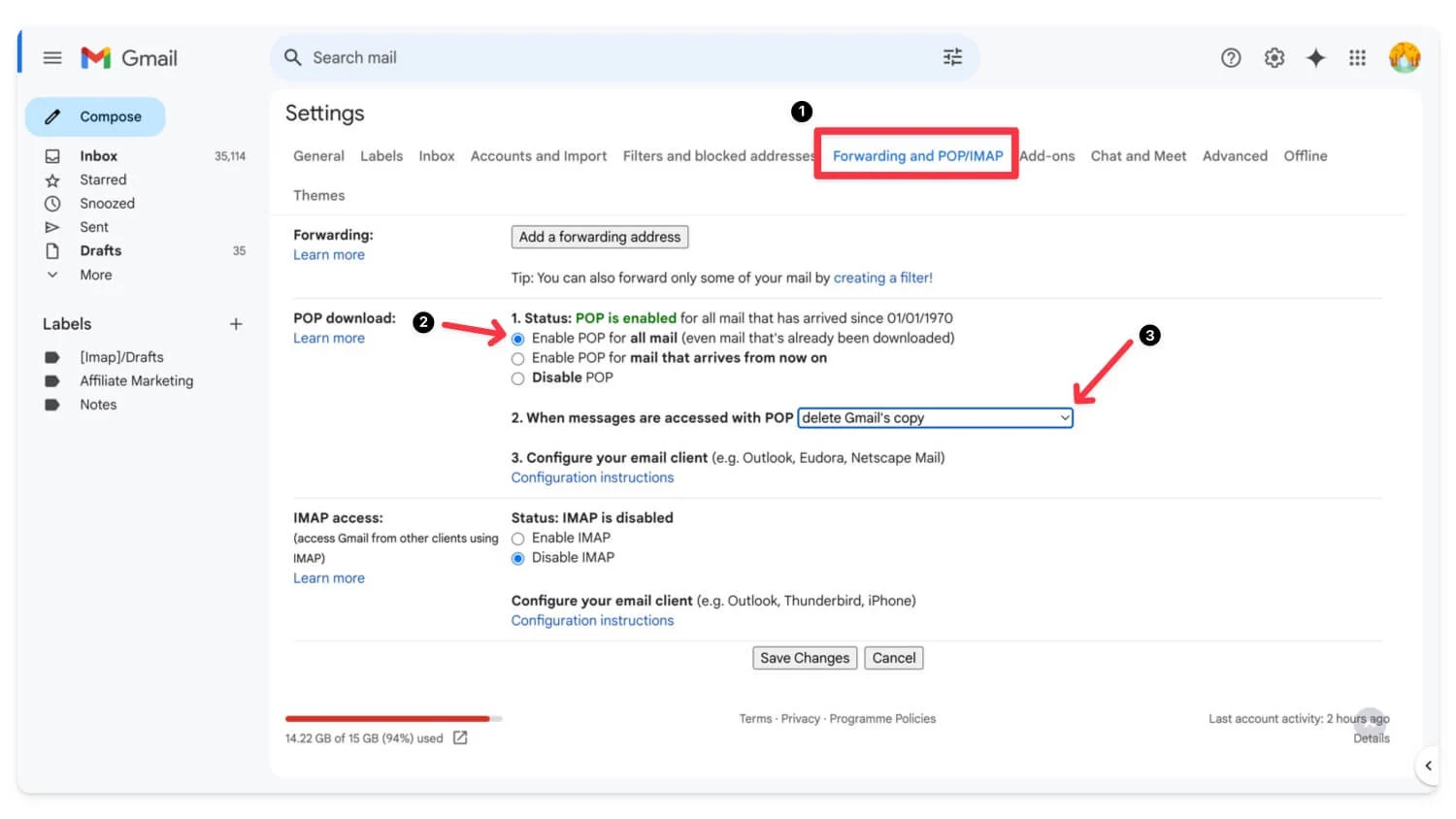
- Mai jos, alegeți opțiunea Ștergeți copia Gmail după descărcarea mesajelor.
- Faceți clic pe Salvați modificările.
Cum să configurați clientul de e-mail pentru e-mailurile dvs
- Descărcați și instalați orice client de e-mail la alegere. Cele mai populare sunt Outlook și Mozilla Thunderbird . Eu folosesc Thunderbird.
- Vizitați site-ul web Thunderbird și descărcați și instalați-l pe dispozitivul dvs.
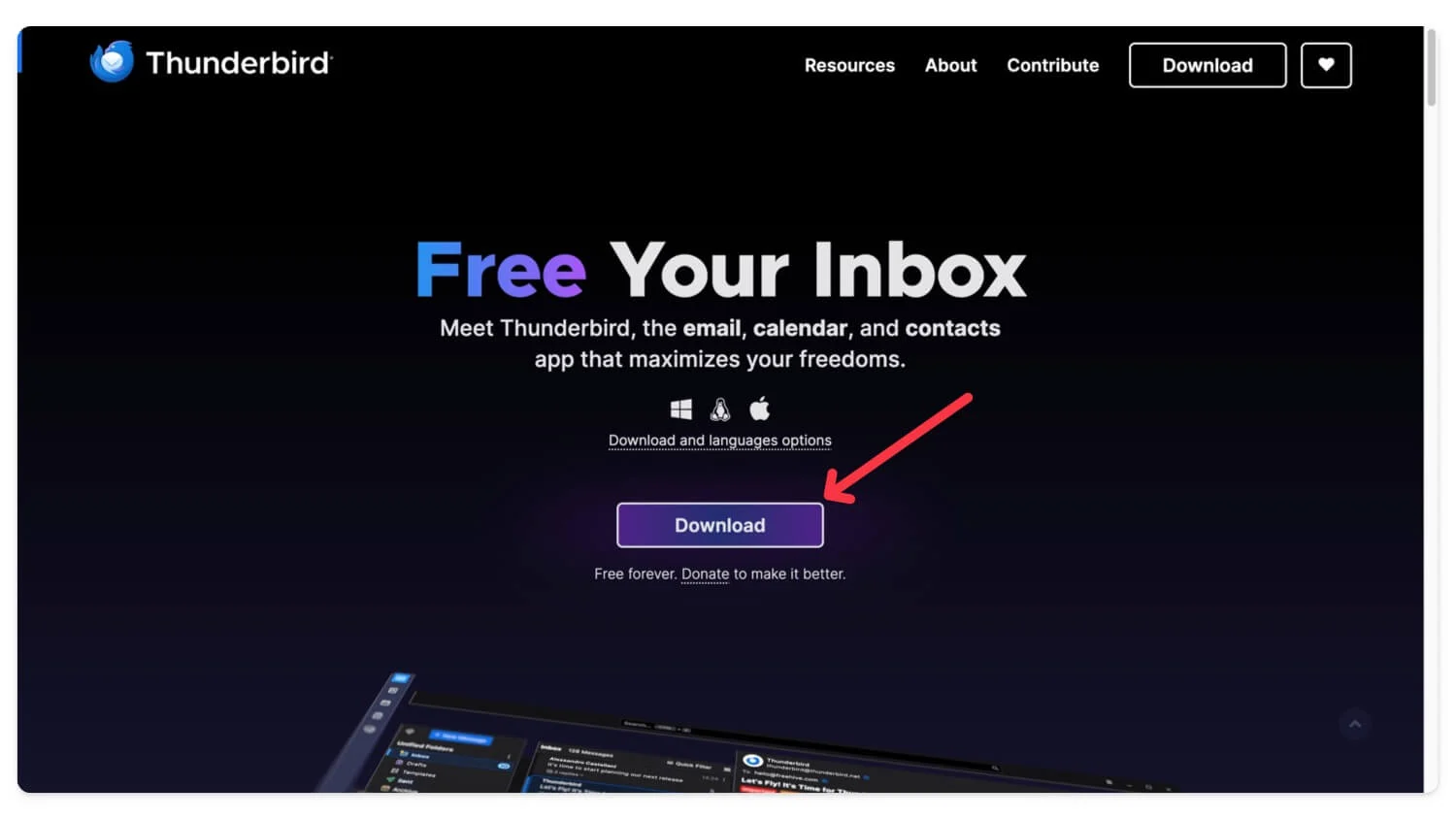
- Introduceți Gmail și parola și faceți clic pe Continuare . Așteptați Thunderbird până când vă preia detaliile.
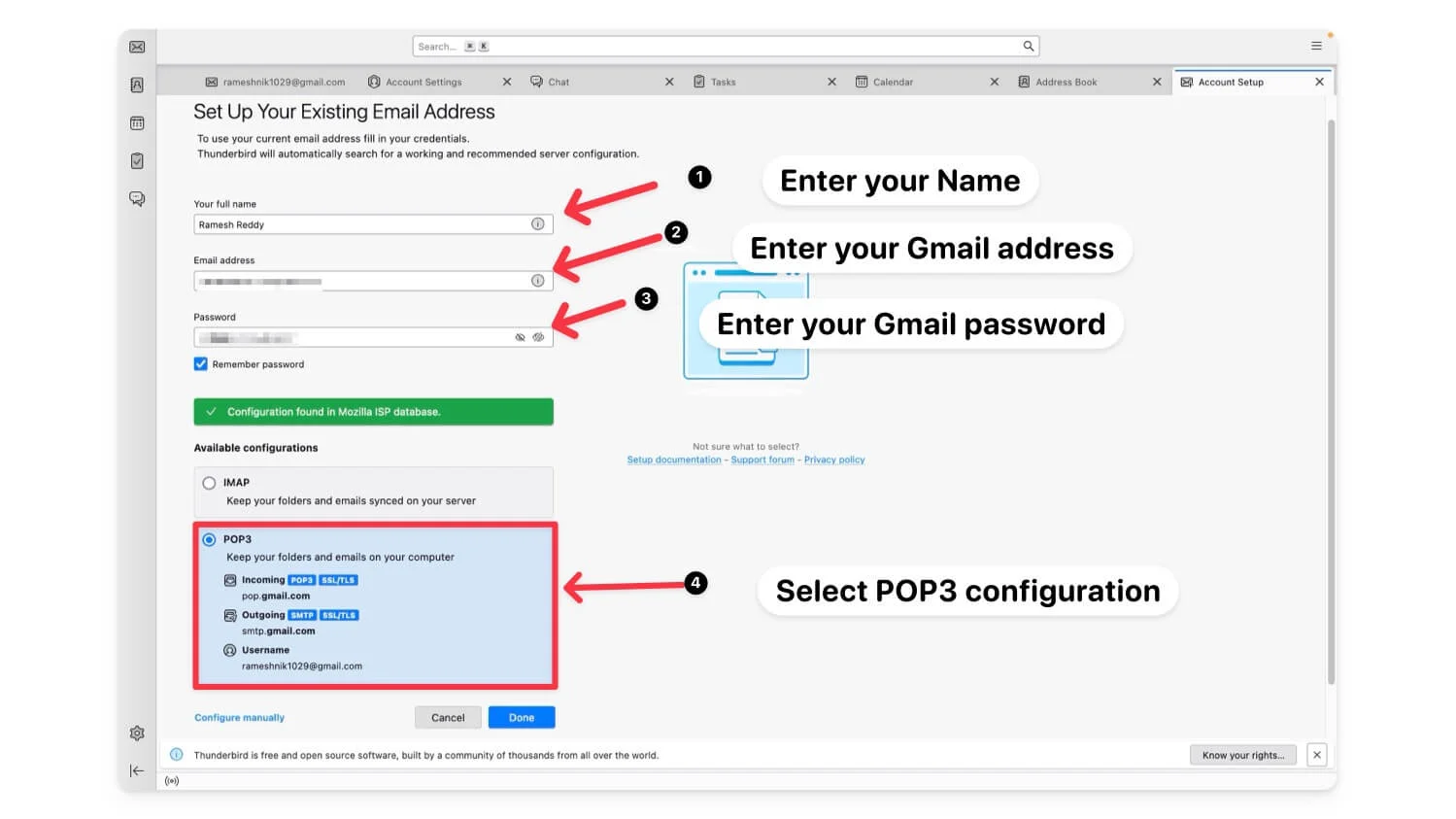
- Sub configurații, selectați Configurare POP și faceți clic pe Terminat.
- Selectați E-mail și faceți clic pe pictograma roată Setări din colțul din stânga jos al ecranului.
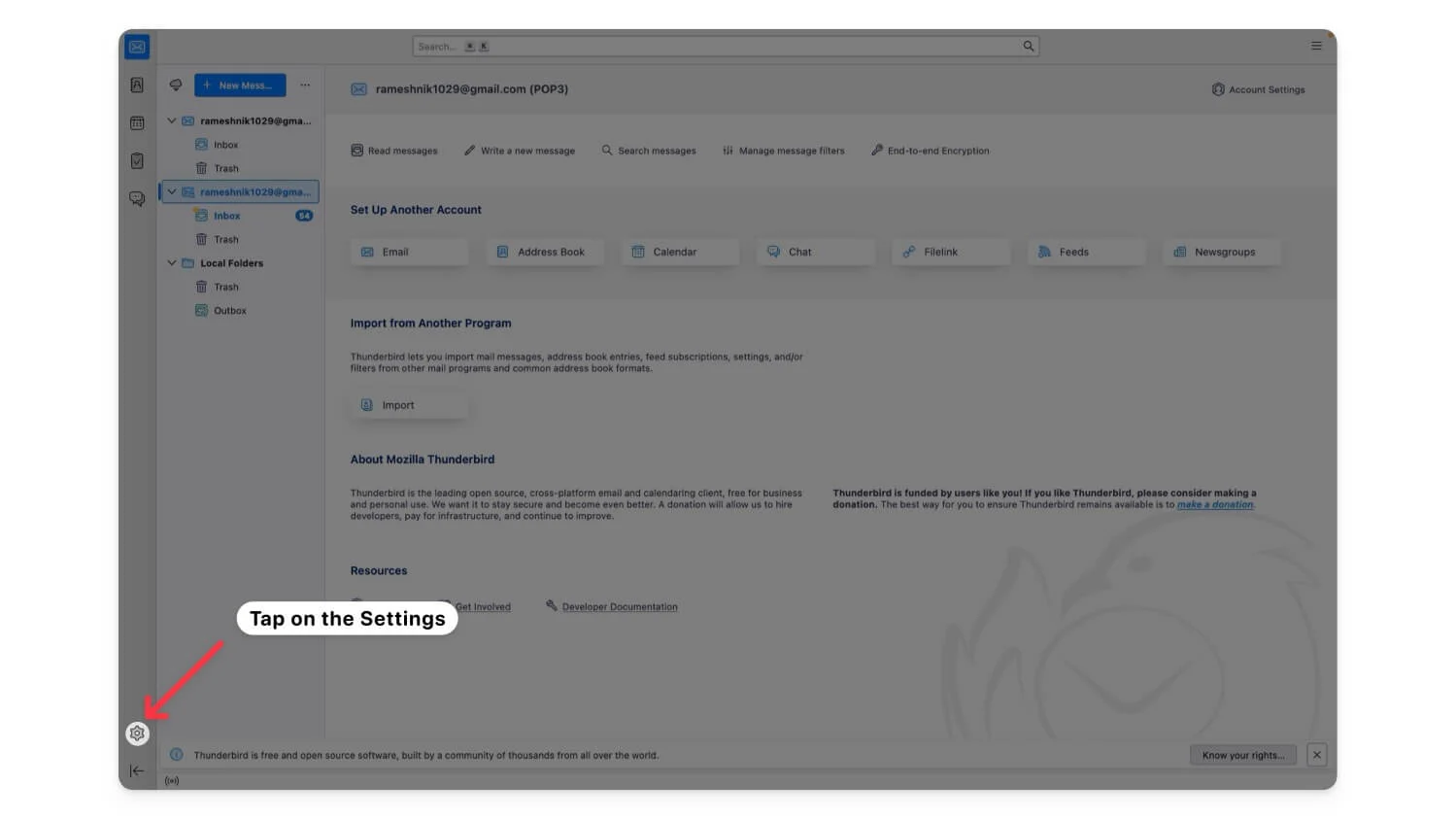
- Acum, faceți clic pe Setările contului.
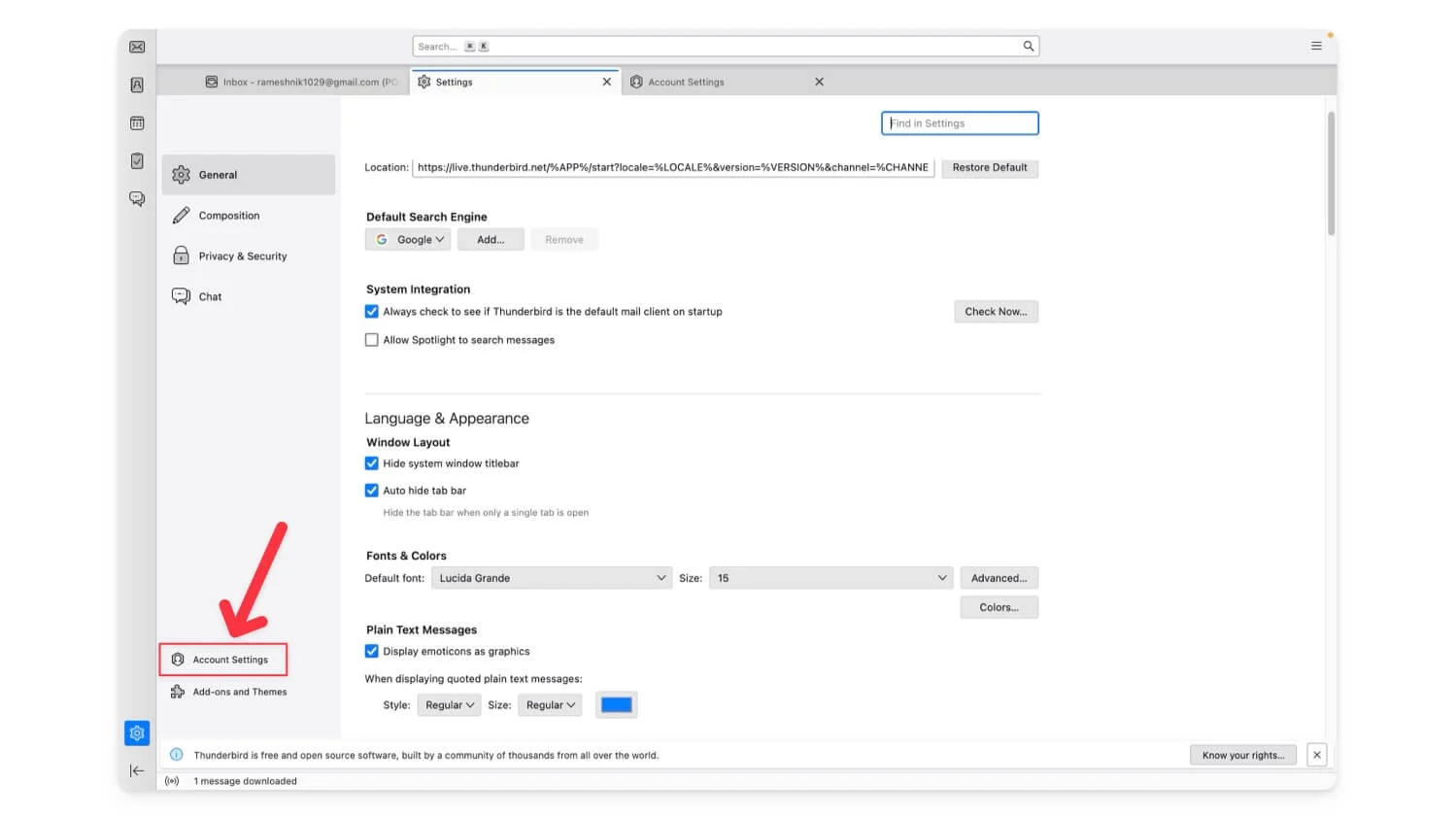
- Acum accesați Setările serverului și faceți următoarele modificări.
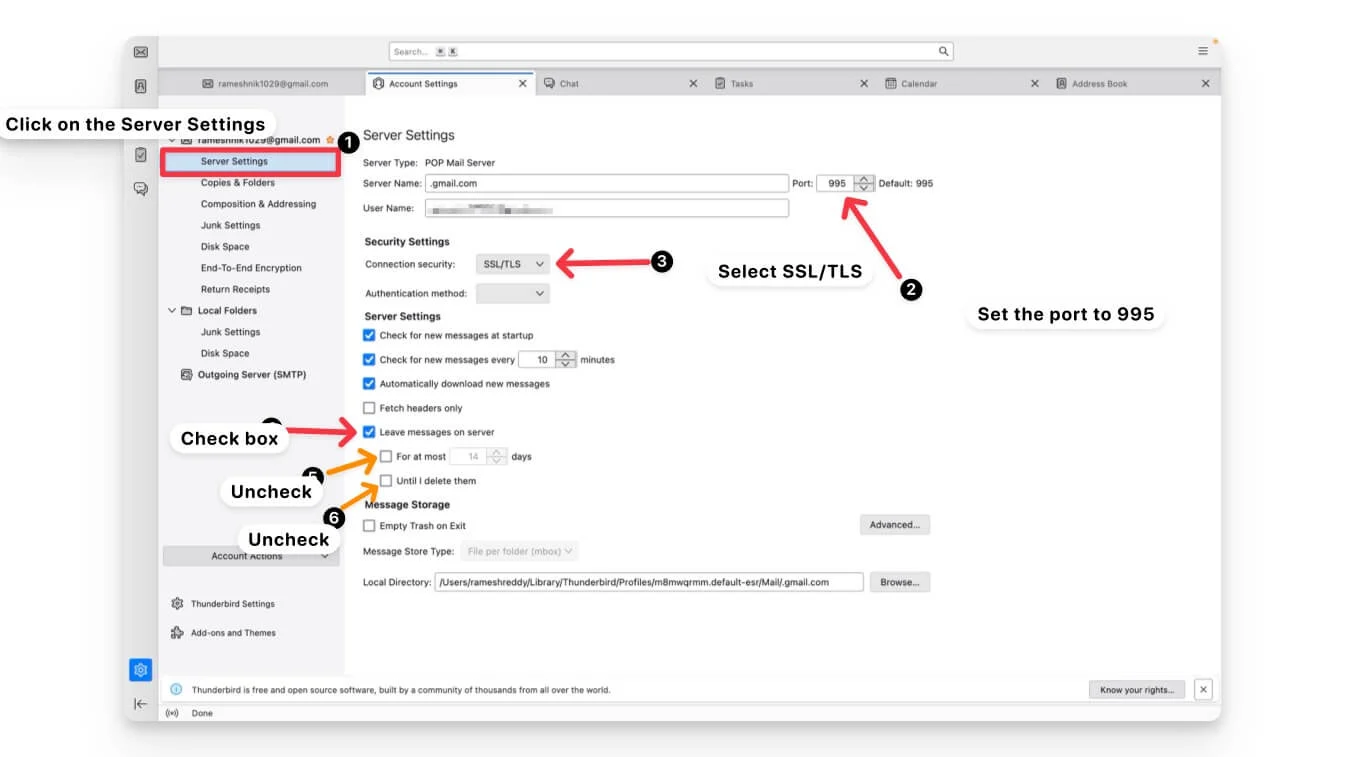
- Schimbați setările serverului de intrare la POP3 și asigurați-vă că portul este setat la 995 cu SSL/TLS activat.
- Faceți clic pe serverul de ieșire. Setați portul la 465 și activați SSL/TLS.
- Sub Setări server , bifați opțiunea Lăsați mesaje pe server și debifați Opțiuni pentru cel mult [X] zile și Până le șterg .
- De asemenea, dacă doriți să primiți cele mai recente mesaje mai rapid în căsuța dvs. de e-mail, reduceți timpul la 1 minut în timp ce vă aflați în setările serverului.
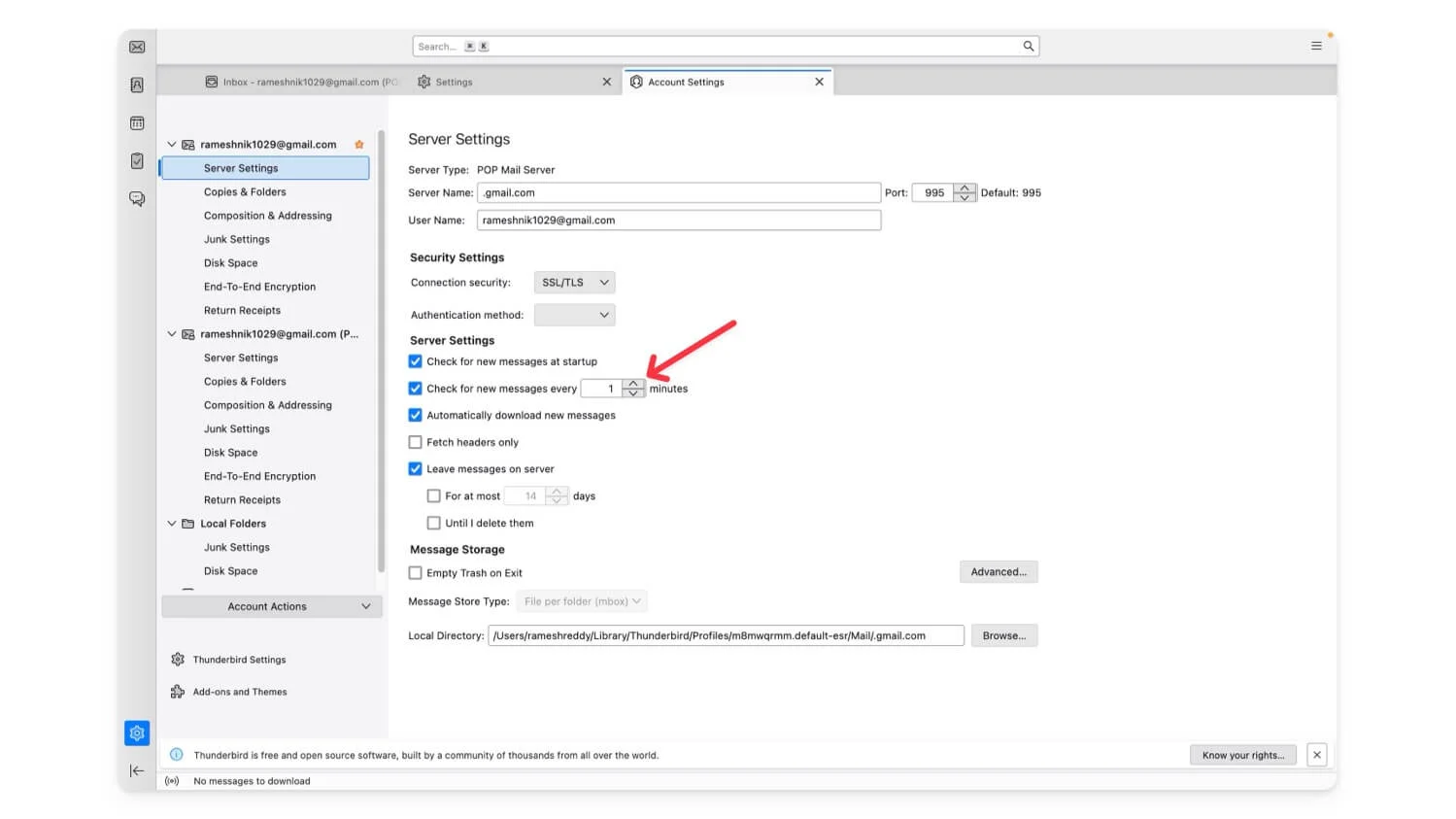
| Pro | Contra |
| Stocare locală nelimitată | Necesită configurarea și întreținerea unui client local |
| E-mailuri disponibile offline | E-mailurile nu mai sunt în cloud |
Abonați-vă la Google One
Dacă doriți să parcurgeți toți pașii și doriți o experiență fără probleme, abonamentul la Google One este cea mai bună opțiune. Planul de bază începe de la 1,99 USD/lună pentru 100 GB, ceea ce este ideal pentru extinderea spațiului de stocare Gmail.
Plan | Depozitare | Pretul in SUA | Pretul in India |
|---|---|---|---|
Plan gratuit | 15 GB | Gratuit | Gratuit |
Lite Plan | 30 GB | - | 59/lună |
Plan de bază | 100 GB | 1,99 USD/lună sau 19,99 USD/an | 130 INR/lună sau 1.300 INR/an |
Plan standard | 200 GB | 2,99 USD/lună sau 29,99 USD/an | 210 INR/lună sau 2.100 INR/an |
Plan Premium | 2 TB | 9,99 USD/lună sau 99,99 USD/an | 650 INR/lună sau 6500 INR/an |
Plan de 5TB | 5 TB | 24,99 USD/lună sau 249,99 USD/an | 1.649 INR/lună sau 15.900 INR/an |
Plan de 10 TB | 10 TB | 49,99 USD/lună | 3.250 INR/lună |
Plan de 20 TB | 20 TB | 99,99 USD/lună | 6.500 INR/lună |
Plan de 30 TB | 30 TB | 149,99 USD/lună | 9.750 INR/lună |
Împreună cu mai mult spațiu de stocare, beneficiați de partajare în familie (până la 5 membri), acces la instrumentele Google bazate pe inteligență artificială, un VPN, funcții îmbunătățite de editare Google Foto și multe altele. Acest abonament oferă flexibilitate și beneficii suplimentare pentru a vă optimiza utilizarea serviciilor Google. De asemenea, Google a introdus recent un nou plan de stocare mai ieftin, Google One Lite pentru India, Brazilia, Indonezia și alte câteva țări, care vă oferă 30 GB de stocare pentru mai puțin de un dolar pe lună.
| Pro | Contra |
| Este cea mai ușoară soluție, fără pierderi de date | Necesită taxă lunară |
| Oferă funcții suplimentare, cum ar fi VPN | Mai trebuie să gestionezi stocarea pe termen lung |
Gmail este plin? Nici o problemă!
Acestea sunt cele șase metode ușoare de a remedia problema lipsei de stocare a Gmail. Cea mai bună și mai fiabilă metodă este să curățați fișierele nedorite din contul dvs. Google. Alternativ, puteți configura un client de e-mail local sau puteți crea un nou cont Google dacă doriți o configurare avansată. Sper că veți găsi această listă de ajutor. Înainte de a șterge e-mailurile, faceți o copie de rezervă a e-mailurilor folosind Google Takeout. Anunțați-mă în comentariile de mai jos dacă încă vă confruntați cu probleme.
Întrebări frecvente despre problemele de stocare în Gmail
Ce se întâmplă cu Gmail dacă se atinge limita de stocare?
Odată ce utilizarea datelor dvs. atinge un anumit prag, Gmail afișează un avertisment în căsuța dvs. de e-mail. Când ați depășit cota de stocare timp de trei luni, Gmail va afișa un mesaj care spune „Nu aveți spațiu pentru a trimite sau primi e-mailuri”.
Singurul lucru pe care îl puteți face în acest moment este să vedeți toate mesajele din contul dvs., dar să nu trimiteți sau să primiți e-mailuri noi. Contul dvs. trebuie redus la sub cota de stocare pentru a relua funcționarea normală.
Ce se întâmplă cu fișierele dvs. când depășiți limita?
În cazul în care depășiți limita de stocare pe Google Drive timp de doi ani, Google vă poate șterge tot conținutul, inclusiv fotografiile, mesajele Gmail și fișierele, din Google Drive. Veți fi notificat de mai multe ori dacă conținutul dvs. riscă să fie eliminat, astfel încât veți avea suficient timp pentru a lua măsuri.
Ștergerea e-mailurilor va elibera spațiu de stocare Gmail?
Desigur, da. Dar trebuie să fii inteligent când ștergi e-mailuri. După cum am explicat mai sus, trebuie să căutați e-mailuri mari cu atașamente mari și să ștergeți în bloc acele e-mailuri inutile. De asemenea, puteți căuta e-mailuri de abonament inutile și le puteți șterge pe toate în bloc pentru a economisi spațiu.
