Chrome pentru Android: sfaturi și trucuri (2022)
Publicat: 2020-11-11Un browser web este probabil una dintre cele mai utilizate aplicații de pe un smartphone pentru majoritatea utilizatorilor. Chiar dacă majoritatea serviciilor au aplicațiile lor native în zilele noastre, un browser web este departe de a dispărea în curând. De fapt, toate sarcinile online pe care majoritatea dintre noi le cunoaștem vor continua să necesite un browser. Dacă sunteți un utilizator Android, există o multitudine de browsere din care să alegeți în Magazinul Play. Cu toate acestea, acestea fiind spuse, Google Chrome rămâne în continuare unul dintre browserele web implicite (și cele mai preferate) pe partea mobilă a lucrurilor.
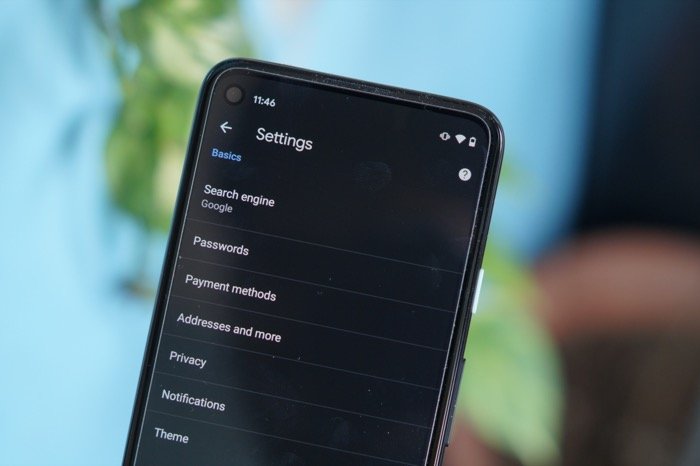
Așadar, deoarece probabil petreci o perioadă semnificativă de timp pe Chrome pentru a naviga pe web și a descărca conținut media, am pregătit o listă cu unele dintre cele mai bune sfaturi și trucuri pentru Chrome pe Android pentru a vă ajuta să vă îmbunătățiți experiența de navigare.
Cuprins
Sfaturi și trucuri Chrome pentru Android
1. Activați modul întunecat
Modul întunecat devine încet omniprezent în aplicații și interfețe în aceste zile. Și mulți oameni par să fie de acord cu ideea de a avea interfețe întunecate pe toate planurile. Dacă se întâmplă să vă place modul întunecat, Chrome pentru Android vă oferă opțiunea de a-l activa.
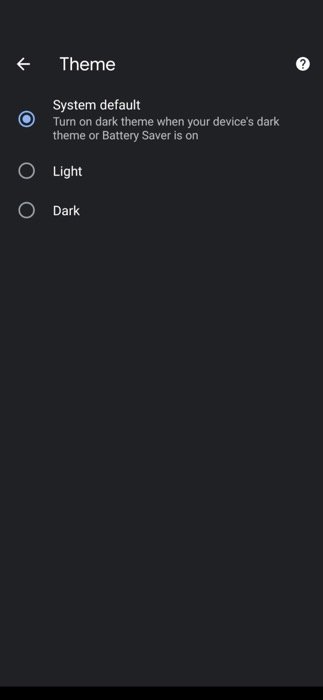
1. Deschideți Chrome.
2. Faceți clic pe meniul cu trei puncte (în dreapta sus) și selectați Setări .
3. Derulați în jos și faceți clic pe Theme sub Basics.
4. Selectați Întunecat .
2. Utilizați modul simplificat pentru a salva date
Una dintre cele mai bune funcții de pe Chrome, în special pentru cei care au o limită de date pentru conexiunea la internet, este modul Lite. Modul simplificat funcționează prin încărcarea numai a conținutului esențial pe o pagină web. Se bazează pe serverele Google pentru a încărca paginile mai repede și vă prezintă statistici despre câte date ați salvat. Potrivit Google, Chrome folosește cu până la 60% mai puține date atunci când navighează în modul Lite.
1. Deschideți Chrome și faceți clic pe meniul cu trei puncte din colțul din dreapta sus.
2. Selectați Setări și faceți clic pe Lite mode .
3. Activați butonul.
3. Schimbați motorul de căutare implicit
Chiar dacă Google se află în fruntea listei motoarelor de căutare pe o mare parte, există unii care preferă/trebuie să folosească un alt motor de căutare. Cu Chrome, Google include unele dintre motoarele de căutare populare, cum ar fi Yahoo!, Bing și DuckDuckGo. Deci, dacă trebuie să utilizați oricare dintre aceste motoare, puteți face acest lucru în Chrome.
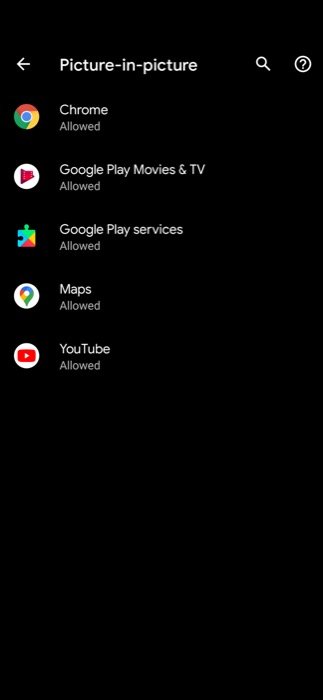
1. Deschideți Chrome și accesați Setări .
2. Faceți clic pe Motor de căutare din secțiunea Noțiuni de bază.
3. Pe ecranul următor, selectați motorul de căutare pe care doriți să-l utilizați.
4. Schimbați rapid filele
În mod implicit, cel mai natural mod în care oamenii comută între file pe Chrome este făcând clic pe butonul de file și selectând fila pe care doresc să o vadă. Cu toate acestea, deoarece aceasta implică câțiva pași, o comandă rapidă poate ajuta să ocoliți aceste clicuri și să economisiți ceva timp. Pentru a comuta între file, glisați la dreapta sau la stânga pe zona barei de adrese din browser. Acestea fiind spuse, comanda rapidă este utilă atunci când aveți doar câteva file deschise și doriți să mergeți înainte și înapoi între câteva dintre ele. În cazul în care aveți un număr mare de file deschise, în sus în multiplu de 10, s-ar putea să fie nevoie totuși să mergeți pe calea tradițională.
5. Actualizează rapid o pagină web
În momentele în care o pagină web nu se încarcă complet sau când o revedeți și trebuie să reîncărcați conținutul, cel mai rapid mod de a proceda este să glisați în jos de sus.
6. Navigați în mod privat cu modul incognito
Modul incognito este o funcție ingenioasă a browserelor care vă permite să navigați în mod privat. Cu modul incognito activat, Chrome nu își amintește istoricul de navigare, cookie-urile și datele site-ului și orice informații introduse în formulare. Astfel, păstrând activitatea online privată. Cu toate acestea, acestea fiind spuse, ar trebui să știți că activitățile dvs. sunt încă vizibile pentru alte persoane, cum ar fi furnizorul dvs. de servicii de internet.
1. Deschideți Chrome.
2. Faceți clic pe meniul cu trei puncte și selectați Mod incognito nou .
7. Preîncărcați paginile pentru a accelera navigarea
Spre deosebire de modul Lite, care încarcă rapid doar elementele esențiale pe o pagină web pentru a salva date, funcția de preîncărcare a paginilor funcționează complet în sens invers. Utilizează module cookie pentru a preîncărca site-urile web pe care crede că le-ați putea deschide și învață din comportamentul dvs. Astfel, permițând accesul instantaneu la site-uri web și economisind ceva timp în proces.
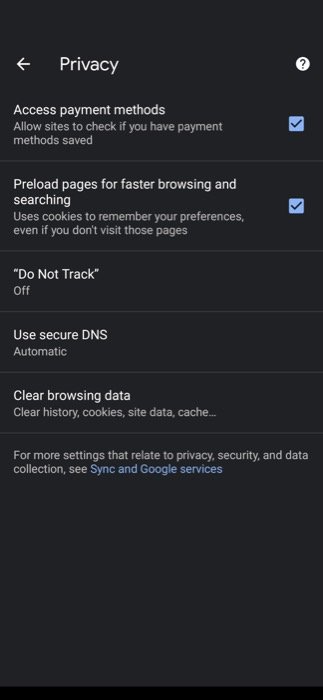
1. Deschideți Chrome și accesați Setări .
2. Selectați Confidențialitate sub Noțiuni de bază și bifați caseta de lângă Preîncărcare pagini pentru o navigare și o căutare mai rapidă .
8. Efectuați o căutare rapidă prin evidențierea textului
De multe ori, atunci când navighezi pe internet sau citești un articol/post, te întâlnești cu anumiți termeni/expresii pe care nu le cunoști și, prin urmare, trebuie să cauți pe web. Deși puteți merge pe traseul obișnuit și puteți căuta același lucru într-o filă nouă, datorită setului bogat de funcții Chrome, o puteți face mai eficient. Pentru aceasta, în timp ce vă aflați pe un site web pe Chrome, faceți clic pe un cuvânt pentru a obține un card pop-up cu mai multe detalii despre subiect. Dacă doriți să căutați expresii sau serii de cuvinte într-o propoziție, apăsați lung și evidențiați textul pentru a dezvălui informații conexe.

9. Creați o comandă rapidă pentru site-ul web pe ecranul de start
Similar cu Safari (pe iOS), care permite utilizatorilor să adauge site-uri web vizitate frecvent la trambulină (ecranul de start) pentru acces rapid, Google Chrome oferă și funcția de comandă rapidă a site-ului. Deci, dacă aveți anumite site-uri web pe care le vizitați foarte frecvent, le puteți adăuga pe ecranul de pornire al dispozitivului dvs., care arată și funcționează la fel ca o aplicație nativă.
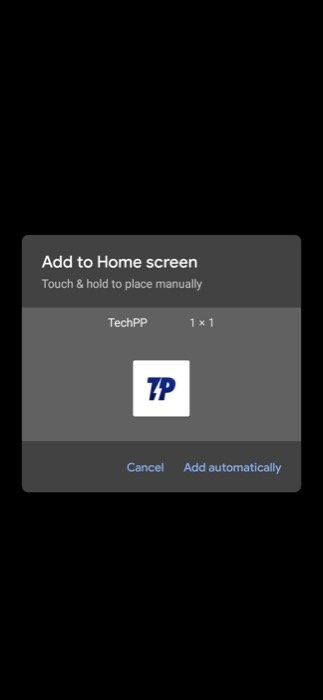
1. Deschideți Chrome și accesați site-ul web (doriți să adăugați la ecranul de pornire).
2. Faceți clic pe meniul cu trei puncte din dreapta sus și selectați Adăugare la ecranul de pornire din opțiuni.
3. Introduceți numele în câmpul de nume și apăsați Adăugare .
10. Măriți pe orice site web
Deși o mulțime de site-uri web au adoptat designul responsive în aceste zile, există încă unele site-uri care nu au o versiune mobilă, ceea ce le poate face dificil de navigat, în special pentru persoanele în vârstă. În plus, există pagini AMP, care vin cu propria lor parte de probleme și, de asemenea, limitează mărirea la pagini. Datorită Chrome, puteți anula solicitarea unor astfel de site-uri web pentru a preveni mărirea și activați zoomul pe orice site web și mărirea și micșorarea.
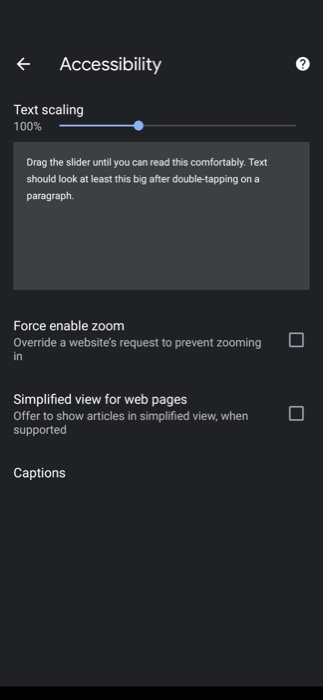
1. Deschideți Chrome și navigați la Setări .
2. Derulați în jos la secțiunea Avansat și faceți clic pe Accesibilitate .
3. Aici, bifați caseta de lângă Forțare activare zoom .
11. Utilizați modul imagine în imagine
Picture-in-picture este o caracteristică multitasking care vă permite să redați conținut într-o fereastră mică în timp ce efectuați alte sarcini. Pentru aceasta, serviciul care furnizează conținutul folosește o suprapunere pentru a rula aplicația sa peste alte aplicații. Unul dintre cele mai comune cazuri de utilizare a modului imagine în imagine este YouTube, pe care mulți oameni îl folosesc pentru a asculta muzică sau podcast în fundal. Configurarea picture-in-picture este destul de simplă și necesită doar câțiva pași. Odată activat, tot ce trebuie să faceți este să redați videoclipul pe o pagină web și să glisați în sus sau să apăsați butonul de pornire, iar videoclipul va fi redat în modul imagine în imagine.
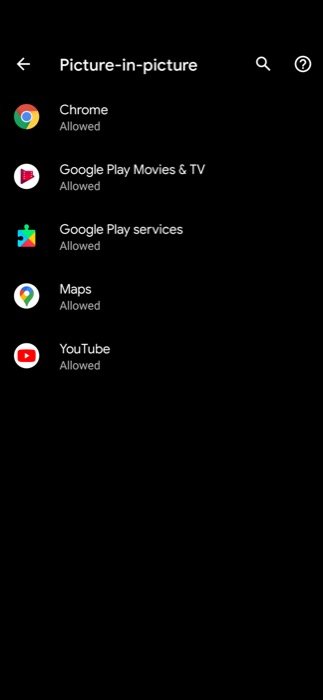
1. Deschideți Setările telefonului și accesați Aplicații și notificări .
2. Faceți clic pe Avansat și selectați Acces special la aplicație .
3. Apăsați pe Picture-in-picture .
4. Pe următorul ecran, selectați Chrome și comutați comutatorul.
12. Solicitați site-ul desktop
În mod implicit, atunci când vizitați un site web, vedeți versiunea mobilă, care este adaptată pentru a se potrivi și a funcționa corespunzător pe mobil. Cu toate acestea, uneori, există site-uri web care restricționează anumite funcționalități doar la versiunile lor desktop. În astfel de scenarii, cel mai bun pariu este să treci la versiunea desktop pentru a obține funcționalitatea echivalentă desktop-ului pe telefonul tău mobil.
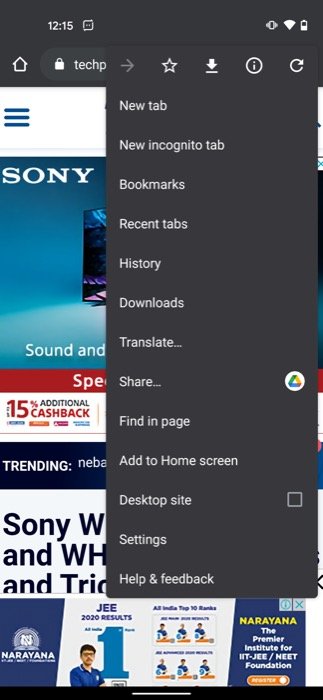
1. Deschideți Chrome și vizitați site-ul web (doriți să vedeți versiunea pentru desktop).
2. Faceți clic pe meniul cu trei puncte și bifați caseta de lângă Site desktop .
13. Sincronizați datele pe diferite dispozitive
Similar cu Apple, care oferă utilizatorilor săi posibilitatea de a-și sincroniza toate datele Safari între dispozitive, Google oferă și funcționalități similare cu Chrome. Așadar, dacă utilizați Chrome pe toate dispozitivele dvs., puteți sincroniza toate datele, cum ar fi istoricul, marcajele, parolele și multe altele, între acele dispozitive.
1. Deschideți Chrome și faceți clic pe meniul cu trei puncte.
2. Accesați Setări și faceți clic pe Conectați-vă la Chrome din secțiunea Cont.
3. Urmați instrucțiunile de pe ecran pentru a vă conecta.
14. Traduceți site-uri web
Dacă munca dvs. implică vizitarea site-urilor web din alte regiuni ale lumii cu diferite limbi native, Google vă oferă suport încorporat pentru traduceri pe Chrome, care vă simplifică viața, permițându-vă să traduceți text de pe orice site web în orice altă limbă.
1. Deschideți Chrome și faceți clic pe meniul cu trei puncte.
2. Selectați Traducere din opțiuni și din partea de jos a ecranului, alegeți limba în care doriți să traduceți textul.
3. Pentru a afișa mai multe limbi, faceți clic pe meniul cu trei puncte de pe cardul de traducere, faceți clic pe Mai multe limbi și selectați o limbă din listă.
15. Salvați site-urile web ca PDF
Chiar dacă vitezele internetului devin super rapide în zilele noastre - facilitând accesul rapid la orice vă puteți gândi pe internet - dacă vă place să citiți mult, cu siguranță ați găsi anumite postări fascinante pe care ați dori să le revedeți mai târziu, sau doriți să salvați pentru acces offline și să citiți mai târziu folosind o altă aplicație. Cu Chrome, este ușor să salvați pagini web ca PDF pentru acces offline.
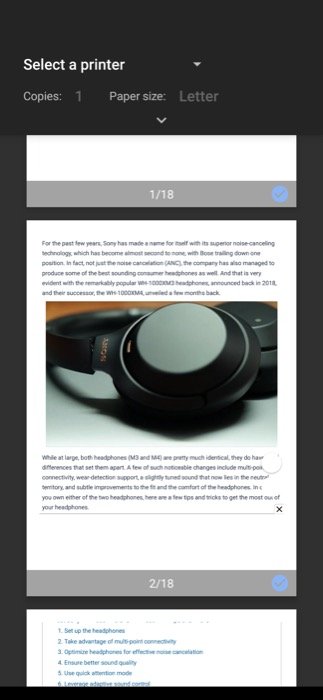
1. Deschideți pagina web pe care doriți să o salvați și faceți clic pe meniul cu trei puncte.
2. Selectați Partajare din opțiuni și faceți clic pe Print .
3. În cele din urmă, apăsați butonul Salvare ca PDF .
Dacă utilizați Chrome ca browser implicit pe Android, puteți folosi aceste sfaturi și trucuri pentru a utiliza unele dintre cele mai bune caracteristici și funcționalități pe care browserul le are de oferit. Și, la rândul său, obțineți mai mult din browser. Sfaturile și trucurile pe care le-am enumerat aici sunt foarte simple și nu necesită nici un fel de modificare a browserului. În cazul în care doriți să extrageți și mai multe din browser, ar trebui să consultați ghidul nostru despre steaguri Chrome.
