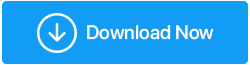Te confrunți des cu paginile Chrome care nu răspund? Iată ce se poate face
Publicat: 2020-11-24Cu siguranță, fiecare utilizator Chrome a trecut printr-o pagină Chrome care nu răspunde la un moment dat. Dacă problema apare din când în când, s-ar putea să nu fie o afacere atât de mare. Dar, dacă trebuie să te confrunți des cu situații similare, atunci ar fi mai bine să te uiți la problemă și pentru asta este acest blog.
De ce paginile din Google Chrome nu mai răspund?
Pot exista mai multe motive pentru care paginile Google Chrome nu mai răspund. Iată câteva dintre motivele probabile pentru care Google Chrome nu răspunde sau paginile din Google Chrome nu mai răspund -
- Acumularea de cache și cookie-uri
- Nu ați actualizat Google Chrome din când în când
- Utilizarea mare a memoriei de către Google Chrome
- Ați descărcat recent o extensie sau un ad-on rău intenționat
- Modul Sandbox creează probleme
Modalități de a rezolva pagina care nu răspunde în Google Chrome
| Cuprins |
|---|
| 1. Utilizați un browser alternativ 2. Resetați browserul Chrome la setările originale 3. Dezactivați modul Sandbox 4. Ștergeți memoria cache Chrome dacă pagina Chrome nu răspunde 5. Utilizați dosarul de date local al aplicației 6. Ștergeți toate cele mai recente extensii instalate 7. Actualizați Chrome 8. Reinstalați Google Chrome |
1. Utilizați un browser alternativ
Dacă vă confruntați în mod constant cu o situație în care descoperiți că paginile din Google Chrome nu mai răspund frecvent, atunci, deocamdată, puteți trece la un browser alternativ. Brave browser, de exemplu, este unul dintre cele mai bune browsere disponibile. De asemenea, puteți găsi aici comparația noastră cap la cap între Brave și Chrome.
Iată câteva dintre cele mai bune caracteristici ale browserului Brave -
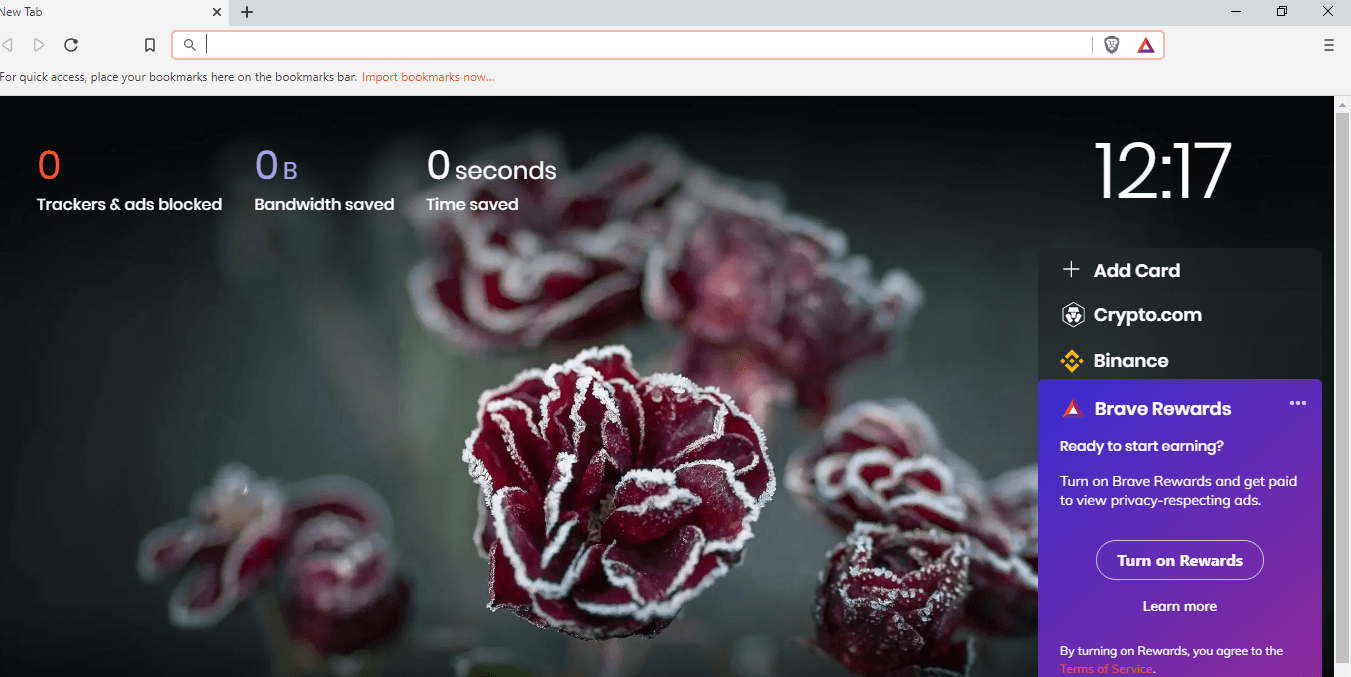
- Încarcă paginile de 3-6 ori mai rapid decât majoritatea browserelor
- Aveți control complet asupra cookie-urilor
- Blochează reclamele și chiar vă spune ce reclame le-a blocat
- Adăugați protecție pe site-urile dorite
- Browserul Brave vine cu un manager de parole
- Acceptă toate extensiile majore Chrome
Descărcați Brave Browser
2. Resetați browserul Chrome la setările originale
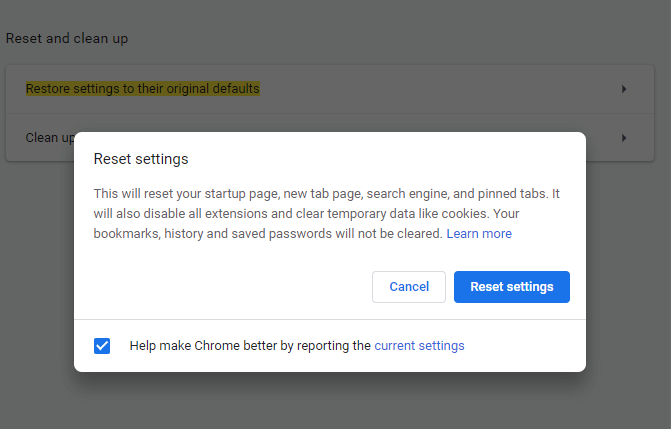
Dacă Google Chrome nu mai răspunde din când în când, puteți încerca să resetați browserul la setările inițiale. Care în majoritatea cazurilor ar trebui să vă ajute să rezolvați problema.
1. Porniți Chrome
2. Deschideți Setări făcând clic pe pictograma cu trei puncte din partea dreaptă a ecranului
3. În bara de căutare, tastați Restabiliți setările la valorile implicite inițiale
4. Faceți clic pe Resetare setări
Sfat: dacă nu vă place să parcurgeți atât de mulți pași, încercați să utilizați Privacy Protector oferit de Advanced System Optimizer . Acest lucru va ajuta la ștergerea memoriei cache și a cookie-urilor care cauzează probleme de pagini care nu răspund în Google Chrome . Pentru a descărca cel mai bun optimizator de sistem, faceți clic aici. Faceți clic aici pentru a descărca Advanced System Optimizer Citiți recenzia completă a Optimizatorului avansat de sistem |
3. Dezactivați modul Sandbox
O altă modalitate de a remedia paginile Google Chrome care nu mai răspund este să dezactivați modul Sandbox.
1. Găsiți pictograma Google Chrome pe desktop
2. Faceți clic dreapta pe el și selectați Proprietăți
3. Faceți clic pe fila Comenzi rapide
4. Mergeți la caseta de text Câmp țintă
5. Acum mergeți cu atenție la ultimul din C:\Program Files\Google\Chrome\Application\chrome.exe" and add –no-sandbox . Iată cum ar trebui să arate totul –
C:\Program Files\Google\Chrome\Application\chrome.exe" –no-sandbox
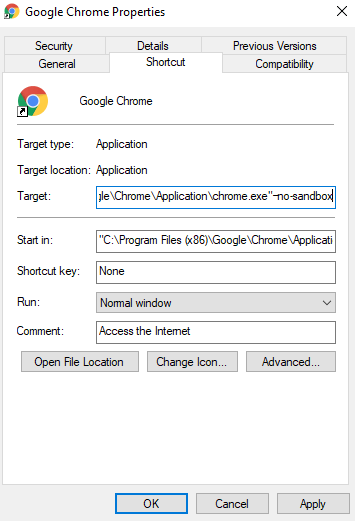
6. Faceți clic pe Aplicare și apoi pe OK
4. Ștergeți memoria cache Chrome dacă pagina Chrome nu răspunde
Ștergerea cache-ului Chrome din când în când poate rezolva diverse probleme, cum ar fi paginile Chrome care nu mai răspund, paginile cu încărcare lentă și multe altele. Dacă nu este șters, memoria cache Chrome poate încărca mult și procesorul dvs. Golirea memoriei cache Chrome poate ajuta la rezolvarea problemei. Pentru a șterge memoria cache Chrome –
1. Faceți clic pe cele trei puncte verticale din colțul din dreapta sus al ecranului

2. Faceți clic pe Setări
3. Derulați în jos și sub Confidențialitate și securitate faceți clic pe Ștergeți datele de navigare
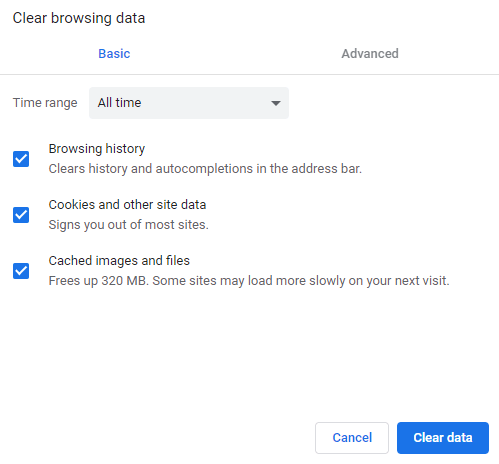
4. Faceți clic pe Clear data
5. Reporniți Chrome și verificați dacă puteți răsfoi paginile cu ușurință
5. Utilizați dosarul de date local al aplicației
Una dintre remediile care i-a ajutat pe utilizatori să repare paginile care nu răspund în Google Chrome este redenumirea dosarului implicit din Folderul cu date aplicației locale din computer. Sună puțin tipic? Iată cât de ușor se poate face acest lucru -
1. Deschideți caseta de dialog Run apăsând tastele Windows + R
2. Tastați %localappdata% în caseta de dialog și apăsați Enter
3. În bara de adrese din partea de sus a File Explorer introduceți calea menționată mai jos
C:\Users\admin\AppData\Local\Google\Chrome\User Data
4. În folderul numit Default , faceți clic dreapta și faceți clic pe Redenumire și tastați Defaultold
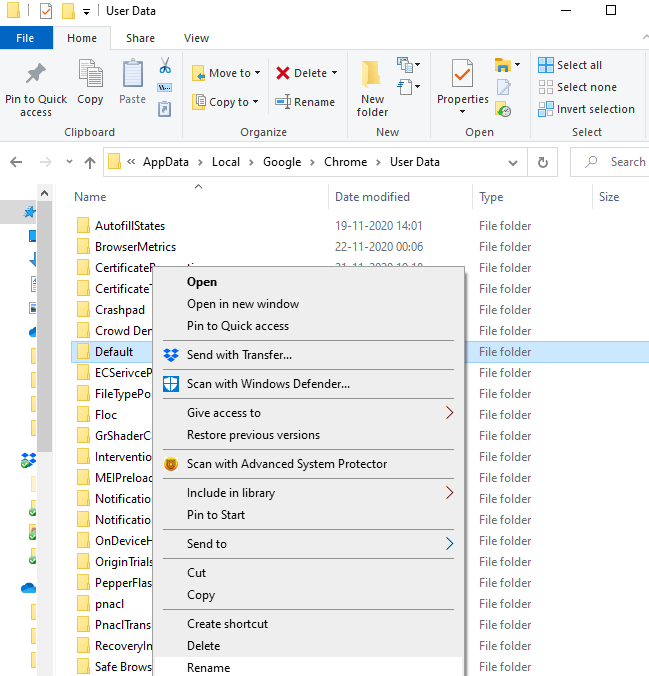
5. Reporniți Google Chrome
Acum ar trebui să aveți pagini web care rulează fără probleme ca întotdeauna.
6. Ștergeți toate cele mai recente extensii instalate
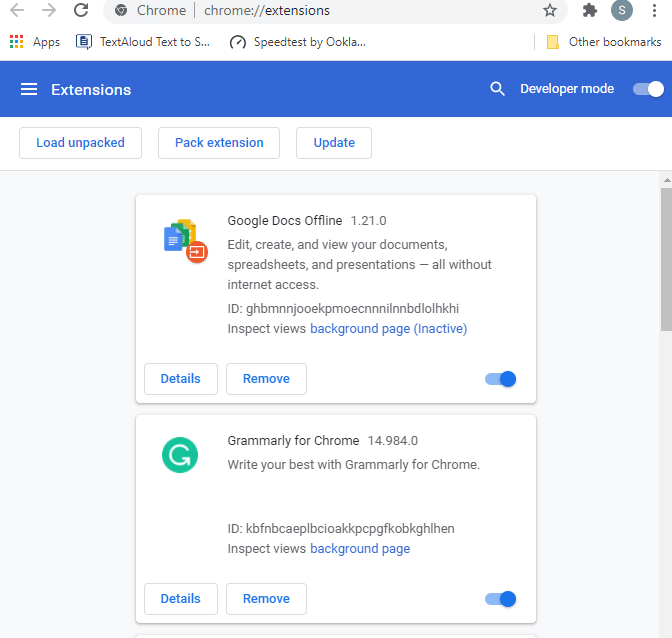
Dacă ați început să întâmpinați problema în ultima vreme, sunt șanse să fi instalat recent o extensie rău intenționată din cauza căreia Chrome nu mai răspunde . Deci, eliminați fiecare extensie sau plug-in, dar faceți asta una câte una încet și verificați dacă problema a fost rezolvată. Pentru aceasta, accesați chrome://extensions/ și eliminați extensiile unul câte unul.
În cazul în care există o extensie importantă de care vă este frică să o eliminați, puteți în schimb să dezactivați extensia pentru un timp și să verificați dacă paginile dvs. web au devenit receptive sau nu. În cazul în care au, poate fi necesar să eliminați extensia.
7. Actualizați Chrome
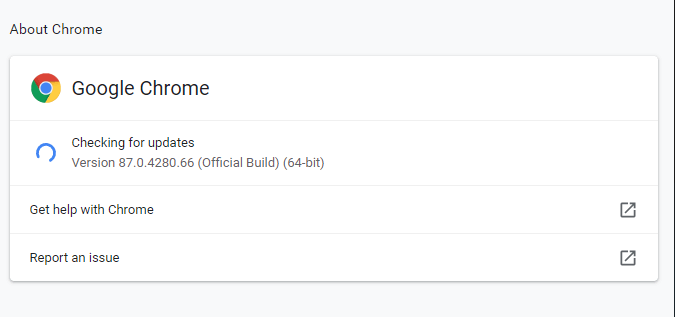
Când actualizați Google Chrome la cea mai recentă versiune, vă asigurați că aveți la îndemână toate actualizările de securitate care pot elimina toate problemele, cum ar fi ca paginile din Google Chrome să nu mai răspundă. Deci, pentru a verifica dacă aveți cea mai recentă versiune Google Chrome, iată pașii -
1. Faceți clic pe cele trei puncte verticale din colțul din dreapta sus
2. Faceți clic pe Ajutor
3. Și apoi faceți clic pe Despre Google Chrome
4. Dacă există o actualizare disponibilă, o veți putea vedea în Google Chrome
Alternativ, puteți pur și simplu să tastați chrome://settings/help în bara de căutare și să căutați actualizare
8. Reinstalați Google Chrome
Nu în ultimul rând, dacă niciun truc sub pălărie nu pare să funcționeze, o nouă instalare ar putea ajuta browserul dvs. să pornească din nou și apoi veți putea rezolva paginile Google Chrome care nu mai răspund.
Întrebări frecvente -
De ce o pagină Google Chrome nu răspunde?
După cum am menționat mai sus, pot exista multe motive pentru care paginile de pe Google Chrome nu mai răspund. Motivele variază de la extensii rău intenționate, acumulare de cache, Chrome învechit, modul sandbox etc.
Cum rezolv paginile care nu răspund în Google Chrome?
Puteți încerca să reinstalați proaspăt Google Chrome, să dezactivați modul sandbox, să resetați setările browserului la implicit, să utilizați dosarul de date locale ale aplicației, să eliminați/dezactivați extensia instalată recent și să comutați la un browser alternativ. Am explicat fiecare dintre acestea mai detaliat în blog, așa că citiți blogul de la început până la sfârșit.
Există vreo modalitate de a remedia definitiv Aw, Snap! Eroare în Google Chrome?
Oh la naiba! …. Pare o eroare de temut pe Google Chrome, dar este foarte rezolvabilă. În afară de metodele menționate mai sus (care ar trebui să fie prima ta linie de apărare împotriva unei pagini Google Chrome care nu răspunde ), puteți încerca să reporniți rapid computerul, să închideți toate filele din Chrome și să instalați un program antivirus.
Concluzie
Sperăm că prin intermediul acestui blog veți putea face față și mai bine paginilor Chrome care nu răspund. Dacă blogul a ajutat, dă-ne un degetul mare. Dacă ți-a plăcut blogul, dă-i cu degetul mare și distribuie-l prietenilor tăi. Ne puteți găsi pe Facebook , Twitter , Instagram , Pinterest și Flipboard . De asemenea, vă puteți abona la canalul nostru YouTube .
Următoarea citire:
Cum puteți reduce utilizarea memoriei Chrome
Google Chrome nu răspunde? Iată cum să o remediați