Folosești Google Docs pentru scriere? Zece sfaturi pentru a accelera lucrurile!
Publicat: 2021-07-12S-ar putea să nu fie OG al procesării de text sau să obțină felul de atenție pe care o primește MS Word, dar ei bine, nu există nicio îndoială că doar pentru a scoate cuvintele vechi bune și a le partaja, Google Docs este un procesor de text grozav. Îl poți folosi pe un computer, un telefon sau o tabletă fără să simți că te-ai mutat dintr-un oraș digital în altul. Cu toate acestea, pentru că nu este la fel de cunoscut ca și alte procesoare de text, nu mulți sunt conștienți de faptul că procesorul de text online de la Google vine cu o serie de trucuri interesante în mânecile sale foarte digitale, care pot face scrisul și mai ușor.
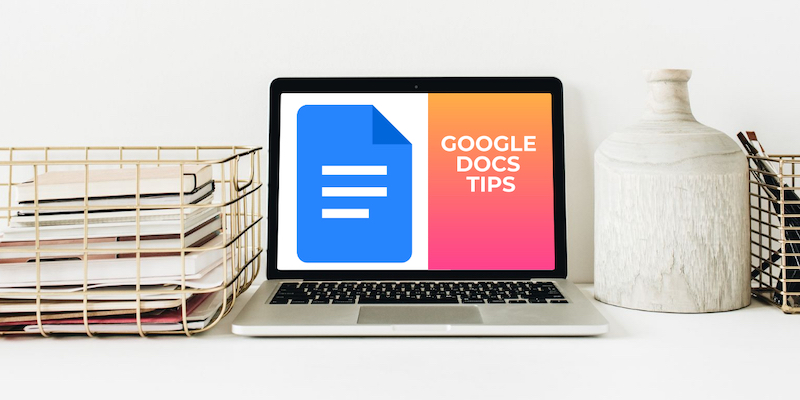
Cuprins
Sfaturi Google Docs pentru scriitori
Deci, dacă utilizați Google Docs pentru cea mai mare parte a scrierii dvs., iată câteva atingeri și atingeri ale tastelor de reținut. Cu siguranță vor face procesul de scriere pe procesorul de text de la Google mult mai convenabil și nu necesită descărcări sau suplimente suplimentare:
1. Număr de cuvinte întotdeauna vizibil
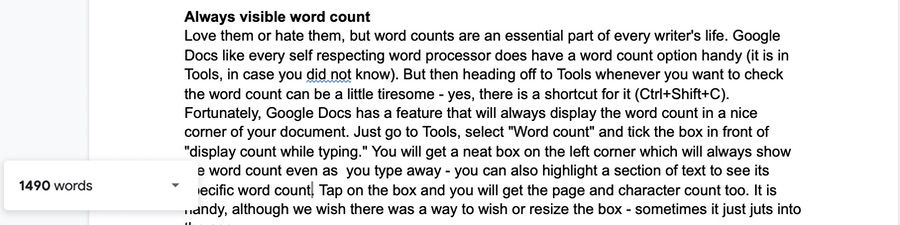
Iubește-i sau urăște-i, numărul de cuvinte este o parte esențială a vieții fiecărui scriitor. Ca orice procesor de text care se respectă, Google Docs are la îndemână o opțiune de numărare a cuvintelor (este în Instrumente, în cazul în care nu știai). Dar apoi să mergi la Instrumente ori de câte ori vrei să verifici numărul de cuvinte poate fi puțin obositor – da, există o comandă rapidă pentru aceasta („Ctrl+Shift+C” și „Command + Shift + C” pe Mac).
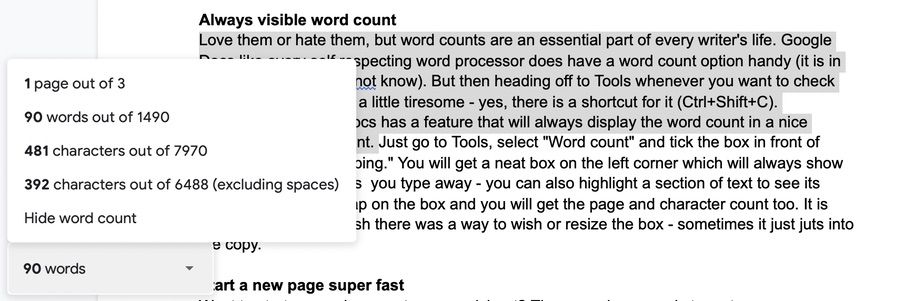
Din fericire, Google Docs are o funcție care va afișa întotdeauna numărul de cuvinte într-un colț frumos al documentului. Doar accesați Instrumente, selectați „Număr de cuvinte” și bifați caseta din fața „Afișează numărul în timpul tastării”. Veți primi o casetă îngrijită în colțul din stânga, care va afișa întotdeauna numărul de cuvinte chiar și atunci când introduceți - puteți, de asemenea, să evidențiați o secțiune de text pentru a vedea numărul specific de cuvinte. Atingeți caseta și veți obține și numărul de pagini și de caractere. Este la îndemână, deși ne-am dori să existe o modalitate de a dori sau de a redimensiona cutia - uneori iese pur și simplu în copie.
2. Porniți o pagină nouă super rapid
Doriți să începeți un nou document sau foaie de calcul? Procesul normal este să accesați https://docs.google.com/ în browser și apoi să alegeți un șablon sau să apăsați pe butonul mare plus pentru a începe cu un document sau o foaie goală. Nu e prea greu. Ei bine, doar accesarea https://docs.new sau https://sheets.new este și mai simplă – va deschide imediat un document gol sau o foaie de calcul. Excelent pentru acele momente în care doriți doar să intrați pe calea de scriere .
3. Căutați pe web... în documentul dvs.!
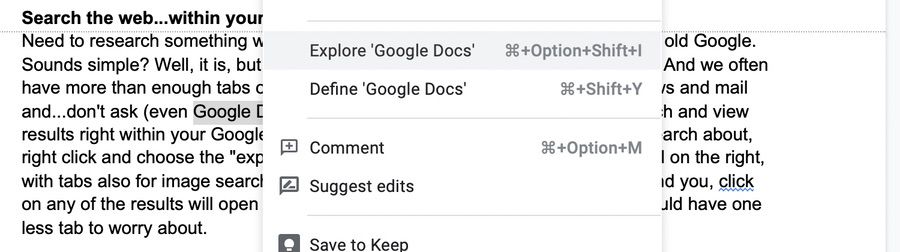
Trebuie să cercetați ceva în timp ce lucrați la Google Docs? Ei bine, mergi la vechiul Google. Sună simplu? Ei bine, este, dar asta înseamnă deschiderea unei alte file în browser. Și de multe ori avem mai mult decât suficiente file deschise tot timpul oricum – rețele sociale și știri și e-mail și... nu întrebați (chiar Google Docs rulează într-o filă). Ei bine, din fericire, puteți căuta și vizualiza rezultate chiar în documentul dvs. Google.
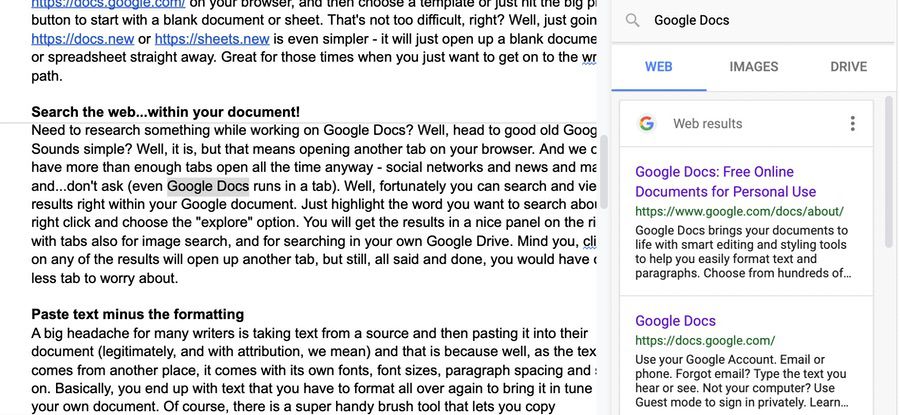
Doar evidențiați cuvântul despre care doriți să căutați, faceți clic dreapta și alegeți opțiunea „explorare”. Veți obține rezultatele într-un panou frumos din dreapta, cu file și pentru căutarea imaginilor și pentru căutarea în propriul dvs. Google Drive. Rețineți, dacă faceți clic pe oricare dintre rezultate, se va deschide o altă filă, dar totuși, toate spusele și gata, veți avea o filă mai puțin de care să vă faceți griji. Există și o comandă rapidă de la tastatură, dar care a implicat patru taste; când am verificat ultima dată – un clic dreapta părea mai ușor.
Înrudit: Cum să comparați două documente pe Google Docs
4. Lipiți text minus formatarea
O mare bătaie de cap pentru mulți scriitori este a lua text dintr-o sursă și apoi a-l lipi în documentul lor (legitim și cu atribuire, vrem să spunem), și asta pentru că, ei bine, cum textul vine din alt loc, vine cu propriul său fonturi, dimensiuni de font, spațiere dintre paragrafe și așa mai departe. Practic, ajungi cu un text pe care trebuie să-l formatezi din nou pentru a-l aduce în ton cu propriul tău document.

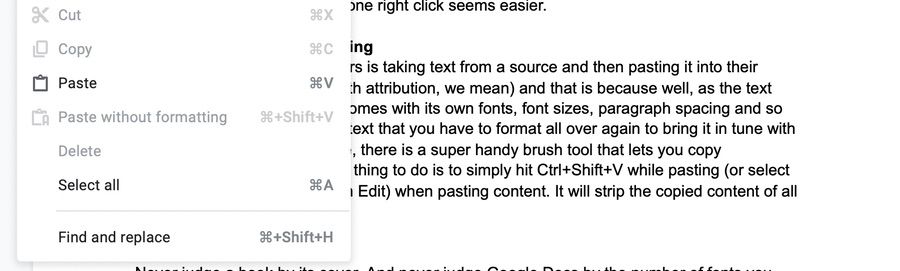
Desigur, există un instrument perie foarte util care vă permite să copiați formatarea, dar un lucru mult mai simplu de făcut este să apăsați pur și simplu „Ctrl+Shift+V” (“Command + Shift + V” pe Mac) în timp ce lipiți (sau selectați „Lipiți fără formatare” din Editare) când lipiți conținut. Acesta va elimina conținutul copiat de toate formatările. Consultați alte comenzi rapide de la tastatură Google Docs populare în această postare.
5. Adăugați mai multe fonturi
Nu judeca o carte dupa coperta. Și nu judeca niciodată Google Docs după numărul de fonturi pe care le vezi în lista derulantă de sub caseta de fonturi din bara de instrumente de deasupra documentului. Doar atingeți caseta și prima opțiune pe care o veți vedea este „Mai multe fonturi”. Selectează-l și pregătește-te să fii lovit de o inundație de fonturi. Alegeți fonturile dorite și le veți vedea în lista derulantă data viitoare când le veți accesa.
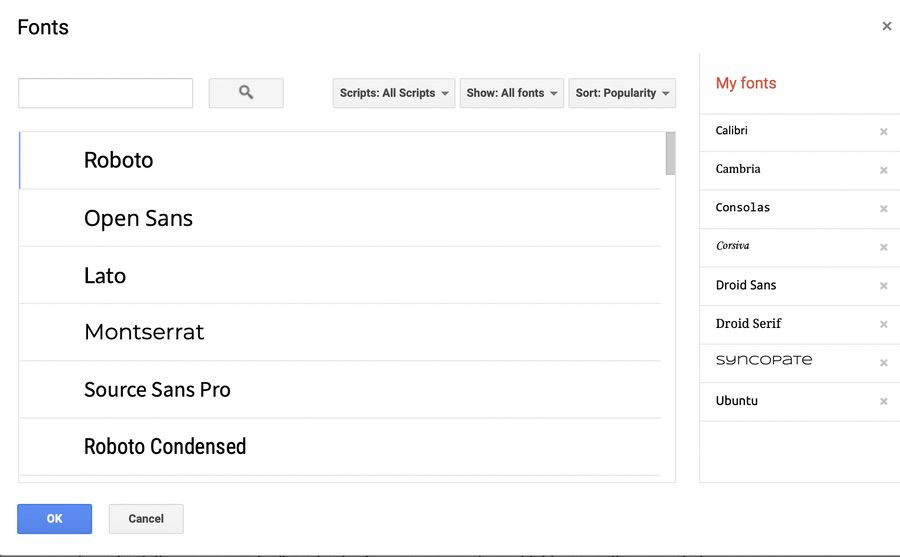
6. Redimensionați textul rapid, folosind semnele de punctuație!
Modificarea dimensiunii fontului este destul de ușoară în Google Docs. Există o casetă cu dimensiunea fontului chiar lângă caseta cu numele fontului, flancată cu semne plus și minus. Puteți fie să introduceți dimensiunea fontului dorită chiar în casetă, fie să apăsați semnele plus sau minus până când fontul pare corect. Sau ați putea să-l faceți și mai ușor-peasier-apple-squeezier selectând textul a cărui dimensiune a fontului doriți să o modificați, țineți apăsat „Ctrl+Shift” (“Command + Shift” pe Mac), apoi apăsați pe punct ( punct) pentru a mări dimensiunea fontului. Pentru a reduce dimensiunea fontului, procedați la fel, apăsați doar pe tasta virgulă în loc de punct!
7. Obțineți o vedere clară
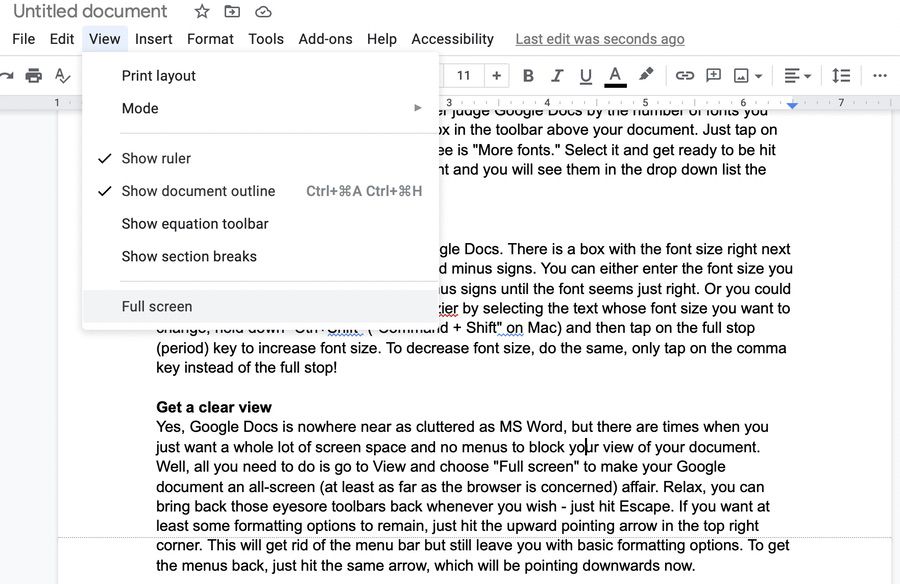
Da, Google Docs nu este nici pe departe la fel de aglomerat ca MS Word, dar există momente în care doriți doar o mulțime de spațiu pe ecran și niciun meniu care să vă blocheze vizualizarea documentului. Ei bine, tot ce trebuie să faceți este să mergeți la Vizualizare și să alegeți „Ecran complet” pentru a face documentul dvs. Google o afacere pe tot ecranul (cel puțin în ceea ce privește browserul). Relaxați-vă, puteți aduce înapoi acele bare de instrumente nemaipomenite oricând doriți - doar apăsați Escape.
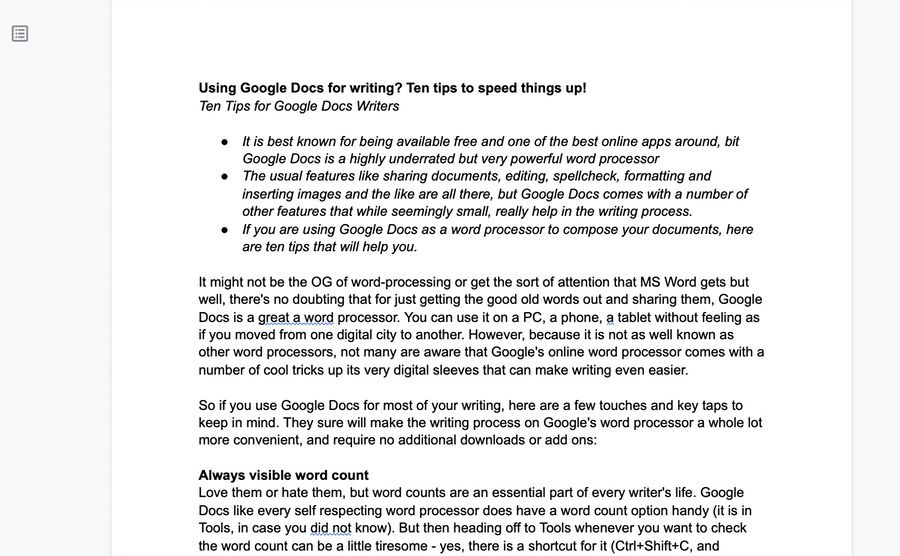
Dacă doriți să rămână cel puțin unele opțiuni de formatare, apăsați doar săgeata în sus din colțul din dreapta sus. Acest lucru va scăpa de bara de meniu, dar vă va lăsa cu opțiuni de formatare de bază. Pentru a recupera meniurile, apăsați pe aceeași săgeată, care va fi îndreptată acum în jos.
8. Folosește acel dicționar
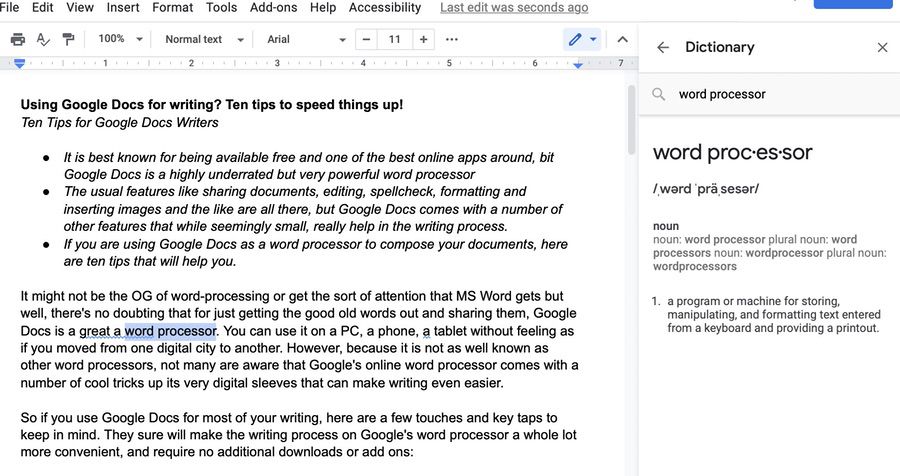
Vrei să știi semnificația unui cuvânt? Doar apăsați „Ctrl+Shift+Y” și veți avea un dicționar la îndemână deschis pe un panou din lateral. Încă o dată, super la îndemână și nu este nevoie să deschideți mai multe file suplimentare decât există deja pe computer. De asemenea, puteți evidenția cuvântul al cărui sens doriți să-l cunoașteți și pur și simplu să optați pentru opțiunea „Definiți”.
9. De fapt, fă-ți propriul dicționar
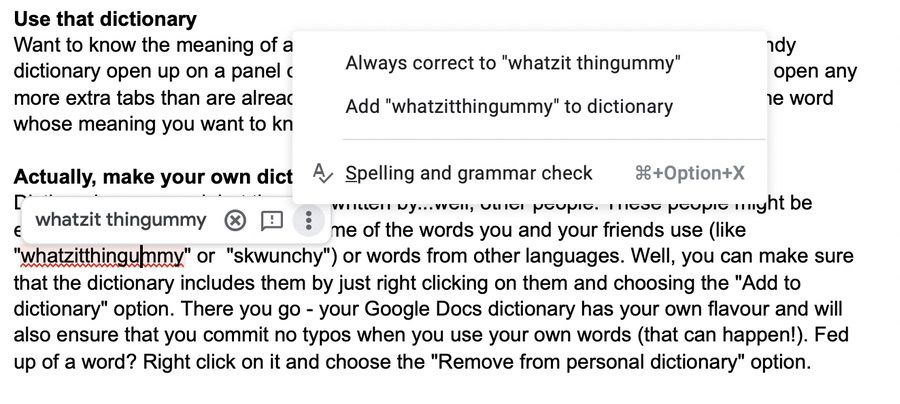
Dicționarele sunt bune, dar sunt scrise de... alți oameni. Acești oameni ar putea fi experți, dar ar putea să nu cunoască unele dintre cuvintele pe care tu și prietenii tăi le folosiți (cum ar fi „whatzitthingummy” sau „skwunchy”) sau cuvinte din alte limbi. Ei bine, vă puteți asigura că dicționarul le include doar făcând clic dreapta pe ele și alegând opțiunea „Adăugați la dicționar”. Uite – dicționarul tău Google Docs are propriul tău gust și, de asemenea, se va asigura că nu comiți greșeli de scriere atunci când folosești propriile cuvinte (se poate întâmpla asta!). Sătul de un cuvânt? Faceți clic dreapta pe el și alegeți opțiunea „Eliminați din dicționarul personal”.
10. Nu găsiți o opțiune de meniu? Obțineți ajutor cu ușurință
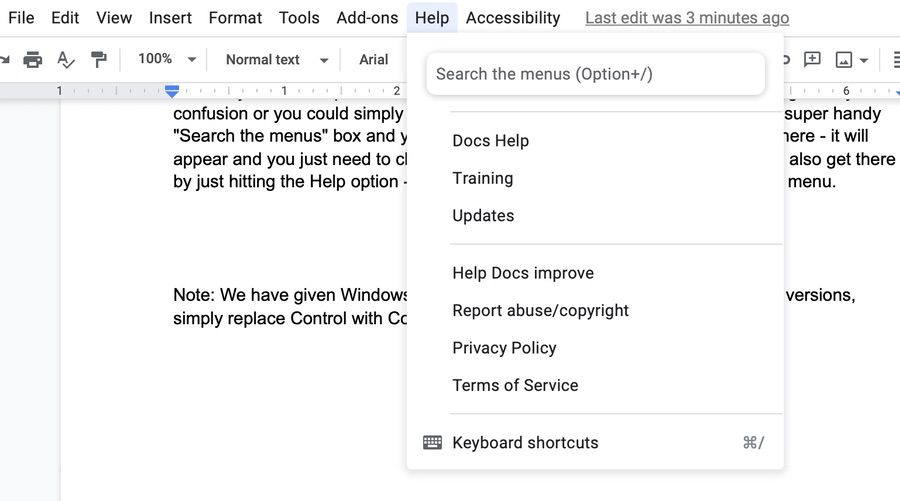
Doriți o funcție pe Google Docs și nu știți unde este (da, este mai puțin aglomerată decât MS Word, dar există încă o mulțime de meniuri)? Ei bine, puteți face clic pe diferite meniuri și treceți cursorul mouse-ului peste pictograme pentru a afla și a pierde mult timp și a înnebuni de confuzie, sau puteți apăsa pur și simplu „Alt + /” („Opțiune + /” pe Mac).
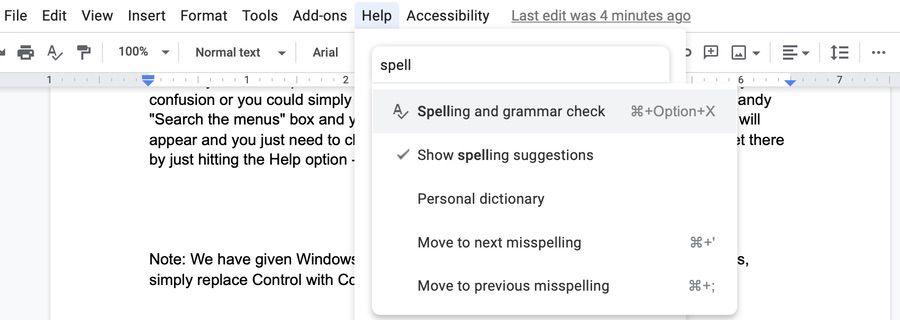
Veți primi o casetă „Căutați în meniuri” foarte la îndemână și puteți introduce opțiunea pe care o căutați acolo – va apărea și trebuie doar să o alegeți pentru a o executa. Nebun de tare, nu? De asemenea, puteți ajunge acolo apăsând opțiunea Ajutor – opțiunea „Căutare în meniuri” va fi în partea de sus a meniului.
Lectură suplimentară:
- Cum să utilizați tastarea vocală Google Docs pentru a dicta text
- Peste 15 cele mai bune funcții Google Docs pe care fiecare utilizator ar trebui să le cunoască
- Cum să faci o diagramă de flux în Google Docs
- Peste 50 de cele mai bune comenzi rapide de la tastatură Google Docs pentru PC și Mac
- Cum să importați un document Google Docs în Foi de calcul Google
- Cum să utilizați suplimentele în Google Docs
