Sfaturi și trucuri Google Docs pentru a crește eficiența muncii
Publicat: 2020-07-06Dacă vorbim despre editorii de text populari, Google Docs este, fără îndoială, unul dintre cele mai bune editori de text gratuit din prezent. Folosind Google Docs, puteți oricând să accesați, să creați și să editați toate documentele din mers, chiar și atunci când nu există conexiune la internet.
Deși utilizarea Google Docs este simplă și destul de ușoară. Cu toate acestea, există o mulțime de sfaturi ascunse cu ajutorul cărora puteți obține mai mult din Google Docs. De asemenea, aceste hack-uri ascunse ale documentelor Google vă pot crește productivitatea.
Așa că, fără alte prelungiri, să aflăm câteva sfaturi ascunse ale Google Docs de care mulți dintre noi nu le cunoaștem.
Sfaturi și trucuri Google Docs:
1. Editați Google Docs offline:
Dacă până astăzi vă gândiți că lucrul la documentele Google este limitat la conexiune activă la Internet, atunci am dori să vă corectăm aici. Dacă vă aflați într-o zonă de conexiune la internet slabă sau fără conexiune și doriți să creați un document nou sau să modificați unul existent în Google Docs, mergeți mai departe. Da, ai auzit bine. Google Docs vă oferă puterea de a edita documentele offline. Și odată ce te întorci în zona de conectivitate, toată munca ta va fi salvată și sincronizată automat.
Pentru a face acest lucru, tot ce aveți nevoie este să activați modul Google Docs offline urmând pașii enumerați mai jos:
1. Deschideți Google Docs în browserul Chrome. (Da, trebuie să utilizați browserul Chrome pentru a activa această setare. Dacă utilizați orice alt browser, nu veți găsi o opțiune pentru Google Docs offline).
2. Acum, pe pagina de pornire a Google Docs, faceți clic pe pictograma de meniu situată în colțul din stânga sus al ecranului și selectați Setări din meniu.
3. În fereastra care vă solicită comutați butonul în poziția ON care se află în fața Offline.
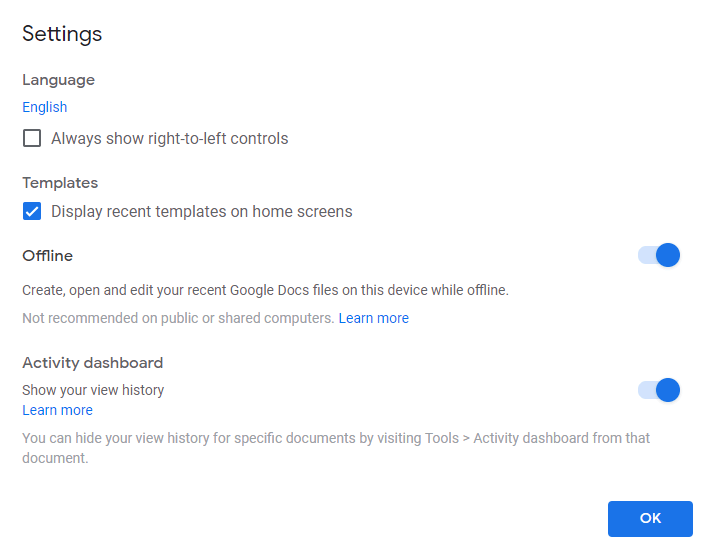
4. Odată activat, acum puteți edita Documente Google atât în modul Offline, cât și în modul Online.
Puteți consulta articolul nostru complet aici despre Cum să utilizați fișierul Google Docs offline
Optimizați-vă motorul de căutare Google Docs
Indiferent dacă utilizați Google Docs pentru a scrie un bloc sau pentru a crea o pagină web, prima dvs. preferință este să o clasați pe toate motoarele de căutare de top. Acum, acest lucru va deveni foarte ușor odată ce adăugați suplimentul SEMrush la Google Docs, urmând pașii de mai jos.
1. Deschideți un document nou sau existent pe Google Docs și din opțiunile barei de instrumente selectați Add-ons > Get Add-ons.
2. În fereastra Add-ons, căutați SEMrush SEO Writing Assistant.
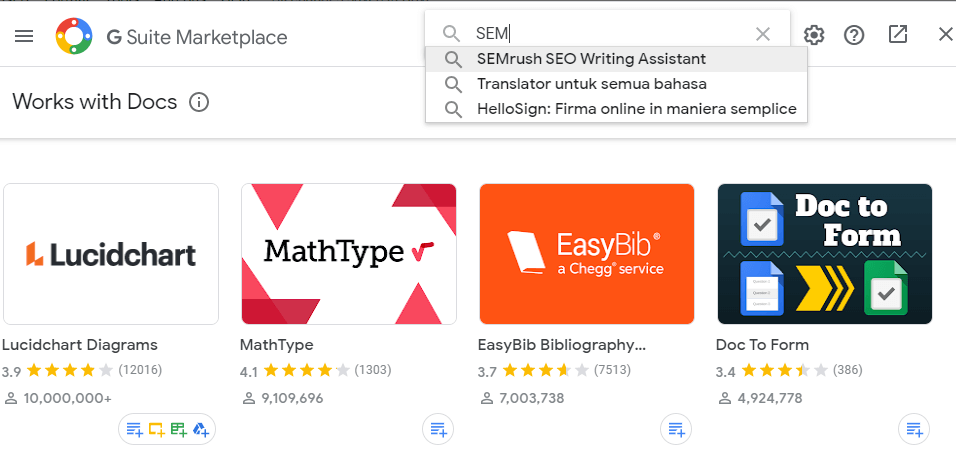
3. Acum faceți clic pe butonul Instalare și acordați permisiunea făcând clic pe butonul CONTINUARE pentru a instala suplimentul pe Google Docs.
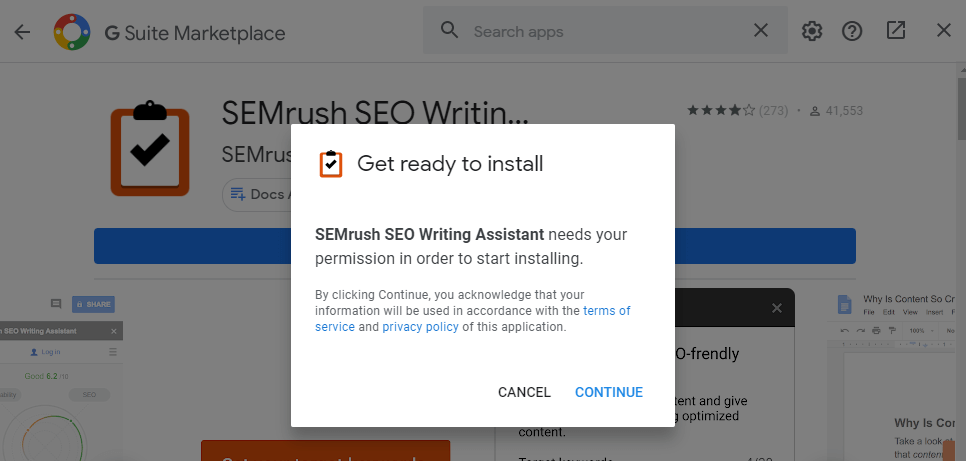
4. Dacă utilizați mai multe conturi Google, atunci trebuie să confirmați pentru ce cont doriți să instalați suplimentul pe Google Docs.
5. Acum, pe documentul dvs., faceți clic pe Add-ons, selectați SEMrush SEO Writing Assistant > Show. Aceasta va afișa asistentul SEMrush în partea dreaptă. SEMrush va începe acum să vă verifice conținutul și va oferi sugestii pentru a îmbunătăți calitatea conținutului dvs.
Doriți să obțineți o perspectivă despre suplimentele Google Docs pentru a crește productivitatea? Apoi consultați articolul nostru Cele mai bune suplimente Google Docs pentru 2020.
Configurați comenzile rapide Google Docs
Dacă lucrați la pregătirea aceluiași tip de conținut acum și atunci această funcție a Google Docs vă poate crește cu adevărat productivitatea. Puteți seta o comandă rapidă Google Docs pentru un text lung sau o expresie sau un cuvânt folosit în mod obișnuit.
1. Deschideți documentul și din bara de instrumente selectați Instrumente > Preferințe.
2. În fereastra Preferințe, selectați Substituții și bifați Înlocuire automată.
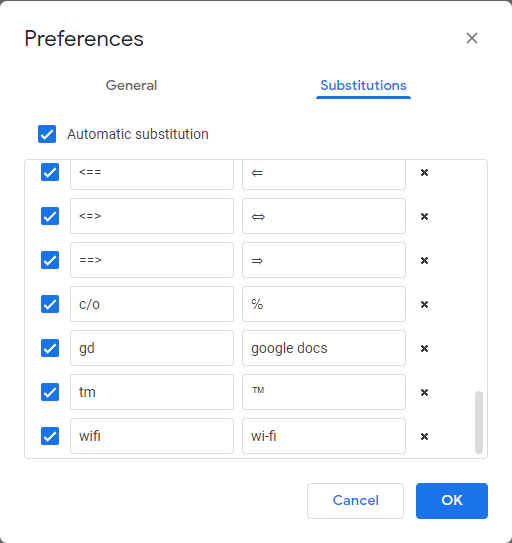
3. În tabelul din stânga introduceți comanda rapidă și în câmpul din dreapta introduceți textul sau cuvântul complet pe care doriți să îl înlocuiți cu comanda rapidă sau macrocomandă.. Odată terminat, faceți clic pe butonul OK.
4. Acum, ori de câte ori introduceți comanda rapidă în document, aceasta va fi automat înlocuită cu expresia pe care ați setat-o.
Activați sugestia de scriere inteligentă
O altă funcție ingenioasă a Smart Compose care a fost adăugată la lista de funcții Google Docs după succesul său pe Gmail. Această funcție, când este activată, oferă sugestii de scriere predictivă pe măsură ce introduceți text.
Pentru a activa funcția, urmați pașii de mai jos:
1. Deschideți Google Docs și faceți clic pe bara de instrumente, faceți clic pe Instrumente.
2. Din meniul derulant selectați Preferințe.
3. Acum, în Preferințe, sub General, bifați opțiunea „Afișați sugestii Smart Compose” și faceți clic pe butonul Ok.
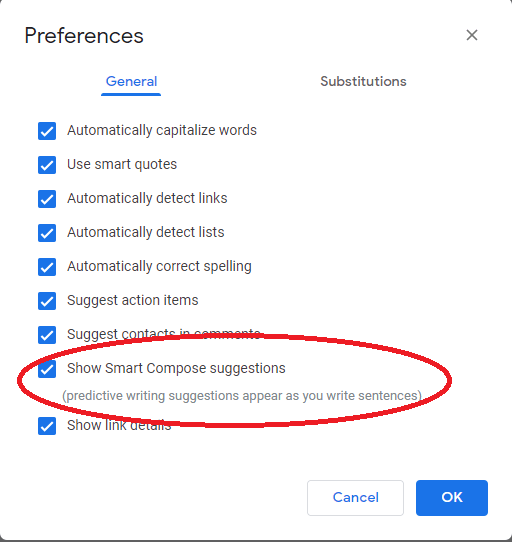
4. Acum, când începeți să scrieți, Google Docs va începe să ofere sugestii. Pentru a implementa trebuie doar să apăsați butonul Tab al tastaturii. Și în cazul în care vi se pare enervant, puteți oricând să dezactivați aceste setări debifând opțiunea Afișare sugestii Smart Compose.

Activați tastarea vocală pe Google Docs
M-am plictisit de apăsarea tastelor de pe tastatură, apoi începeți să utilizați tastarea vocală pe Google Docs pentru a vă menține mâinile libere. Odată ce activați această funcție, puteți crea un document nou sau puteți edita unul existent doar prin vocea dvs.
Pentru a activa tastarea vocală în Google Docs, urmați pașii de mai jos:
1. Deschideți un document nou sau unul existent și faceți clic pe Instrumente din bara de instrumente.
2. Din meniul derulant, selectați Tastare vocală. De asemenea, puteți activa tastarea vocală apăsând tastele Ctrl+Shift+S.
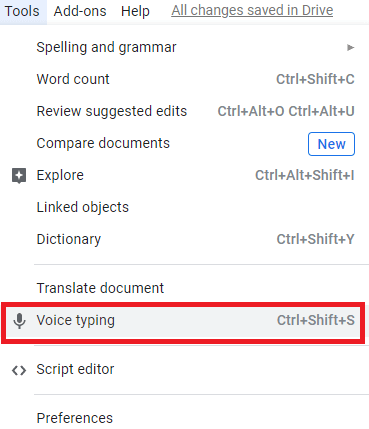
3. Dacă este prima dată când încercați funcția de tastare vocală Google Docs, atunci trebuie să activați microfonul dispozitivului dvs.
4. Faceți clic pe pictograma Microfon și apoi faceți clic pe butonul Permite din promptul care vă solicită permisiunea de a utiliza microfonul dispozitivului pentru Google Docs.
5. După ce activați microfonul, culoarea acestuia se va schimba de la negru la roșu. Și asta înseamnă că sunteți gata să utilizați funcția de tastare vocală din Google Docs.
6. Acum, pe măsură ce începeți să vorbiți, va fi introdus automat pe document.
7. Asigurați-vă că vorbiți clar și tare, altfel această funcție va începe să vă enerveze.
Vă rugăm să rețineți: puteți schimba fontul textului, puteți introduce semne de punctuație și puteți schimba paragraful și multe altele doar cu vocea. Pentru a afla mai multe despre această funcție, citiți ghidul nostru complet despre Cum să utilizați tastarea vocală în Google Docs
Căutați orice fără a naviga din Google Docs
Sunteți pe un subiect care necesită o cercetare amplă și profundă. Și pentru aceasta, de fiecare dată când trebuie să navigați la Google din Google Docs pentru a căuta răspunsurile necesare pentru subiect. Știm cât de minuțios și consumator de timp poate fi. Dar te-ai bucura să știi că Google Docs are o funcție care îți permite să faci toate cercetările direct din Google Docs, fără a naviga la Căutare Google, ceea ce duce la economisirea timpului crucial.
1. Deschideți documentul pe Google Docs și evidențiați cuvântul pentru care doriți să culegeți informațiile.
2. Acum din bara de instrumente selectați Instrumente > Explorare. De asemenea, puteți utiliza comanda rapidă de la tastatură ca Ctrl+Alt+Shift+I.
3. Aceasta va deschide bara laterală Explorer din partea dreaptă a ecranului Google Docs. Și vă va afișa toate căutările relevante și detaliate (inclusiv imagini) legate de cuvântul pe care l-ați evidențiat în documentul dvs.
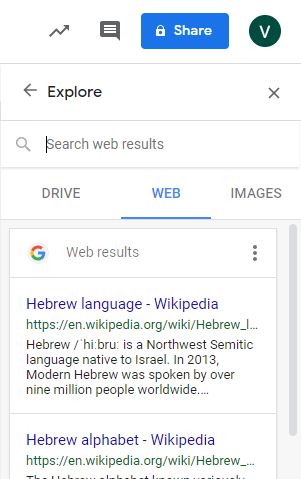
4. De asemenea, puteți alege oricare dintre linkurile sugerate pentru a obține informații detaliate, vizitând pagina web. Dacă doriți să inserați acel link de căutare în documentul dvs., atunci puteți pur și simplu să îl glisați și să-l plasați în document.
Verificați numărul de cuvinte în timp ce introduceți text
Indiferent dacă pregătiți o temă de facultate sau completați un articol pentru clientul dvs., este întotdeauna important să verificați limita de cuvinte. Și puteți face acest lucru destul de ușor cu funcția Google Docs Word Count.
Această caracteristică ingenioasă vă ajută să verificați cuvintele în timp ce introduceți text. În plus, acesta urmărește și numărul de pagini, numărul de cuvinte și numărul de cuvinte, excluzând spațiile.
Pentru a activa numărul de cuvinte în Google Docs, urmați pașii enumerați mai jos:
1. Deschideți documentul Google la care lucrați.
2. Acum, din bara de instrumente selectați opțiunea Instrumente.
3. Din meniul derulant, selectați Opțiune de numărare cuvinte. De asemenea, puteți activa numărul de cuvinte apăsând simultan tastele Ctrl+Shift+C.
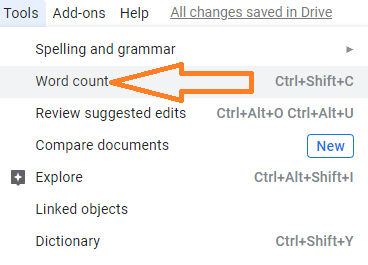
4. Aceasta va deschide o fereastră pop-up care vă arată numărul total de cuvinte, caractere și caractere, excluzând spațiile.
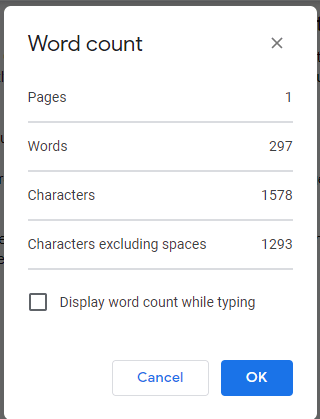
5. Acum bifați opțiunea „Afișează numărul de cuvinte în timp ce tastați” și faceți clic pe butonul OK. Acum fiecare cuvânt pe care îl tastați va fi numărat automat.
6. Verificați articolul nostru complet despre Cum să verificați numărul de cuvinte pe Google Docs.
Încheierea
Google Docs și-a lăsat amprenta distinctă pe piața plină de numeroase editoare de text. Simplitatea sa de utilizat, împreună cu susținerea automată a datelor pe cloud-ul Google, a atras mulți scriitori care au folosit anterior Microsoft Word pentru a-și pregăti conținutul.
Așa că, băieți, sperăm că hack-urile Google Docs partajate de noi vă vor ajuta să vă creșteți productivitatea muncii. Dacă doriți să împărtășiți și orice alt sfat Google Docs, trimiteți-l în caseta de comentarii de mai jos. De asemenea, nu uitați să vă împărtășiți părerile despre acest articol în caseta de comentarii de mai jos.
Pentru a primi actualizări regulate, urmăriți-ne pe canalele noastre de rețele sociale făcând clic pe pictogramele lor din stânga dumneavoastră.
Lecturi recomandate:
Cele mai bune aplicații pentru luarea de note pentru iPad
Cum să adăugați și să eliminați antetul în Google Docs
Cele mai bune aplicații de citire offline pentru Android
