7 sfaturi și trucuri Google Drive pentru a crește productivitatea
Publicat: 2022-07-09Capacitățile și caracteristicile unui produs pot fi ocazional trecute cu vederea, ceea ce are un impact semnificativ asupra productivității. Același lucru este valabil pentru fiecare software și aplicație disponibilă. Unul dintre ele este Google Drive, stocarea online a gigantului Internet în scopuri personale și profesionale.
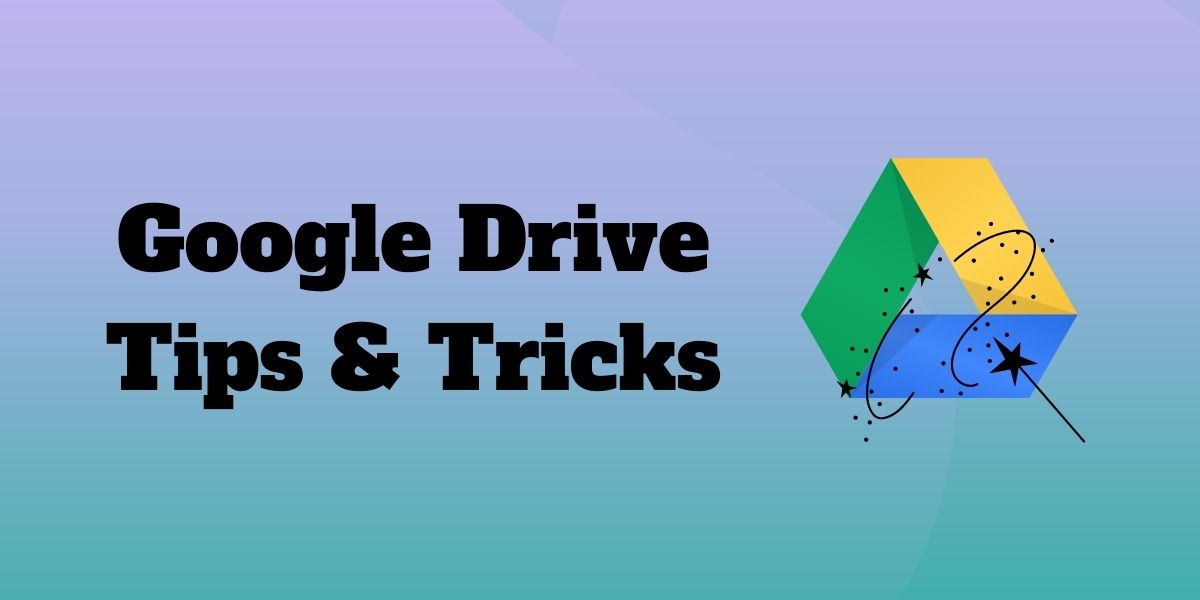
Google Drive oferă o varietate de sfaturi, instrumente și trucuri pentru a crește productivitatea. Folosim adesea numeroase lucruri fără a le evalua în mod corespunzător importanța.
Acest articol vă va prezenta câteva sfaturi și trucuri Google Drive care vă vor ajuta să lucrați mai eficient și mai productiv, mai ales dacă utilizați Google Drive pentru partajarea fișierelor la serviciu sau la școală. Iată o listă de sfaturi și trucuri Google Drive despre care poate nu știai că există.
Cuprins
Cele mai bune sfaturi și trucuri Google Drive
Google Drive este la fel de cunoscut pe dispozitivele mobile ca și pe web. Prin urmare, este oportun să oferiți sfaturi Google Drive pentru ambele platforme. Lista conține sfaturi și trucuri Google Drive pentru a vă ajuta fie să completați golurile, fie să ajustați setările fluxului de lucru fără a pierde din vedere personalizarea.
1. Activați modul întunecat
În ultima vreme, prefer modul întunecat, mai mult sau mai puțin. Deși îl folosesc de obicei noaptea pentru a-mi proteja ochii de încordare sau arsuri, îl folosesc și atunci când vreau să folosesc bateria unui dispozitiv mai mult timp. Având în vedere numeroasele sale avantaje, nici nu trebuie să îl ignorați.
Prin urmare, folosiți dispozitivul Android pentru a accesa Google Drive și beneficiați de tema întunecată. Apoi, selectați Setări atingând butonul de meniu. După aceea, selectați Întuneric atingând opțiunea Alegeți tema . Modificările vor fi implementate imediat.
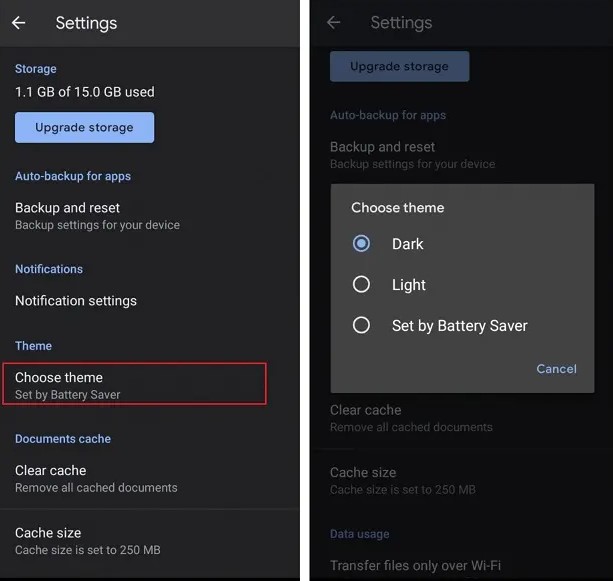
Deschide Google Docs pe dispozitivul tău iOS, dă clic pe butonul Meniu din colțul din stânga sus. Apoi, selectați Tema din Setări. Apoi, alegeți Dark sau System Default .
Pentru Windows, am făcut un ghid detaliat despre Cum să activați modul întunecat pe Windows 10.
2. Codați culorile folderelor dvs
Dacă citiți această postare, probabil că sunteți un utilizator Drive cu experiență sau vă străduiți să deveniți unul. Dacă utilizați frecvent Google Drive, vă recomandăm să vă codificați folderele cu culori pentru a vă organiza mai bine viața digitală online. Sunt sigur că acesta este unul dintre sfaturile și trucurile Google Drive care vă pot schimba viața.
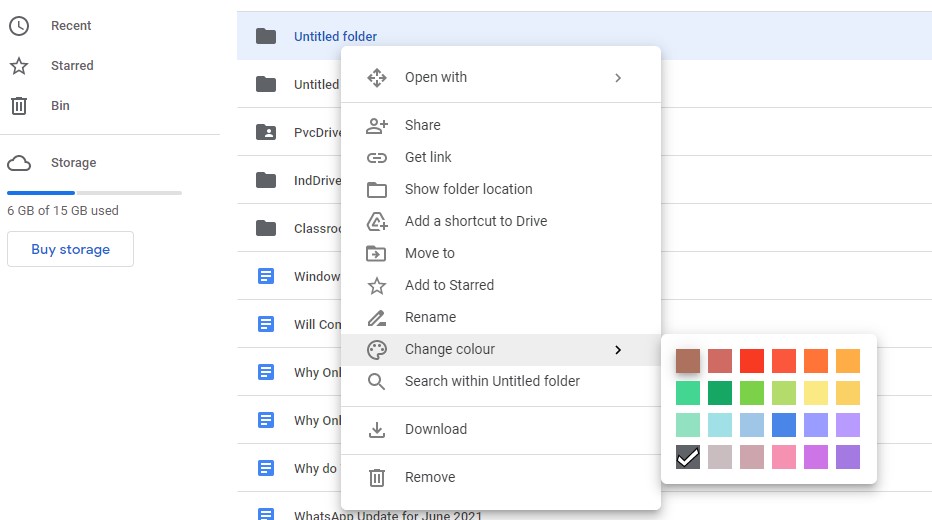
Selectați „ Schimbați culoarea ” din meniul contextual când faceți clic dreapta pe orice dosar din Google Drive. În acest caz, veți avea o gamă largă de culori din care să alegeți. În funcție de nevoile dvs., vă puteți codifica folderele în acest fel în funcție de priorități, le puteți face mai atractive din punct de vedere vizual sau în alte moduri.
3. Modificați tema Drive-ului partajat
Schimbați tema drive-ului dvs. partajat pentru a face mai atrăgătoare, interesantă și mai ușor să răsfoiți dosarele. Puteți selecta sau crea o temă pentru drive-ul în comun dacă aveți acces Manager. Culorile folderelor de pe unitatea dvs. pot fi, de asemenea, personalizate.
Pasul 1: Accesați „ Partajat cu mine ” pe Google Drive și selectați o unitate partajată.
Pasul 2: faceți clic pe săgeata în jos de lângă numele Drive-ului partajat din partea de sus, apoi alegeți „Schimbați tema”.
Pasul 3: Selectați „Galerie” pentru a alege teme din biblioteca Google. Faceți clic pe „Creați o temă personalizată” dacă doriți să vă încărcați designul.
Pasul 4: Selectați imaginea temei dorite sau navigați la o imagine personalizată.
Pasul 5: Faceți clic pe „ Selectați ” pentru a salva modificările.
4. Comenzi rapide de la tastatură pentru Google Drive
Dacă sunteți ca mine, căutați adesea sfaturi și trucuri Google Drive pentru a vă ușura munca. Probabil că folosiți tastatura pentru a naviga cât mai mult posibil. Utilizarea comenzilor rapide de la tastatură vă ușurează munca și vă economisește mult timp. Dacă încă nu sunteți convins, verificați ce metodă facilitează copierea textului: „Ctrl+C” sau „Copiere” din meniul contextual când faceți clic dreapta. Acest lucru se aplică practic la tot ceea ce facem pe dispozitivele noastre, inclusiv utilizarea Google Drive.

Puteți obține o listă cuprinzătoare a tuturor comenzilor rapide de la tastatură disponibile în Google Drive apăsând Ctrl + / dacă doriți să aflați mai multe despre comenzile rapide de la tastatură care operează în Google Drive
5. Căutare de fișiere imagine bazată pe descriere
Găsirea unui anumit fișier în unitate poate fi dificilă, mai ales dacă nu vă amintiți numele fișierului. Din fericire, Google Drive folosește învățarea automată, care include căutarea inteligentă. Apoi, va afișa toate fișierele și imaginile care se potrivesc cu termenii de căutare introduși în bara de căutare. Introduceți termenul de căutare în bara de căutare și faceți clic pe pictograma „Căutare”.
Google Drive poate, de asemenea, converti textul dintr-o imagine în text document folosind OCR . Google Drive va crea un nou document Google cu imaginea din partea de sus a primei pagini când faceți clic dreapta pe orice imagine care conține text și selectați „Deschide cu”, apoi „Documente Google”.

Sub aceasta, veți găsi tot textul extras din imagine, gata pentru editare, copiere și lipire.
6. Salvați fișierele direct de pe web (printr-o extensie)
Ai nevoie de mult timp pentru a descărca fișiere de pe Internet în Drive? Cu ajutorul acestor sfaturi și trucuri pentru Google Drive, puteți sări peste lunga așteptare. Suplimentul Chrome, Salvare în Google Drive , este un instrument util. Utilizatorii pot salva instantaneu linkuri, imagini și videoclipuri în formate HTML, MHT, Google Docs și PNG.
Pasul 1: Descărcați extensia Salvare pe Google Drive și instalați-o pe laptop sau computer.
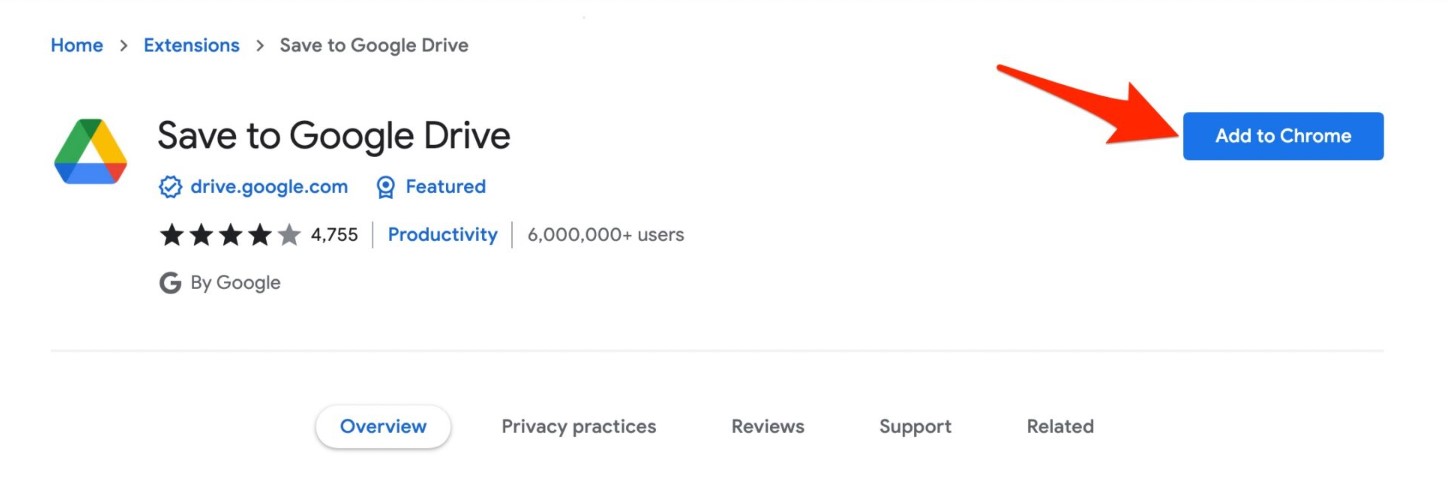
Pasul 2: Răsfoiți imagini și site-uri online în browser.
Pasul 3: Pentru a face o captură de ecran a site-ului web pe care doriți să-l păstrați pe Drive, faceți clic dreapta pe imagine sau utilizați funcția de clic stânga a extensiei Chrome.
Pasul 4: Conectați-vă la contul dvs. Google pentru a activa încărcarea directă a fișierului pe Drive.
Pasul 5: Redenumiți fișierul și faceți clic pe „ Închidere ”. Documentul se va încărca automat în Drive și va apărea acolo.
7. Ține evidența tuturor documentelor tale esențiale.
Deși trebuie să o faci manual, poți stoca mai multe versiuni ale aceluiași fișier în Google Drive. Selectați „Gestionați versiunile” din meniul contextual când faceți clic dreapta pe un fișier (cum ar fi un document Office, un fișier PDF sau o imagine). Selectați „Încărcați o versiune nouă” din meniul pop-up. Repetați acest proces de fiecare dată când creați o versiune nouă semnificativă la care ați putea dori să o referiți.
Vă rugăm să rețineți că, dacă nu doriți ca aceste versiuni să fie șterse după 30 de zile, trebuie să selectați „Păstrați pentru totdeauna”.
Bonus: Configurați accesul offline pentru fișierele dvs
Deși este grozav să ai acces ușor la fișierele și folderele tale de pe cloud, vor exista momente când nu ești conectat la Internet. Prin urmare, este crucial să configurați accesul offline la fișierele dvs. Extensiile offline Google Drive pentru Chrome vă pot ajuta să faceți acest lucru.
Când rulează, accesați Google Drive > Setări > Offline și bifați caseta de lângă Creați, deschideți și editați fișierele Google Docs, Foi de calcul și Prezentări recente pe acest dispozitiv.
Concluzia
Puteți integra aceste sfaturi și trucuri pentru Google Drive și suplimente de îmbunătățire a funcțiilor pentru serviciile Google Drive precum Documente, Foi de calcul și altele în rutina dvs. zilnică pentru a crește productivitatea și eficiența atunci când utilizați platforma cloud pentru întreprinderi. Cu suplimente compatibile și aplicații Chrome, puteți accesa funcțiile suplimentare bogate ale Google Drive. Magazinul web Chrome și Google Docs, Sheets și Slides oferă alte câteva suplimente și aplicații pe care ar trebui să le verificați.
Spuneți-ne ce sfaturi și trucuri Google Drive cunoașteți și ce aplicații credeți că am omis când scriem această postare despre sfaturi Google Drive. De asemenea, suntem interesați să aflăm cum folosiți sfaturile Google Drive pentru a vă crește productivitatea la locul de muncă și în viața personală. Comentați aici cu opiniile și experiențele dvs. cu Google Drive.
Întrebări frecvente despre Google Drive Sfaturi și trucuri
Care este capacitatea Google Drive?
Un utilizator poate încărca numai 750 GB pe zi între My Drive și toate drive-urile partajate. Utilizatorii nu au voie să încarce alte fișiere în acea zi dacă depășesc limita de 750 GB sau încarcă un fișier mai mare de 750 GB. Puteți încărca sau sincroniza fișiere de până la o dimensiune maximă de 5 TB.
Cum îmi pot aranja dosarele Google Drive?
Urmați pașii menționați mai jos:
- Lansați aplicația Google Drive .
- Apoi, selectați Fișiere în dreapta jos.
- Apoi, alegeți opțiunea de sortare preferată, cum ar fi „ Nume ” sau „ Ultima modificare ”, sub „ Discul meu ” din partea de sus.
- Alegeți comanda dorită și voila!
Care este cel mai simplu mod de a gestiona Google Drive?
Crearea unei structuri curate de foldere este cea mai bună modalitate de a vă îmbunătăți mediul Google Drive. Începeți prin a crea un folder pentru fiecare categorie de muncă din afacerea dvs. În plus, puteți crea subdosare pentru diferite categorii. Apoi le puteți codifica cu culori pentru a le face mai ușor de gestionat.
Care este cea mai importantă caracteristică a Google Drive?
Colaborarea la documente, foi de calcul, prezentări și desene este una dintre cele mai bune caracteristici ale Google Drive. Un singur document poate fi lucrat de până la 50 de persoane simultan, de oriunde, pe orice dispozitiv. Există și alte caracteristici importante, dar aceasta este probabil cea mai bună.
Ce tipuri de fișiere puteți crea/stoca pe Google Drive?
În GDrive, puteți stoca orice tip de fișier. Google Drive vă permite să previzualizați următoarele tipuri de fișiere:
Fișiere generale
- Fișiere de arhivare (.ZIP, .RAR, tar, gzip)
- Formate audio (MP3, MPEG, WAV, .ogg, .opus)
- Fișiere imagine (.JPEG, .PNG, .GIF, .BMP, .TIFF, .SVG)
- Marcare/Cod (.CSS, .HTML, .PHP, .C, .CPP, .H, .HPP, .JS, .java, .py)
- Fișiere text (.TXT)
- Fișiere video (WebM, .MPEG4, .3GPP, .MOV, .AVI, .MPEGPS, .WMV, .FLV, .ogg)
Fișiere Adobe
- Autodesk AutoCad (.DXF)
- Ilustrator (.AI)
- Photoshop (.PSD)
- Format de document portabil (.PDF)
- PostScript (.EPS, .PS)
- Grafică vectorială scalabilă (.SVG)
- Format de fișier imagine etichetat (.TIFF) - cel mai bun cu imagini RGB .TIFF
- TrueType (.TTF)
fișiere Microsoft
- Excel (.XLS și .XLSX)
- PowerPoint (.PPT și .PPTX)
- Word (.DOC și .DOCX)
- Specificația hârtiei XML (.XPS)
- Fișiere Microsoft Office protejate prin parolă
Fișiere Apple
- Fișiere editor (.key, .numbers)
