Google Maps nu vorbește sau nu oferă indicații vocale? 12 moduri de a repara
Publicat: 2022-06-18Google Maps ar trebui să ofere indicații vocale atunci când începeți să navigați către o locație. Navigarea vocală este foarte utilă dacă trebuie să țineți ochii pe drum când conduceți sau mergeți cu bicicleta. Navigarea vocală Google Maps este stabilă și funcționează aproape întotdeauna.
Cu toate acestea, conexiunea lentă la internet, setările incorecte de navigare și erorile temporare ale sistemului pot ruina funcționalitatea. Acest tutorial acoperă 12 remedieri pe care să le încercați dacă Google Maps nu vorbește sau nu oferă indicații vocale pe dispozitivul dvs.
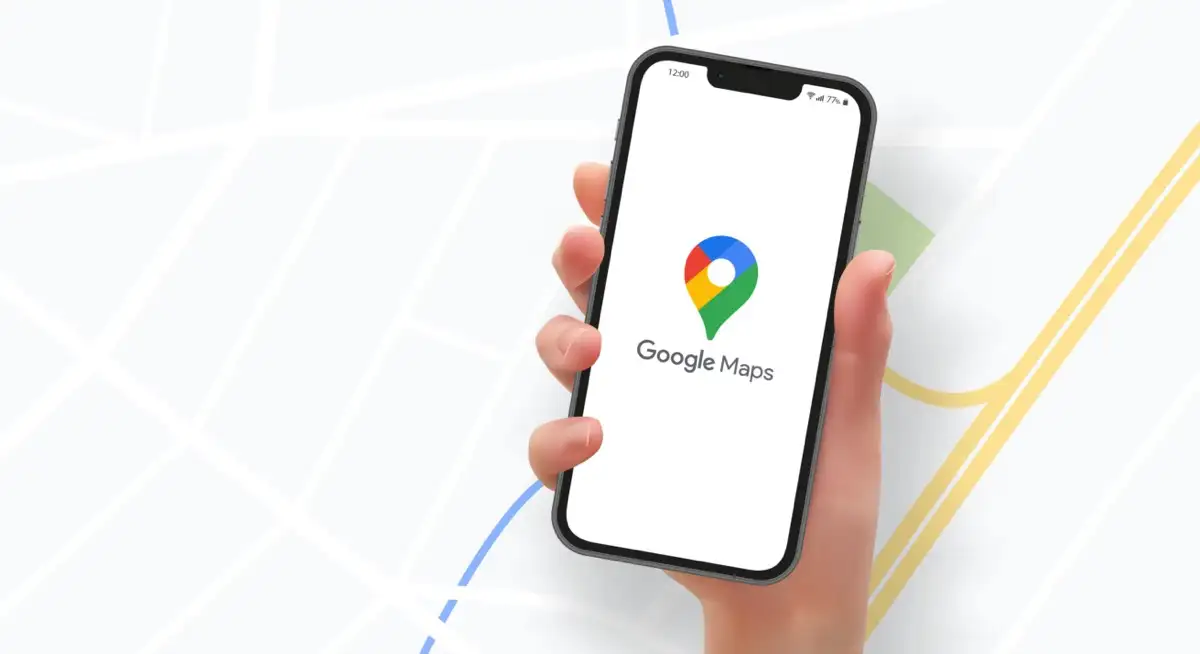
1. Descărcați Indicații vocale
Auziți un sonerie în loc de indicații vocale când utilizați Google Maps? Asta pentru că Google Maps nu a descărcat indicații vocale sau pentru că indicațiile vocale nu sunt actualizate.
Google Maps necesită o conexiune puternică la internet pentru a descărca indicații vocale. Dacă este prima dată când utilizați Google Maps, asigurați-vă că telefonul are date celulare sau o conexiune Wi-Fi. Țineți Google Maps deschis și așteptați câteva minute pentru ca aplicația să descarce automat indicațiile vocale în fundal.
Ar trebui să începeți să auziți indicațiile vocale când Google Maps finalizează descărcările. Încercați soluțiile de depanare de mai jos dacă problema persistă.
2. Măriți volumul dispozitivului dvs

Nu veți auzi navigarea vocală a Hărților Google dacă volumul dispozitivului este scăzut sau dezactivat. Apăsați butonul de creștere a volumului de pe telefon pentru a crește volumul vocii de navigare. Dacă telefonul este conectat la difuzorul mașinii, utilizați controlul de volum al mașinii pentru a crește nivelul volumului Google Maps.
3. Activați sau activați navigarea vocală
Google Maps vă permite să dezactivați alertele de trafic, indicațiile pas cu pas și alte actualizări de trafic în timpul navigării. O modalitate mai rapidă de a activa alertele este pe interfața de navigare.
Când Google Maps începe să navigheze către o destinație, atingeți pictograma difuzor din colțul din dreapta sus. Selectați Activat ( pictograma difuzorului obișnuit) în colțul din dreapta pentru ca Google Maps să rostească toate alertele de navigare.
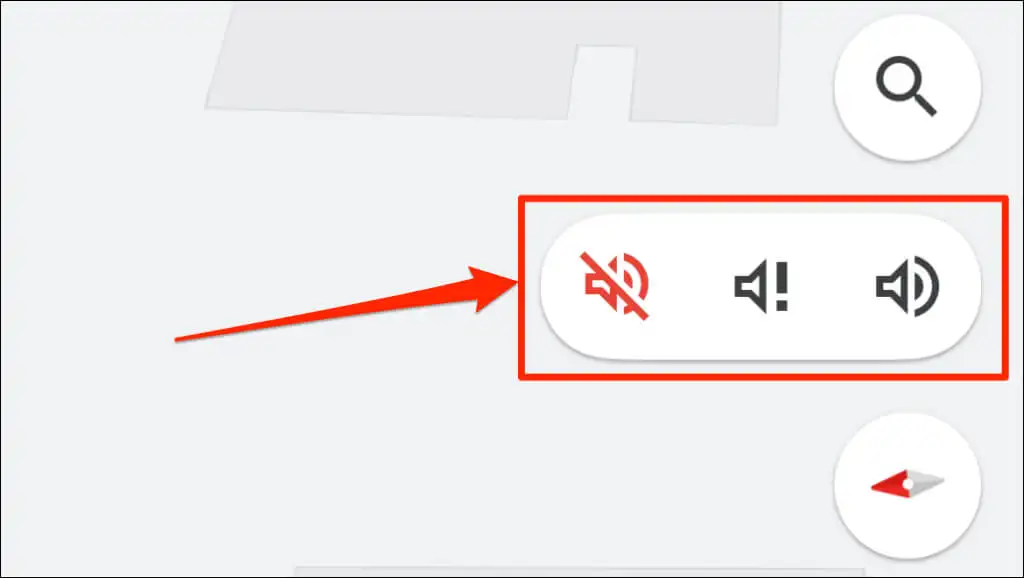
Iată ce înseamnă cele trei setări de volum Google Maps:
- Dezactivați alerte: aceasta este pictograma difuzor barată () care dezactivează toate sunetele și alertele de navigare.
- Ascultați numai alertele : pictograma difuzorului cu semnul exclamării (
). Această opțiune dezactivează alertele de direcție pas cu pas.
- Activat: pictograma difuzorului obișnuit (
) activează toate alertele de navigare și sunetele.
De asemenea, puteți modifica comportamentul alertelor de navigare Google Maps în setările de navigare cu sunet și voce ale aplicației.
Activați alerta Google Maps (Android și iOS)
- Deschideți Maps (sau Google Maps în iOS) și atingeți fotografia de profil din colțul din dreapta sus.

- Selectați Setări .

- Derulați în jos în pagină și selectați Setări de navigare . Pe dispozitivele iOS, atingeți Navigare în secțiunea „Deplasări”.

- Setați „Starea sunetului” la Activare .
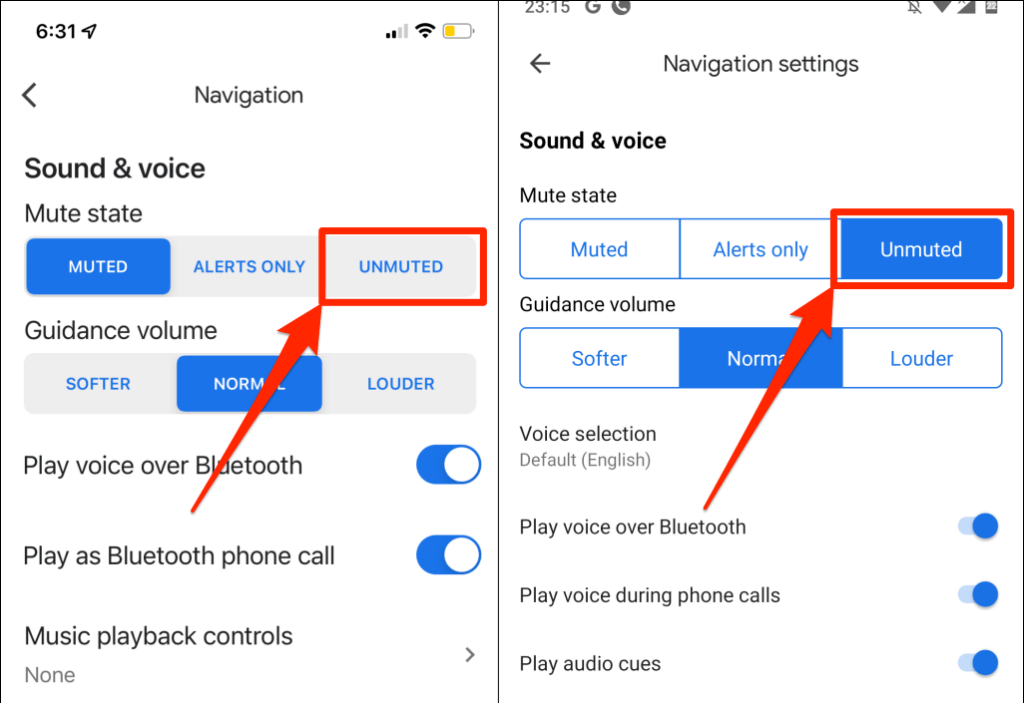
4. Dezactivați sau activați Play Voice Over Bluetooth
Când este conectat la dispozitive audio fără fir, telefonul poate vorbi de navigare Google Maps prin Bluetooth. Dacă telefonul dvs. este conectat la un dispozitiv Bluetooth, asigurați-vă că „Redați voce prin Bluetooth” este activat. În caz contrar, Google Maps nu va vorbi în timpul navigării.
Interesant, caracteristica se amestecă uneori cu navigarea vocală Google Maps, chiar și atunci când telefonul nu are o conexiune Bluetooth. Dezactivarea funcției a făcut magie pentru unii utilizatori de iPhone ale căror Hărți Google nu vorbea în timpul navigării.
Vă recomandăm să dezactivați funcția dacă nu aveți niciun dispozitiv Bluetooth conectat la telefon. În schimb, activați „Redați vocea prin Bluetooth” pentru a auzi navigarea din difuzoarele telefonului sau tabletei.
Activați sau redați vocea prin Bluetooth (iPhone)
- Deschideți Google Maps și atingeți fotografia de profil sau inițialele numelui în colțul din dreapta sus.

- Atingeți Setări .

- Selectați Navigare (în iOS) sau Setări de navigare (în Android).

- Activați Redați vocea prin Bluetooth .
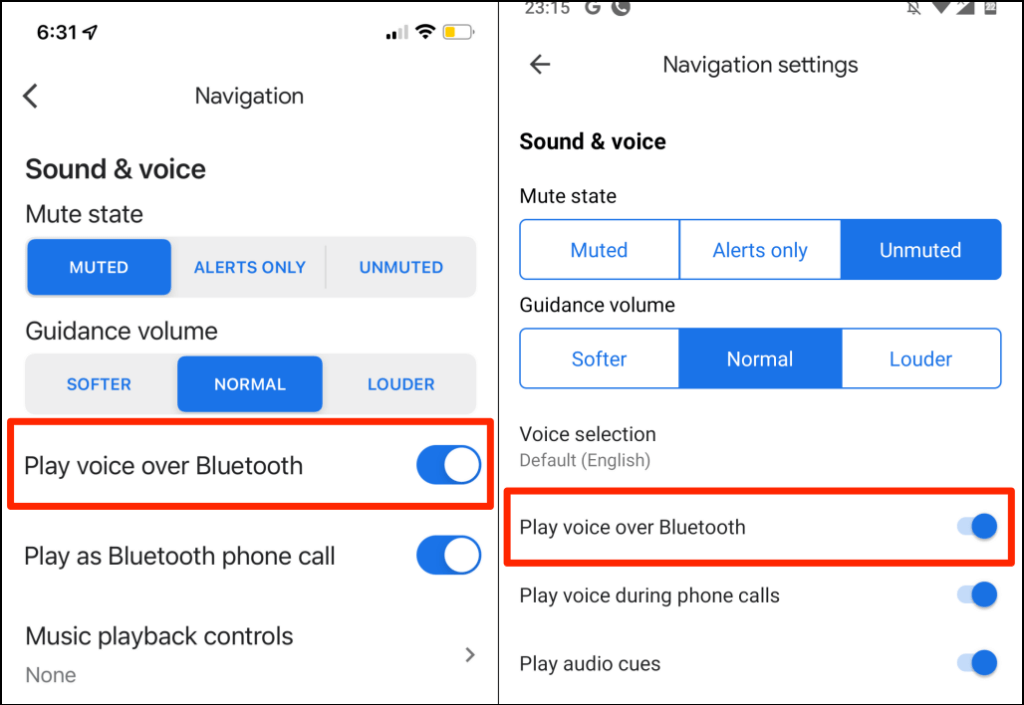
5. Măriți volumul de ghidare de navigare
Dacă navigarea vocală este slabă sau inaudibilă, măriți „volumul de ghidare” în setările Google Maps.
- Deschideți Google Maps, atingeți fotografia de profil și selectați Setări .
- Selectați Setări de navigare (Android) sau Navigare (iOS).
- Setați „Volum de ghidare” la Mai tare .
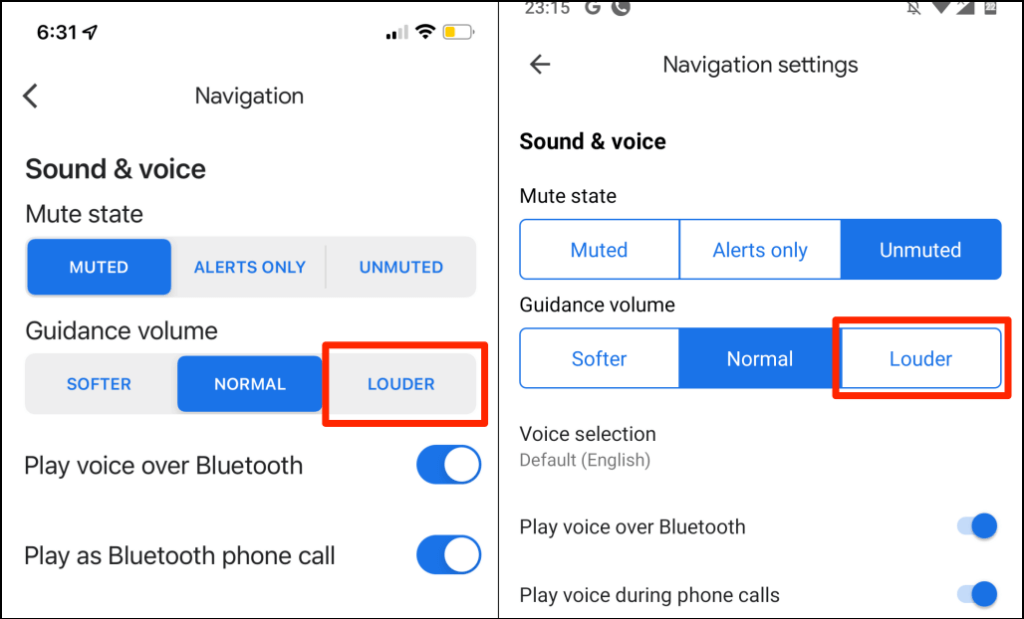
6. Verificați Dispozitiv de ieșire audio
Asigurați-vă că telefonul dvs. direcționează ieșirea audio către dispozitivul corect. Dacă la telefon sau la tabletă sunt conectate mai multe dispozitive audio, deconectați-le și păstrați dispozitivul preferat activ.

Dacă navigarea vocală nu funcționează în mașina dvs., deconectați alte dispozitive audio (de exemplu, căști) și verificați din nou.
Dacă utilizați un iPhone sau iPad, verificați Centrul de control și schimbați dispozitivul de ieșire audio.
Glisați în jos din colțul din dreapta sus al ecranului dispozitivului pentru a deschide Centrul de control. Dacă iPhone-ul tău are un buton Acasă, glisează în sus din colțul din marginea de jos a ecranului.
Atingeți pictograma AirPlay și selectați dispozitivul de ieșire audio preferat.
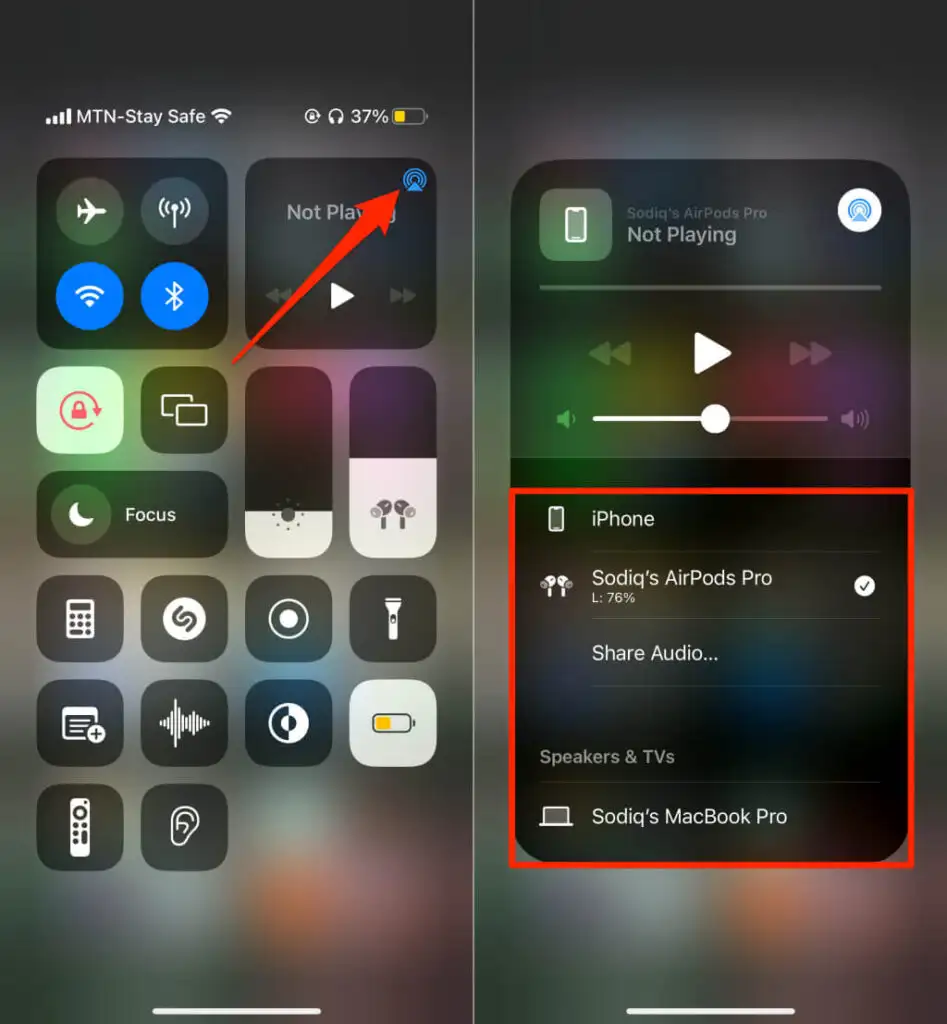
7. Forțați închiderea și redeschideți Google Maps
Închiderea forțată a unei aplicații Android poate restabili unele dintre funcționalitățile acesteia. Dacă navigarea vocală sau alte funcții nu funcționează în Google Maps, închideți forțat aplicația și verificați din nou.
- Apăsați lung pe pictograma aplicației Maps și atingeți pictograma de informații .
Ca alternativă, accesați Setări > Aplicații și notificări > Informații despre aplicație (sau Vedeți toate aplicațiile ) și atingeți Hărți .
- Atingeți Forțare oprire și selectați OK pe confirmare.
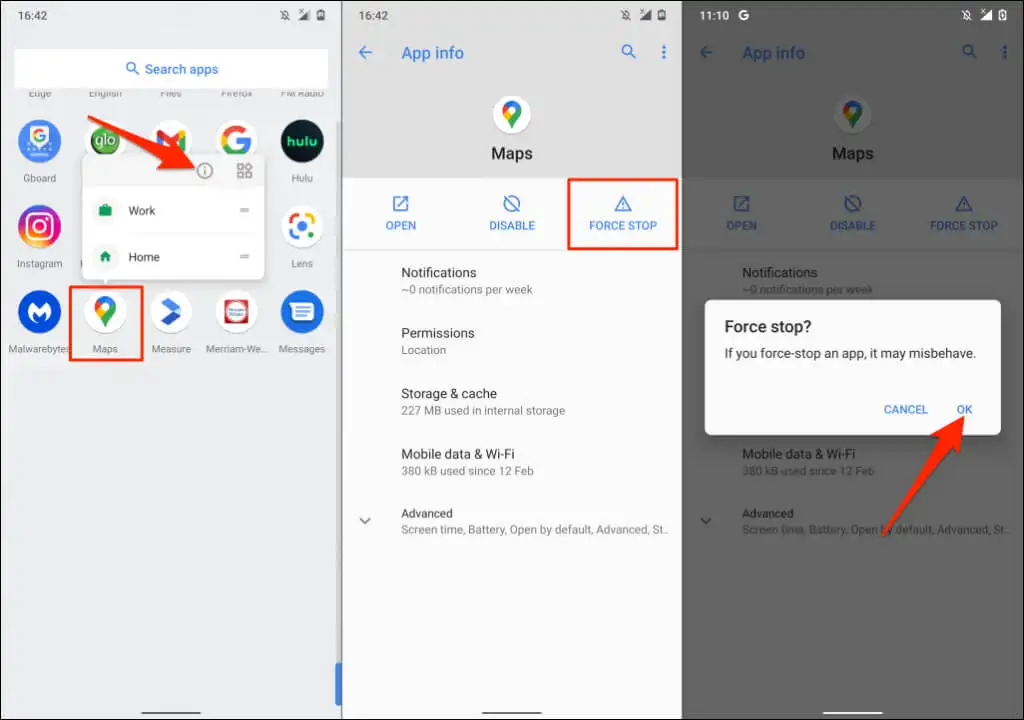
Redeschideți Google Maps și verificați dacă navigarea vocală funcționează acum.
8. Goliți memoria cache Google Maps (Android)
Eliminarea memoriei cache a unei aplicații de pe dispozitiv poate remedia erorile de performanță, mai ales dacă fișierele cache sunt defecte sau corupte. Închideți sau forțați închiderea hărților și urmați pașii de mai jos:
- Atingeți și mențineți apăsată pictograma aplicației Maps și atingeți pictograma de informații .
- Selectați Stocare și cache .
- Atingeți Ștergeți memoria cache .
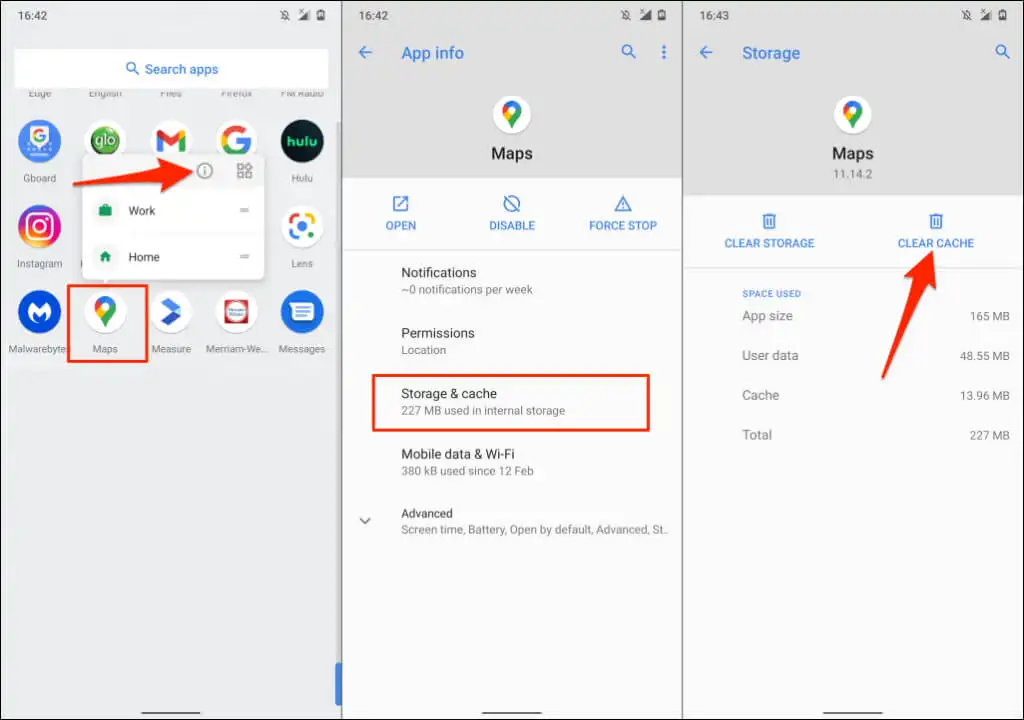
Deschideți din nou Google Maps și verificați dacă navigarea vocală funcționează acum fără nicio problemă.
9. Actualizați Google Maps
Navigarea vocală nu va funcționa în versiunile Google Maps învechite. De asemenea, Hărți Google se poate bloca sau afișa informații incorecte de trafic, dacă există erori. Mergeți la magazinul de aplicații al dispozitivului dvs. și actualizați Google Maps la cea mai recentă versiune.
10. Reinstalați Google Maps
Dacă Google Maps încă nu vorbește după ce ați încercat remediile de mai sus, ștergeți și reinstalați aplicația.
Reinstalați Google Maps pe iOS
Apăsați lung pictograma aplicației Google Maps de pe iPhone sau iPad, selectați Eliminați aplicația , atingeți Ștergeți aplicația și selectați Ștergeți .
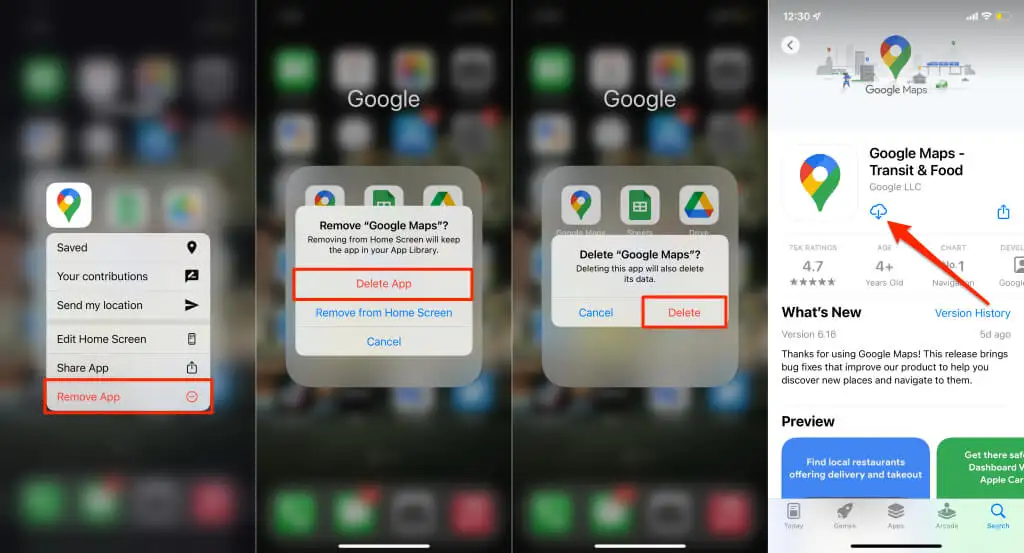
Deschideți magazinul de aplicații al dispozitivului, căutați „Google Maps” și atingeți Obțineți pentru a reinstala aplicația.
Reinstalați Google Maps pe Android
Este posibil să nu puteți dezinstala Google Maps pe majoritatea dispozitivelor Android. Ar trebui să reveniți Google Maps la versiunea din fabrică și să o reactualizați din Magazin Google Play.
- Apăsați lung pe pictograma Google Maps și atingeți pictograma de informații .
- Atingeți Avansat .
- Atingeți pictograma meniului cu trei puncte din colțul din dreapta sus și selectați Dezinstalați actualizările .
- Selectați OK pe solicitarea de confirmare pentru a continua.
- Deschideți Magazinul Play, căutați „hărți”, selectați Google Maps și atingeți butonul Actualizare .
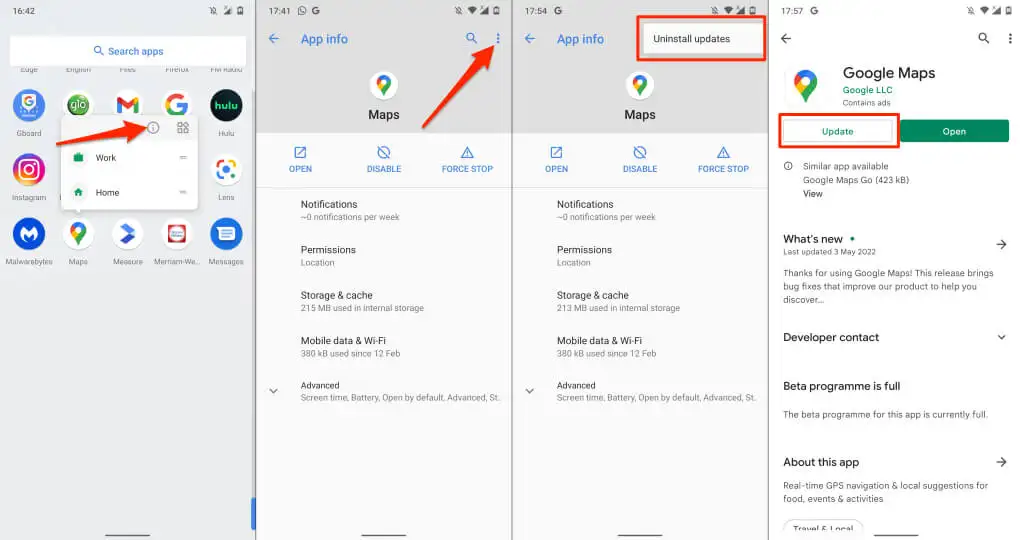
Deschideți Google Maps când actualizarea este completă și verificați dacă navigarea vocală funcționează acum corect.
11. Reporniți dispozitivele
Închideți telefonul, porniți-l din nou, redeschideți Google Maps și verificați dacă aplicația oferă acum indicații vocale. Dacă telefonul este conectat la mașină, repornirea sistemului audio sau a difuzorului ar putea fi de ajutor.
12. Actualizați-vă telefonul
Cercetările noastre au descoperit că Google Maps a încetat să mai vorbească pentru mulți utilizatori de iPhone după trecerea la iOS 13. Versiunea sistemului de operare are câteva erori care atenuează indicațiile vocale la mijlocul navigării. Din fericire, actualizările ulterioare au fost livrate cu remedieri de erori care au rezolvat problema.
Dacă nu v-ați actualizat telefonul de mult timp, accesați meniul de setări și instalați orice actualizare disponibilă.
Conectați-vă iPhone-ul sau iPad-ul la internet, accesați Setări > General > Actualizare software și atingeți Descărcare și instalare .
Pentru a actualiza un dispozitiv Android, accesați Setări > Sistem > Avansat > Actualizare software > Verificați actualizarea .
[15-fix-google-maps-not-talking-software-update]
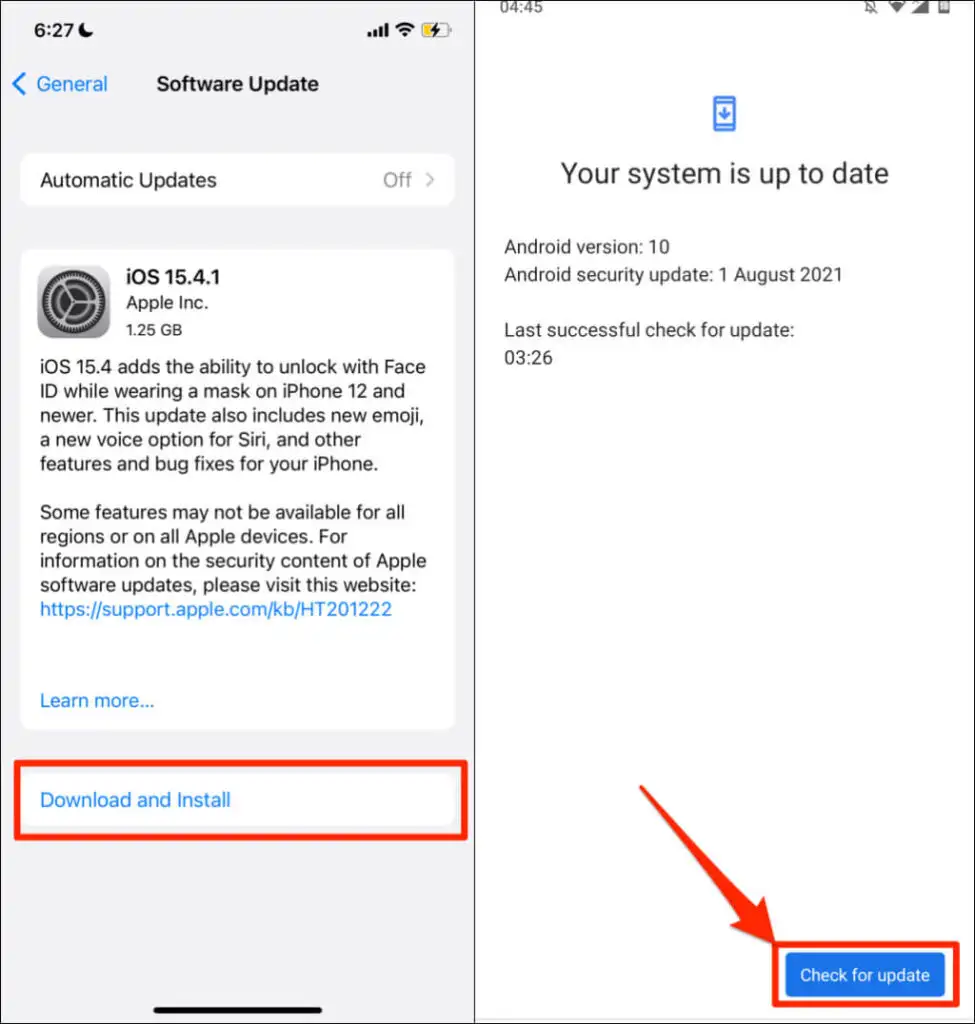
Utilizați „Google Maps Go”
Google Maps Go este o versiune „ligeră” sau redusă a aplicației de navigare Google, concepută pentru telefoanele Android cu memorie limitată. Dacă Google Maps se blochează sau se blochează pe telefonul dvs., descărcați și utilizați Google Maps Go. Va trebui să instalați o aplicație de ajutor ( Navigații pentru Google Maps Go ) pentru a utiliza navigarea pas cu pas în Google Maps Go. Ambele aplicații vor oferi o experiență mai rapidă decât aplicația standard Google Maps.
Google Maps Go nu este disponibil pentru dispozitivele Apple. Trimiteți feedback la asistența Google Maps dacă niciuna dintre recomandările din acest tutorial nu restabilește navigarea vocală. Sau încercați aceste alternative Google Maps până când puteți remedia problema.
