Audio Google Meet nu funcționează în Windows 11, 10 [FIXAT]
Publicat: 2022-05-25Audio/sunetul video Google Meet nu funcționează? Dacă da, nu vă faceți griji, deoarece problema este ușor de rezolvat cu soluțiile oferite în acest articol.
Organizarea de întâlniri și întâlnirea cu prietenii și familia în cadrul unui Google Meet a devenit o necesitate în tendințe, în special după ultimii câțiva ani. Cu toate acestea, așa cum s-au plâns mulți utilizatori, Google Meet Audio nu funcționează pe Windows 11/10, împiedicându-le munca și interacțiunile personale.
Dacă nu primiți nici un sunet pe Google Meet, motorul de căutare v-a trimis la locul respectiv. Acest articol vă prezintă cele mai simple remedieri ale problemelor audio Google Meet.
Cu toate acestea, înainte de a trece la rezolvarea problemelor, să examinăm mai întâi cauzele acesteia. Dacă înțelegeți de ce este posibil ca sunetul Google Meet să nu funcționeze, repararea acestuia nu va fi o sarcină dificilă.
De ce nu funcționează Google Meet Audio
Mai jos sunt toți factorii care ar putea contribui la problema audio care nu funcționează pe Google Meet.
- Toate dispozitivele nu sunt conectate corect sau sunt oprite
- Driverul dvs. audio este învechit
- Sistemul de operare, browserul și aplicațiile nu au acces la microfon
- Microfonul dvs. nu este dispozitivul audio implicit
- Probleme cu setările Google Meet
Mai sus, ne-am uitat la toți posibilii vinovați din spatele problemei audio care nu funcționează pe Google Meet. Acum, să aflăm cele mai eficiente soluții ale sale.
Cum să remediați problema Google Meet No Audio
Iată soluțiile pe care le puteți aplica pentru a remedia problema audio care nu funcționează Google Meet pe Windows 10/11.
Remedierea 1: Efectuați verificări preliminare
Înainte de a aprofunda depanarea, este benefic să efectuați câteva verificări de bază, cum ar fi dacă dispozitivele sunt conectate corect și dacă microfonul nu este dezactivat. Efectuarea acestor verificări și testarea sunetului înainte de începerea întâlnirii vă scutește de situații jenante, cum ar fi sunetul Google Meet care nu funcționează atunci când prezentați vizualizări într-o întâlnire.
Iată pașii pentru a testa sunetul pe Google Meet.
- Utilizați linkul video prezent în aplicație sau în invitația din calendar pentru a începe întâlnirea.
Notă: nu trebuie să faceți clic pe opțiunea „Intrați în întâlnire” în această etapă. - Faceți clic pe meniul kebab (trei puncte verticale în colțul din dreapta jos).
- Selectați opțiunea Setări .
- Asigurați-vă că setările pentru microfon și difuzor au difuzorul și microfonul pe care doriți să le utilizați pentru întâlnire.
- Faceți clic pe opțiunea Test prezentă lângă pictograma difuzorului.
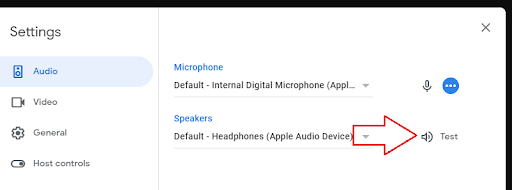
Citește și: Vizualizarea grilă Google Meet nu funcționează
Remedierea 2: permiteți permisiunile necesare
Audio Google Meet care nu funcționează pe Windows 10/11 poate fi rezultatul faptului că browserul, sistemul de operare sau aplicațiile nu au permisiunile necesare. Trebuie să le permiteți accesul la microfon pentru a remedia problema. Pentru a face asta,
- Folosind combinația de taste X și I de la tastatură, obțineți panoul Setări pe ecran.
- Alegeți setarea de confidențialitate din meniul pe care l-ați apelat la pasul de mai sus.
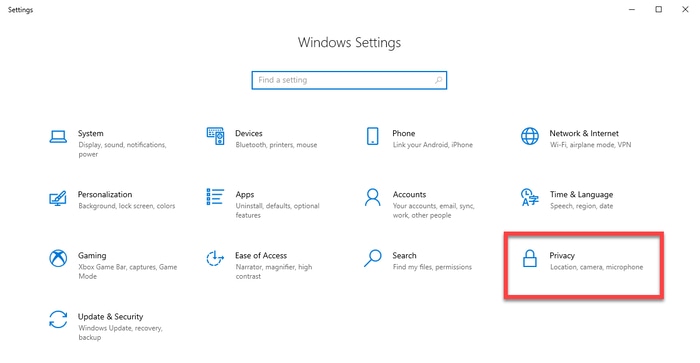
- Alegeți Microfon din meniul din dreapta și faceți clic pe butonul pentru a schimba setările.
- Comutați la „Acces la microfon pentru acest dispozitiv”.
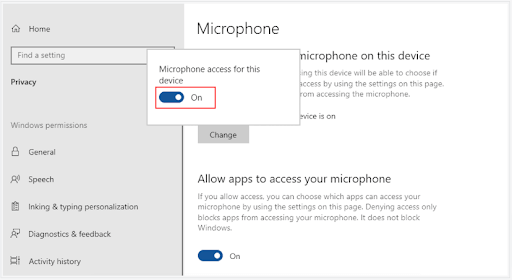
- Derulați în jos, Permiteți aplicațiilor să vă acceseze microfonul și Permiteți aplicațiilor desktop să vă acceseze microfonul.
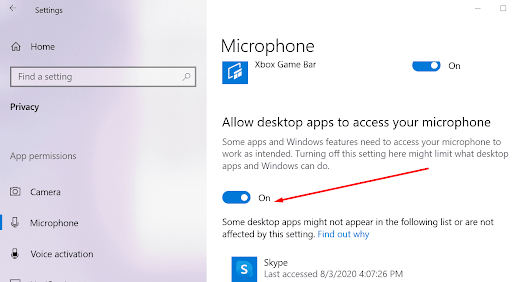
- Acum, verificați dacă problema a dispărut sau dacă sunetul video Google Meet nu funcționează.
Remedierea 3: setați microfonul ca dispozitiv audio implicit și verificați setările acestuia
Google Meet alege, în general, dispozitivul prestabilit pentru sunet. Prin urmare, pot apărea probleme precum sunetul Google Meet care nu funcționează pe laptop. Pentru a remedia problema, puteți urma acești pași pentru a seta microfonul pe care intenționați să îl utilizați pentru Google Meet ca implicit și pentru a vă asigura că setările acestuia sunt corecte.

- Apăsați simultan tastele Windows și R pentru a apela utilitarul Run.
- Introduceți mmsys.cpl și selectați OK pentru a obține caseta de dialog audio.
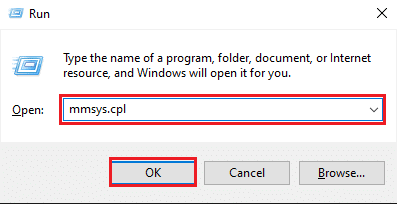
- Treceți la fila Înregistrare și faceți clic dreapta pe microfon.
- Din meniul contextual care apare, alegeți opțiunea Activare .
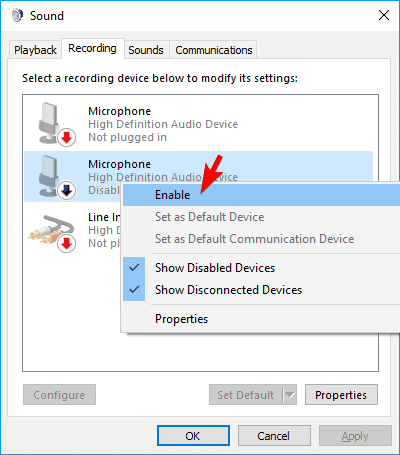
- Selectați microfonul și faceți clic pe butonul Set Default .
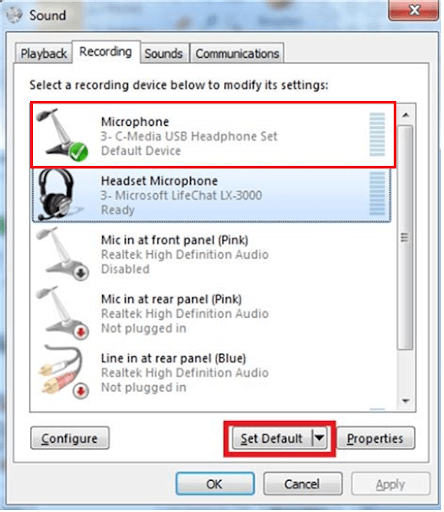
- Acum, faceți clic dreapta pe microfon și deschideți proprietățile acestuia.
- Accesați fila Niveluri , trageți glisorul de volum la maxim și selectați OK.
Citește și: Difuzoarele nu funcționează pe Windows 11/10
Remedierea 4: asigurați-vă că setările Google Meet sunt corecte
Uneori, Google Meet nu reușește să vă identifice microfonul, în ciuda setării acestuia ca implicit, provocând o problemă de sunet care nu funcționează. Prin urmare, dacă Google Meet nu a identificat microfonul, puteți verifica și corecta setările acestuia urmând pașii de mai jos.
- Intrați în întâlnirea dvs. Google Meet.
- Selectați pictograma Blocare situată în bara de căutare a Google Chrome.
- Comutați la microfon.
- Asigurați-vă că microfonul este pornit.
- Faceți clic pe meniul kebab prezent în stânga sus și alegeți Setări din opțiunile care apar.
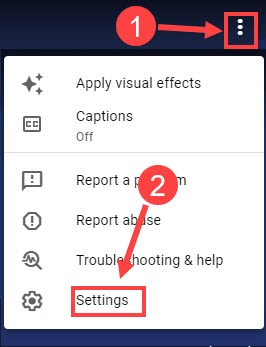
- Alegeți-vă microfonul dintre opțiunile disponibile.
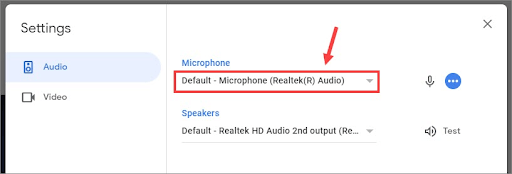
- Încercați să utilizați microfonul pentru a verifica dacă pașii de mai sus au funcționat sau nu primiți sunet în Google Meet.
Remedierea 5: Executați actualizarea driverului de sunet (recomandat)
Un driver audio învechit este printre principalele motive pentru aproape toate problemele de sunet pe care le puteți întâlni. Este, de asemenea, una dintre cele mai frecvente cauze ale problemei Google Meet Audio nu funcționează. Prin urmare, o actualizare a driverului vă poate ajuta cu siguranță să recuperați sunetul.
Puteți executa actualizări de drivere prin metodele tradiționale (cum ar fi site-ul web al producătorului sau Managerul de dispozitive) sau mai convenabil printr-un program automat.
Preferăm să actualizăm driverele cu unul dintre cele mai bune programe de actualizare automată a driverelor, adică Bit Driver Updater. Acest software oferă multe caracteristici minunate, cum ar fi o actualizare automată a driverelor cu un singur clic, backup pentru driverele actuale și restaurarea acestora, accelerarea vitezei de descărcare a driverelor etc.
Puteți utiliza linkul menționat mai jos pentru a descărca Bit Driver Updater și a finaliza instalarea acestuia.
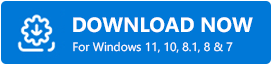
În câteva secunde de la instalarea software-ului, veți obține o listă de drivere învechite. Singurul lucru pe care trebuie să-l faceți este să selectați butonul pentru a actualiza totul automat.
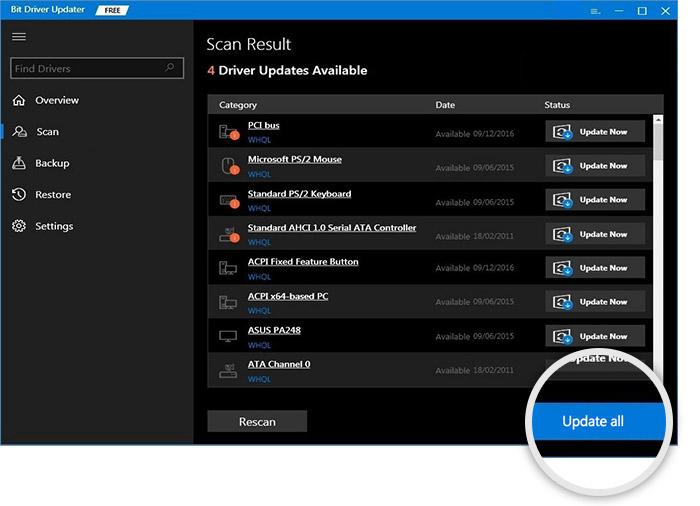
Dacă considerați că este o opțiune mai bună să actualizați doar driverul de sunet, există o opțiune Actualizare acum disponibilă pentru a face acest lucru.
Cu toate acestea, experții în tehnologie preferă să actualizeze toate driverele învechite pentru a se asigura că computerul funcționează întotdeauna corect.
Citiți și: Cum să găsiți și să remediați problemele de sunet de redare audio în Windows
Google Meet Audio nu funcționează Problema rezolvată
Prin acest articol, am discutat despre cum să remediați problemele dacă sunetul Google Meet nu funcționează pe un laptop sau un computer. Puteți începe depanarea de la prima remediere menționată mai sus și continuați să mergeți în jos până când ajungeți la soluția perfectă.
Dacă nu aveți atât de mult timp pentru a încerca fiecare soluție, puteți actualiza driverele cu Bit Driver Updater pentru a remedia problema imediat.
Pentru a rezolva mai multe probleme tehnologice și pentru a obține actualizări regulate din lumea tehnologiei, rămâneți la curent cu TechPout.
