Camera Google Meet nu funcționează (eșuată)? Remediați-l cu aceste soluții
Publicat: 2021-06-27Google Meet este unul dintre serviciile de videoconferință preferate pentru multe persoane care lucrează de acasă. Caracteristici precum sunetul cu mai multe căi, chatul însoțitor, filtrul de anulare a zgomotului, partajarea ecranului și integrarea cu aplicațiile Google sunt câteva dintre punctele importante din spatele popularității sale, care se dublează și în favoarea sa pentru a o face o alternativă demnă de Zoom.
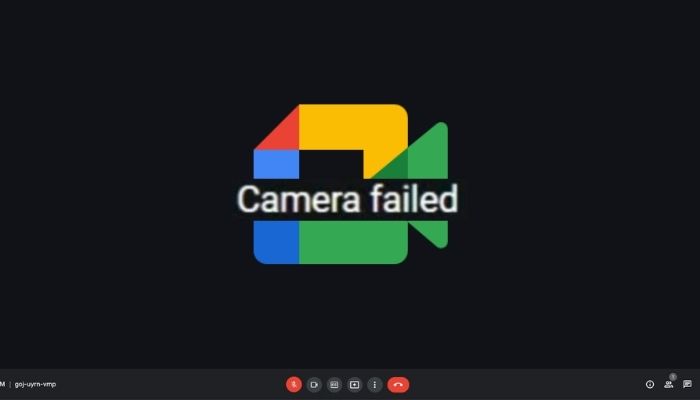
Cu toate acestea, acestea fiind spuse, la fel ca orice alt software de videoconferință, Google Meet are, de asemenea, partea sa de probleme care creează ocazional unele inconveniente. Dacă utilizați Windows 10, o problemă specială care vă poate deranja cel mai mult este atunci când Meet nu reușește să acceseze camera web a dispozitivului.
Adesea afișată ca o eroare „camera eșuată”, această problemă nu se limitează doar la sistemul de operare Windows și poate apărea uneori chiar și pe macOS.
Cuprins
De ce nu funcționează camera mea Google Meet?
Când am scris despre cel mai popular articol cu sfaturi și trucuri Google Meet, unii oameni ne-au revenit întrebându-ne de ce camera lor Google Meet nu funcționează. Ei bine, există mai multe motive pentru problema eșuată a camerei Google Meet și, în acest articol, vom arunca o privire asupra tuturor motivelor și soluțiilor posibile. Dar înainte de asta, este important să luați în considerare câteva lucruri de bază care au ca rezultat ca camera Google Meet să nu funcționeze:
- Pentru început, verificați dacă sunteți conectat la Internet și dacă viteza/conexiunea este suficient de puternică pentru a rula un apel video Google Meet.
- Verificați dacă camera funcționează cu alte soluții de videoconferință, cum ar fi Microsoft Teams, Zoom etc.
- Apoi încercați vechea soluție all-in-one de repornire a dispozitivului.
- În cele din urmă, verificați dacă orice altă aplicație/software (cum ar fi Snap Camera) utilizează camera dispozitivului dvs. și închideți-le pe toate.
Acestea sunt câteva verificări de bază pe care trebuie să le faceți. Dacă acestea nu rezolvă problema eșuată cu camera dvs. Google Meet, citiți în continuare în timp ce încercăm să săpăm în profunzime și să abordăm alte motive și remedieri posibile.
Cum să remediați problema cu camera Google Meet care nu funcționează?
Deci, dacă vă confruntați cu această eroare în Google Meet pe computerul dvs. Mac sau Windows, următoarele soluții ar trebui să vă ajute să o remediați.
1. Acordați acces Google Meet la camera dvs. web
Unul dintre motivele comune pentru eroarea eșuată a camerei pe Google Meet este permisiunea blocată pentru cameră. Deși trebuie să acordați acces la camera la Google Meet atunci când îl utilizați pentru prima dată, este posibil să îi refuzați/blocați accidental permisiunea de acces la camera dacă aveți de-a face cu mai multe servicii de videoconferință în browser.
Pentru a vă asigura că aceasta nu este cauza problemei dvs., verificați permisiunile camerei Google Meet în setarea camerei din browser. Iată cum să faci asta pe diferite browsere.
- Browsere bazate pe Chromium (Brave/Google Chrome/Microsoft Edge/Vivaldi):
- Faceți clic pe butonul cu trei puncte din colțul din dreapta sus al browserului și selectați Setări .
- Accesați Confidențialitate și securitate și selectați Setări site .
- Din lista de site-uri disponibile, atingeți butonul săgeată de lângă meet.google.com .
- Faceți clic pe săgeata derulantă de lângă Cameră în secțiunea Permisiuni și selectați Permiteți .
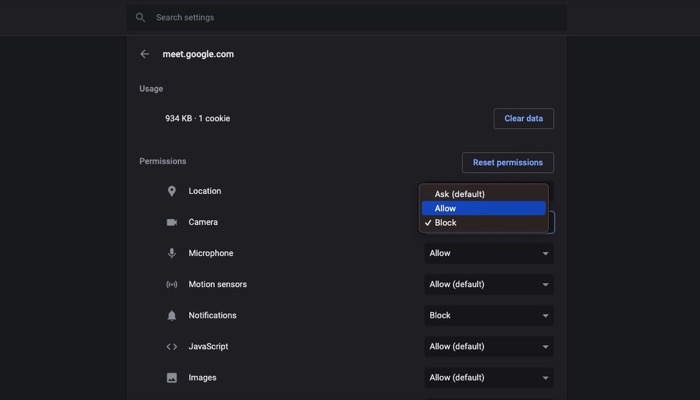
- Firefox
- Apăsați meniul hamburger din colțul din dreapta sus al browserului și selectați Preferințe .
- Atingeți Confidențialitate și securitate din panoul din stânga.
- Derulați în jos în fereastra din dreapta pentru a găsi Permisiuni .
- Faceți clic pe butonul Setări de lângă Cameră .
- Atinge meet.google.com și selectează Permite din meniul drop-down.
- Safari
- Faceți clic pe meniul Safari și selectați Preferințe .
- Atingeți Site-uri web pentru a vedea permisiunile pentru diferite site-uri web.
- Faceți clic pe Cameră în panoul din stânga.
- Atingeți săgeata drop-down de lângă apps.google.com în fereastra din dreapta și selectați Permite din submeniu.
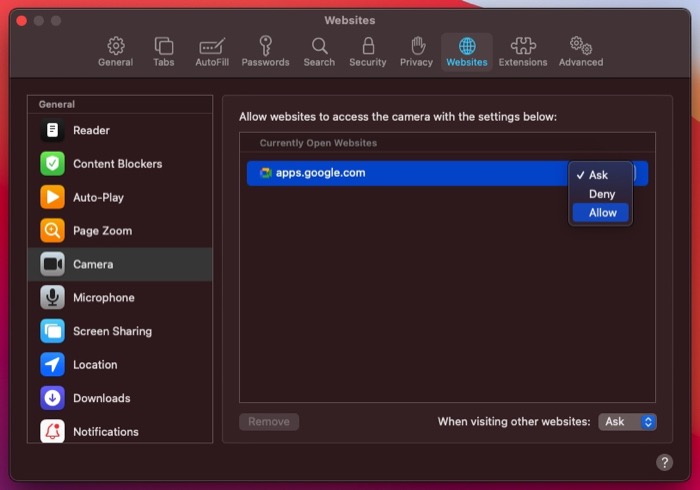
2. Asigurați-vă că camera dvs. web nu este folosită în altă parte
Dacă aveți mai multe aplicații de apelare video care rulează simultan pe computer și Google Meet este deschis într-o filă de browser, este posibil ca camera să nu reușească în Google Meet dacă nu reușește să vă acceseze camera web. Aceasta este cea mai frecventă cauză a problemelor cu camera în Meet sau în orice altă aplicație de apeluri video. Se întâmplă atunci când unul dintre cele mai multe servicii de videoconferință din fundal accesează camera web și blochează din neatenție accesul pentru celelalte aplicații.
Cel mai bun pariu într-o astfel de situație este să identificați dacă camera web a dispozitivului dvs. este utilizată în altă parte. Pentru a face acest lucru, verificați pur și simplu starea LED-ului de lângă camera web. Dacă este pornit, înseamnă că există o aplicație pe dispozitivul dvs. care accesează camera, caz în care, va trebui să găsiți această aplicație și să o închideți.
Dacă este dezactivat, poate fi necesar să verificați același lucru în browser. Deoarece, în acest caz, dacă aveți Google Meet deschis într-o filă de browser și alte aplicații de videoconferință deschise în diferite file, Google Meet ar putea să nu reușească să vă acceseze camera dacă este utilizată de celălalt serviciu.
Pentru a rezolva acest lucru, închideți toate celelalte file din browser care ar putea interfera cu accesul la webcam Meet.
3. Reporniți browserul dvs. web
Browserele web precum Google Chrome, Firefox și Safari se pot întâlni adesea cu erori aleatorii și pot interfera cu funcționarea anumitor elemente ale sistemului. Se știe că Google Meet este victima unor astfel de erori care îl împiedică să acceseze camera sau microfonul unui dispozitiv.

Deci, dacă vedeți un ecran negru sau o eroare a camerei eșuate și niciuna dintre remediile de până acum nu funcționează, închideți fiecare filă a browserului și reporniți-o. Dacă sunteți pe un Mac, va trebui să părăsiți aplicația - și nu doar să ieșiți din ea (cu butonul x) - pentru a o închide complet. În browserul Google Chrome, puteți încerca și să accesați chrome://settings/system și să dezactivați opțiunea „ Utilizați accelerarea hardware când este disponibilă ”. Acest lucru va forța și repornirea browserului Chrome.
De asemenea, asigurați-vă că Google Chrome sau Microsoft Edge sau orice browser pe care îl utilizați este actualizat la cea mai recentă versiune. Puteți activa actualizările automate pe aceste browsere, astfel încât acestea să ruleze întotdeauna cea mai recentă versiune.
4. Permiteți Camera în Setările Windows
Setările Windows oferă câteva opțiuni pentru a permite sau dezactiva camera dispozitivului.
- Pentru a accesa meniul Setări, apăsați pe Win+I și navigați la Confidențialitate > Cameră .
- Trebuie să verificați următoarele setări în partea dreaptă.
Verificați dacă setarea Acces la cameră pentru acest dispozitiv este activată. Alternativ, faceți clic pe butonul Modificare pentru a modifica setarea.
Verificați dacă setarea Permiteți aplicațiilor desktop să vă acceseze camera este activată. În caz contrar, porniți-l făcând clic pe butonul corespunzător.
5. Setați camera web implicită
Dacă utilizați Google Meet pe un laptop care este conectat la un computer extern sau dacă sunteți pe un desktop și aveți mai multe surse de camere conectate la acesta, este posibil să creeze un scenariu în care Google Meet nu poate identifica cu ușurință camera web implicită și poate infrunta erori.
Într-o astfel de situație, trebuie să setați în mod explicit camera web implicită, astfel încât Meet să poată identifica cu ușurință fluxul sursă al computerului. Urmați pașii de mai jos pentru a face acest lucru.
- Deschideți Google Meet și faceți clic pe pictograma roată din dreapta sus pentru a deschide setările.
- Selectați Video din panoul din stânga.
- Atingeți butonul drop-down de sub Cameră în fereastra din dreapta și selectați camera dvs. dintre opțiunile disponibile.
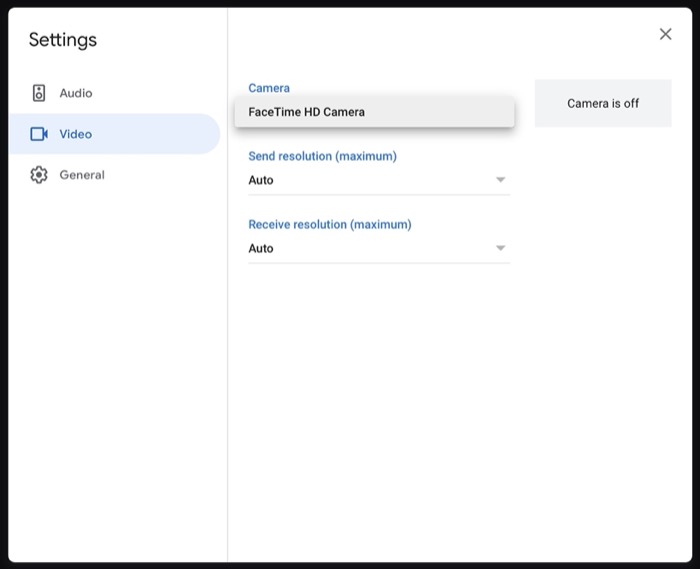
6. Actualizați driverul camerei web
După cum am menționat deja, „Problema eșuată a camerei Google Meet” este o vedere comună pe Windows. Una dintre cauzele potențiale pentru aceasta este un driver de cameră cu erori care poate împiedica funcționarea camerei web și poate bloca accesul acesteia la diferite aplicații.
Cu toate acestea, înainte de a încerca o remediere a driverului, dacă utilizați o cameră web externă, asigurați-vă că sistemul dumneavoastră o recunoaște. În cazul în care nu este, încercați să îl deconectați și să îl reconectați la computer.
Pentru a remedia problemele cu driverul, aveți două metode. În primul rând, puteți derula înapoi driverul camerei web la versiunea anterioară. Sau două, actualizați-l la cea mai recentă versiune disponibilă.
Dacă alegeți primul, aceștia sunt pașii pe care va trebui să-i urmați.
- Apăsați Win + X și selectați Device Manager .
- Faceți clic pe butonul drop-down de lângă Cameră sau Dispozitive de imagistică (în cazul unei camere web externe) pentru a-și extinde lista.
- Faceți clic dreapta pe numele driverului camerei web și selectați Proprietăți .
- Accesați fila Driver și faceți clic pe Roll Back Driver .
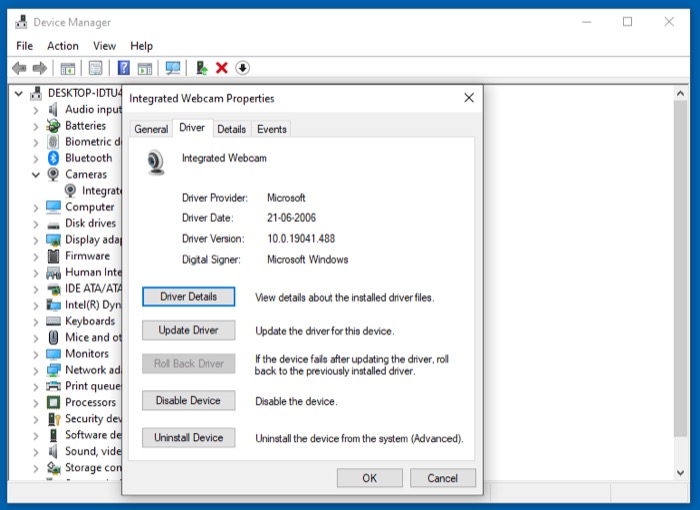
În cazul în care opțiunea este inactivă sau dacă doriți să actualizați driverul camerei web la cea mai nouă versiune, urmați pașii următori.
- Apăsați Win + X și selectați Device Manager .
- Atingeți butonul drop-down de lângă Cameră sau Dispozitive de imagistică (în cazul unei camere web externă) pentru a vedea driverul pentru camera web.
- Faceți clic dreapta pe driverul camerei web și selectați Proprietăți .
- Atingeți fila Driver și faceți clic pe Actualizare driver .
- Alegeți oricare dintre opțiunile Căutare automată pentru driver sau Căutare computer pentru driver pentru a căuta cel mai recent driver.
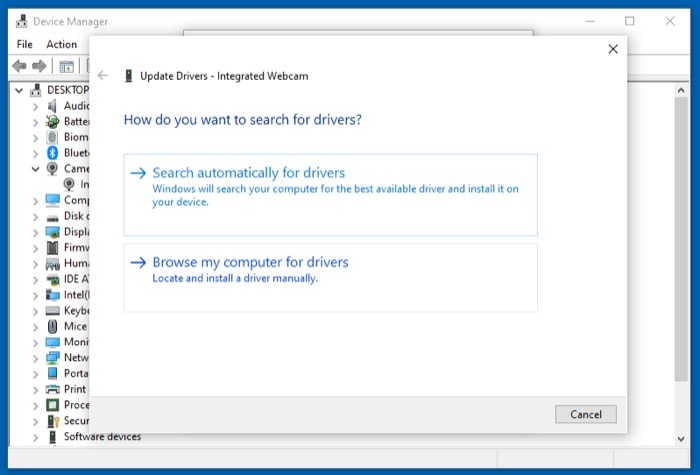
Dacă îl alegeți pe primul, cel mai recent driver este preluat online, așa că va trebui să fiți conectat la internet. Alternativ, dacă preferați ultima metodă, trebuie să navigați la folderul de unde ați descărcat cel mai recent driver pentru camera web și să îl selectați.
Restabilirea cu succes a accesului la camera Google Meet
Folosind remediile de mai sus, ar trebui să puteți remedia problema eșuată a camerei în Google Meet pe Mac sau PC și, ulterior, ar trebui să o puteți utiliza fără probleme.
Cu toate acestea, din anumite motive, dacă aceste remedieri nu funcționează în favoarea dvs., ar trebui să verificați pentru a vedea dacă camera dvs. web este într-adevăr funcțională. Puteți face acest lucru încercând cu alt serviciu de videoconferință. Dacă nu funcționează nici cu alte aplicații, probabil că ar putea fi o problemă hardware.
întrebări frecvente
1. Cum să depanați Camera Google care nu a fost găsită pe telefoane?
În cazul în care utilizați Google Meet pe telefonul iPhone sau Android și încă vă confruntați cu probleme eșuate cu Google Meet Camera, încercați următorii pași:
- Deschide aplicația Google Meet
- Faceți clic pe pictograma camerei video
- Puteți alterna între camera frontală și cea din spate făcând clic pe pictograma Schimbați camera din dreapta sus.
- Dacă aveți în continuare probleme, asigurați-vă că aveți o conexiune Wi-Fi sau de date mobile puternice.
- Reporniți dispozitivul.
- În cele din urmă, încercați să ștergeți memoria cache a aplicației Google Meet.
Mai ai întrebări? Anunțați-ne prin secțiunea de comentarii de mai jos.
