Cum să descărcați și să instalați driverul USB Google pentru Windows 10, 11
Publicat: 2023-06-23Ați ajuns la locul potrivit dacă sunteți interesat să aflați cum să obțineți driverul USB Google sau cum să îl actualizați. Utilizatorii vor putea efectua Android Debug Bridge (ADB) între dispozitivele Nexus și PC-ul Windows cu ajutorul driverelor USB Google.
Driverele sunt un mijloc crucial de comunicare între diferite sisteme de operare și diferite tipuri de hardware. În plus, canalul este responsabil pentru transmiterea comenzilor necesare pentru ca dispozitivul să funcționeze eficient. În timpul procesului de stabilire a conexiunilor, pot apărea mai multe probleme de conexiune dacă driverele de dispozitiv fie lipsesc, fie sunt învechite sau sunt incompatibile între ele.
Drept urmare, următorul tutorial discută atât abordările manuale, cât și automate pentru descărcarea driverelor USB Google pentru dispozitivele Windows. Continuați prin procesele fiecărei tehnici și apoi implementați-o pe cea care funcționează cel mai bine pentru dvs., în funcție de cerințele dvs.
Descărcați și actualizați driverul USB Google pentru Windows 11/10
Următoarele sunt tehnicile disponibile pentru a obține actualizări ale driverelor USB Google pe dispozitivele Windows. Nu este necesar să le aplicați pe toate; în schimb, parcurgeți procesele fiecărei abordări și alegeți-o pe cea care vă este mai simplu de implementat.
Opțiunea 1: Descărcare manuală a driverului USB Google de pe site-ul oficial
Utilizați tehnica manuală dacă sunteți familiarizat cu conceptele tehnice de bază și aveți suficient timp pentru a obține driverul USB Google pentru dispozitivele care rulează Windows 11 sau 10.
Procedurile implicate sunt detaliate mai jos.
Pasul 1: Lansați browserul web și navigați la developer.android.comși conectați-vă la contul dvs.
Pasul 2: Navigați la linkul direct pentru fișierul ZIP și apoi urmați instrucțiunile de pe ecran.
Pasul 3: După ce ați selectat opțiunea dorită în caseta de selectare situată în partea de jos, faceți clic pe butonul Descărcare.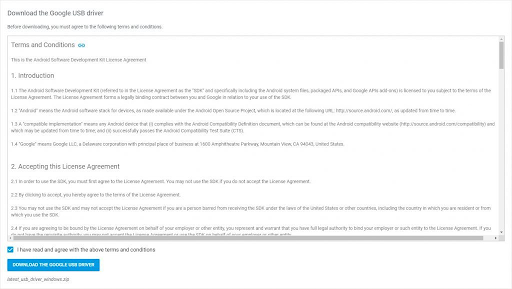
Dacă abordarea pare că va dura prea mult timp, continuați cu următoarea opțiune. Următoarea metodă va descărca automat driverul USB Google pentru dispozitivele care rulează Windows 11 sau 10 sau versiunile anterioare.
Citiți și: Cum să descărcați și să actualizați driverul USB MTP pe un computer Windows
Opțiunea 2: Actualizare automată a driverului USB Google
Descărcați Bit Driver Updater dacă nu aveți timp sau răbdare pentru a descărca și actualiza manual driverele USB pentru computerul dvs. Este un instrument automat care efectuează o scanare a computerului și apoi oferă actualizări ale driverelor cu un clic pe un buton.
Cu programul de actualizare Bit Driver, utilizatorii pot, de asemenea, să programeze actualizările driverului la momentul cel mai convenabil pentru ei folosind această aplicație. Aveți posibilitatea să faceți copii de rezervă și să restaurați datele driverului din baza de date hugs cu relativă ușurință. În plus, versiunea Pro a software-ului vine cu capacități suplimentare, cum ar fi o descărcare cu un singur clic pentru toate actualizările disponibile.
De asemenea, asistența din partea suportului este disponibilă 24*7. Și încercați versiunea Pro cu o garanție completă de rambursare a banilor pentru până la 60 de zile.
Pași pentru descărcarea driverului USB Google cu Bit Driver Updater:
Să mergem direct în procesul de descărcare a Bit Driver Updater fără a face întârzieri inutile. Utilizați instrumentul pentru a oferi upgrade automate la driverul USB Google pentru dispozitivele care rulează Windows.
Pasul 1: Faceți clic pe butonul Descărcare de mai jos pentru a începe descărcarea Bit Driver Updater.Pentru a instala cu succes, asigurați-vă că urmați instrucțiunile.
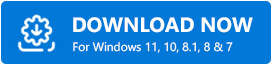
Pasul 2: Selectați opțiunea Scanare drivere din meniu pentru a începe scanarea driverului.Așteptați doar până când pe ecran apare lista de drivere care trebuie actualizate. 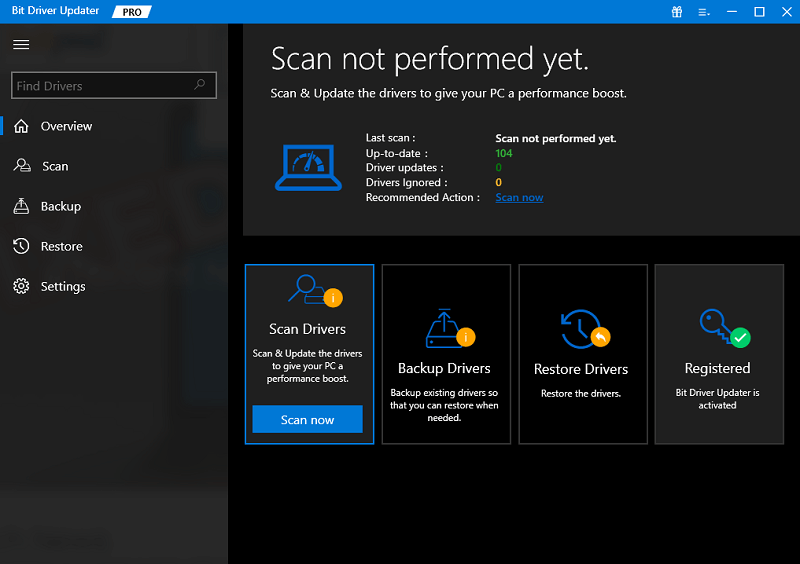

Pasul 3: lângă Google USB Driver, căutați o opțiune pentru Actualizare acum și faceți clic pe ea.În plus, puteți descărca toate actualizările selectând opțiunea Actualizare toate din meniu. 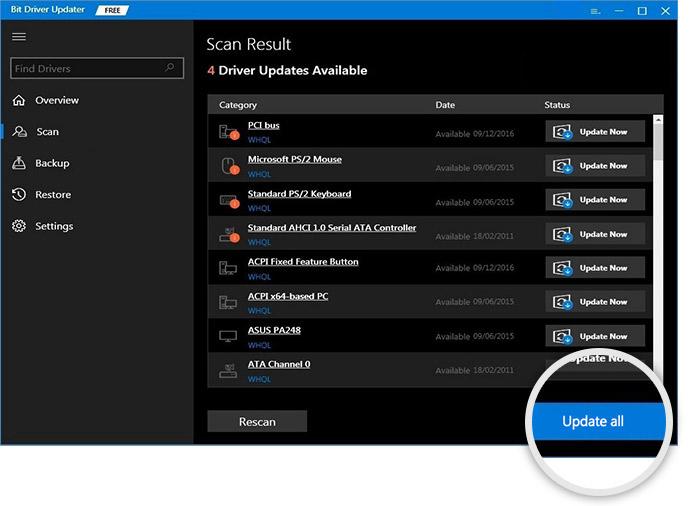
Notă: Actualizare Ediția Pro este singura care include toate funcțiile. Utilizatorii trebuie să facă actualizări manuale pentru fiecare driver utilizând ediția gratuită a aplicației Bit Driver Updater.
Pasul 4: Instalați cea mai recentă versiune a driverului Google USB urmând instrucțiunile de pe ecran.Este necesar să reporniți computerul pentru ca actualizările să aibă efect.
Atât profesioniștii, cât și utilizatorii neexperimentați înclină spre tehnica automată ca opțiune preferată. Dacă doriți să profitați la maximum de ceea ce are de oferit acest software, trebuie să faceți upgrade la ediția Pro a Bit Driver Updater. Deoarece instrumentul îmbunătățește și eficiența computerului personal și vă oferă actualizări regulate, selectarea acestuia este o opțiune care este foarte recomandată.
Citește și: Descărcare driver USB Qualcomm pentru Windows 11/10/8/7
Opțiunea 3: Actualizare Google USB Driver cu Device Manager
Utilizarea software-ului Device Manager este o opțiune diferită pentru descărcarea actualizării driverului USB Google și este, de asemenea, oarecum un proces manual. Urmați pașii de mai jos pentru a actualiza și instala driverul Google USB pe orice dispozitiv care rulează Windows 10 sau 11. Înainte de a continua procedurile, trebuie să vă asigurați că cea mai recentă versiune a driverului este instalată pe dispozitivul pe care îl utilizați.
Pasul 1: Lansați caseta de dialog Run făcând clic simultan pe tasta Windows și pe tasta R de pe tastatură.Apoi faceți clic pe OK după ce ați introdus adresa devmgmt.msc . 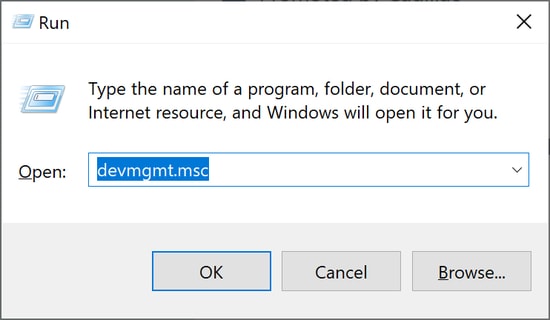
Pasul 2: în fereastra pentru Managerul de dispozitive , extindeți zona pentru dispozitive portabile.
Pasul 3: Selectați driverul USB Google folosind butonul din dreapta al mouse-ului, faceți clic pe .Alegeți opțiunea de actualizare a driverului . 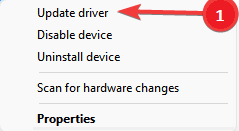
Pasul 4 : Pe următorul ecran, selectați prima opțiune pentru a găsi cea mai recentă actualizare a driverului de pe sistemul dumneavoastră.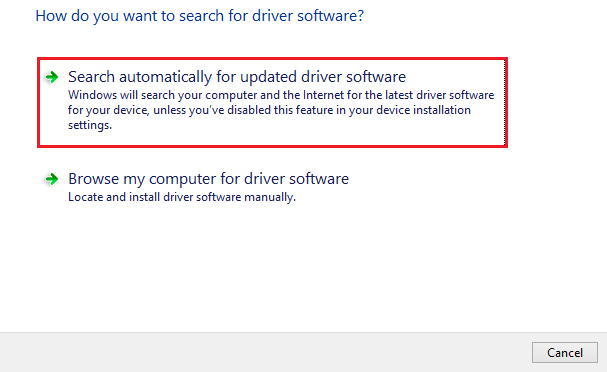
Pasul 5: Pentru a instala driverul Google USB, selectați butonul Următorul și apoi continuați cu instrucțiunile de pe ecran care apar ulterior.
Pentru a aplica cea mai recentă actualizare la driverul USB Google, reporniți computerul.
Citiți și: Descărcarea și actualizarea driverelor USB Samsung pentru Windows 11/10
Opțiunea 4: Utilizați Windows Update pentru descărcarea driverului USB Google
O altă opțiune pentru a instala cea mai recentă actualizare a driverelor USB Google este utilizarea utilitarului Windows Update. Cu cele mai recente actualizări Microsoft, obțineți actualizări de software și drivere. Iată pașii de urmat pentru a descărca orice actualizări în așteptare pe Windows.
Pasul 1: Faceți clic pe opțiunea Lupă din bara de activități și tastați Setări în tava de căutare.Faceți clic pe opțiunea Deschidere sub opțiunea relevantă
Pasul 2: Treceți la fila Windows Update și faceți clic pe opțiunea de verificare a actualizărilor .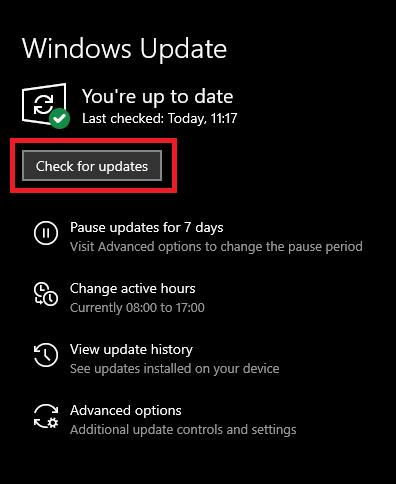
Pasul 3: Așteptați până când comanda este procesată, actualizările în așteptare sunt identificate și descărcate instantaneu.
Pasul 4: Reporniți pentru a pune în funcțiune driverul USB actualizat Google Windows 11.
Citiți și: Descărcarea și actualizarea driverului USB 3.0 pentru Windows 10, 11
Descărcați, actualizați și instalați driverul USB Google: gata
Sperăm că acum sunteți familiarizat atât cu procesele manuale, cât și cu cele automate pentru descărcarea și actualizarea driverului USB Google. Aceste abordări sunt total fără riscuri de utilizat și puse în acțiune. Descărcările automate de drivere oferite de Bit Driver Updater, pe de altă parte, ajută la economisirea timpului și la reducerea volumului de muncă umană necesară.
Ai nevoie de mai mult ajutor? Lasă întrebările tale în comentariile de mai jos. În plus, am aprecia dacă ați putea oferi feedback și recomandări. Dacă ați găsit materialul util, vă rugăm să vă abonați la blogul nostru, astfel încât să puteți primi conținut suplimentar și ghiduri legate de tehnologie. Fiți la curent cu cele mai recente evenimente, urmărindu-ne pe Facebook, Instagram, Twitter sau Pinterest.
