Revizuire gramaticală: Ghidul complet de utilizare a gramaticii pentru a vă verifica greșelile de gramatică și ortografie
Publicat: 2022-02-13Ce să verificați ortografia și gramatica ? Grammarly este cel mai bun instrument gratuit de verificare a gramaticii. Această recenzie gramaticală vă va oferi caracteristicile, prețul și detaliile complete. De asemenea, veți ști cum să utilizați Grammarly în Gmail, MS Word, Safari, Mac Mail, Chrome etc.,
Doriți să trimiteți postări pe Facebook sau tweet-uri Twitter cu o engleză perfectă. Doriți să scrieți articole fără erori pentru blogul dvs. Grammarly un instrument gratuit vă va ajuta să scrieți engleză online fără greșeli.
Cuprins
Revizuirea gramaticală: verificați ortografia și gramatica online
Aplicația Grammarly este un instrument de corectare și verifică automat gramatica, ortografia, semnele de punctuație, cuvintele și greșelile de stil în scris. Vă ajută să scrieți propoziția fără greșeli în Gmail, Facebook, Twitter și în toate celelalte aplicații pe care le utilizați. Această aplicație scanează textul pentru greșeli gramaticale și greșeli complexe și îl remediază.
Ce este Gramatica?
Grammarly este practic un instrument gratuit uimitor de verificare a gramaticii. Are și o versiune premium. Versiunea sa gratuită face minuni și pentru gramatica ta engleză.
Verifică gratuit greșelile de ortografie, greșelile gramaticale, articolele lipsă și multe altele. Versiunea sa premium oferă o verificare avansată a gramaticii și un instrument de verificare a plagiatului, care este util pentru bloggeri.
Este un editor de text online cu verificatorul gramatical, corectorul ortografic și va detecta dacă copiați ideile altora sau dacă lucrați cu ușurință.
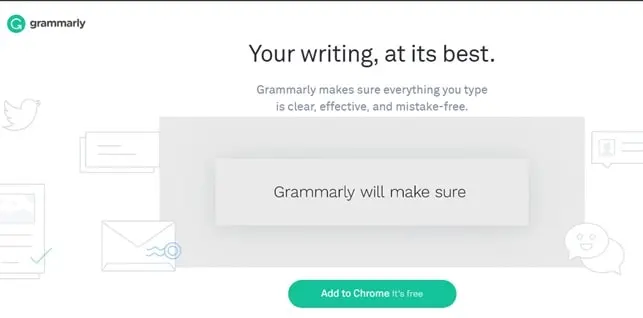
Acceptă numai tastatura engleză și permite utilizatorilor să selecteze corectarea automată și sugestiile în funcție de dialectele americane, britanice, canadiane și australiane. Este disponibil pentru utilizatorii care se înregistrează cu un cont Facebook sau Google. Grammarly este disponibil gratuit, dar versiunea gratuită corectează numai erorile de bază pentru mai multe funcții de care aveți nevoie pentru a opta pentru premium.
Grammarly oferă extensii gratuite pentru Google Chrome, Safari și Firefox. Trebuie doar să instalați extensia pentru browser. Asta este ceea ce va face totul. Rețineți că nu va funcționa pentru alte browsere.
Funcționează oriunde pe web. Funcționează bine în editorul de postări WordPress în timp ce scrieți postări pe blog. Versiunea gratuită vă oferă și un program de completare Microsoft Word care verifică gramatica în cuvântul dvs. MS.
Este compatibil chiar și cu Android și iOS. Grammarly oferă o tastatură specială pe smartphone-ul tău gratuit. Puteți folosi versiunea sa gratuită și pe telefonul mobil.
Cine ar trebui să folosească Grammarly?
De obicei, oamenii scriu textul pentru a trimite mesajele, scrie documentul, de cele mai multe ori scriitorii scriu conținutul fie că este o poveste sau documentație, dar nu își verifică niciodată conținutul pentru că ezită să verifice cu alții. De asemenea, nu sunt capabili să-și găsească propriile greșeli și, de asemenea, să ignore semnele de punctuație, care arată ca erori minore, dar fac o mare diferență.
Pentru ei „Gramatical” va fi util pentru a găsi erorile și a le corecta. De asemenea, va fi util pentru persoanele care sunt noi în limba engleză, deoarece explică unde să folosească punctuația, substantivele, verbele etc. și să-și îmbunătățească abilitățile.
Caracteristici gramaticale:
- Grammarly funcționează online și desktop.
- Este disponibil pe dispozitivele mobile.
- Acesta va oferi explicații scurte și clare pentru fiecare corectare.
- Vă ajută să vă înțelegeți greșelile și să le evitați pe viitor.
- Va detecta plagiatul.
- Se asigură că conținutul tău va fi fără erori, fără greșeli.
- Acesta va afișa numărul de erori pe care le aveți în conținut.
- Erorile vor fi corectate după selectarea sau înregistrarea cuvântului de eroare.
- Găsește cuvântul suprautilizat și oferă înlocuitori pentru cuvântul respectiv.
Dacă adăugați extensia Grammarly în browser înseamnă că ortografia și gramatica dvs. vor fi complet fără greșeli. Acesta va fi verificat pe Gmail, Facebook, Twitter, Linkedin și aproape oriunde altundeva scrieți pe web. După ce vă înregistrați sau vă înregistrați noul cont la Grammarly, veți primi e-mailuri săptămânale cu statistici de performanță și informații personalizate (aceasta este una dintre cele mai populare funcții noi adăugate la Grammarly).
Să presupunem că dacă lucrați la un proiect foarte mare, un eseu sau o postare pe blog cu mult conținut, atunci puteți crea și stoca toate documentele în noul dvs. editor online.
• Verificator ortografic contextual
Gramatical va detecta cuvintele scrise corect care sunt folosite în context greșit. Uneori, când folosiți despre utilizarea greșită a homofonelor, cum ar fi pierde/loose, afectează/efect, minți/pune, acolo/lor/ele sunt și multe alte cuvinte frecvent confuze.
• Verificator gramatical
Grammarly are capacitatea de a remedia sute de erori gramaticale complexe, inclusiv acordul subiect-verb, utilizarea articolului și plasarea modificatorilor, pentru a numi doar câteva.
• De încredere de milioane de utilizatori
Grammarly este de încredere de către studenți, scriitori, profesioniști în afaceri, bloggeri și mulți oameni care doresc doar să scrie mai bine. Grammarly se adaptează nevoilor și stilului dvs. de scriere, oferindu-vă încrederea unei comunicări fără greșeli de fiecare dată când scrieți.
• Gramatical în știri
Forbes: „Gramatical rapid și ușor îți face scrisul mai bun și te face să pari un profesionist sau cel puțin te ajută să eviți să arăți ca un prost.”
Harvard Business Review: „... gramatica bună este esențială în transmiterea ideilor cu claritate, profesionalism și precizie... Gramatica bună este pur și simplu o afacere bună.”
ABC News: „Gramatica slabă este la fel de ofensivă ca și replicile brute.”
Linkuri înrudite: Concurenți gramaticali
Preț gramatical și reducere
Are versiunea gratuită și versiunea premium, de asemenea. De asemenea, versiunea gratuită va funcționa bine. Versiunea Premium oferă câteva caracteristici mai bune.
- Pentru abonamentul lunar, costă 29,95 USD/lună.
- Pentru un abonament trimestrial, vei primi o reducere de 33%. Costă 19,98 USD/lună facturat ca o singură plată de 59,95 USD.
- Pentru abonamentul anual vei primi o reducere de 61%. Costă 11,66 USD/lună facturat ca o singură plată de 139,95 USD.
În mod frecvent, ei rulează oferte promoționale. Faceți clic aici pentru a verifica prețul curent gramatical.
Cum se utilizează Grammarly pe Chrome sau Firefox sau Safari?

Pentru a utiliza verificarea online Grammarly, trebuie să instalați extensia Grammarly pe browser.
Instalați Extensia Grammarly pe Chrome sau Firefox sau Safari
Vizitați site-ul web Grammarly din Google Chrome sau Safari sau Firefox. Veți vedea ecranul de mai jos.
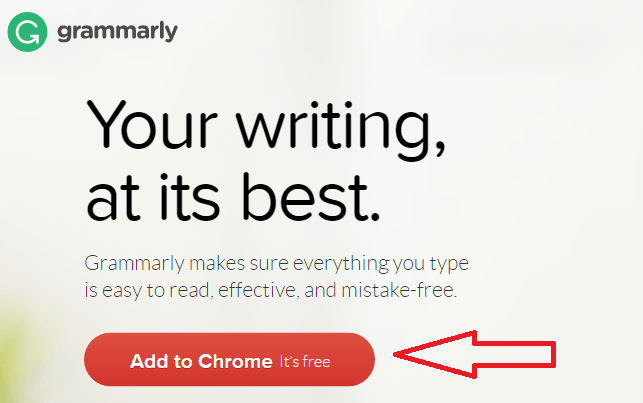
Am folosit Google Chrome, așa că văd butonul Adăugați în Chrome . Dacă utilizați Safari sau Firefox, este posibil să vedeți un buton legat de browserul dvs.
Faceți clic pe butonul Adăugați la Chrome .
Înscrieți-vă cu numele și adresa dvs. de e-mail.
Instalați extensia. După instalarea extensiei, veți vedea simbolul Grammarly în partea dreaptă sus a browserului dvs.
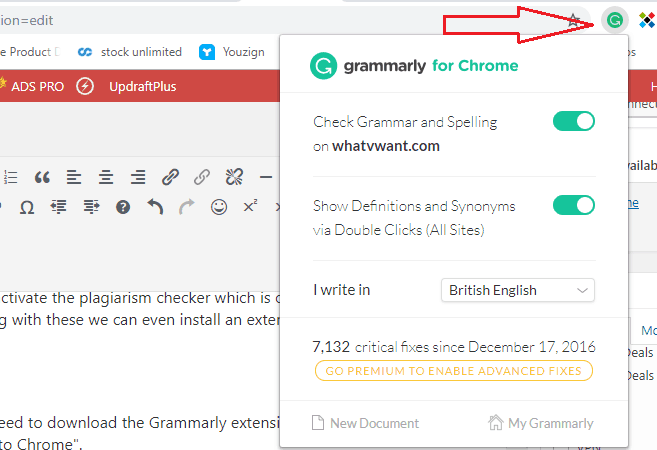
Acum browserul dvs. Google Chrome este gata cu Grammarly.
Cum se schimbă limba engleză gramaticală în engleză britanică sau engleză SUA sau etc.,
Puteți schimba preferința de limbă engleză la engleza SUA sau engleza britanică sau în limba engleză din orice altă țară, accesând setările de pe site-ul web Grammarly. Sau puteți schimba limba engleză gramaticală doar folosind extensia Grammarly.
- Selectați simbolul Extensie gramaticală din partea dreaptă sus a browserului dvs.
- Faceți clic pe marcajul săgeată derulant la dreapta pentru a scrie în .
- Selectați oricare dintre opțiunile disponibile în funcție de cerințele dvs.
Scrieți oriunde orice pe web, Grammarly va verifica ortografia și gramatica englezei. Dar trebuie să te fi autentificat mereu la contul tău Grammarly pentru a-l folosi.
Cum se folosește Gramatical în Gmail?
Pentru a utiliza Grammarly pe Gmail, nu trebuie să îl instalați pe Gmail. Ar fi trebuit să instalați Grammarly în browser și să vă înregistrați urmând procedura de mai sus.
Compuneți-vă e-mailul. Scrie orice în căsuța poștală. dacă scrieți vreo greșeală, aceasta va sublinia imediat cu o linie roșie.
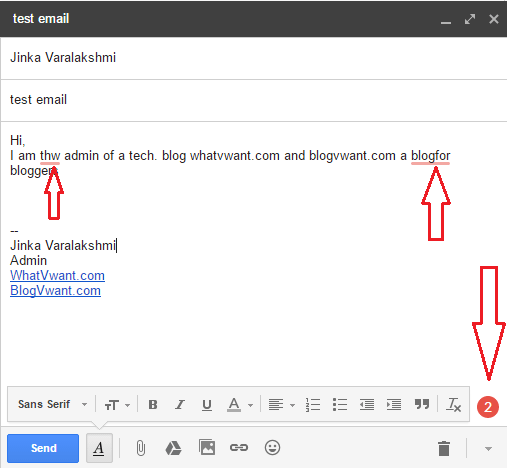
Doar plasați cursorul pe cuvântul care a fost subliniat, veți vedea soluția. Puteți selecta unul corect sau îl puteți ignora.
De asemenea, puteți vedea un număr total de erori în colțul din dreapta jos. Doar faceți clic pe acel număr, veți vedea o nouă fereastră pop-up în care veți vedea întregul conținut cu Grammarly, unde puteți edita toate erorile o dată.
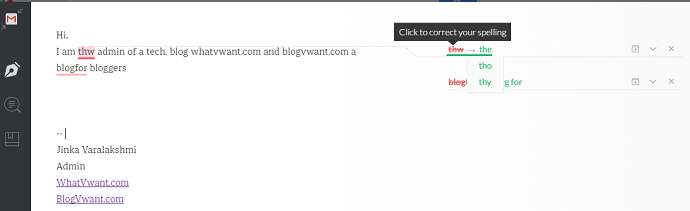
În partea dreaptă, veți vedea cuvântul greșit și corectarea acestuia. Doar faceți clic pe cuvântul corect, cuvântul greșit va fi înlocuit cu unul corect. Dacă nu doriți să înlocuiți acel cuvânt, puteți selecta o cruce pentru a ignora acea corecție. Astfel, corectați toate erorile și faceți clic oriunde în afara ferestrei pop-up pentru a ieși din fereastra pop-up. Veți vedea toate corecțiile.
Grammarly va face același lucru pe Facebook sau oriunde pe web. Dar trebuie să utilizați același browser web în care ați instalat extensia Grammarly.
Dacă aveți articole de corectat, conectați-vă pe site-ul web Grammarly și încărcați fișierul pentru a corecta propozițiile.
Cum se conectează Grammarly la Word pe desktop/laptop Windows 10?
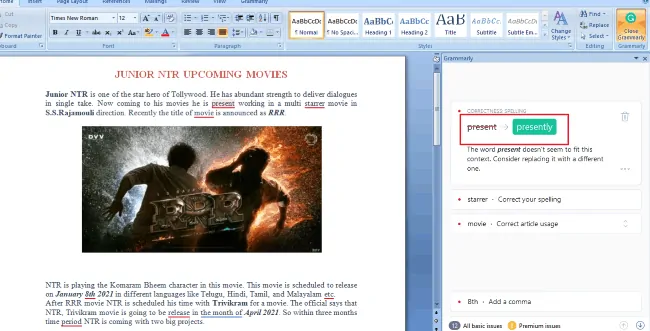
În această secțiune, vom arăta cum să adăugați extensia Grammarly la Microsoft Word pentru a detecta și corecta erorile din conținutul de pe desktop/laptop Windows 10 în pași simpli.
Timp total: 5 minute
Pasul 1: Vizitați site-ul web Grammarly pentru a descărca programe de completare Grammarly pentru Word
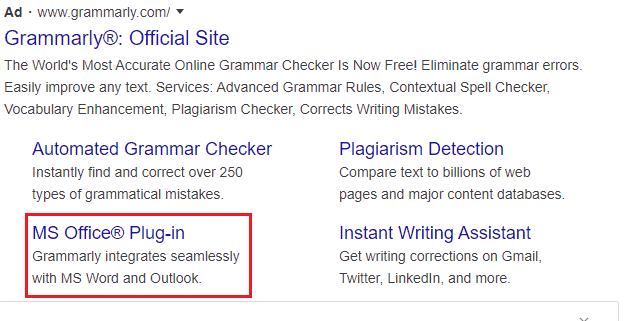
În primul rând, trebuie să vizitați site-urile web Grammarly pentru a descărca suplimente pentru Word. Introduceți site-ul web Grammarly în bara de căutare și apoi faceți clic pe Enter.
Pe site-ul web Grammarly, veți găsi secțiunea Plug-in MS-office. Faceți clic pe acel plug-in MS-Office pentru a descărca suplimente pe desktop/laptop cu Windows 10.
Pasul 2: Faceți clic pe linkul de descărcare
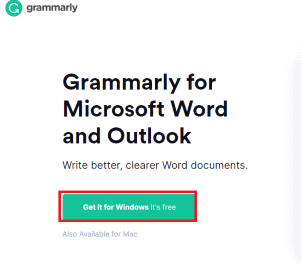
Când faceți clic pe Plug-in-urile MS-Word, se deschide un nou ecran care arată Grammarly pentru Microsoft Word și Outlook împreună cu opțiunea Obțineți pentru Windows. Faceți clic pe opțiunea Obțineți pentru Windows .
Apoi veți avea un ecran care vă va arăta descărcarea Grammarly pentru MS-Office, așa cum se arată în figura de mai jos.
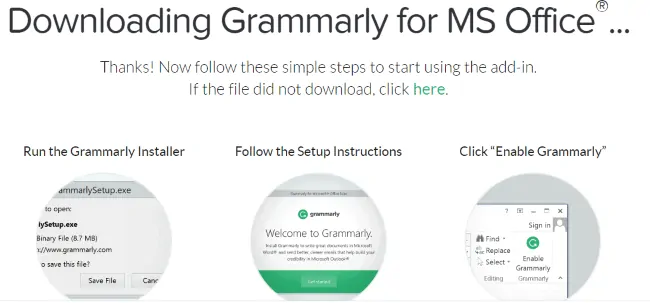
Pasul 3: Faceți clic pe butonul Ok și apoi pe Terminare
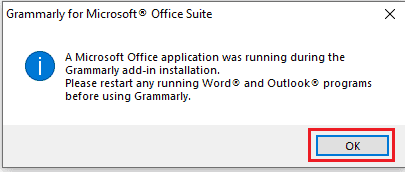
Odată ce descărcarea a reușit, se afișează o casetă promptă cu un mesaj cu titlul „Grammarly for Microsoft Office Suit”, așa cum se arată în imaginea de mai sus. Luați în considerare instrucțiunea și apoi faceți clic pe OK .
Apoi veți vedea o fereastră care arată „Felicitări, ați instalat Grammarly cu succes” împreună cu o instrucțiune pentru procesul ulterioar. Citiți cu atenție instrucțiunile și apoi faceți clic pe opțiunea Finish așa cum se arată în imaginea de mai jos.

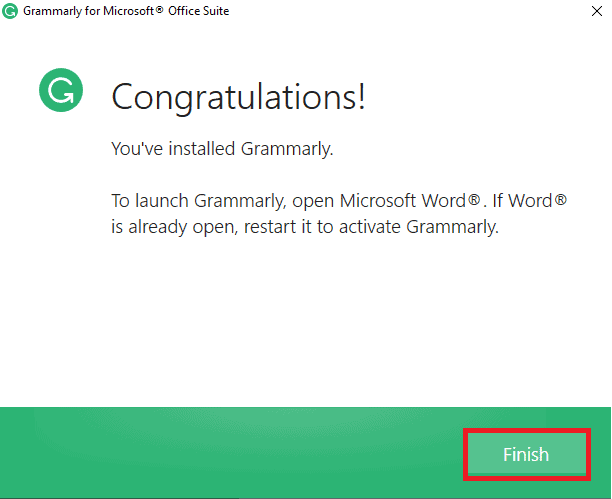
Pasul 4: Selectați produsul Grammarly pe care doriți să îl instalați pe dispozitiv
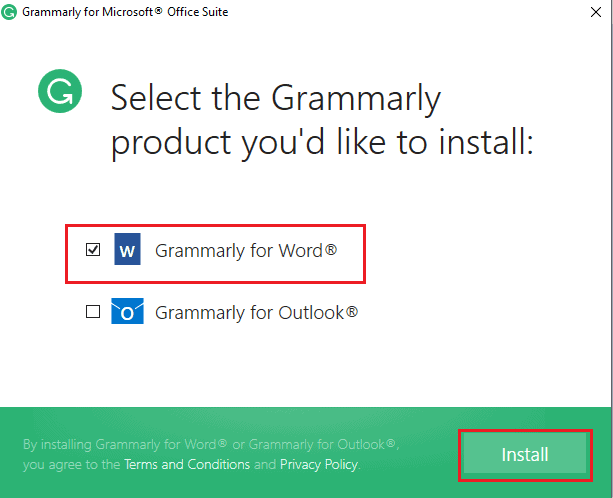
Până acum, continuăm cu instalarea Grammarly atât pentru Word, cât și pentru Outlook din Microsoft Office. Dar în acest pas, trebuie să selectați produsul necesar pe care doriți să îl instalați pe desktopul/laptop-ul Windows 10.
Pentru a selecta, faceți clic pe caseta de selectare care este plasată înaintea produsului dorit. După selectarea produsului, faceți clic pe opțiunea Instalare plasată în partea de jos a ecranului. Cu acest pas, Grammarly for MS Word va începe instalarea sub formă de suplimente.
Pasul 5: Executați programele de completare Grammarly
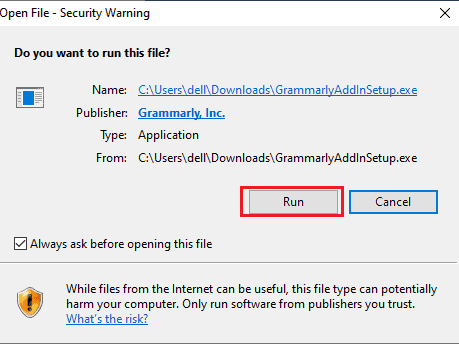
După finalizarea cu succes a instalării, trebuie să acordați permisiunea pentru ca suplimentele să ruleze pe dispozitivul dvs. Când instalarea este finalizată, vă arată o casetă de mesaj așa cum se arată în imaginea de mai sus. Faceți clic pe opțiunea Run pentru a rula suplimentele instalate pe dispozitiv. Cu acest pas, suplimentele Grammarly sunt adăugate cu succes la cuvântul dvs. MS.
Pasul 6: Deschideți Microsoft Word, faceți clic pe meniul Fișier și apoi pe Opțiuni Word
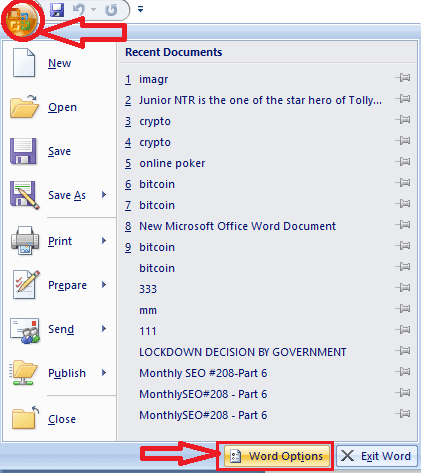
Cu pasul anterior (pasul 5), suplimentele sunt adăugate la Microsoft Word. Acum trebuie să configurați suplimentele pentru Microsoft Word. Pentru a configura suplimente, urmați pașii cu atenție.
Faceți clic pe aplicația Microsoft Word pentru a o deschide. În cuvântul MS, în colțul din dreapta al ecranului, veți găsi meniul Fișier (simbol Windows). Faceți clic pe meniul Fișier pentru a obține opțiuni referitoare la MS Word.
În meniul de fișiere, veți găsi multe opțiuni precum nou, salvare, deschidere etc. Alături de cele din partea de jos a ecranului documentelor recente, aveți Opțiuni Word. Faceți clic pe Opțiunile Word așa cum se arată în imaginea de mai sus
Pasul 7: Faceți clic pe Add-Ins în opțiunile cuvântului
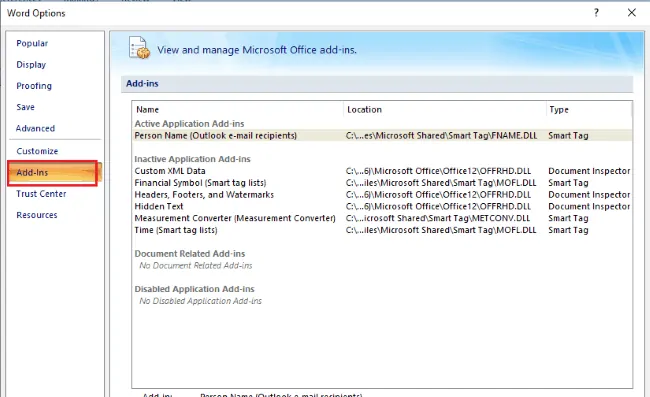
Acum se va deschide fereastra cu opțiuni pentru cuvinte, așa cum se arată în imaginea de mai sus. Acolo veți avea o opțiune Add-Ins , faceți clic pe acea opțiune. În blocul Add-ins, există o opțiune Manage COM Add-Ins în partea de jos a ecranului. Faceți clic pe opțiunea Go plasată lângă Add-in-urile COM.
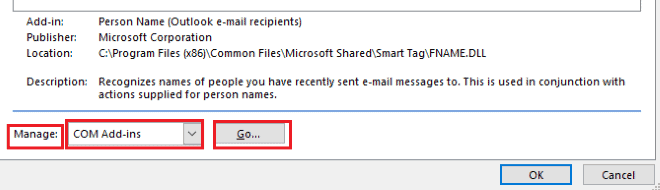
Pasul 8: Selectați Add-in-uri Grammarly în Add-in-urile COM
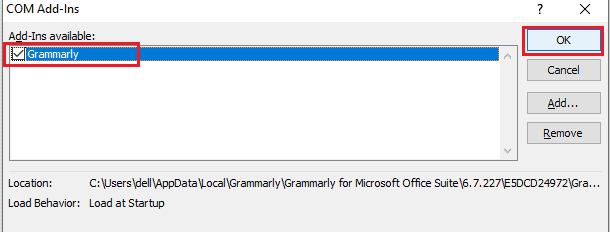
Când se deschide fereastra Add-in-uri COM, trebuie să selectați Add-in-urile Grammarly în acea fereastră. Apoi faceți clic pe OK .
Pasul 9: deschideți Grammarly și conectați-vă cu Grammarly
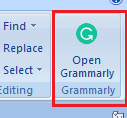
Odată cu finalizarea procedurii pasului anterior, Grammarly este vizibil în colțul din stânga ferestrei Microsoft Word, așa cum se arată în imagine. Faceți clic pe opțiunea Open Grammarly .
Când îl deschideți, aveți un ecran pentru a vă conecta la contul Grammarly. Selectați orice modalitate de a vă conecta fie la Facebook, Google sau Gmail pe care le-ați folosit anterior pentru înscrierea Grammarly. Apoi faceți clic pe opțiunea Continuare plasată în partea de jos a ecranului, așa cum se arată în imaginea de mai jos. 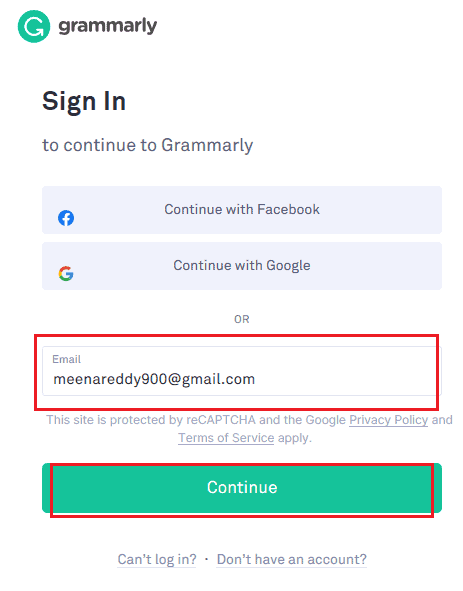
Acum trebuie să introduceți parola contului dvs. Introduceți parola și apoi faceți clic pe opțiunea Conectare, așa cum se arată în imaginea de mai jos.
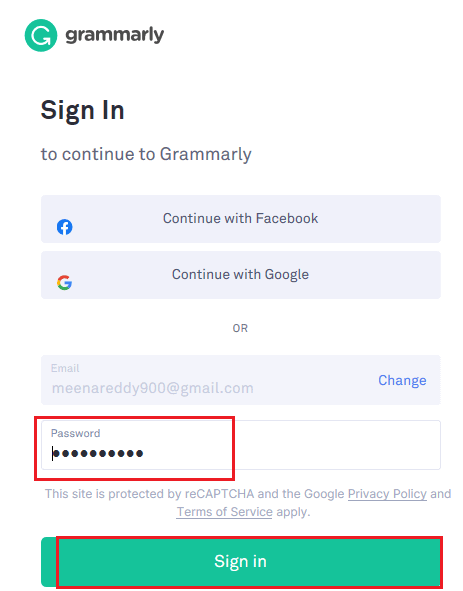
Dacă nu aveți un cont pe Grammarly, îl puteți crea cu ușurință în acest pas. Faceți clic pe „Nu aveți un cont?” opțiunea așa cum se arată în imaginea de mai jos și apoi configurați-vă contul Grammarly prin instrucțiuni suplimentare, așa cum sunt afișate secvențial.
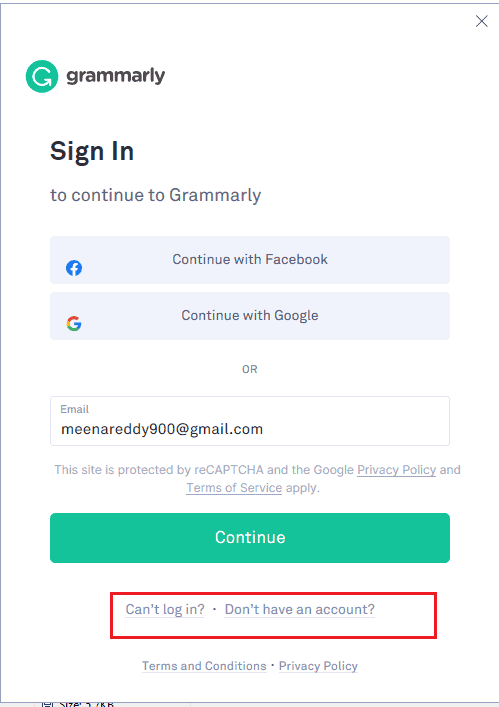
Pasul 10: Verificați funcționarea Gramaticală
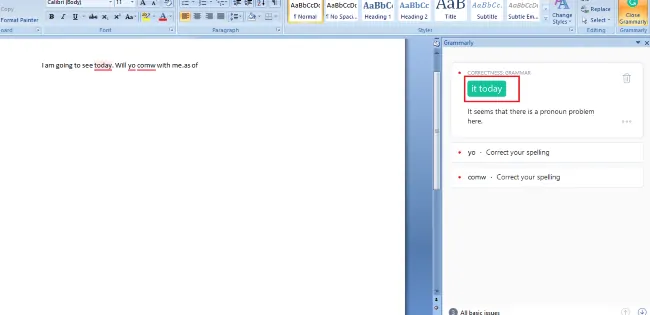
Acum tastați orice propoziție în cuvântul MS, apoi erorile din conținutul tastat vor fi subliniate de culoare roșie pe ecranul din dreapta. Cuvântul/verbul respectiv pentru formarea corectă a propoziției va fi afișat pe ecranul din stânga, așa cum se arată în imaginea de mai sus. De asemenea, arată opțiuni de îmbunătățire pentru conținut prin culoarea albastră de sub linie.
Puteți, de asemenea, să corectați documentul existent și să îl eliminați de erori gramaticale cu ajutorul Grammarly in Word, așa cum se arată în imaginea de mai jos.
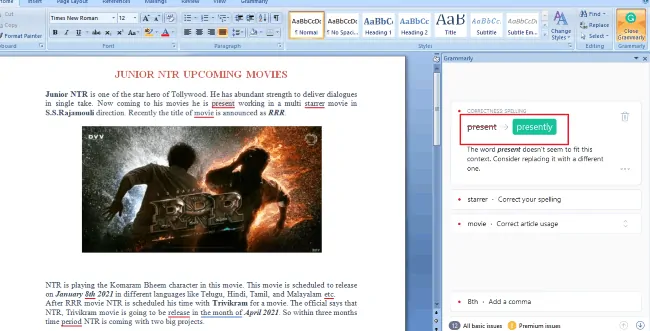
Aceștia sunt pașii care trebuie urmați pentru a adăuga Grammarly la Word pe Windows 10.
- Citește și: 4 modalități grozave de a fi serios cu privire la securitatea cibernetică pentru 2020
- Cum să utilizați note lipicioase Microsoft pe Windows 10 și Android
Cum să utilizați aplicația Grammarly în Android?
Până acum, am văzut procedura de adăugare a Grammarly la Word pe Windows. Unii oameni au îndoieli despre cum să adaugi Grammarly la Word pe Android. În această secțiune, vom vedea cum să îl adăugați la Word împreună cu tastatura.
Pasul 1: Instalați aplicația Grammarly din Magazinul Google Play
Primul lucru pe care trebuie să-l faceți este să descărcați aplicația Grammarly pe Android. Este disponibil în Magazinul Google Play și nu este nevoie să plătiți bani pentru instalare. Nu este o aplicație care este disponibilă doar pentru cuvânt, este dezvoltată pentru a produce conținut fără erori prin înlocuirea tastaturii tradiționale cu tastatura Grammarly.
Pasul 2: Deschideți aplicația Grammarly și conectați-vă cu contul Grammarly
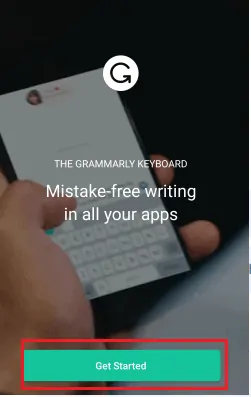
După instalarea cu succes a aplicației, deschideți-o. Acolo veți primi un ecran care arată un mesaj de bun venit. Faceți clic pe opțiunea „ Începeți ”, care este disponibilă în partea de jos a ecranului, așa cum se arată în imaginea de mai sus.
Acum trebuie să vă conectați cu contul Grammarly pe Android utilizând oricare dintre metodele dorite.
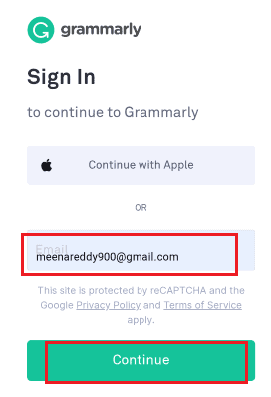
Selectați orice metodă și introduceți numele de utilizator, apoi faceți clic pe opțiunea Continuare . Apoi introduceți parola contului dvs. și faceți clic pe opțiunea Conectare din partea de jos a ecranului, așa cum se arată în imaginea de mai jos.
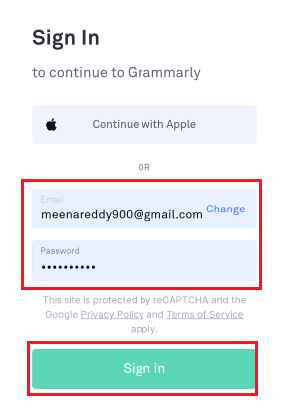
Cu acest pas, vă conectați cu succes cu Grammarly pe Android.
Pasul 3: Faceți clic pe adăugați tastatură gramaticală
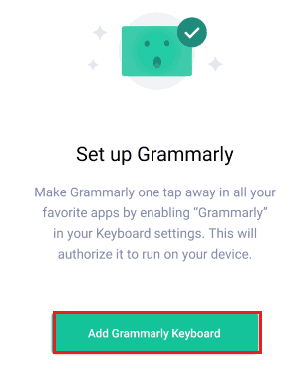
Acum veți primi un ecran care oferă un mesaj de Adăugarea tastaturii gramaticale. Faceți clic pe opțiunea „ Adăugați tastatură gramaticală ”.
Pasul 4: Configurați opțiunile necesare pe tastatura Grammarly
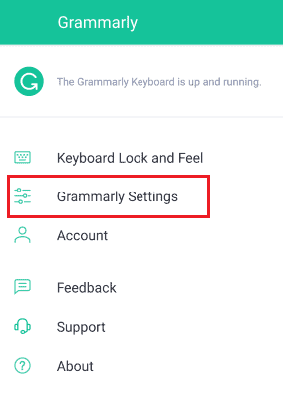
Odată ce faceți clic pe opțiunea Adăugați tastatură gramaticală, tastatura gramaticală rulează prin înlocuirea tastaturii tradiționale. Acum faceți clic pe setările Gramaticale, trebuie să configurați inițial opțiunile pentru corectare automată, capitalizare automată etc., așa cum se arată în imaginea de mai jos.
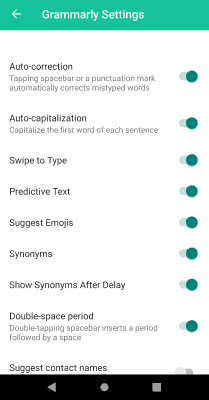
De asemenea, puteți selecta tema tastaturii, fie deschisă, fie întunecată, făcând clic pe opțiunea „Aspect și simțire a tastaturii”.
Există setările inițiale pe care trebuie să le faceți pentru configurarea Grammarly pe Android.
Pasul 5: Verificați dacă există greșeli gramaticale
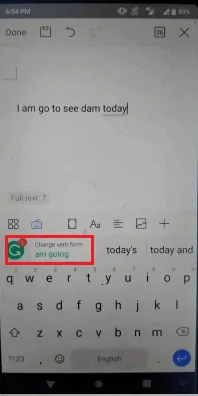
După toate setările, Grammarly este adăugat la tastatura Android. Indiferent de conținutul pe care îl tastați cu tastatura, acesta găsește greșelile din acesta și sugerează cuvântul/verbul corect. Dacă doriți să o verificați deschizând un document Word sau creați un nou document Word. Acolo puteți vedea erorile din conținutul dvs.
Cum se folosește Grammarly pe Safari
Mai jos sunt pașii detaliați pentru a adăuga Grammarly în browserul Safari:
Deschideți browserul safari. Faceți clic pe Safari în colțul din stânga sus al meniului.
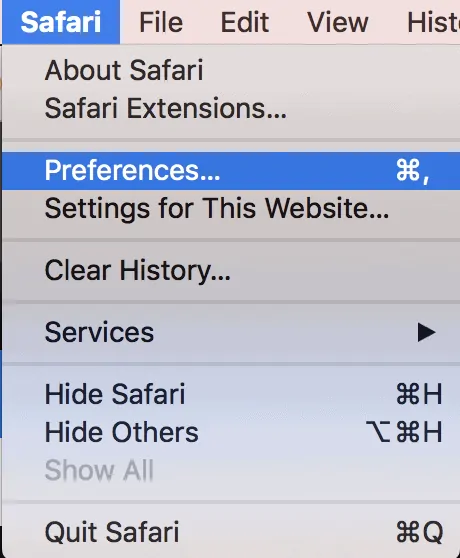
Alegeți opțiunea „Preferințe” dintre opțiunile disponibile.
Găsiți și navigați la fila Extensie.
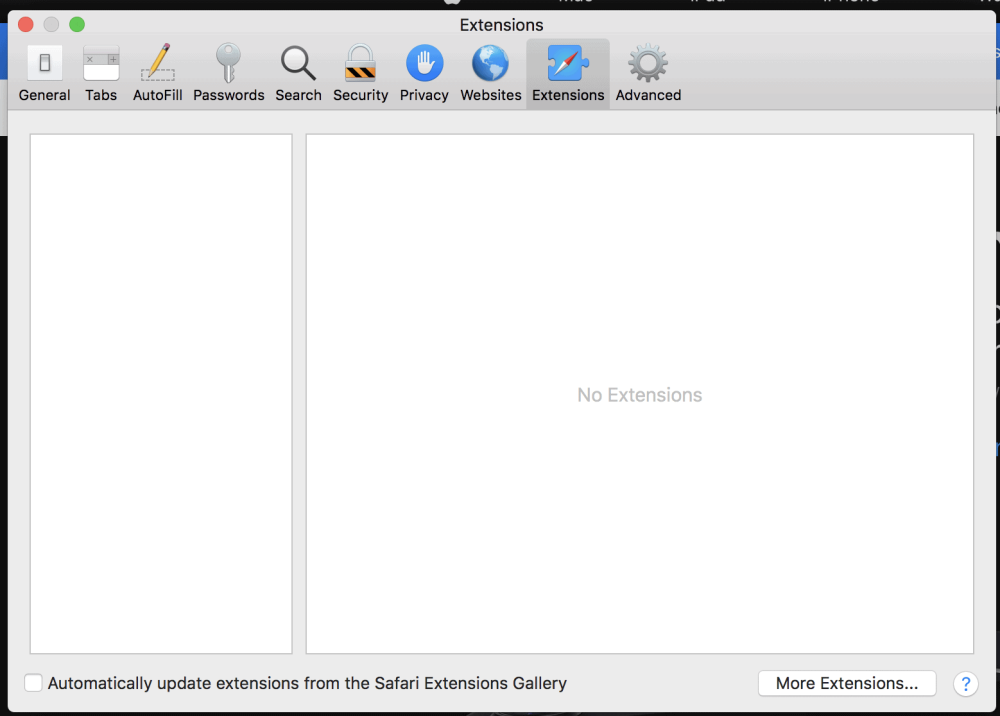
Căutați pentru a afla extensia Grammarly pentru Safari pe lista de extensii.
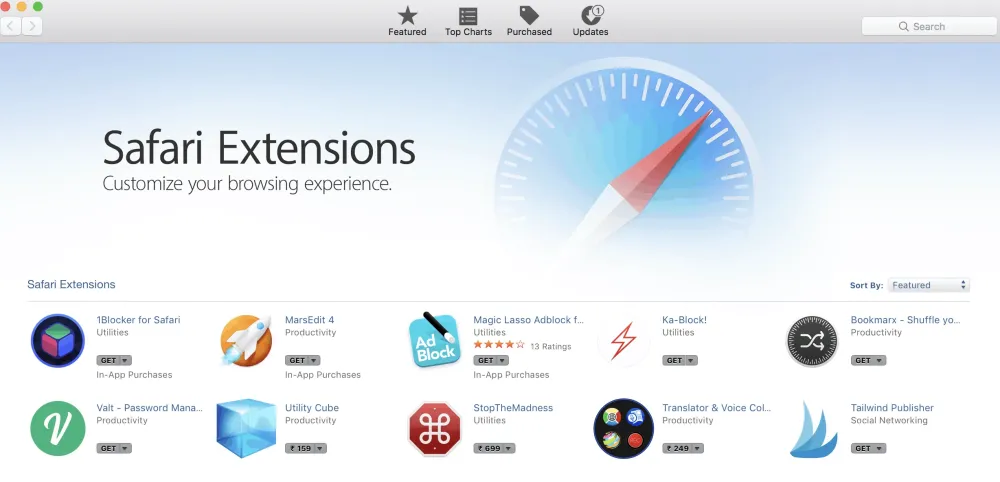
Verificați și asigurați-vă că extensia „Grammarly for Safari” este adăugată și instalată. Dacă este instalat, atunci Grammarly este adăugat automat în browser.
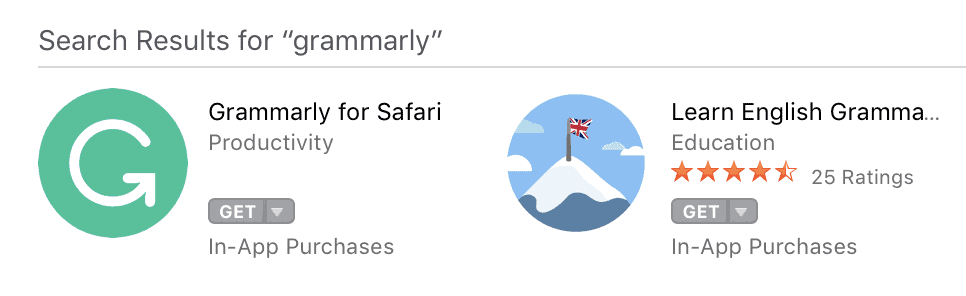
Faceți clic pe extensia „Grammarly for Safari” și vă va duce la următoarea fereastră, așa cum se arată mai jos.
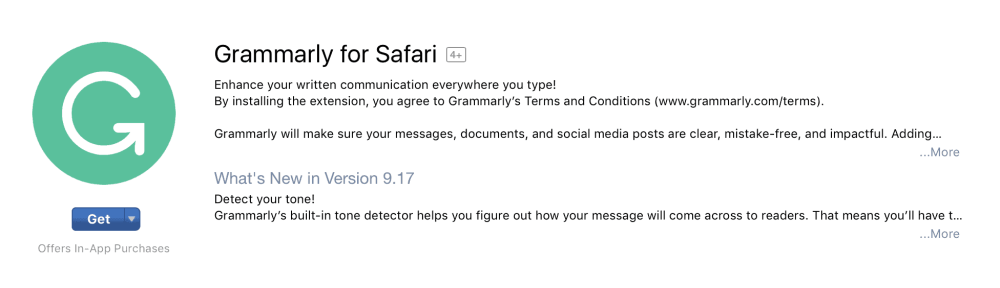
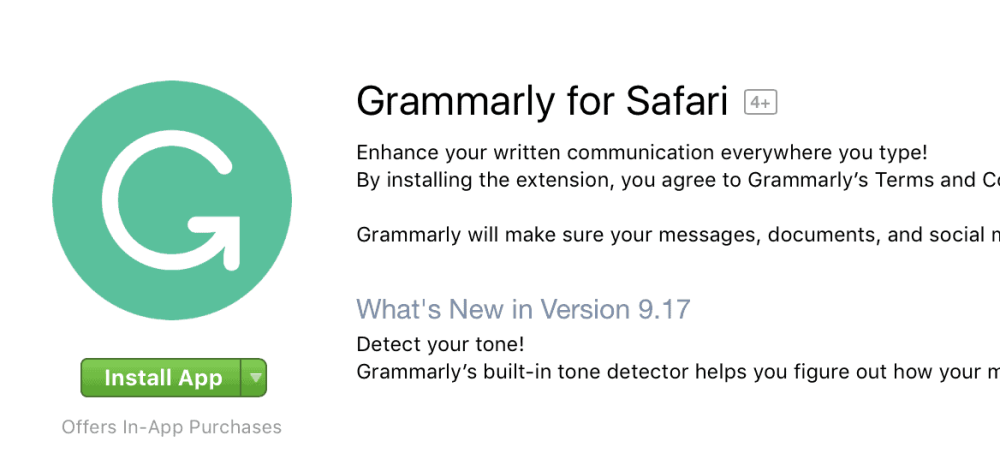
În cele din urmă, instalați extensia pentru a o folosi pentru browserul dvs.
Cum să utilizați Grammarly pe Mac Mail
Da, desigur, Grammarly este compatibil cu computerele Mac. Există câteva instrumente esențiale care trebuie să fie pentru computerul dvs. Mac.
Utilizați Editorul Grammarly la www.grammarly.com.
Adăugați extensia de browser Grammarly pentru browserele Safari, Chrome și Firefox pentru a o utiliza pentru computerul dvs. Mac.
Pentru a verifica e-mailurile pe care le scrieți pe web, cum ar fi Gmail, Yahoo, AOL etc.), instalați extensia de browser Grammarly, care este disponibilă pentru Chrome, Safari, Firefox și Edge. Extensia de browser Grammarly vă va ajuta să scrieți fără greșeli aproape oriunde scrieți pe web.
Puteți, de asemenea, să copiați textul conținutului scris de e-mail și să îl verificați în Editorul Gramatical pentru o vrajă, fără greșeli gramaticale, apoi să îl copiați și să-l lipiți înapoi în e-mailul dvs.
- Citiți și: Cum să redirecționați mai multe e-mailuri simultan în Gmail
- Cum instrumentele de conversie vorbire în text vă ajută mai eficient munca
Concluzie:
Grammarly va fi o aplicație foarte utilă pentru toată lumea, fie pentru profesioniști, fie pentru studenți. Îi va ajuta să-și îmbunătățească abilitățile de vocabular pentru dezvoltarea lor. Oferă încredere oamenilor pentru a-și arăta abilitățile altora. Dacă nu sunteți gata să plătiți, puteți utiliza versiunea sa gratuită, care funcționează excelent.
Dacă vă place această recenzie Grammarly, vă rugăm să o distribuiți. Doriți mai multe sfaturi, vă rugăm să urmați whatvwant pe Facebook, Twitter și YouTube.
Revizuire gramaticală – Întrebări frecvente
Grammarly va sugera următorul cuvânt pe baza cuvintelor tastate anterior?
Da, Grammarly nu numai că găsește erorile și sugerează cuvântul corect, ci sugerează și următorul cuvânt pe baza conținutului pe care l-ați tastat anterior.
Pot folosi Grammarly fără a mă conecta cu contul Grammarly?
Este imposibil. Trebuie să vă conectați cu contul Grammarly pentru a utiliza Grammarly. Dacă nu aveți Grammarly, puteți crea un cont nou, apoi utilizați acel cont pentru a vă conecta de fiecare dată.
Grammarly va avea verificatorul Plagarism în el?
Da, din fericire, Grammarly are și un verificator de plagiat online încorporat, împreună cu multe instrumente.
Pot crea mai multe conturi pentru Grammarly?
Da, puteți crea mai multe conturi pe Grammarly, dar trebuie să utilizați un alt cont de e-mail sau Facebook de fiecare dată pentru a crea mai multe conturi.
Este Grammrly gratuit pe Chrome?
Da. Versiunea sa gratuită este gratuită în orice browser.
