Ghid definitiv pentru personalizarea ecranului de blocare a iPad-ului [2023]
Publicat: 2023-07-20Apple a introdus noi personalizări ale ecranului de blocare pentru iPad cu iPadOS 17. Cu noile personalizări, utilizatorii pot seta diferite aspecte ale ecranului de blocare, pot adăuga widget-uri, pot schimba fontul și culoarea datei și orei, pot adăuga activități live pe ecranul de blocare și multe altele.
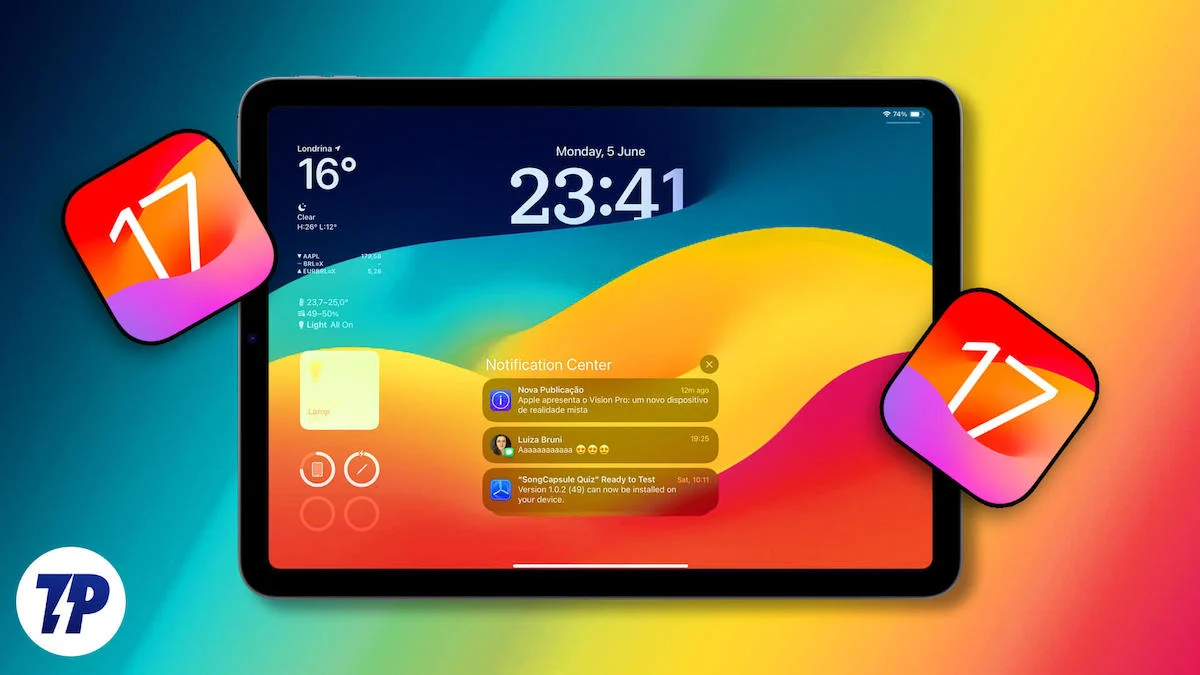
Dacă folosești un iPad și te-ai săturat să vezi tot timpul același ecran de pornire, în această postare îți vom arăta cum să folosești noile funcții de personalizare a ecranului de blocare pe iPad și să transformi ecranul de blocare în ceva ce îți place să vezi în fiecare zi. Deci, haideți să ne scufundăm și să începem personalizarea!
Cuprins
Personalizați ecranul de blocare al iPad-ului
Personalizarea imaginii de fundal
Să începem cu tapetul. Puteți adăuga sau personaliza imaginea de fundal existentă. Apple oferă mai multe instrumente de personalizare care vă permit să personalizați imaginea de fundal curentă, cum ar fi schimbarea aspectului acestuia sau alegerea unui tapet complet nou din imaginile de fundal sugerate de Apple. De asemenea, puteți seta fotografiile ca fundal pentru ecranul de blocare.

Personalizați imaginea de fundal curentă
- Deschide iPad-ul. Accesați ecranul de blocare al iPad-ului și apăsați lung pe ecran până când vedeți opțiunea de a adăuga o nouă fereastră.

- Aici, puteți personaliza imaginea de fundal curentă sau puteți adăuga un tapet nou. Pentru a personaliza imaginea de fundal curentă, faceți clic pe butonul Personalizare din partea de jos a ecranului. Acum selectați ecranul de blocare dintre opțiuni.

- De aici, puteți adăuga widget-uri la ecranul de blocare și puteți personaliza data și ora. Pentru a edita imaginea de fundal curentă, faceți clic pe pictograma Aspect din colțul din dreapta jos al ecranului și selectați opțiunea corespunzătoare, în funcție de locul în care vă aflați. Puteți atinge orice opțiune și modificările vor fi aplicate automat.

- Apoi faceți clic pe butonul Efectuat din colțul din dreapta sus al ecranului pentru a salva modificările. De asemenea, vă puteți juca cu widget-urile sau alte opțiuni de personalizare, despre care vom discuta mai detaliat în partea ulterioară a acestei postări.
Adăugați un fundal nou
- Pentru a adăuga un nou tapet, apăsați lung pe ecranul de blocare și glisați spre stânga pentru a deschide noua fereastră și faceți clic pe pictograma plus pentru a adăuga un nou tapet. Alternativ, puteți accesa, de asemenea, Setări de pe iPad, navigați la Setări fundal și faceți clic pe „+Adăugați tapet nou”.

- Va apărea o nouă fereastră pop-up. Aici puteți alege între diferite imagini de fundal oferite de Apple.
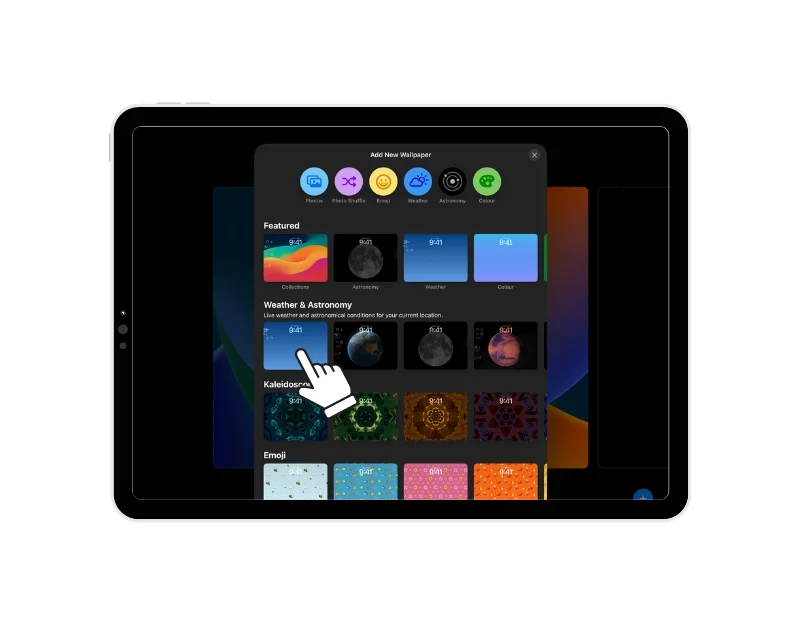
- Puteți să atingeți și să glisați pe orice imagine de fundal pentru a accesa diferite stiluri și, în sfârșit, să faceți clic pe „Terminat” pentru a aplica imaginea de fundal.
- Puteți seta imaginea de fundal ca o pereche, care va aplica imaginea de fundal atât pe ecranul de blocare, cât și pe ecranul de pornire. Dacă nu doriți acest lucru, puteți personaliza ecranul de pornire separat făcând clic pe opțiunea „Personalizați ecranul de pornire” sub opțiunea „Pereche de tapet”.
Adăugați o fotografie ca imagine de fundal pentru ecranul de blocare
De asemenea, puteți seta fotografiile ca imagine de fundal pentru ecranul de blocare. iPad OS 17 acceptă imagini de fundal cu fotografii live și capacitatea de a selecta mai multe fotografii și de a le afișa ca o prezentare de diapozitive. Pentru a seta o fotografie ca tapet:
- Faceți clic pe opțiunea „Fotografii” sau „Alerare”. Opțiunea Aleatorie vă permite să selectați mai multe fotografii și să le setați ca o prezentare de diapozitive.
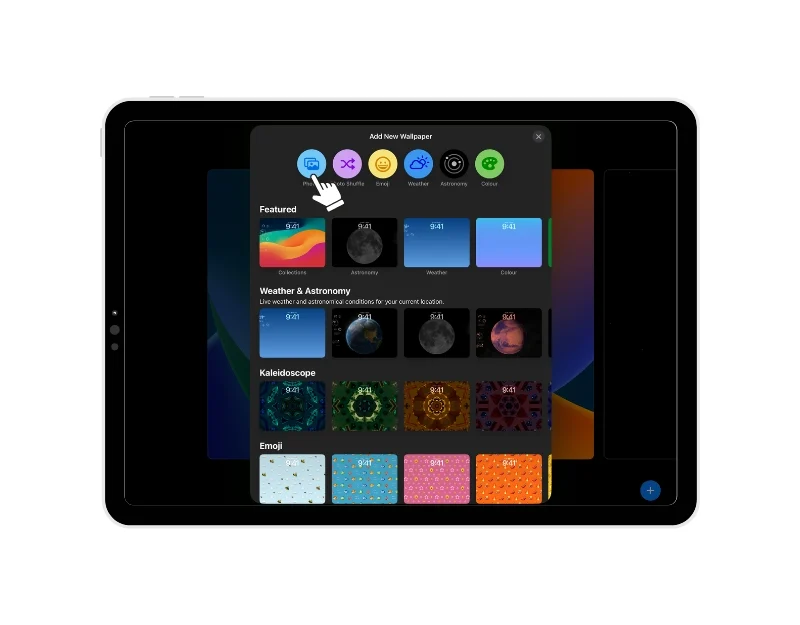
- Acum selectați fotografia sau fotografiile pe care doriți să le utilizați ca fundal pentru ecranul de blocare. Utilizați opțiunile de editare pentru a personaliza aspectul fotografiei. Puteți să-l decupați, să reglați adâncimea și multe altele. Dacă utilizați opțiunea de selecție aleatorie a fotografiilor, selectați frecvența cu care doriți să se schimbe imaginea de fundal. Puteți selecta zilnic, pe oră, prin blocare, prin atingere și multe altele.
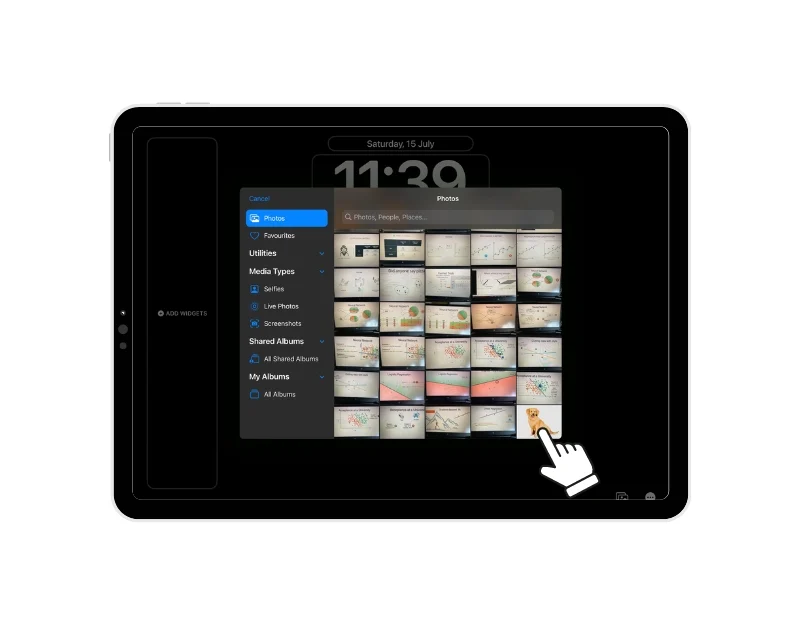
- De asemenea, puteți regla efectul de adâncime al imaginii. Efectul de adâncime adaugă ora și data din spatele subiectului tapetului care cred că arată foarte frumos. Faceți clic pe butonul Adăugați din colțul din dreapta sus al ecranului pentru a salva modificările. Aici aveți opțiunea de a seta pereche de fundal sau de a personaliza fundalul ecranului de pornire. Selectați orice opțiune în funcție de preferințele dvs. Tapetul va fi aplicat automat pe ecranul de blocare.

Creați imagine de fundal emoji
De asemenea, puteți crea imagini de fundal cu emoji. Cel mai bun lucru despre această funcție este că puteți alege orice emoji din sute care sunt deja disponibile pe iPad. A adauga:
- Accesați setările de fundal și faceți clic pe pictograma emoji din partea de sus a ecranului
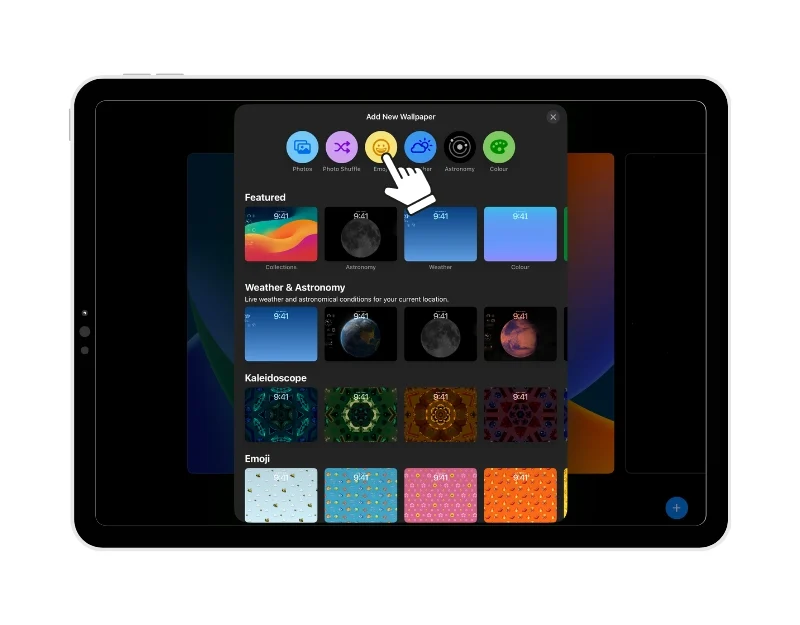
- Acum selectați emoji-ul pe care doriți să îl setați ca fundal. Puteți selecta până la 6 emoji-uri. Glisați spre stânga pentru a seta aspectul. Puteți seta diferite aspecte, cum ar fi Dynamic, Grid, Large, Radial și Spiral.
![selectați emoji pentru tapet ultimate guide to customize ipad lock screen [2023] - select emoji for the wallpaper](/uploads/article/14299/lcNCqs4LagiQKw03.jpg)
- De asemenea, puteți schimba culoarea de fundal a culorii de fundal a tapetului. Doar faceți clic pe butonul de culoare rotund din partea dreaptă jos a ecranului. Apoi selectați culoarea care vă place cel mai mult pentru fundal. De asemenea, puteți schimba nuanța fundalului prin mișcarea glisorului înainte și înapoi.
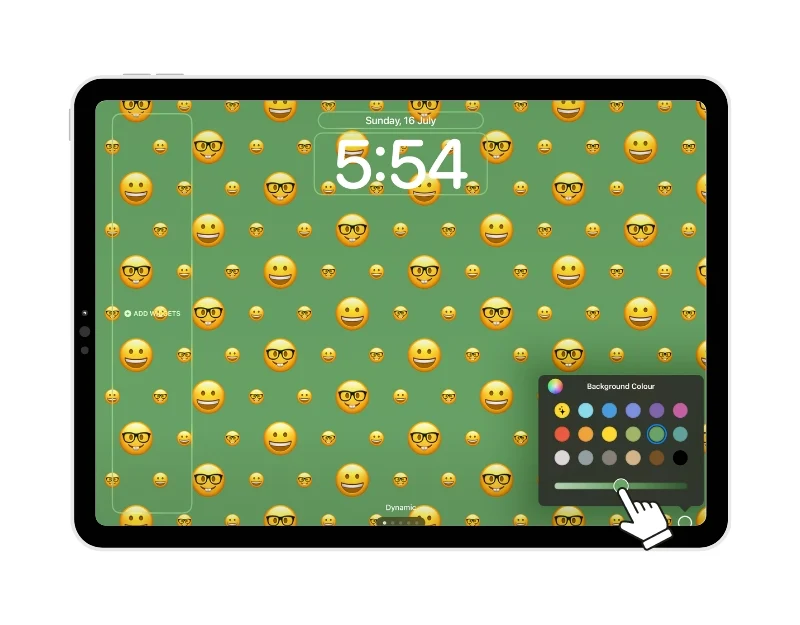
- Faceți clic pe butonul Adăugați pentru a aplica imaginea de fundal. Similar cu alte imagini de fundal, puteți seta imaginea de fundal ca o pereche sau puteți alege un alt fundal pentru ecranul de pornire. Selectați opțiunile în funcție de preferințele dvs. și tapetul va fi aplicat automat.

Adăugați widgeturi la ecranul de blocare
Apoi, adăugăm widget-uri pe ecranul de start. Apple a adăugat suport pentru interactivitate widget-urilor în iPadOS 17, făcând ușor să luați măsuri și să obțineți informații utile dintr-o privire. De asemenea, widgeturile se adaptează automat la imaginea de fundal de pe ecranul de pornire și își schimbă aspectul. Pentru a adăuga widget-uri:
- Pe iPad, apăsați lung pe ecranul de blocare, faceți clic pe opțiunea „Personalizați” și selectați opțiunea „Ecran de blocare”.
- Acum veți vedea secțiunea „Adăugați widgeturi” în colțul din stânga ecranului. Puteți adăuga widget-uri numai în zona specificată.

- Acum atingeți secțiunea ADAUGĂ WIDGETS și selectați widget-urile pe care doriți să le adăugați la ecranul de blocare al iPad-ului. Puteți adăuga widget-uri numai în zona specificată. Odată ce zona este completată, trebuie să eliminați widget-urile pentru a adăuga altele noi.

- Faceți clic pe opțiunea „Terminat” din colțul din dreapta sus al ecranului pentru a salva modificările.

Editați data și ora Uitați-vă pe ecranul de blocare
Adesea verificăm data și ora pe ecranul de blocare al iPad-ului nostru. Acum puteți schimba modul în care arată data și ora pe ecranul de blocare.

- Accesați imaginea de fundal pe care doriți să o editați (puteți urma pașii de mai sus)

- Atingeți data sau ora pentru a o personaliza. Puteți alege fontul și culoarea și, de asemenea, puteți ajusta dimensiunea textului.
- Faceți clic pe „Terminat” pentru a salva modificările.

Adăugați activități live
Apple a adăugat și suport pentru activități live pe iPad OS 17. Puteți vizualiza activități live chiar pe ecranul de blocare. Dacă nu ați auzit niciodată de Activități live: acestea oferă actualizări în timp real despre diverse activități chiar pe ecranul de blocare al iPad-ului. De exemplu, puteți urmări progresul unui joc sportiv, puteți verifica planurile de călătorie sau puteți monitoriza starea comenzii de mâncare fără a debloca iPad-ul sau a deschide o anumită aplicație. Activitățile live sunt foarte utile și vă oferă acces instantaneu la informații importante și actualizate.
Cum să activați activitățile live pe ecranul de blocare al iPad-ului
- Accesați setările de pe iPad
- Faceți clic pe opțiunea care spune „Face ID & Passcode”.
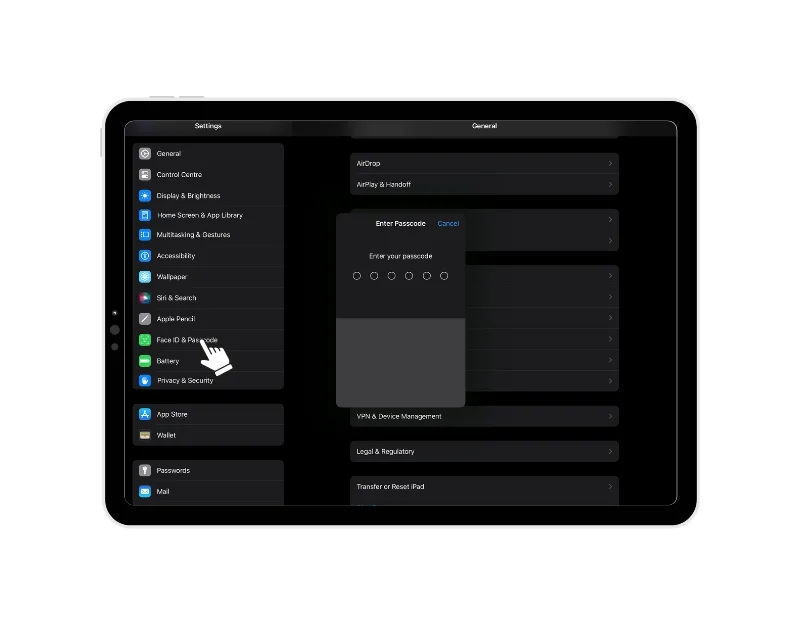
- Vi se va cere parola dvs. Introduceți-l.
- Accesați secțiunea „Permiteți accesul când este blocat” și găsiți „Activități live”.
- Activați comutatorul de lângă Activități live.
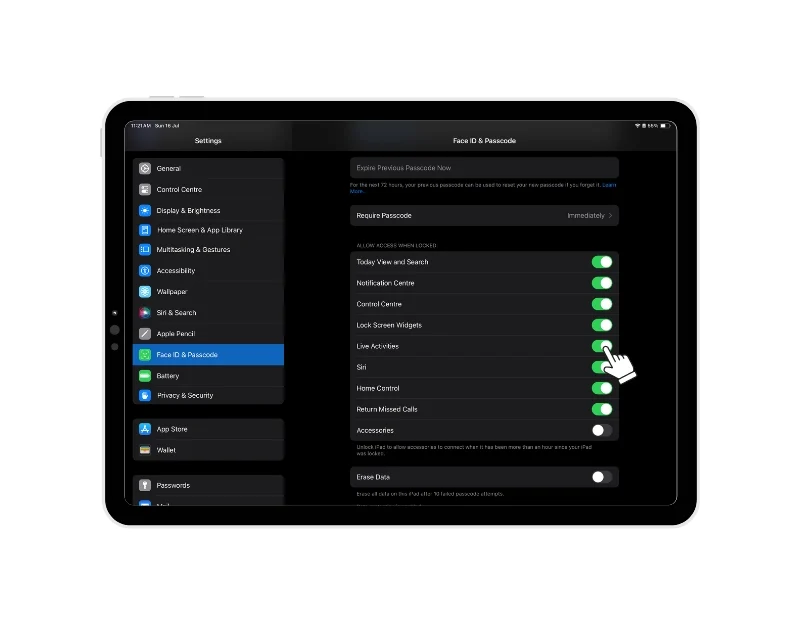
Activitățile live vor apărea pe ecranul de blocare și pe ecranul de pornire. Mai multe aplicații acceptă funcția Activități live, inclusiv Apollo pentru Reddit, Zomato, Swiggy, FotMob, SmartGym, Liftin', Steps, Landscape, Slopes, Calzy, Sticky Timers, Forest, MoneyCoach, Just Press Record, Structured – Daily Planner și multe altele.
Organizați notificările pe ecranul de blocare
Nu în ultimul rând, puteți modifica modul în care sunt afișate notificările pe ecranul de blocare al iPad-ului. Apple vă permite să setați modul în care doriți să apară notificările pe ecranul de blocare. A personaliza:
- Accesați setările de pe iPad
- Găsiți fila Notificări și faceți clic pe ea
- Selectați sistemul de notificare. Puteți alege diferite stiluri, cum ar fi „Număr”, „Stiva” și „List”. Modificările vor fi aplicate automat.
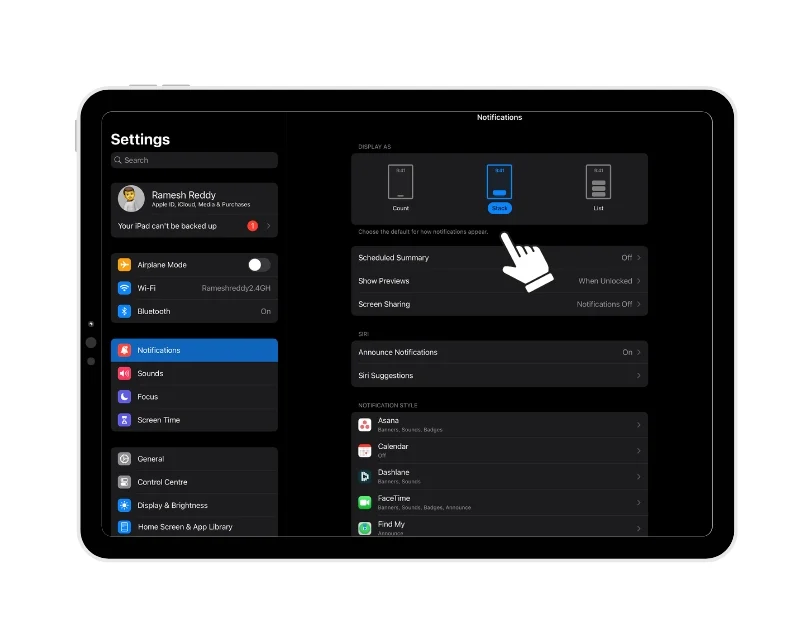
Schimbați între diferite setări ale ecranului de blocare
Toate modificările pe care le faceți blocării ecranului sunt salvate până când le ștergeți manual sau resetați iPad-ul. În acest fel, puteți comuta între diferite setări ale ecranului de blocare dacă vă plictisiți de cea actuală. Iată cum:
- Afișați ecranul de blocare al iPad-ului și apăsați lung pe ecran.
- Acum glisați peste ecrane pentru a afișa ecranul de blocare pe care l-ați creat.
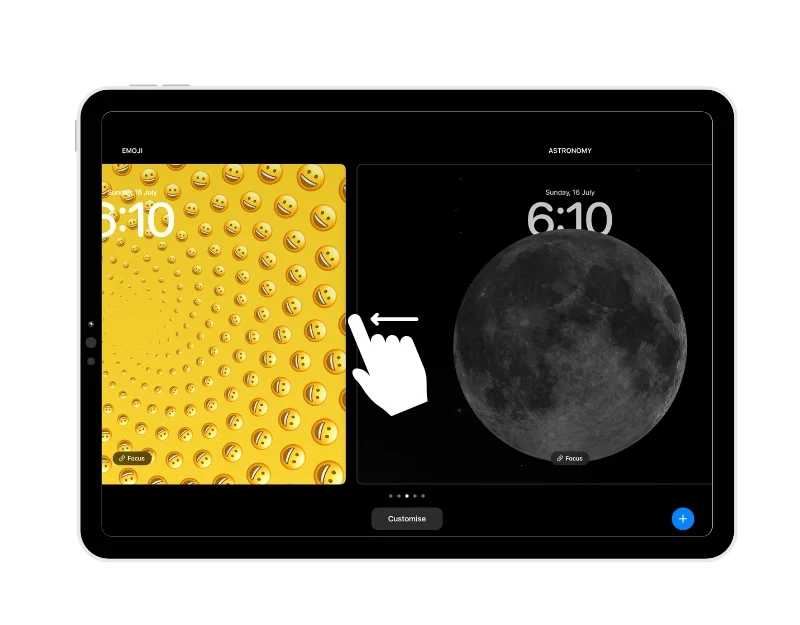
- Selectați ecranul de blocare la alegere și atingeți-l. Ecranul de blocare va fi aplicat automat. Puteți pur și simplu să glisați în sus pentru a vă debloca iPad-ul.
- Alternativ, puteți accesa setările iPad-ului și accesați „Tapet”, apoi glisați spre stânga pentru a vedea toate setările ecranului de blocare. Acum faceți clic pe butonul „Setați ca curent” pentru a configura noul ecran de blocare.
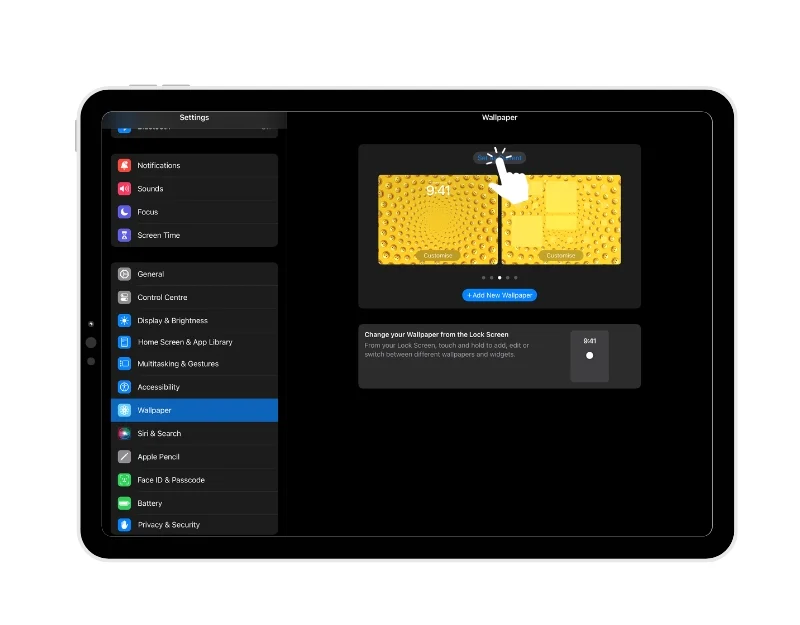
Ștergeți configurarea ecranului de blocare
Dacă nu vă place configurarea de blocare a ecranului, puteți pur și simplu șterge configurația curentă de blocare a ecranului.
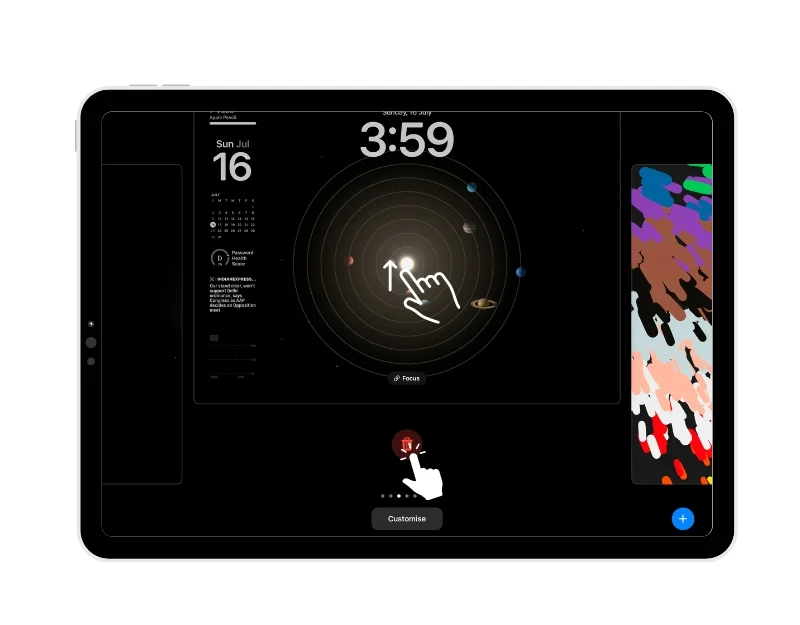
- Deblocați iPad-ul, accesați ecranul de blocare și apăsați lung pe ecranul de blocare.
- Acum selectați imaginea de fundal pe care doriți să-l eliminați și glisați în sus fereastra de fundal.
- Acum atingeți butonul „Ștergeți” și faceți clic pe „Ștergeți imaginea de fundal” pentru a-l elimina.
Personalizați ecranul de blocare al iPad ca un campion
Există o vorbă care spune: „Toate dispozitivele Apple arată la fel”. Spre deosebire de Android sau alte sisteme de operare populare, Apple oferă utilizatorilor mai puține opțiuni de personalizare și păstrează mai mult control asupra aspectului dispozitivului. Dar cu cele mai recente actualizări ale Apple, asta se schimbă. Apple se concentrează mai mult pe funcțiile de personalizare care permit utilizatorilor să personalizeze aspectul dispozitivelor lor. Sper că veți găsi acest ghid cuprinzător despre cum să personalizați ecranul de blocare al iPad-ului.
Întrebări frecvente despre cum să personalizați ecranul de blocare al iPad-ului
Puteți schimba ecranul de blocare pe un iPad fără a schimba ecranul de pornire?
Da, puteți schimba ecranul de blocare pe un iPad fără a schimba ecranul de pornire. Doar setați opțiunile de configurare a ecranului de pornire în timp ce setați imaginea de fundal a ecranului de blocare. Puteți seta același tapet dacă nu doriți să schimbați imaginea de fundal a ecranului de pornire.
Ce ar trebui să fac dacă widget-urile mele nu apar pe ecranul meu de blocare?
Asigurați-vă că opțiunea de afișare a widget-urilor este activată în setările iPad-ului dvs.
- Accesați Setările de pe iPad
- Faceți clic pe opțiunea „Face ID & Passcode”.
- Introduceți parola când vi se solicită.
- Accesați secțiunea „Permiteți accesul când este blocat” și găsiți opțiunea „Blocare widget-uri ecran”.
- Activați comutatorul de lângă „Widget-uri ecran de blocare”.
Dacă tot nu vedeți widget-urile, urmați pașii de mai sus (Cum să adăugați widget-uri la ecranul de blocare iPad) și adăugați widget-uri la ecranul de blocare. Acest lucru ar trebui să funcționeze.
Cum îmi pot reseta ecranul de blocare la setările implicite dacă este necesar?
La momentul scrierii acestui articol (iulie 2023), nu există nicio modalitate de a reseta ecranul de blocare de pe iPad la setările implicite. Puteți pur și simplu să resetați iPad-ul pentru a elimina setările ecranului de blocare. Sau puteți șterge manual setările ecranului de blocare. Puteți urma pașii din acest articol.
