De ce hard disk-ul nu se afișează în Windows 10 și cum să îl remediați
Publicat: 2022-08-02Importanța copierii de rezervă a datelor nu poate fi exagerată. În timp ce stocarea în cloud a devenit populară în ultimii ani, încă nu există nimic ca să ai totul salvat pe un dispozitiv fizic. În plus, unitățile externe sunt ușor de utilizat: le conectați, ele apar pe computer și puteți pur și simplu să glisați fișierele peste. Dar ce se întâmplă dacă hard diskul intern nu apare pe computerul cu Windows 10 când îl conectați?
Windows 10 poate detecta, de obicei, și configura automat un hard disk extern USB, o unitate SSD sau o unitate HDD atunci când unul dintre aceste dispozitive este conectat la un computer. Cu toate acestea, absența unui disc proaspăt introdus sau a unui hard disk nou care nu apare în gestionarea discurilor computerelor cu Windows 10 poate fi ocazional un semn al mai multor probleme.
Deci, de ce noul tău hard disk nu apare în Windows și cum să-l remediezi? Ar putea implica faptul că legătura de date sau de alimentare este întreruptă fizic. De asemenea, poate indica faptul că un dispozitiv este offline, dezactivat sau nu are o literă de unitate dacă noul HDD nu apare în gestionarea discurilor.
În plus, este posibil să încercați să conectați o unitate care a fost deja instalată pe un alt computer, partiția unității USB ar putea fi deteriorată sau este posibil să lucrați cu o unitate brută care nu a fost niciodată configurată.
Indiferent de cauză, Windows 10 oferă mai multe soluții pentru a rezolva problema și a restabili accesul la unitate. Această postare va discuta câteva motive practice și semne ale problemei comune Windows 10 în care Windows nu detectează hard disk-ul. Vom vedea, de asemenea, soluții pentru hard diskul intern care nu apare la eroarea Windows 10. Deci, fără nicio întârziere, să începem.
Cum să remediați hard disk-ul care nu apare în Windows 10
Deci, dacă vă întrebați de ce hard diskul meu nu apare în Windows, ar putea exista mai multe motive. Totuși, puteți urma aceste sfaturi simple pentru a rezolva problema tipică care împiedică File Explorer să afișeze un hard disk.
Cum să remediați eroarea hard disk-ului care nu se afișează utilizând depanarea fizică
Există o varietate de motive pentru care un hard disk nou nu apare în gestionarea discurilor pe computerele cu Windows 10, dar înainte de a examina și modifica setările sistemului, puteți încerca acești pași simpli de depanare:
- Verificați dacă hard disk-ul este alimentat și conectat corect la computer.
- Deconectați hard diskul extern USB și încercați un alt port USB, dacă este unul. Dacă utilizați un hub USB, atașați discul direct la computer.
- Asigurați-vă că cablurile de date și de alimentare sunt atașate corect la dispozitivul de stocare, placa de bază și sursa de alimentare dacă este un hard disk intern. Opriți și deconectați computerul înainte de a începe procesul de inspecție a componentelor interne.
- Atașați unitatea la un alt computer pentru a confirma că dispozitivul nu este problema.
- Asigurați-vă că firmware-ul recunoaște spațiul de stocare conectându-vă la BIOS (Basic Input Output System) sau Unified Extensible Firmware Interface (UEFI) al computerului. Consultați site-ul de asistență al producătorului pentru instrucțiuni mai detaliate, deoarece firmware-ul plăcii de bază variază în funcție de producător și model de dispozitiv.
Citiți și: Pictogramele nu sunt afișate pe desktop în Windows
Cum să remediați eroarea hard disk-ului care nu se afișează utilizând Device Manager
Când HDD-ul nu apare în Gestionarea discurilor sau în Explorator de fișiere, poate indica faptul că unitatea de disc pare a fi dezactivată. Dacă da, îl puteți activa imediat folosind Device Manager.
Urmați acești pași pentru a activa un hard disk în Device Manager:
- Faceți clic pe Start.
- Pentru a porni aplicația, căutați Manager dispozitive și selectați rezultatul de top.
- Extindeți fila unități de disc.
- Faceți clic dreapta pe hard disk și alegeți Proprietăți.
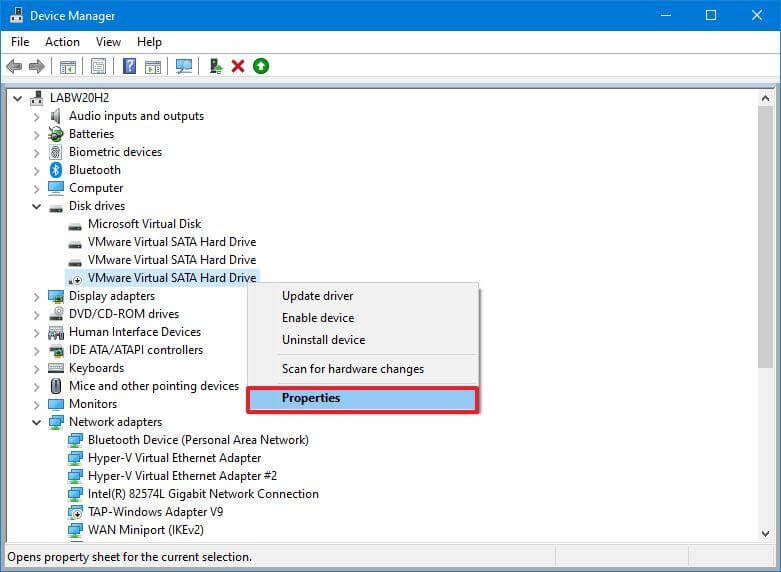
- Faceți clic pe fila Driver.
- Selectați butonul Activare dispozitiv.
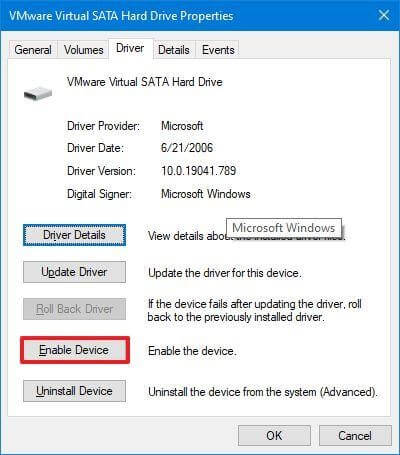
- Apăsați butonul OK.
Hard disk-ul și datele ar trebui să fie accesibile pe computer după ce parcurgeți acești pași.
Cum să remediați eroarea HDD care nu se afișează utilizând Gestionarea discurilor
Un hard disk trebuie să îndeplinească câteva condiții pentru a fi accesibil în File Explorer. Hardware-ul trebuie să fie pornit și inițializat. O partiție trebuie configurată corect. În plus, trebuie să fie montat ca folder sau să aibă o literă de unitate atribuită.
Tehnicile enumerate mai jos vă vor ajuta să depanați și să rezolvați cele mai tipice probleme de gestionare a discurilor dacă vă confruntați cu oricare dintre aceste probleme.
- Setați Drive Online
Utilizați acești pași pentru a seta un hard disk online:
- Apăsați butonul Start.
- Efectuați o căutare pentru „Gestionare disc” și selectați primul rezultat pentru a lansa aplicația.
- Faceți clic dreapta pe discul care spune „Offline” și selectați opțiunea Online.
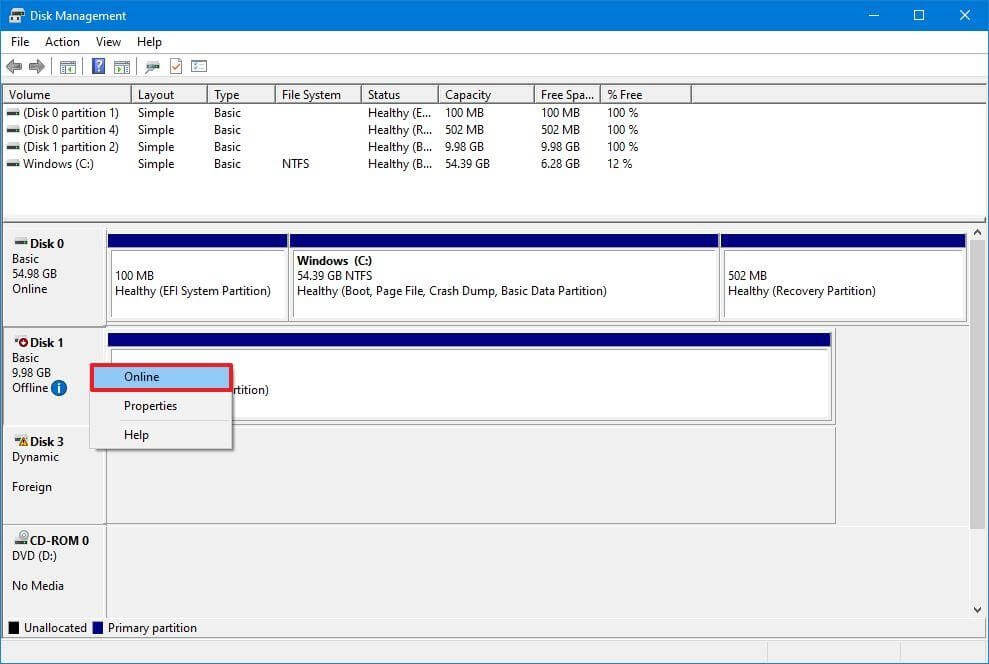
Dacă hard disk-ul a fost offline și configurat anterior, ar trebui să apară în File Explorer după ce terminați instrucțiunile. Urmați pașii de mai jos dacă unitatea a fost offline, dar nu a fost configurată niciodată.
- Inițializați Drive
Pentru a inițializa un hard disk pe Windows 10, urmați acești pași:
- Faceți clic pe Start.
- Pentru a deschide aplicația, căutați managementul discurilor și selectați rezultatul de top.
- Faceți clic dreapta pe disc cu eticheta „Necunoscut” și alegeți Inițializare disc din meniul contextual.
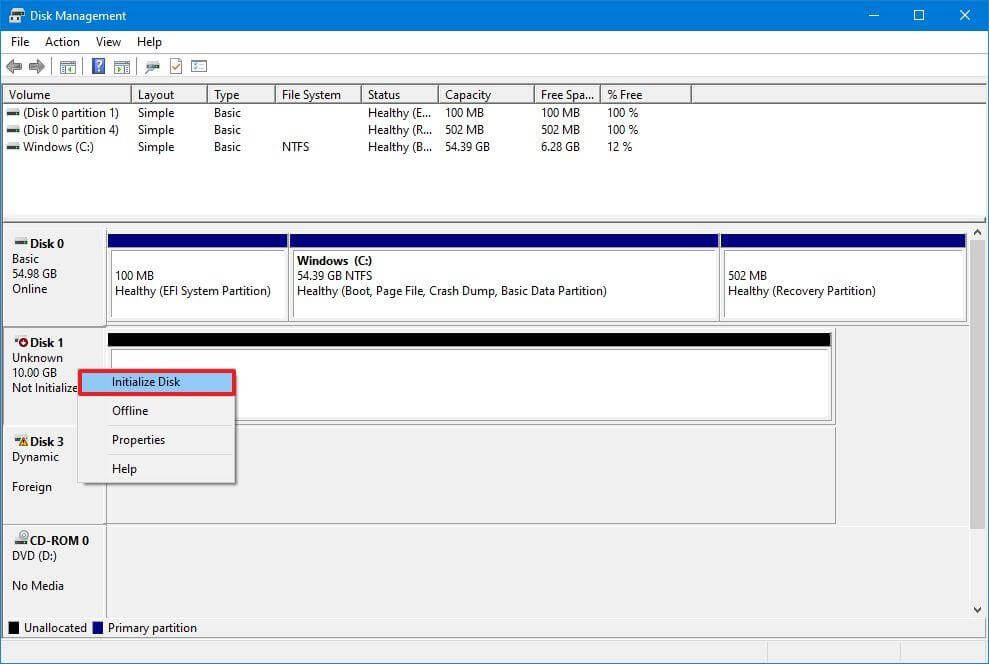
- Selectați unitatea pe care doriți să o inițializați în secțiunea „Selectați discuri”.
- Faceți clic pe GPT (Tabel de partiții GUID).
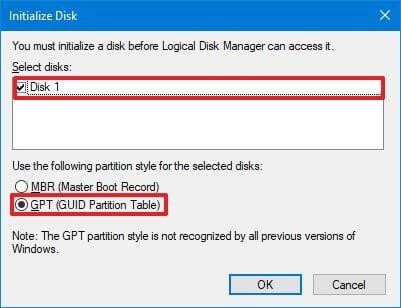
- Faceți clic pe OK.
Dacă stocarea nu a fost inițializată, această procedură va șterge tot ce se află pe unitate și o va pregăti pentru a fi formatată după ce ați terminat.
- Importați unitatea străină
Ar trebui să importați unitatea folosind instrumentul de gestionare a discurilor dacă unitatea pe care încercați să o accesați a fost configurată pe alt computer ca disc dinamic, deoarece ar apărea ca o unitate străină pe acel dispozitiv. Cu toate acestea, datele ar trebui să vă fie accesibile în timpul acestei proceduri fără a fi pierdute, deși este totuși recomandat să faceți o copie de rezervă a datelor înainte de a continua.
Utilizați acești pași pentru a importa un hard disk cu o configurație dinamică, astfel încât File Explorer să îl poată accesa:
- Lansați Start.
- Pentru a lansa aplicația, tastați „gestionare disc” și faceți clic pe primul rezultat.
- Faceți clic dreapta pe disc cu eticheta „Dynamic” și alegeți Import Foreign Disks din meniul contextual.
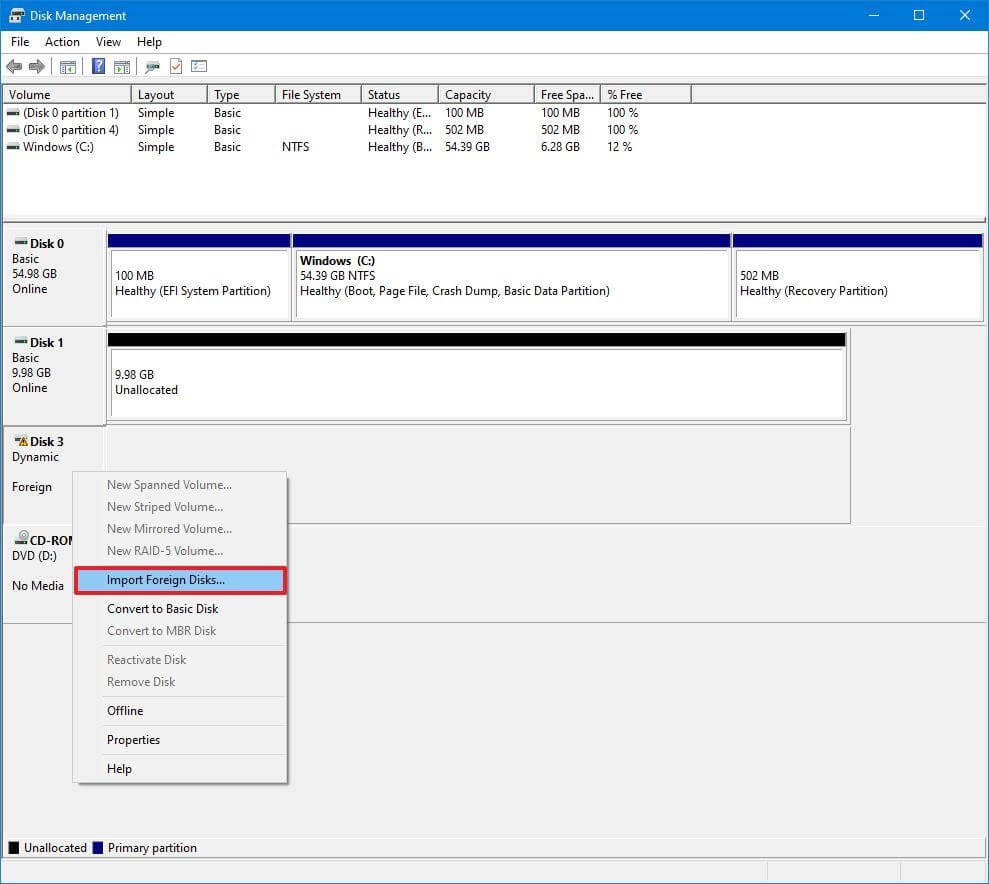
- Selectați opțiunea Grup de discuri străine (1 din 1 discuri) din secțiunea „Grupuri de discuri”.
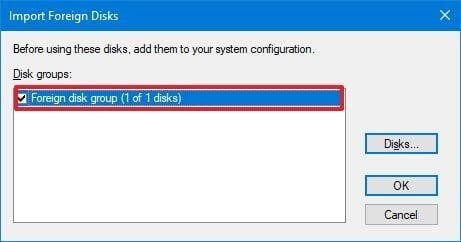
- Faceți clic pe OK.
- Faceți din nou clic pe butonul OK.
Hard disk-ul va fi importat după ce veți termina instrucțiunile, iar File Explorer sau orice alt program va putea accesa datele.
- Configurați Drive Letter
Când hard disk-ul este online și inițializat pe Windows 10, dar nu apare în sistem, există două cauze potențiale. În primul rând, unitatea nu are o literă de unitate pentru a porni. Alternativ, dacă a fost conectat la un alt computer, noul sistem încearcă să atribuie aceeași literă de unitate deja atribuită unui alt disc de pe computer.

Urmați aceste instrucțiuni pentru a atribui o literă de unitate suportului de stocare pe Windows 10:
- Apasa incepe.
- Tastați „Gestionare disc” și selectați rezultatul de top pentru a lansa aplicația.
- Utilizați opțiunea de meniu Schimbare litera și căile discului când faceți clic dreapta pe partiția de pe hard disk care nu are o literă de unitate.
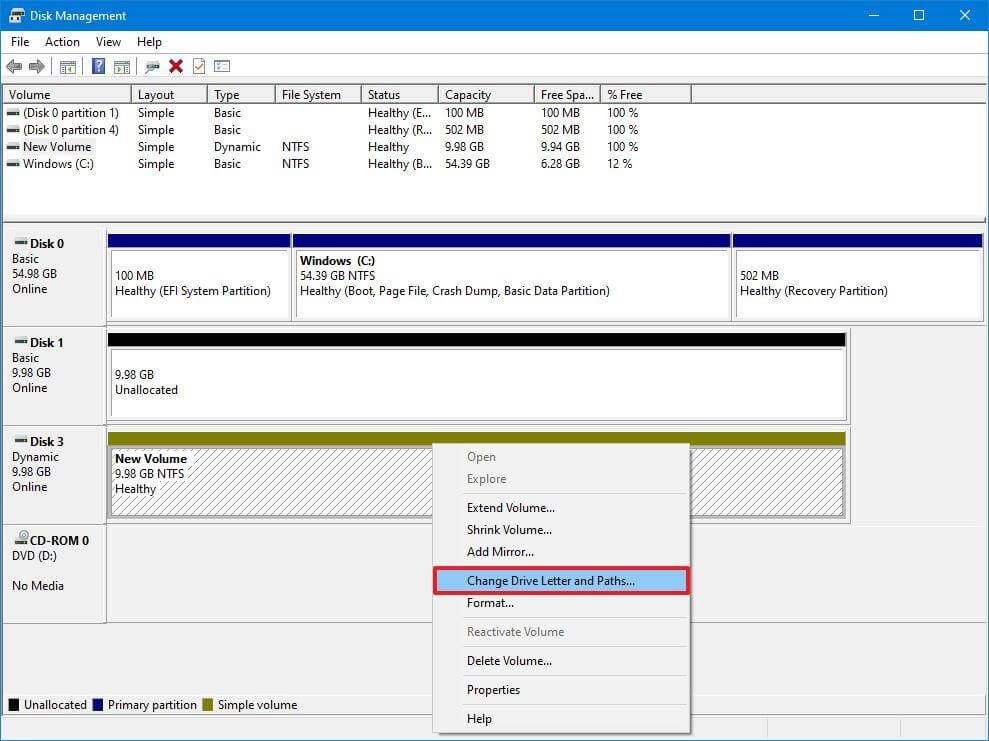
- Faceți clic pe butonul Adăugați.
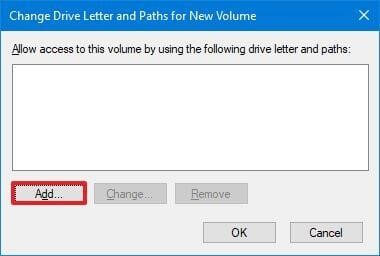
- Selectați opțiunea Atribuiți următoarea literă de unitate.
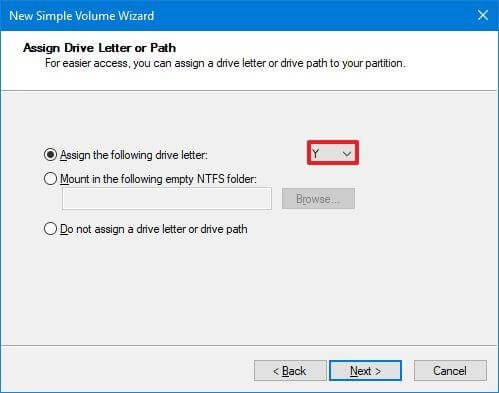
- Selectați o literă de unitate dintr-un meniu derulant – de exemplu, Z, X sau Y.
- Faceți clic pe OK.
Când terminați instrucțiunile, datele de pe hard disk ar trebui să fie acum accesibile utilizând File Explorer.
- Configurați o partiție nouă
Dacă dispozitivul este online și inițializat, este posibil să aveți de-a face cu un disc fără o partiție formatată. În această situație, puteți configura partiția și îi puteți da o scrisoare utilizând expertul Disk Management.
Utilizați acești pași pentru a configura și formata un hard disk, astfel încât să poată fi văzut în File Explorer:
- Faceți clic pe Start.
- Pentru a deschide aplicația, căutați managementul discurilor și selectați rezultatul de top.
- Alegeți opțiunea New Simple Volume din meniul contextual când faceți clic dreapta pe partiția de hard disk care nu are o literă de unitate.
Un sfat rapid: unitatea „de bază” va avea de obicei o linie albastră care indică începutul și sfârșitul partiției. Alegeți opțiunea de stocare adecvată, deoarece următorii pași vor șterge tot ce se află pe hard diskul selectat. - Apăsați Următorul.
- Pentru a utiliza tot spațiul partiției, faceți clic pe opțiunea Următorul. Dacă nu, introduceți dimensiunea dorită în opțiunea Mărime volum simplă în MB.
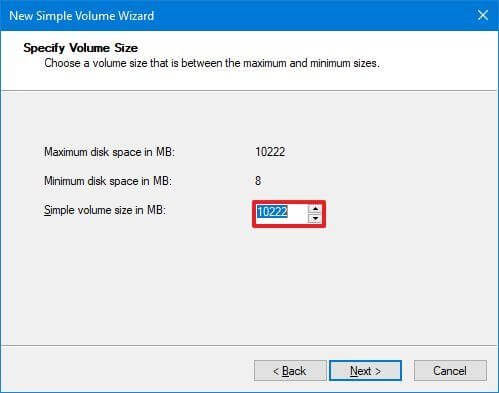
- Selectați opțiunea Atribuiți următoarea literă de unitate.
- Selectați o literă de unitate dintr-un meniu derulant – de exemplu, Z, X sau Y.
- Faceți clic pe Următorul.
- Selectați opțiunea Formatați acest volum cu următoarele setări.
- Alegeți opțiunea NTFS din selecția drop-down pentru „Sistem de fișiere”.
- Alegeți Implicit din meniul drop-down dimensiune „Unitate de alocare”.
- Confirmați un nume descriptiv pentru unitate în câmpul „Etichetă volum” – de exemplu, date.
- Selectați opțiunea Efectuați un format rapid.
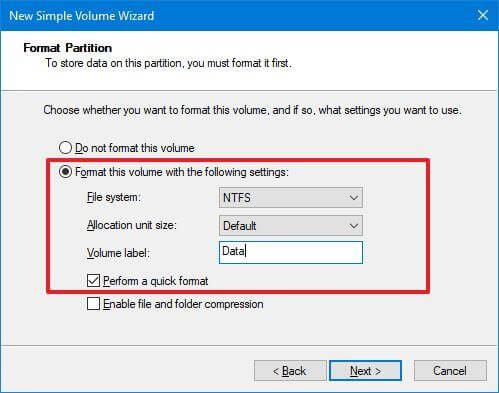
- Faceți clic pe Următorul.
- Faceți clic pe butonul Terminare.
Odată ce ați finalizat pașii, hard disk-ul va fi listat pe pagina „Acest PC” din File Explorer și puteți începe să salvați fișierele în el.
Citiți și: Cum să remediați Run as Administrator care nu se afișează în Windows
Cum să remediați HDD-ul care nu apare în gestionarea discurilor prin actualizarea driverului
Dacă driverul de stocare cauzează problema, o puteți remedia reinstalând sau actualizând driverul la cea mai recentă versiune.
Urmați acești pași pentru a reinstala driverul de hard disk:
- Faceți clic pe Start.
- Pentru a porni aplicația, căutați Manager dispozitive și selectați rezultatul de top.
- Lărgiți ramura pentru unitățile de disc.
- Faceți clic dreapta pe hard disk-ul problematic și alegeți elementul de meniu Dezinstalare dispozitiv.
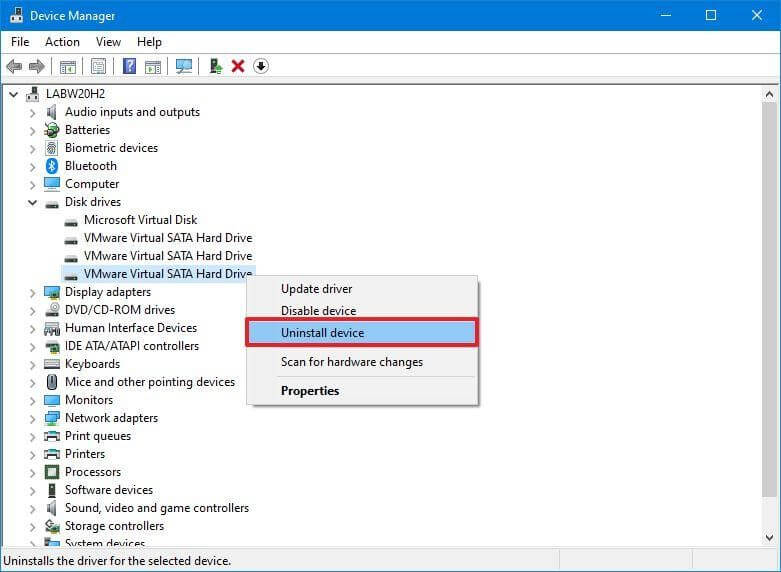
- Faceți clic pe butonul Dezinstalare.
- Reporniți computerul
După ce ați terminat, Windows 10 restaurează driverul, iar hard disk-ul ar trebui să apară acum în File Explorer.
- Actualizați driverul de hard disk
Se recomandă să obțineți cel mai recent driver de pe site-ul de asistență al producătorului unității și să urmați instrucțiunile acestuia pentru a actualiza driverul dacă problema hard diskului intern nu apare în Windows 11 continuă.
Dacă pagina de asistență nu oferă instrucțiuni, urmați acești pași după extragerea folderului zip al driverului:
- Faceți clic pe Start.
- Pentru a porni aplicația, căutați Manager dispozitive și selectați rezultatul de top.
- Extindeți fila unități de disc.
- Faceți clic pe opțiunea Actualizare driver din meniul contextual al hard diskului problematic.
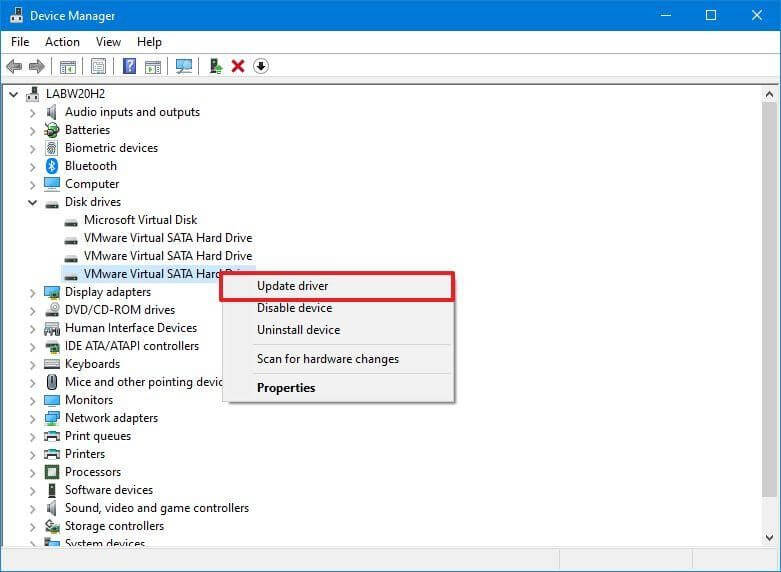
- Alegeți opțiunea Răsfoiți computerul pentru drivere.
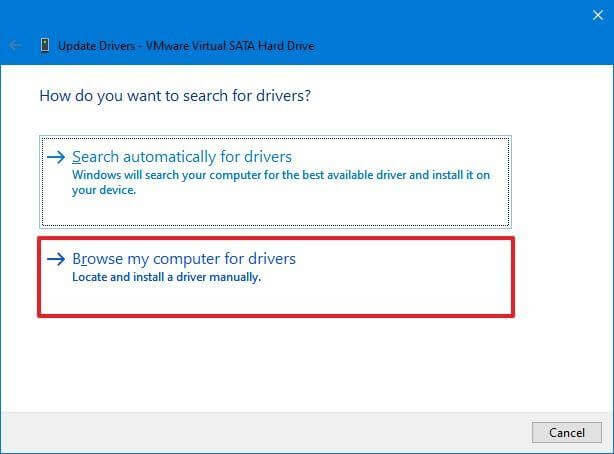
- Faceți clic pe butonul Răsfoire.
- Alegeți folderul cu fișierele driverului extrase.
- Faceți clic pe OK.
- Selectați opțiunea Include subfolders și faceți clic pe Next.
- Faceți clic pe butonul Închidere.
Când terminați, Windows 10 ar trebui să poată accesa unitatea de disc, iar driverul va fi instalat.
Cum să remediați hard disk-ul care nu apare în gestionarea discurilor folosind Diskpart
Dacă unitatea de disc este vizibilă în Gestionarea discurilor, dar stocarea este inutilizabilă - adică nu puteți accesa datele, nu puteți utiliza opțiunea de format sau nu puteți atribui o literă de unitate - poate exista o problemă logică. Dacă acesta este cazul, puteți șterge unitatea și reinstalați totul folosind utilitarul de linie de comandă -diskpart.
Discul poate fi vizibil ocazional în software-ul de gestionare a discurilor, dar nu îl puteți configura din mai multe motive. DiskPart poate fi de ajutor în această situație. Amintiți-vă că nu vor exista avertismente atunci când utilizați acest program de linie de comandă. Cu toate acestea, ar fi de preferat dacă ați fi sigur de orice procedură pe care ați efectuat-o.
Utilizați aceste proceduri pentru a utiliza diskpart pentru a înlocui un hard disk lipsă în File Explorer:
- Faceți clic pe Start.
- În caseta de căutare, introduceți „Command Prompt”, apoi faceți clic dreapta pe rezultatul de sus și selectați „Run as administrator”.
- Pentru a porni instrumentul diskpart, tastați următoarea comandă și apăsați Enter.
diskpart - Pentru a lista discurile disponibile, utilizați următoarea comandă și apăsați Enter.
listă disc - Pentru a alege hard discul care nu este vizibil în File Explorer, tastați următoarea comandă și apăsați Enter.
selectați discul 1
Notă: Asigurați-vă că selectați unitatea corectă în comandă. În caz contrar, puteți șterge din greșeală datele din stocarea incorectă, ceea ce este ireversibil. - Pentru a șterge unitatea, tastați următoarea comandă și faceți clic pe Enter.
curatAvertisment
Notă: Comanda „curățare” va șterge complet toate informațiile, inclusiv datele, partițiile și tipurile de unități. Unitatea va arăta apoi goală, cu o etichetă neidentificată și neinițializată. - Introduceți comanda pentru a face o partiție folosind spațiul disponibil după ce o introduceți.
creați partiția primară - Pentru a alege partiția nou creată, tastați următoarea comandă și faceți clic pe Enter.
selectați partiția 1 - Pentru a activa partiția, tastați următoarea comandă și apăsați Enter.
activ - Pentru a formata partiția cu sistemul de fișiere NTFS, utilizați următoarea comandă și apăsați Enter.
format FS=NTFS - Pentru a atribui o literă de unitate, tastați următoarea comandă și faceți clic pe Enter.
atribui litera=Z
Notă: Schimbați „Z” cu o altă literă de unitate care nu este utilizată în prezent în comandă. - Pentru a închide diskpart, introduceți următoarea comandă și faceți clic pe Enter.
Ieșire - Când ați terminat, hard discul ar trebui să fie formatat, să aibă o nouă literă de unitate atribuită și să fie vizibil în File Explorer.
Citește și: Unitatea USB nu se afișează pe Windows 10
Concluzie:
Hard disk-ul este o parte esențială a computerului dvs. Cu toate acestea, înainte de a-l remedia, ar trebui să vă abțineți de la salvarea fișierelor sau de a porni programe dacă este stricat, corupt sau lipsește. Utilizarea unităților defecte poate duce la pierderea datelor sau la defecțiunea sistemului.
Cu toate acestea, după aplicarea tuturor acestor sfaturi, vă confruntați în continuare cu problema ca Windows nu detectează hard disk-ul. Poate fi o posibilitate ca hard disk-ul să fie mort. Prin urmare, asigurați-vă că celelalte hard disk-uri sunt în stare bună de funcționare și verificați cu producătorul pentru a determina dacă produsul dvs. este încă acoperit de garanție.
