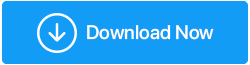Ghidul final pentru rezolvarea numeroaselor probleme cu hard diskul
Publicat: 2020-11-03Hard disk-urile sunt una dintre cele mai importante părți ale sistemului dvs. și pur și simplu nu vă puteți imagina dispozitivul fără el, la propriu. De la simplu ca stocarea fișierelor media pe dispozitiv până la crearea de copii de rezervă pentru telefoane mobile, puteți face orice cu hard disk-urile. Dar ce se întâmplă dacă unitatea de disc se confruntă cu probleme necunoscute la care nu te-ai gândit înainte?
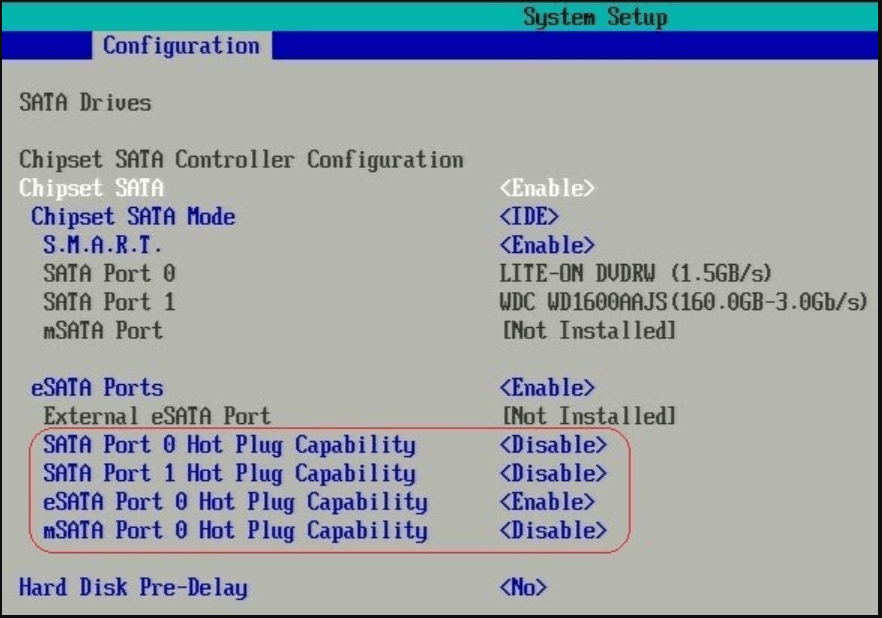
Un aspect extrem de vulnerabil al dispozitivului dvs., unitățile hard disk au nevoie de protecție completă împotriva diferitelor probleme. Și, pentru a obține o soluție adecvată, trebuie să fii sigur și de problemă. De la o prăbușire bruscă la defecțiune, hard disk-urile pot duce la probleme grave de corupție a datelor și deteriorarea vitezei computerului. Acesta este motivul pentru care trebuie să știți cât mai curând posibil despre posibilele probleme și soluții.
Probleme de hard disk cu care se confruntă sistemul dumneavoastră
Știm cu toții că defecțiunile hard diskului pot fi bruște și sub formă graduală și parțială. Deci nu veți avea nicio idee când veți înceta să mai aveți acces la întreaga unitate din senin. Și cred că reacția ta instantanee ar fi să obții recuperarea datelor cât mai curând posibil din cauza acestor situații nedorite. Deci, haideți să verificăm cele mai frecvente probleme de hard disk care vă pot împiedica hard diskul:
1. Hard disk nu a fost găsit
Mulți utilizatori au raportat această problemă ca fiind una obișnuită în care sistemul este literalmente incapabil să urmărească hard disk-ul. Da, se poate!! De îndată ce porniți computerul, există posibilitatea să primiți o eroare „ Hard Drive Not Found ”. Aceasta înseamnă pur și simplu că sistemul dumneavoastră nu va putea răspunde la unele dintre comenzile obișnuite.
Acum, evident, utilizatorul va începe să se gândească la motivele care au dus la această problemă, acestea pot fi atât de comune. De exemplu, cablul intern de conectare s-a slăbit sau orice deteriorare din cauza apei sau a fizicului care a dus la această problemă gravă. Din cauza acestei probleme cu hard disk-ul, rezultatul poate duce și la partițiile logice.
Una dintre reacțiile instantanee pe care le puteți oferi este să știți dacă hard disk-ul a fost deteriorat fizic. Deși va fi o treabă grozavă să deschideți singur sistemul și să aflați dacă conexiunea la hard disk s-a slăbit sau nu.
2. Eroare 0x80071ac3 pe hard disk
O altă problemă cea mai frecventă a hard diskului poate fi corupția hard diskului, care poate duce la afectarea în mare măsură a hard diskului. Acum pot exista atâtea erori de hard disk câte puteți enumera, cu toate acestea, eroarea 0x80071ac3 indică faptul că întreaga unitate sau un anumit volum a fost corupt. Cum ați ști despre această eroare este că sistemul dumneavoastră va începe să afișeze această eroare specifică pe computer în timp ce îl utilizați. Deoarece eroarea poate apărea atât pe hard disk-urile interne, cât și pe cele externe, devine agitat să căutați soluția.
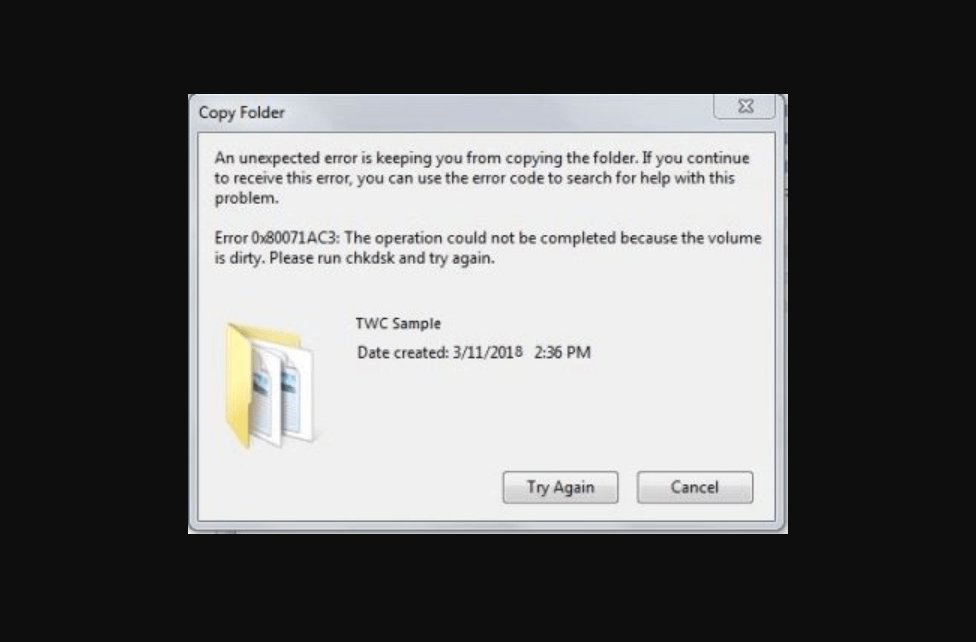
Cel mai important, trebuie să cunoașteți motivele probabile pentru această problemă specifică care poate fi la fel de simplă ca oprirea neașteptată a computerului. Da!! Este una dintre posibilități, dar eroarea poate apărea dacă computerul a fost fie oprit brusc, fie oricare dintre sectoarele nesănătoase de pe unitatea dvs. Și când vine vorba de unități externe, uneori motivele pentru eroarea hard diskului 0x80071ac3 pot fi fie driverele, fie sistemele de fișiere care nu sunt acceptate pe computer.
Și aici, reacțiile instantanee pe care le puteți oferi este să căutați erorile de sistem cu ajutorul instrumentului Windows încorporat pentru unitatea specifică. Tot ce trebuie să faceți este să faceți clic dreapta pe unitate și să selectați Proprietăți. Urmați procesul atingând fila Instrumente și faceți clic pe Verificare pentru a căuta erorile de sistem (cu care se confruntă unitatea în prezent). Și pentru unitățile externe, puteți încerca cu ușurință să reconectați hard disk-urile (doar dacă puteți deschide sistemul și îl închideți din nou); sau altfel mergi la un expert o va face.
3. Problemă de pornire cu sistemul
Cu mașini, pur și simplu nu puteți înțelege unde este problema reală, dar efectul poate fi experimentat peste tot pe mașină. În mod similar, dacă hard disk-ul sistemului dvs. se confruntă cu probleme majore, există una dintre posibilitățile ca să nu puteți porni sistemul în mod corespunzător. Toate aceste probleme cu problemele de pornire pot apărea din cauza problemelor din unitățile interne, deoarece stochează fișiere de sistem și firmware. Și orice problemă cu fișierele sistemului de operare poate duce la probleme de pornire.
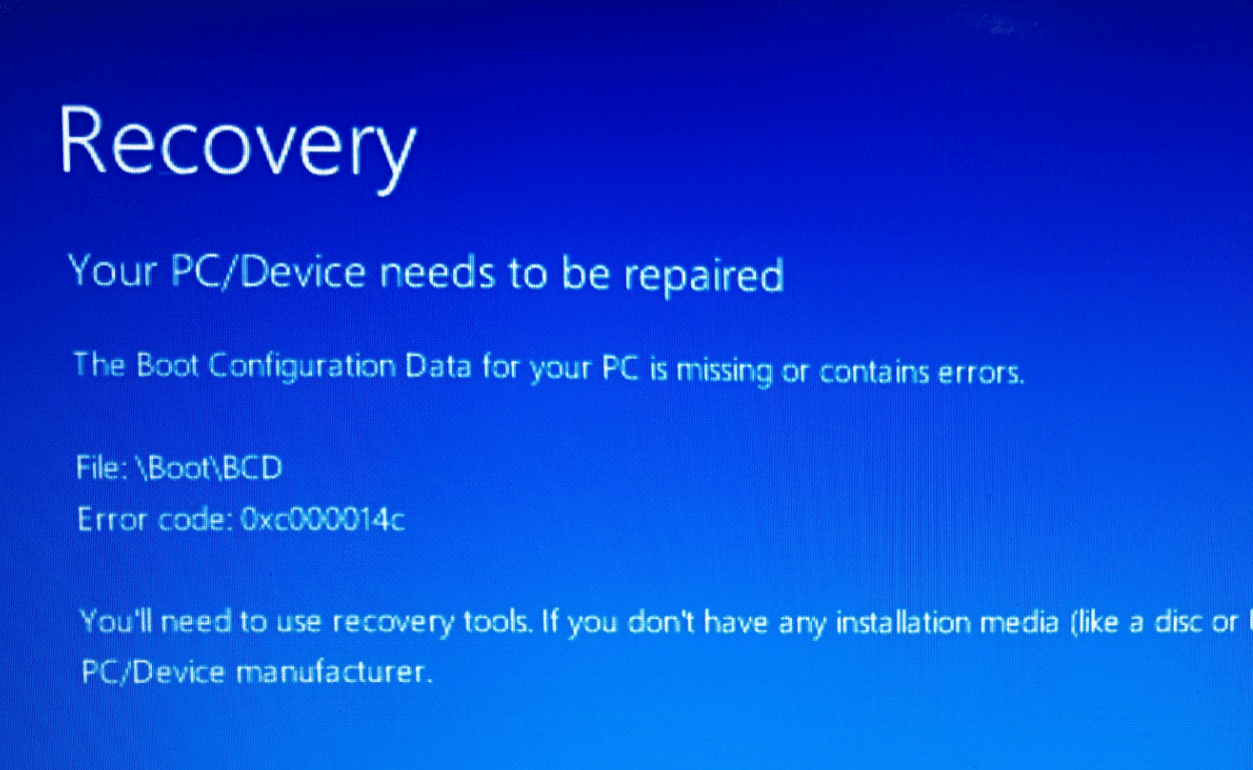
Din nou, în spatele fiecărei reacții, există întotdeauna un motiv și, în mod similar, dacă sistemul nu poate porni, posibilele motive pot fi fie că setările BIOS-ului au fost modificate. Sau oricare dintre fișierele de sistem a fost pierdut și sistemul nu le poate citi. Una dintre problemele cu hard diskul poate duce la o problemă de pornire a sistemului și dacă este legată de setările BIOS, acesta este ceva pe care îl puteți remedia singur, după cum urmează:
Porniți sistemul > apăsați în continuare tasta BIOS (F2, F10, F12) > Apăsați F9 pentru a reveni la setările implicite (simplu așa).
Salvați setările din meniul de navigare (în partea de jos a ecranului) și părăsiți fereastra pentru a reporni sistemul.
4. Fișiere corupte de pe hard disk
Oricine a petrecut mult timp pe un computer știe ce poate face un fișier corupt sistemului dumneavoastră. De la afectarea unui anumit fișier până la a face întregul tău computer să funcționeze ca un melc, totul este posibil dacă sistemul tău are fișiere corupte. Există atât de multe incidente obișnuite care pot corupe fișierele interne de pe sistemul dvs. și vă pot provoca dificultăți. În mod similar, există fișiere externe care vă pot modifica setările sistemului și le pot agita așa cum nu ați experimentat niciodată, de îndată ce sunt instalate pe computer.
Aceste motive vă pot șoca, dar există posibilități pe care ar trebui să le luați în considerare pentru a nu avea acest tip de problemă de hard disk. De la oprirea necorespunzătoare a sistemului până la supratensiuni bruște de putere, închiderea accidentală a unui program care rulează corect sau accesarea conținutului rău intenționat (în mod evident, fără să știți), trebuie să fiți foarte precaut și atent.
Acest lucru este de la sine înțeles, dar posibilitățile de mai sus pot fi motivul din spatele oricărei alte probleme cu care se confruntă sistemul dvs. Pentru că în fiecare secundă unul dintre noi ar putea închide brusc sistemul sau închide programul care rulează în prezent sau instalează fișiere fără să știe dacă este sigur sau nu. Deci cred că dacă începeți cu închiderea corectă a sistemului, precum și cu închiderea corectă a programelor care rulează, veți ști diferența.
5. Conținut rău intenționat și atacuri de viruși asupra sistemului
Oricine ar fi de acord într-o fracțiune de secundă că sistemul tău este locul perfect pentru ca aceste conținuturi atacatoare să ajungă acasă. Pot exista multe motive de la a nu accesa instrumentul de securitate avansat Windows încorporat până la a nu instala un program antivirus eficient de la terți, ați făcut acest lucru pentru sistemul dvs. Nu puteți controla acele programe rău intenționate și atacuri de viruși, deoarece sunt peste tot pe internet, la propriu. Și odată ce sunt introduse, nu ai idee cât de rău se pot juca cu fișierele de sistem și hard disk-urile computerului. De la coruperea principalelor fișiere de sistem esențiale până la atacarea hard disk-urilor, precum și țintirea altor computere (conectate prin aceeași rețea), aceste atacuri pot cauza probleme majore de sistem, precum și de hard disk.
Acum pot exista multe ziduri pe care le puteți construi pentru a vă ține sistemul departe de aceste conținuturi rău intenționate și care atacă viruși. Puteți începe prin a utiliza puternicul Microsoft Defender încorporat și, în plus, actualizați driverele de sistem la cele mai recente versiuni (oricand sunt disponibile). Conținutul care se comportă bah s-a răspândit pe sistemul tău atât de repede încât nu ți-ai da seama ce a lovit sistemul tău atât de brusc. Așadar, aveți nevoie de un perete puternic și gros, care funcționează constant pentru sistemul dvs. pentru a se menține în siguranță și protejat de fișierele rău intenționate și atacurile de viruși.
Acum, pentru a găsi acel perete, aveți multe opțiuni, de la folosirea instrumentului recomandat de la prieteni până la efectuarea propriei cercetări amănunțite. Sau, altfel, puteți merge și cu instrumentul la modă, care va fi schimbat după ceva timp, așa că explorați instrumentele în detaliu înainte de a le instala pe computer.

Cum rezolvi problemele hard diskului?
Una dintre problemele majore cu care se confruntă sistemul dvs. este declanșată de pe hard disk și se răspândește în întregul sistem înainte de a vă da seama. De la problemele de detectare a hard disk-ului până la erori specifice de hard disk, corupții și atacuri malware, sistemul dvs. trece prin multe faze proaste și, din moment ce dvs. puteți lua decizia corectă pentru sistemul dvs., trebuie să căutați soluția potrivită pentru aceste probleme de hard disk. Deci, pentru a vă pune lucrurile la dispoziție cu ușurință, după o cercetare amănunțită, v-am adus soluția perfectă pentru aproape toate problemele posibile de hard disk cu care se confruntă sistemul dvs., Disk Speedup.

De la defragmentarea unităților de sistem până la curățarea fișierelor nedorite inutile și repararea problemelor sistemului de fișiere, Disk Speedup este soluția perfectă pe care o căutați.
Iată cum rezolvă accelerarea discului problemele de sistem
În primul rând, trebuie să începeți cu accesarea site-ului web oficial pentru a descărca instrumentul Disk Speedup pe sistemul dumneavoastră. După descărcarea și instalarea cu succes, lăsați instrumentul să se lanseze corect pe sistem și apoi vom parcurge funcțiile care vă ajută să accelerați computerul.
Descărcați Disk Speed Up pentru computerul dvs. Windows
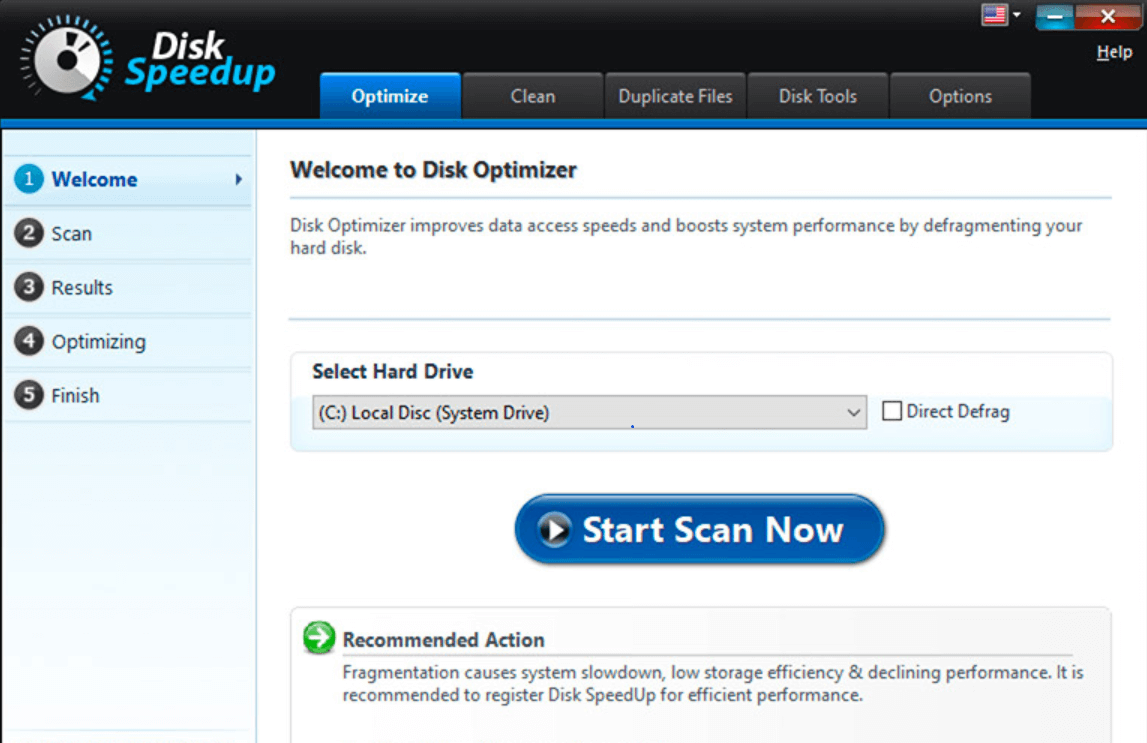
Captura de ecran de mai sus va fi pagina de destinație atunci când lansați instrumentul Disk Speedup pe computer, așa că haideți să trecem prin funcționalitățile sale eficiente și puternice.
1. Optimizați
Pe pagina de bun venit, puteți vedea că Disk Speedup v-a cerut să vă optimizați sistemul pentru a crește performanța computerului. Și pentru ca acest lucru să se întâmple, trebuie să alegeți hard diskul (din secțiunea Select Hard Drive) pentru a-l scana în întregime. Va fi un proces de defragmentare a hard disk-ului selectat, așa că dacă există spații de stocare neutilizate, Disk Speedup le va șterge, ceea ce va duce la îmbunătățirea performanței unității.
Tot ce trebuie să faceți este să selectați hard disk-ul și să apăsați pe Start Scan Now pentru a începe întregul proces de defragmentare. Instrumentul va începe să analizeze unitatea și, în funcție de dimensiunea și problemele unității, timpul va varia pentru a defragmenta unitatea. În cazul în care doriți să opriți procesul între ele, apăsați pe butonul Stop și vă va afișa rezultatele numai pentru acea parte.
Dacă după procesul de scanare, instrumentul vă recomandă să defragmentați unitatea, atingeți butonul Defragmentare (în partea dreaptă jos a ecranului). Procedând astfel, se va defragmenta unitatea sistemului și se va rezolva problema pe care o avea hard disk-ul pentru performanță lentă și slabă. Întregul proces va trece prin fazele de bun venit la optimizare (lista din partea stângă a ecranului), așa că trebuie să aveți răbdare cu procesul de defragmentare.
2. Curățarea fișierelor nedorite și temporare
Un alt set de factori care pot părea minori, dar care pot afecta hard disk-urile sistemului dumneavoastră sunt fișierele nedorite și inutile de pe sistemul dumneavoastră. Disk Speedup ajută sistemul să caute acele fișiere temporare și să le scoată din sistem, astfel încât să poată îmbunătăți performanța generală a computerului. Trebuie să atingeți fila Curățare (opțiunile de sus din instrumentul de accelerare a discului) și să faceți clic pe Porniți scanarea acum . Deoarece fișierele nedorite și temporare pot duce la probleme nedorite ale programului, trebuie să luați acțiunea imediat.
După atingerea Start Scan Now, Disk Speedup va începe să acceseze unitățile de sistem pentru fișiere nedorite și nedorite. Odată ce scanarea a fost finalizată, instrumentul va afișa statisticile fișierelor nedorite în fața dvs., împreună cu acțiunile necesare pe care trebuie să le faceți. Puteți folosi opțiunea Sistemul de clan pentru a elimina toate fișierele nedorite și temporare capturate de instrument sau puteți alege cealaltă opțiune pentru a nu lua nicio măsură împotriva lor.
De asemenea, puteți atinge secțiunile specifice pentru a afla mai multe despre fișierele nedorite și pentru a obține și un raport detaliat (care poate fi destul de util).
3. Fișiere duplicate
Disk Speedup funcționează și ca un dispozitiv de eliminare a fișierelor duplicate pentru sistemul dvs., deoarece orice fișier duplicat sau identic de pe sistem este la fel de bun ca nimic. Este doar acoperirea spațiului inutil care trebuie curățat cât mai curând posibil. Deoarece una dintre cele mai frecvente probleme de hard disk este „ spațiul insuficient ”, spațiul trebuie făcut dacă acesta a fost acoperit de fișiere duplicate și inutile. Trebuie să apăsați pe Fișiere duplicate (fila în partea de sus) și să restrângeți unitatea pentru a începe scanarea ( atingând Selectați locația acum ).
Odată ce începe scanarea pentru locația specifică, instrumentul va căuta fișierele duplicate și identice pentru a elibera cât mai mult spațiu posibil. Dacă statisticile de căutare a fișierelor duplicate vă arată că există duplicate, atingeți Eliminați duplicatele (partea dreapta jos a ecranului) și ștergeți fișierele respective pentru a face spațiu pentru ca unitatea să funcționeze mai bine decât înainte.
Citește și: Cel mai bun agent de curățare a fotografiilor duplicate pentru Mac
4. Instrumente de disc (Disk Doctor)
Fără îndoială, Disk Tools sau Disk Doctor este una dintre cele mai bune funcții pe care Disk Speedup le are și care vă poate rezolva problemele de hard disk. Trebuie să atingeți fila și va afișa unitățile disponibile și care pot fi citite de pe computerul dvs. în fața dvs. (împreună cu dimensiunea unității, precum și spațiul liber).
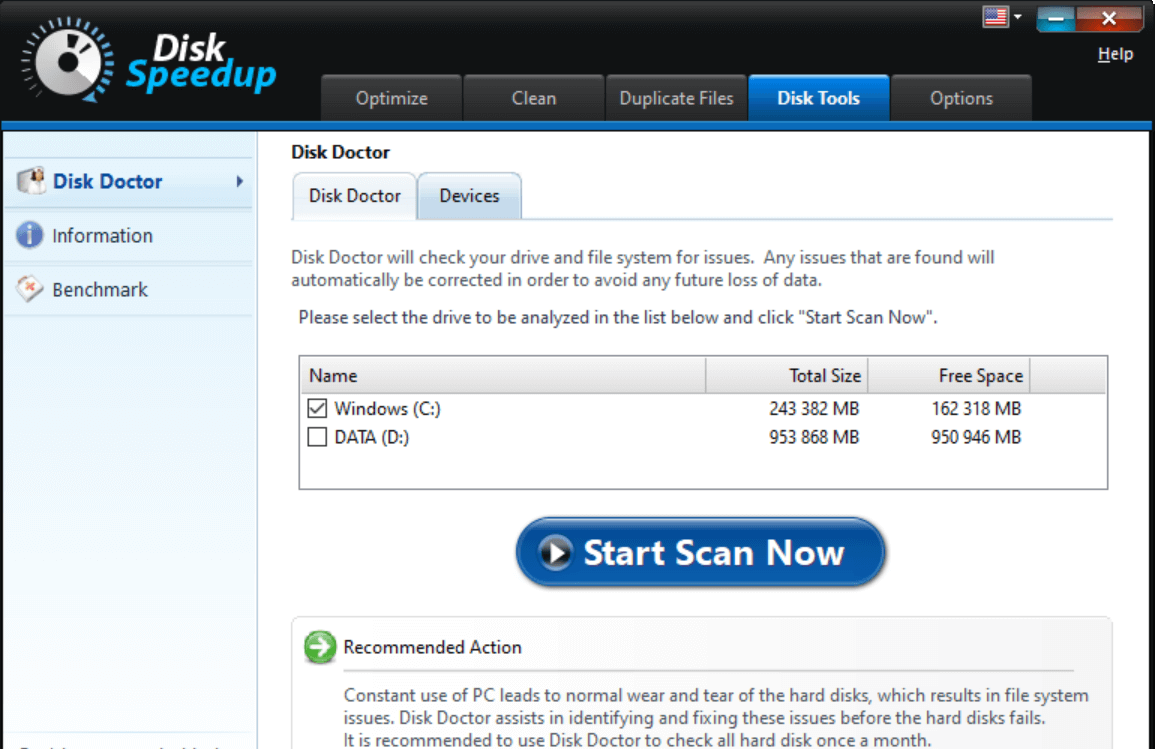
Acum este rândul tău să verifici unitatea despre care crezi că are probleme și, dacă nu ești sigur, verifică toate unitățile și apasă pe Start Scan Now . Următorul prompt vă va cere să alegeți între analiză normală și amănunțită și trebuie să mergeți cu cea din urmă pentru că este necesar.
Cel mai bun beneficiu al instrumentelor Disk este că, dacă instrumentul găsește vreo problemă cu unitatea de sistem, va fi rezolvat automat. Nu va trebui să luați nicio acțiune din partea dvs. și într-un timp, problemele identificate cu unitatea vor fi corectate, datorită Accelerării discului și funcționalităților sale.
5. Opțiuni
Opțiunile funcționează de fapt mai mult ca secțiunea Setări din Disk Speedup, unde sunt menționate fiecare dintre acele categorii. De la optimizarea sistemului până la curățarea deșeurilor și lucrul ca Disk Doctor, puteți modifica setările după cum doriți.
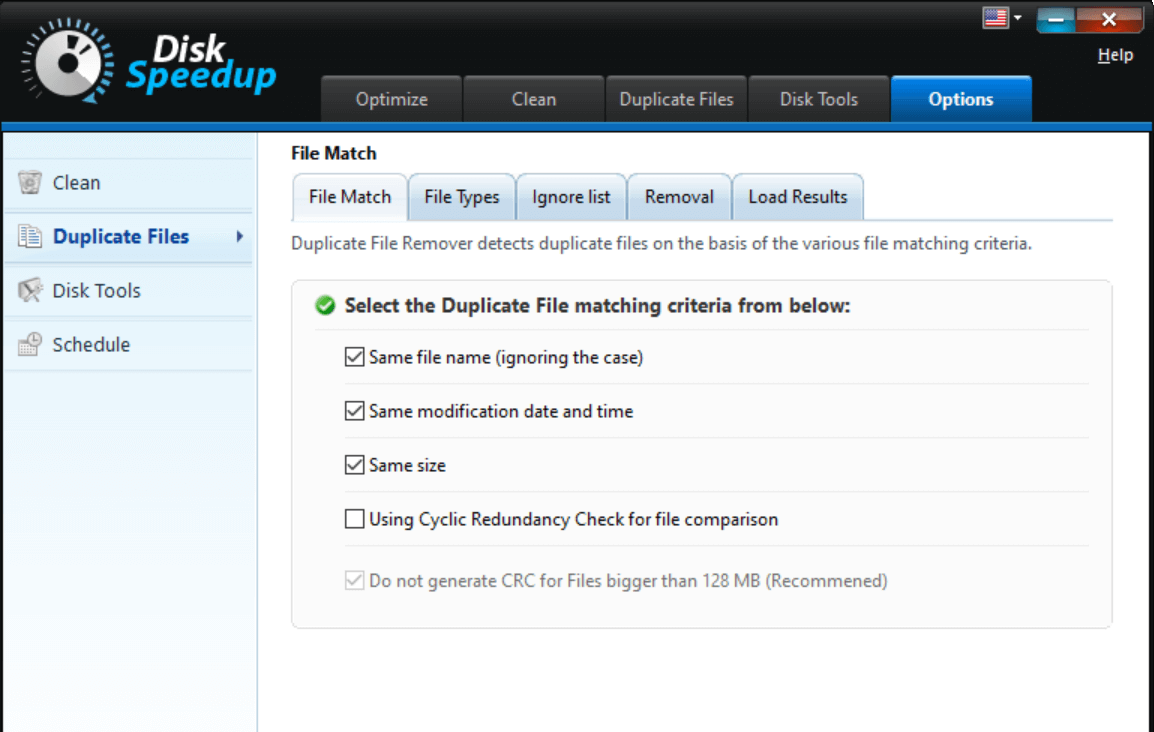
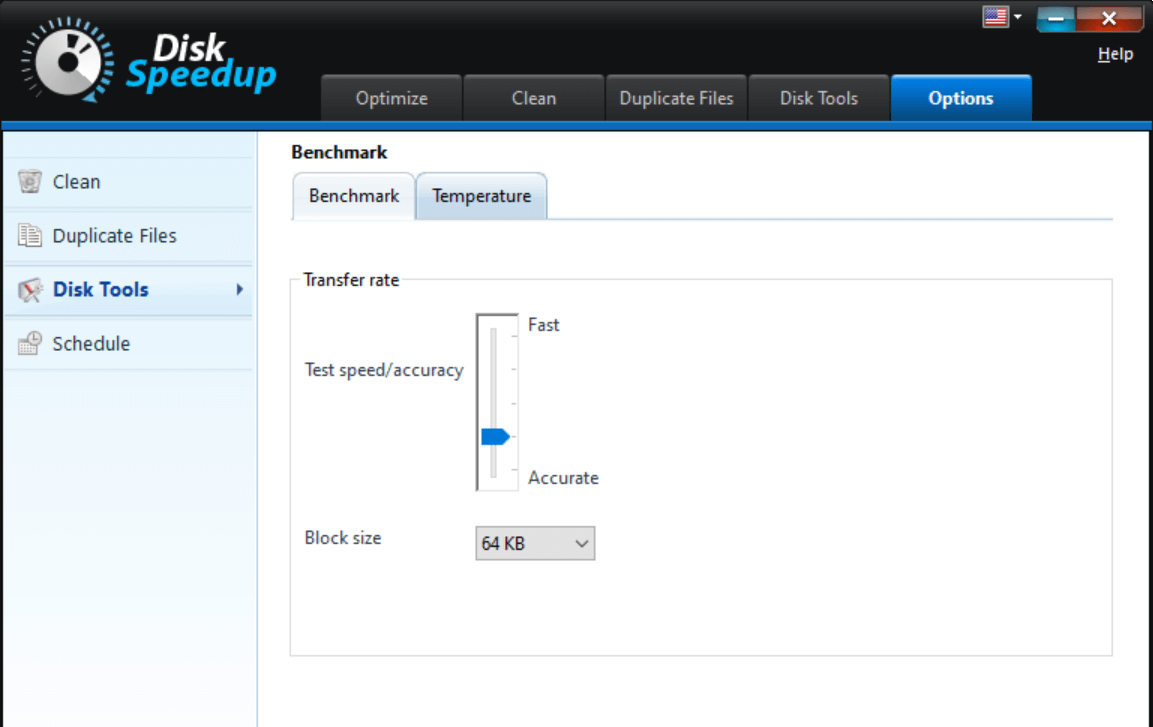
Toate capturile de ecran menționate mai sus legate de fila Opțiuni vă permit să faceți modificările necesare dacă doriți să le modificați. Se aseamănă mai mult cu setările implicite pe care doriți să le aibă instrumentul, astfel încât să nu va trebui să le schimbați de fiecare dată când lansați Disk Speedup.
Explorați întreaga secțiune a filei Opțiuni în diferite secțiuni și setați setările așa cum doriți, iar toate problemele de hard disk ale sistemului dvs. vor fi rezolvate mai ușor ca niciodată.\
Încheierea
Fiecare sistem din lume trece prin faza proastă în care fie este vorba despre hard disk-uri, fie sistemul în sine începe să se comporte diferit. Aici trebuie să căutați cele mai bune soluții pentru a combate acele probleme care pot fi atât interne, cât și externe (instrumente terțe). După o cercetare intensă pentru a combate posibilele probleme comune ale hard diskului, ne-am restrâns la Disk Speedup de la Systweak .
Un instrument puternic și eficient care funcționează ca curățător, optimizator, doctor de disc, precum și ca dispozitiv de îndepărtare a fișierelor duplicate. Cred că avem întregul pachet, așa că începeți să explorați Disk Speedup și reparați-vă hard disk-ul înainte de a fi prea târziu.
Citește următorul
Rezolvați problema cu fișierele duplicate pe dispozitivul dvs. utilizând Fixer pentru fișiere duplicate
Cât de sigură este ștergerea fișierelor duplicate în Windows 10?
Cele mai bune instrumente de căutare și de îndepărtare a fotografiilor duplicate pentru Windows