Cum să inserați, să editați și să eliminați antetul și subsolul în Microsoft 365 Word și MS Word?
Publicat: 2022-02-13Doriți să aflați despre antet și subsol în documentul Microsoft 365 Word și MS Word ? Doriți să inserați un antet sau un subsol în versiunea mai veche a Microsoft 365 Word și MS Word? Acest articol vă va oferi toate detaliile despre ele.
În acest tutorial, puteți vizualiza toate detaliile despre antet și subsol. Și puteți ști cum să adăugați antet și subsol în documentul Microsoft 365 Word și MS Word. Și eliminați antetul de pe prima pagină. Și eliminați antetul sau subsolul din întregul document.
Cuprins
În Microsoft 365 Word:
Tutorial video:
Pentru comoditatea cititorului nostru, am oferit acest articol sub formă de tutorial video. Dacă ești interesat să citești, poți sări peste videoclip și să începi să citești.
1. Cum se inserează antet și subsol în Microsoft 365 Word?

Să vedem cum să inserăm un antet și un subsol în Office 365 Word în această secțiune.
Timp total: 3 minute
Pasul 1: Creați sau deschideți un document Word
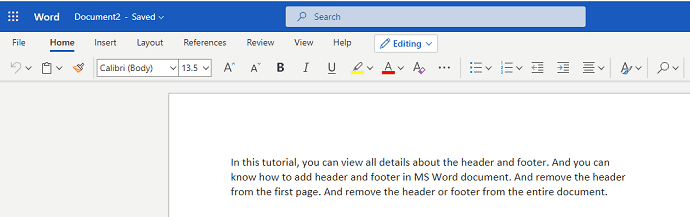
Primul lucru pe care trebuie să-l faceți este să creați sau să deschideți documentul Word în Microsoft 365 în care doriți să adăugați antet și subsol.
Pasul 2: Faceți clic pe Inserare
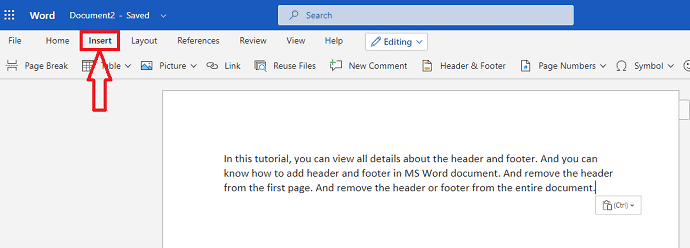
Acum, în bara de meniu a Word, puteți vedea diferite opțiuni pentru a face documentul elegant și profesional. Faceți clic pe meniul Inserare din lista respectivă din bara de meniu.
Pasul 3: Faceți clic pe opțiunea Antet și subsol
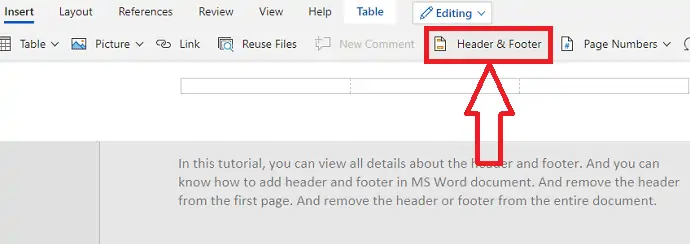
Când faceți clic pe opțiunea Inserare, puteți vedea diverse opțiuni, cum ar fi tabel, imagini etc., pentru a le insera în documentul Word. Din acea listă de opțiuni de inserare, faceți clic pe Antet și subsol așa cum se arată în imaginea de mai sus.
Pasul 4: introduceți conținutul antetului
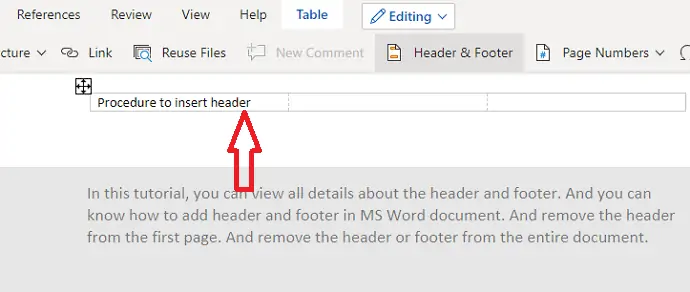
După ce faceți clic pe opțiunea Antet și subsol, antetul și subsolul vor fi inserate în documentul dvs. Word. În partea de sus a documentului puteți vedea un rând gol pentru introducerea conținutului pe care doriți să îl prezentați ca antet pentru acel document. Introduceți conținutul potrivit ca titlu pentru documentul dvs., după cum doriți.
Pasul 5: introduceți conținutul subsolului
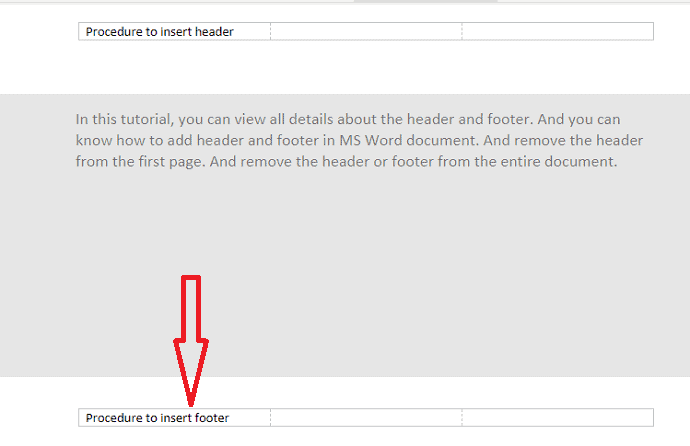
Acum, în partea de jos, puteți vedea un rând gol pentru introducerea conținutului de subsol. Introduceți conținutul pe care doriți să-l inserați ca subsol.
Pasul 6: Folosiți formate de design pentru antet și subsol

De asemenea, puteți utiliza modele pentru antet și subsol. Pentru a vă face antetul și subsolul mai elegante, selectați conținutul din antet sau subsol, apoi va apărea un meniu de instrumente, așa cum se arată în imaginea de mai sus. Puteți folosi Bold, Italic, Subliniere și culori diferite, etc din acea cutie de instrumente.
Aceasta este procedura de inserare a antetului și a subsolului în documentul Office 365 Word.
Cost estimat: 9,99 USD
Livra:
- Microsoft 365
Instrumente:
- Microsoft 365
Materiale: software
2. Cum se editează antetul și subsolul în Microsoft 365 Word?
În secțiunea anterioară, am văzut procedura de inserare a antetului și a subsolului în documentul Word. Acum, în această secțiune, să vedem cum să edităm antetul și subsolul în versiunea mai veche.
Pasul 1: Deschideți documentul Word
Primul lucru pe care trebuie să-l faceți este să deschideți documentul Word în care doriți să schimbați antetul și (sau) subsolul.
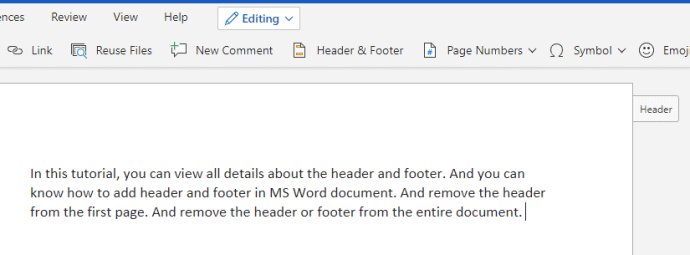
Pasul 2: Faceți clic pe Antet sau Subsol
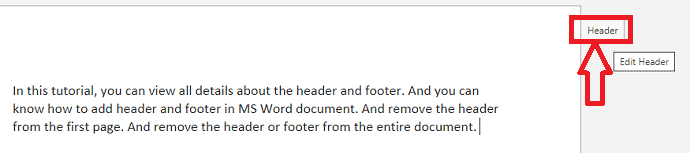
Odată ce deschideți documentul, puteți vedea o opțiune de antet în partea dreaptă sus a documentului și opțiunea de subsol în partea dreaptă jos. Faceți clic pe Antet în partea de sus sau pe opțiunea Subsol în partea de jos. Apoi puteți vedea un antet sau un subsol deblocat care acceptă editarea, așa cum se arată în imaginea de mai jos.
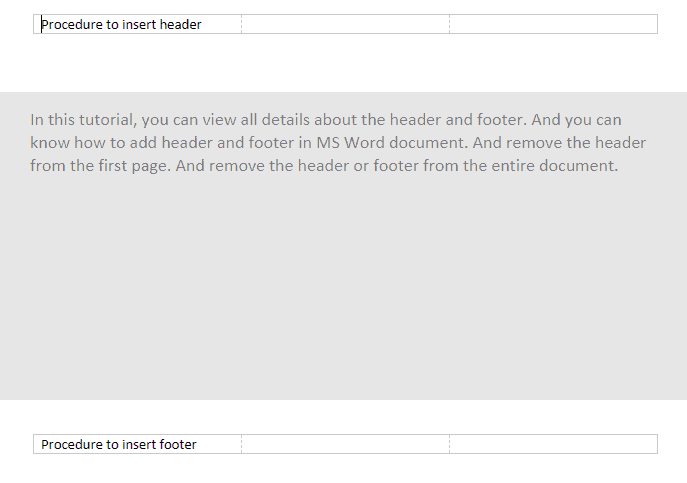
Acum, în acel ecran de editare, puteți edita antetul și subsolul.
3. Cum să eliminați antetul și subsolul din Microsoft 365?
Până acum, am văzut procedura de inserare și editare a antetului și a subsolului. Există unele cazuri în care nu aveți nevoie de antet și subsol pentru documentul dvs. Apoi trebuie să știți cum să le eliminați din documentul Word. Urmați pașii de mai jos pentru a elimina antetul și subsolul.
Pasul 1: Deschideți documentul
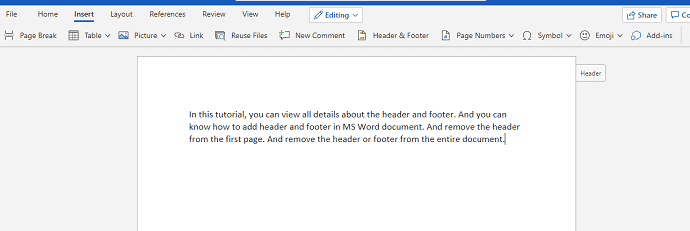
În primul rând, selectați și deschideți documentul în care doriți să eliminați antetul și subsolul.

Pasul 2: Faceți clic pe opțiunea Antet sau Subsol din partea dreaptă a documentului
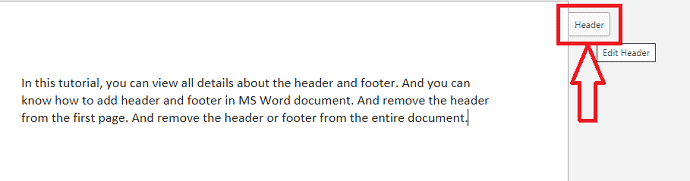
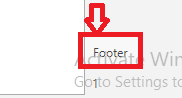
După ce deschideți documentul, puteți vedea documentul care conține antet și subsol. Acolo puteți vedea opțiunea antet în partea de sus și opțiunea subsol în partea de jos a documentului. Faceți clic pe oricine, fie pe opțiunea Antet, fie pe opțiunea Subsol. Apoi va apărea ecranul de editare pentru editarea celor două, unde veți găsi și opțiuni pentru a elimina.
Pasul 3: Faceți clic pe Opțiuni
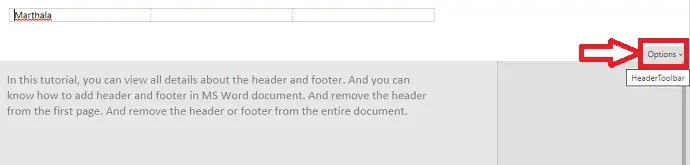
În acel ecran de editare, puteți elimina antetul și subsolul. Puteți vedea o opțiune și anume Opțiuni în colțul din dreapta al ecranului. Faceți clic pe opțiunile respective.
Pasul 4: faceți clic pe Eliminați anteturile și subsolurile
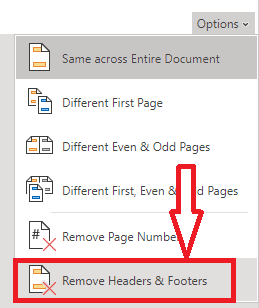
Acum, în fereastra de opțiuni, puteți vedea diferite opțiuni legate de antet și subsol, cum ar fi Același pe întreg documentul, prima pagină diferită, ultima pagină diferită etc. Faceți clic pe Eliminare antet și subsol care este plasat la ultima poziție.
Pasul 5: faceți clic pe Eliminați tot
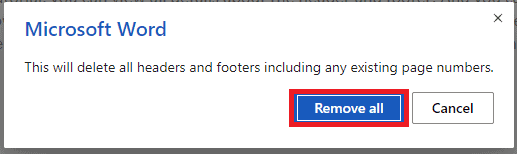
Când faceți clic pe Eliminați anteturile și subsolurile, atunci vă solicită o confirmare cu privire la decizia dvs. de a elimina antetul și subsolul cu „Acest lucru va șterge toate anteturile și subsolurile, inclusiv orice numere de pagină existente”, împreună cu opțiunea Eliminați toate și anulați. Faceți clic pe opțiunea Eliminați toate .
Cu acești pași, antetul și subsolul vor fi eliminate din întregul document Word.
Există alte situații în care aveți nevoie
Antet și subsol în versiunea mai veche MS Word:
Notă: Nu este recomandat să utilizați versiunea mai veche a Word. Vă recomandăm să cumpărați Microsoft 365 pentru cele mai bune funcții.
Tutorial video:
Am oferit acest articol sub formă de tutorial video pentru confortul cititorului nostru. Dacă ești interesat să citești, poți sări peste videoclip și să începi să citești.
4. Cum se inserează antet și subsol în MS Word?
- Accesați Inserare și Alegeți antet pentru a adăuga antet sau Subsol pentru a insera subsol. Fila Design va apărea în partea dreaptă a Panglicii. Selectați oricare dintre stiluri. Veți vedea un antet sau un subsol cu o casetă punctată.
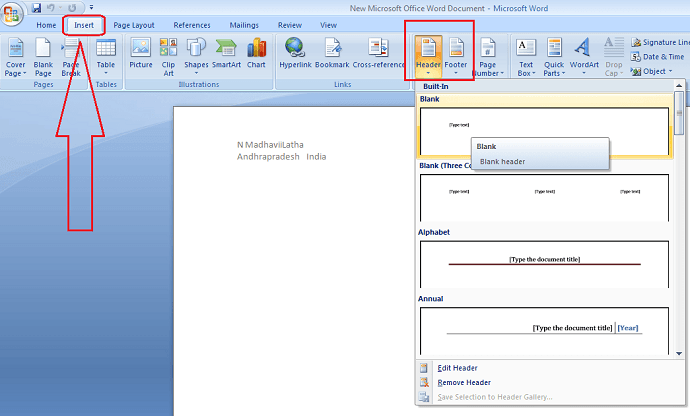
- Apoi introduceți informațiile dorite în antet sau subsol.
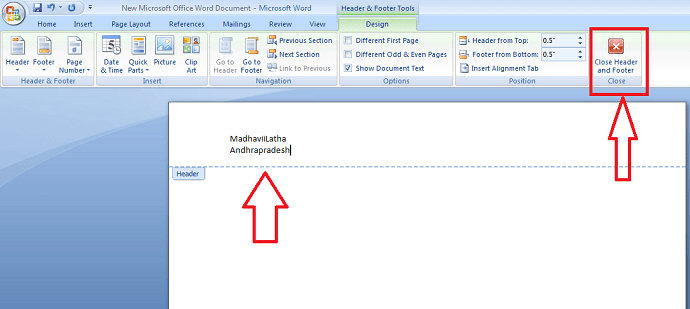
- Când ați terminat, faceți clic pe Închideți antet și subsol sau apăsați tasta Esc.
- Înrudit: 4 metode simple de a crea un tabel în Word
- Cum se schimbă culoarea fundalului documentului Word
5. Cum să editați anteturile și subsolurile în MS Word
După închiderea antetului sau a subsolului, acesta va fi vizibil, dar blocat. Dacă doriți să editați antetul sau subsolul, faceți dublu clic pe antet sau subsol pentru a debloca și vă va permite să editați.
Opțiuni pentru fila Design
Când antetul și subsolul documentului sunt deblocate, fila de design va apărea în partea dreaptă a Panglicii și sunt disponibile diferite opțiuni de editare.
6. Cum să eliminați antetul și subsolul?
Eliminați antetul sau subsolul din prima pagină
Dacă unele documente nu doriți să afișați antet sau subsol doar pe prima pagină, selectați „Prima pagină diferită”. De exemplu, dacă numerotați pagini, doriți să începeți numerotarea de pe a doua pagină și doriți să ascundeți prima pagină, apoi utilizați opțiunea „Prima pagină diferită”.
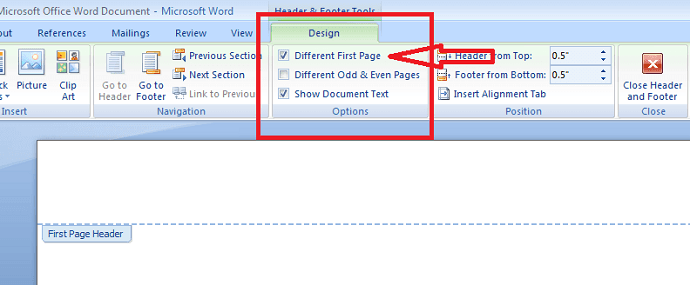
Eliminați antetul sau subsolul din întregul document
Dacă doriți să ștergeți toate informațiile conținute în antet sau subsol, faceți clic pe comanda Antet și faceți clic pe Eliminare antet din meniul respectiv. De asemenea, puteți elimina subsolul folosind comanda footer.
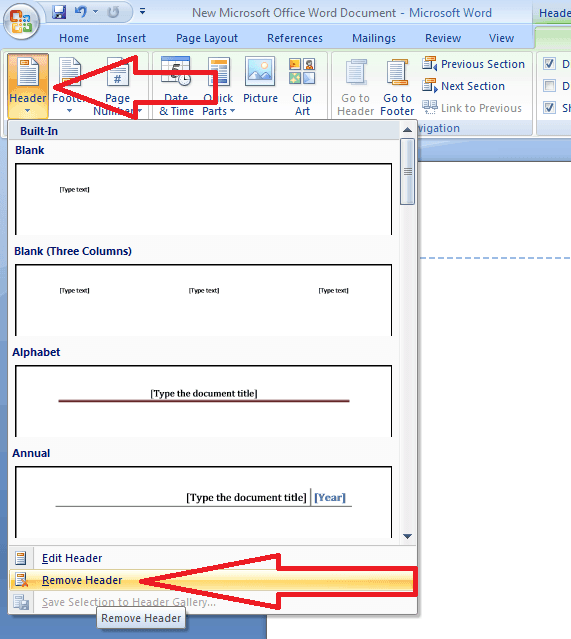
- Vă poate plăcea și: Ghid rapid pentru a crea un cuprins în documente Word
- Cum se protejează cu parolă documentul Word
Concluzie:
Credem că acum s-ar putea să cunoașteți detalii complete despre antet și subsol în Microsoft 365 și versiunile mai vechi. Încă o dată vă recomandăm să cumpărați Microsoft 365. Pentru că vă oferă multe funcții.
Sper că vă place articolul meu despre antet și subsol în MS Word . Dacă îți place, fă-mi o favoare împărtășindu-l prietenilor tăi. Vă rugăm să urmăriți whatvwant pe Facebook, Twitter și YouTube.
Cum să inserați, să editați, să eliminați antetul și subsolul în Microsoft 365 și MS Word - Întrebări frecvente
Este posibil să adăugați un subsol diferit pentru fiecare pagină?
Da, este posibil. Puteți face un subsol diferit pentru fiecare pagină setând un subsol diferit pentru paginile pare și impare. Deci, vor avea un subsol diferit pentru fiecare pagină alternativ.
Este posibil să adăugați antet doar pentru prima pagină?
Da, este posibil. Dacă doriți, puteți adăuga antet doar pentru prima pagină. Și puteți lăsa alte pagini fără antet.
Se vor imprima antetul și subsolul pe hârtie?
Da, antetul și subsolul nu se limitează doar la copierea digitală, dar apar și pe hârtie, înseamnă hârtie odată ce le-ați introdus în documentele Word.
Cum să deblochezi antetul și subsolul în documentul Word?
Dacă doriți să deblocați antetul și subsolul, există două moduri. Dacă este în versiunea mai veche MS Word, dă dublu clic pe antet sau subsol, atunci se vor debloca pentru a putea edita.
Dacă este în Microsoft 365, atunci puteți vedea opțiunea antet în partea stângă sus a documentului și opțiunea subsol în partea stângă jos. Faceți clic pe acel antet sau subsol pentru a debloca.
