Cum să ascundeți sau să vedeți extensia de fișiere în Windows 11
Publicat: 2022-07-09Dacă doriți să ascundeți sau să vedeți o extensie de fișier pe Windows 11, atunci luați ajutorul metodelor enumerate în acest ghid pentru ușurință.
Windows este un sistem de operare versatil care oferă o mulțime de funcții. O astfel de caracteristică a sistemului de operare este modul extensii de fișiere. În general, în mod implicit, sistemul ascunde extensia fișierului de pe dispozitiv. Acest lucru este făcut de dezvoltatori pentru a se asigura că utilizatorul, fără să știe, nu poate schimba extensia fișierului și mai târziu se confruntă cu probleme la lansarea fișierelor. Prin urmare, veți vedea că pentru toate fișierele prezente pe sistemul dvs., nicio extensie nu este disponibilă în mod implicit, așa cum se poate vedea în alte sisteme de operare.
Dar, uneori, poate doriți ca sistemul dvs. să arate o extensie de fișier pe dispozitiv. Poate doriți să vedeți extensia pentru a afla despre extensie, pentru a redenumi extensia de fișier sau în orice alt scop. Această cerere este destul de comună și făcută de peste mii de utilizatori online. Cu ajutorul acestui ghid, vă vom ajuta cu același lucru. Dar înainte de a trece peste metode, să aruncăm o privire la de ce ar trebui să afișați o extensie de fișier chiar mai jos.
De ce ar trebui să activați extensiile de nume de fișier pe dispozitivul dvs. Windows?
Diferite tipuri de imagini, fișiere audio, fișiere video și alte documente folosesc extensii diferite pentru a-și arăta identitățile. Această extensie vă ajută foarte mult atunci când nu aveți o aplicație implicită pentru a deschide fișierul și doriți să rulați fișierul cu ușurință.
Puteți arunca o privire pur și simplu la numele extensiei după ce ați vizualizat extensiile de fișiere. Acest lucru vă va permite să știți ce fel de document este și să rulați fișierul în consecință. În plus, puteți căuta extensia pe google pentru a afla despre ea și apoi puteți analiza ce instrument este necesar pentru a rula aceeași.
În cele din urmă, cel mai bun beneficiu al vizualizării extensiilor de fișiere este că puteți analiza dacă fișierul este cel pe care îl căutați sau doar o înșelătorie. Să înțelegem asta cu ajutorul unui exemplu.
Să presupunem că ați salvat un document PDF pe stocarea computerului, numit „permis de conducere”. Acum, escrocii și gestionanții de răscumpărare pot adăuga, de asemenea, un fișier în magazinul tău cu același nume. Sistemul de operare Windows utilizează în general extensia .exe pentru fișierele aplicației. Fișierul permis de conducere fals va conține extensia .exe în loc de PDF. Imaginea pictogramei dvs. poate fi, de asemenea, cea a unui PDF, dar totuși, extensia fișierului este diferită. Când rulați fișierul presupunând că este permisul de conducere original pe care îl căutați, fișierele dvs. vor fi expuse ingerătorilor și hackerilor.
Prin urmare, ar trebui să activați întotdeauna opțiunea de a afișa o extensie de fișier pe Windows pentru o protecție mai bună.
În secțiunile următoare ale articolului, veți găsi diferite metode pentru a afișa și a ascunde o extensie de fișier. Puteți să le utilizați pentru a debloca și a afișa extensiile de fișiere ale diferitelor tipuri de fișiere de pe computerul sau laptopul Windows.
Metode pentru a vedea cu ușurință o extensie de fișier pe un computer cu Windows 11
Următoarea secțiune a acestui ghid simplu va aborda cum să vedeți extensiile de fișiere pe Windows. Pentru ușurința dvs. sunt disponibile mai multe metode. Prin urmare, sunteți liber să utilizați oricare dintre acestea după cum este necesar și să continuați să afișați sau să ascundeți o extensie de fișier.
Metoda 1: Vizualizați o dată extensia de fișier
Dacă doriți să vedeți o extensie de fișier o singură dată, atunci puteți urma pașii de mai jos pentru a face același lucru:
- Deschideți File Explorer și mergeți la locația fișierului.
- Faceți clic dreapta pe fișierul pe care îl căutați.
- Deschideți fișierul Proprietăți .
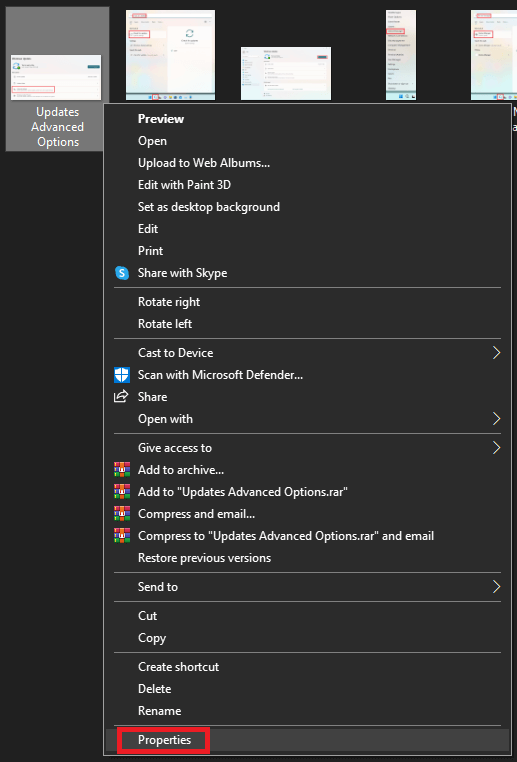
- Din proprietățile fișierului, aruncați o privire la secțiunea din mijloc a filei General . Veți găsi extensia fișierului în fața secțiunii Tip de fișier .
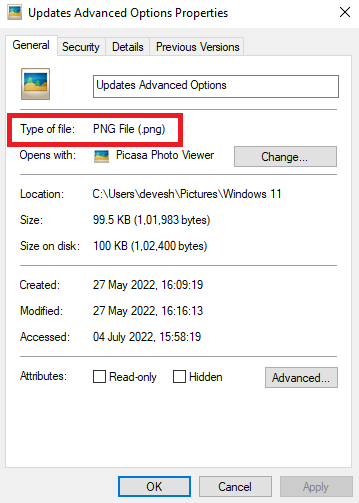
- De asemenea, puteți vedea instrumentul implicit pentru a rula astfel de fișiere în secțiunea Deschide cu . Puteți schimba instrumentul dacă este necesar.
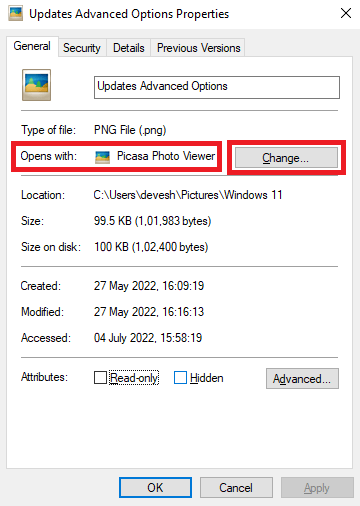
Dacă doriți ca Windows să arate permanent extensiile de fișiere, urmați următoarele metode.
Citește și: Cel mai bun software gratuit de editare PDF pentru Windows
Metoda 2: Windows 11 Vizualizați extensiile de fișiere cu File Explorer
Dacă doriți să ascundeți sau să vedeți o extensie de fișier pe Windows 11, puteți lua ajutorul File Explorer. Mai jos sunt pașii care vă pot ajuta să faceți același lucru:
- Deschideți fereastra File Explorer .
- Luați cursorul pe opțiunea Vizualizare din panglica din partea de sus a ferestrei.
- Navigați la Afișare și faceți clic pe Extensii de nume de fișier.
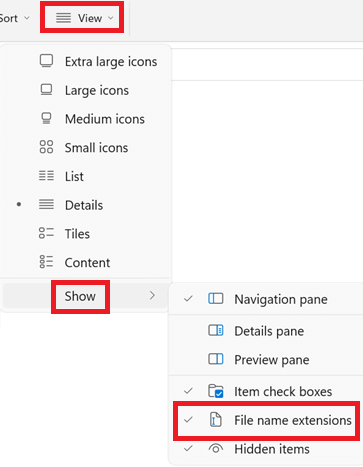
Acum puteți vizualiza cu ușurință extensia de fișier pe Windows 11. Dacă doriți să activați opțiunile de extensie pe alte sisteme, încercați următoarele metode.
Metoda 3: Cum să afișați o extensie de fișier pe Windows 10 și Windows 8?
Pașii explicați mai jos vă vor explica cum să vedeți o extensie de fișier pe Windows 10. Utilizați setul de pași tocmai pentru ușurință:

- Deschideți fereastra File Explorer .
- Faceți clic pe opțiunea Vizualizare din panglica din partea de sus a ferestrei.

- Bifați caseta Extensii de nume de fișier.

Aceeași metodă funcționează atât pentru computerele cu Windows 10, cât și pentru Windows 8. Pentru a ști cum să vezi extensiile de fișiere pe Windows 7, folosește următoarea metodă.
Citește și: Cel mai bun software gratuit de împărțire și îmbinare PDF
Metoda 4: Windows 7-Afișează extensia fișierului
Dacă vrei să știi cum să vezi o extensie de fișier pe PC-ul cu Windows 7, atunci poți lua ajutorul pașilor de mai jos. Urmați exact procedura pentru a obține rezultate rapide și mai bune:
- Deschideți utilitarul Acest PC/Computerul meu/Explorator de fișiere .
- Faceți clic pe butonul Organizare din panoul din stânga sus al Windows.

- Acum selectați folderul și opțiunile de căutare .
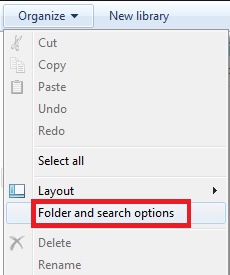
- Apăsați fila Vizualizare , căutați extensiile Ascundeți pentru tipurile de fișiere cunoscute și debifați opțiunea.
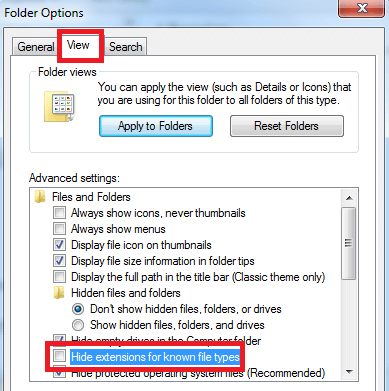
- Faceți clic pe Aplicați pentru a continua.
Așadar, așa puteți ascunde sau afișa cu ușurință o extensie de fișier pe Windows 7. Pentru alte metode de activare a extensiilor, puteți utiliza metodele de mai jos.
Metoda 5: Afișați extensiile de nume de fișier folosind aplicația Editor de registru
File Explorer este una dintre cele mai bune și mai frecvent utilizate metode pentru a vedea o extensie de fișier. Alternativ, puteți folosi și ajutorul aplicației Windows Registry Editor. Pentru ușurință, urmați pașii de mai jos:
- Apăsați tastele Win+S de pe tastatură, tastați Registry Editor și apăsați Enter .
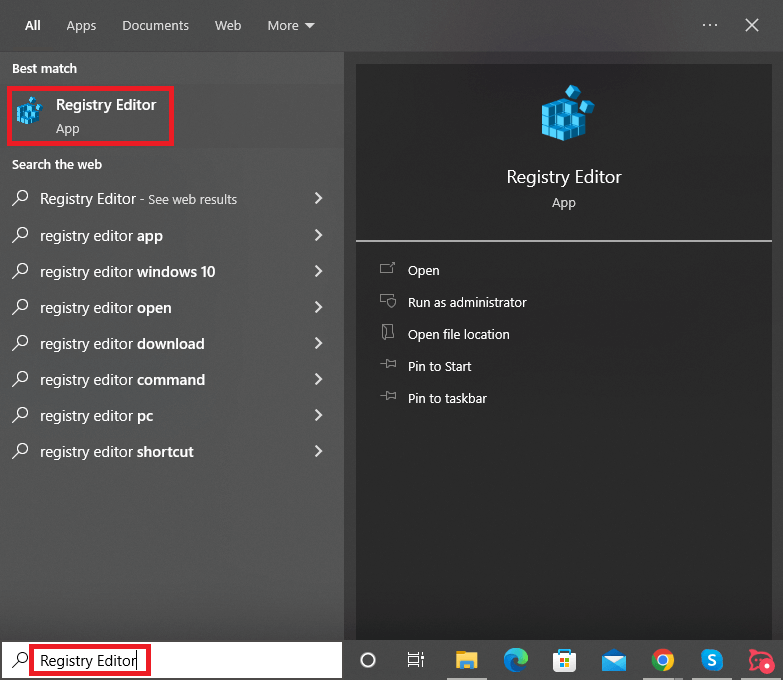
- Faceți clic pe Da pentru a continua.
- Navigați în locația furnizată mai jos:
Computer\HKEY_CURRENT_USER\Software\Microsoft\Windows\CurrentVersion\Explorer\Advanced Căutați fișierul care citește HideFileExt și faceți dublu clic pe el .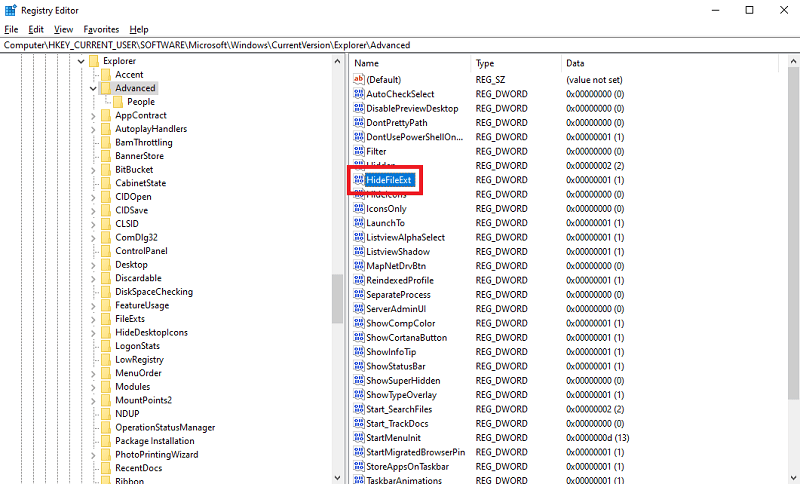
- Setați valoarea de la 1 la 0 și faceți clic pe Ok .
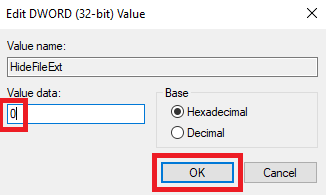
Acum, puteți procesa cu ușurință vizualizarea extensiilor de fișiere. Dacă doriți o altă metodă, o puteți încerca pe următoarea.
Citiți și: Cum să convertiți un fișier PDF într-un document Word
Metoda 6: Ascundeți sau vedeți o extensie de fișier cu linia de comandă
Command Prompt este un utilitar pentru PC-ul Windows care vă permite să editați fișierele de sistem după cum este necesar. În plus, folosind instrumentul, puteți afișa cu ușurință o extensie de fișier. Această metodă funcționează pentru toate tipurile de sisteme de operare Windows. Urmați setul de instrucțiuni prezentate mai jos și executați cu ușurință sarcinile necesare:
- Apăsați tastele Win+S , tastați Command Prompt și faceți clic pe Run as administrator .
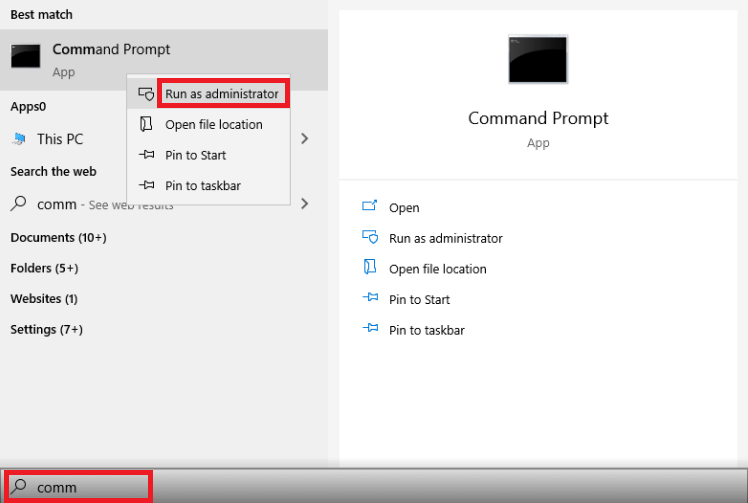
- Faceți clic pe Da pentru a continua.
- Introduceți următoarea comandă urmată de tasta Enter .
reg add HKCU\Software\Microsoft\Windows\CurrentVersion\Explorer\Advanced /v HideFileExt /t REG_DWORD /d 0 /f Veți primi un mesaj care vă spune că operațiunea a fost finalizată cu succes .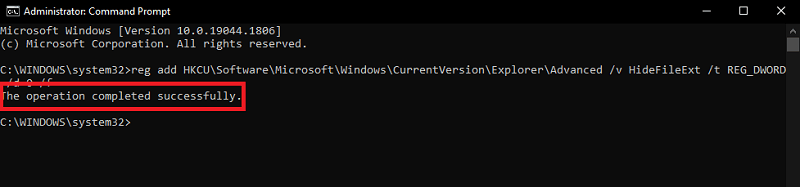
- Alternativ, puteți utiliza comanda de mai jos în modul descris mai sus pentru a ascunde o extensie de fișier .
reg add HKCU\Software\Microsoft\Windows\CurrentVersion\Explorer\Advanced /v HideFileExt /t REG_DWORD /d 1 /f Deci, acesta este modul în care puteți utiliza cu ușurință Linia de comandă pentru a vedea o extensie de fișier și altfel. Urmați ultima metodă prezentată mai jos pentru mai multe.Metoda 7: Activați vizualizarea extensiilor de fișiere cu Editorul de politici de grup
În cele din urmă, puteți utiliza Editorul de politici de grup pentru a vedea o extensie de fișier pe Windows 11/10/inferior. La fel ca și numele său, utilitarul vă permite să gestionați politicile de vizualizare pentru diverse probleme de grup. Puteți urma pașii de mai jos pentru ușurință și ajutor:
- Căutați Editor de politici de grup după ce apăsați tastele Win+S și apoi apăsați Enter .
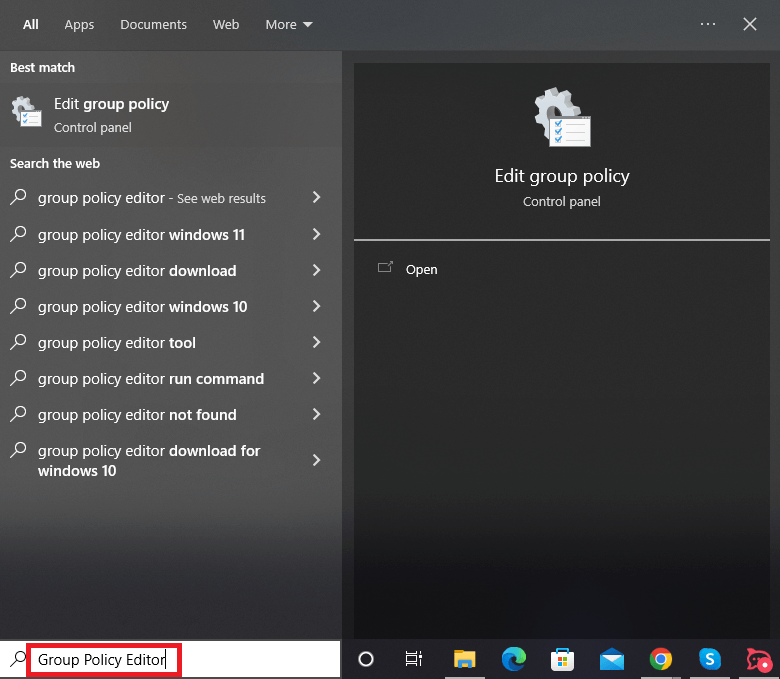
- Navigați la următoarea locație
Configurare utilizator > Preferințe > Setări panou de control > Opțiuni folder - Sub opțiunea Afișare fișiere și foldere ascunse , debifați caseta Ascunderea extensiilor pentru tipurile de fișiere cunoscute .
Citiți și: Cum să eliminați parola din fișierele PDF
Metode de a vedea o extensie de fișier pe Windows 11/10/Lower: explicate
Deci, până acum, am analizat diferite metode de a ascunde sau de a afișa o extensie de fișier pe Windows. Aceste metode sunt utile pentru toate tipurile de sisteme de operare Windows, vechi și noi. Prin urmare, dacă doriți să gestionați extensiile de pe dispozitivul dvs., puteți lua ajutorul acestor metode foarte ușor.
Dacă întâmpinați în continuare probleme în timp ce încercați să vedeți o extensie de fișier pe Windows, scrieți-ne despre același lucru. Cu toții suntem urechi prin secțiunea de comentarii furnizată mai jos. Explicați întrebarea dvs. și vă vom oferi cele mai bune soluții pentru ușurință. În plus, puteți prezenta și sugestiile și recomandările dvs. acolo. Ne-ar plăcea să auzim recenzia dvs. despre ghid.
- Căutați Editor de politici de grup după ce apăsați tastele Win+S și apoi apăsați Enter .
