Cum îmi pot găsi parola WiFi când am uitat?
Publicat: 2022-02-13Cum îmi pot găsi parola WiFi când am uitat? Răspunsul este foarte simplu. Ați uitat parola rețelei wireless? Există câteva moduri prin care vă puteți recupera parola. Urmați acest ghid simplu pentru a găsi o parolă WiFi.
Folosim WiFi pentru accesarea internetului pe Android, desktop, etc. Când vrem să ne conectăm la WiFi trebuie să introducem parola. Imaginați-vă situația când ați uitat parola WiFi-ului respectiv. Nu există nicio modalitate de a vă conecta la WiFi fără o parolă. Atunci ce vei face?
Cuprins
Cum îmi pot găsi parola WiFi pe hardware?
Dacă aveți nevoie de cheia de securitate sau parola implicită pentru routerul dvs. fără fir, contactați furnizorul de servicii de internet sau producătorul routerului. Cu toate acestea, este posibil să găsiți cheia de securitate sau parola în partea de jos a routerului sau în documentația routerului. Căutați următorii termeni:
- Cheie de securitate
- Cheie fără fir
- Cheie WPA
- Cheie WPA2
- Cheie WEP
Cum îmi pot găsi parola WiFi pe un computer Windows?
Tutorial video:
Am oferit acest tutorial în format video pentru confortul cititorului nostru. Dacă nu sunteți interesat să vizionați, puteți începe să citiți.
Dacă aveți un computer, altul decât Surface, care rulează Windows și care este conectat la rețeaua wireless, puteți găsi parola făcând următoarele:
Windows 10: Găsiți-vă parola
Urmați procedura de mai jos pentru a găsi parola Wi-Fi.
Timp total: 4 minute
Pasul 1 : Selectați Setări și apoi Rețea și Internet .
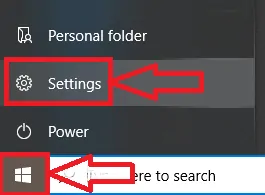
Mai întâi, faceți clic pe simbolul Start (Windows), apoi faceți clic pe Setări , așa cum se arată în imaginea de mai sus.
Acum se va deschide fereastra de setări, faceți clic pe opțiunea Rețea și Internet , așa cum se arată în imaginea de mai jos.
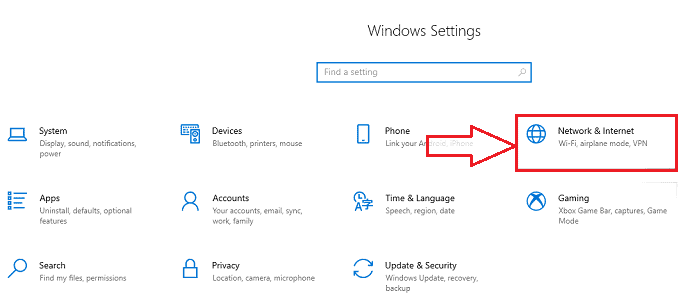
Pasul 2 : Alegeți rețeaua la care să vă conectați
În Conexiune la rețea, alegeți rețeaua la care doriți să vă conectați și selectați Conectare .
Pasul 3 : Selectați Vizualizare conexiuni de rețea.
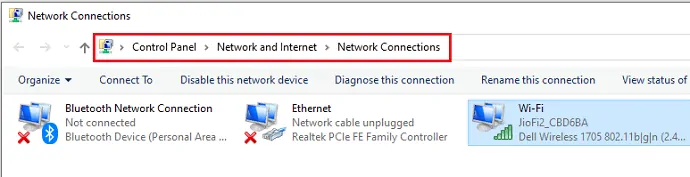
Selectați caseta de căutare din bara de activități, introduceți vizualizare conexiuni de rețea și, în rezultatele căutării, selectați Vizualizare conexiuni de rețea .
Pasul 4 : Selectați Stare și Proprietăți wireless .
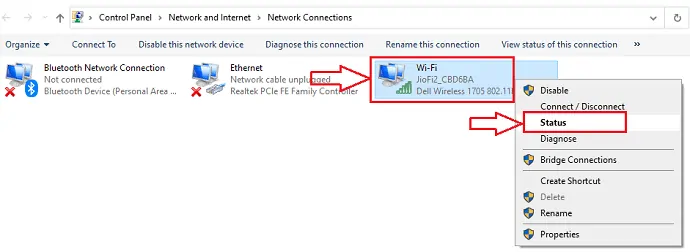
În Conexiuni de rețea, țineți apăsat (sau faceți clic dreapta) pe numele rețelei și selectați Stare . Acum se va deschide o nouă fereastră pop-up, faceți clic pe Proprietăți wireless , așa cum se arată în imaginea de mai jos.
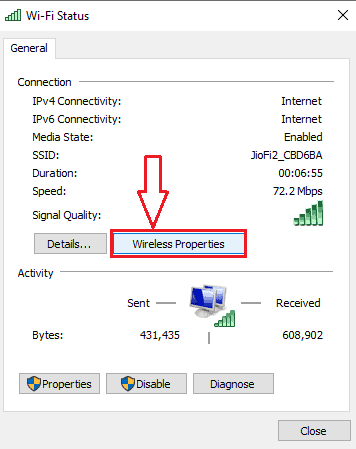
Pasul 5: Selectați fila Securitate și selectați Afișare caractere
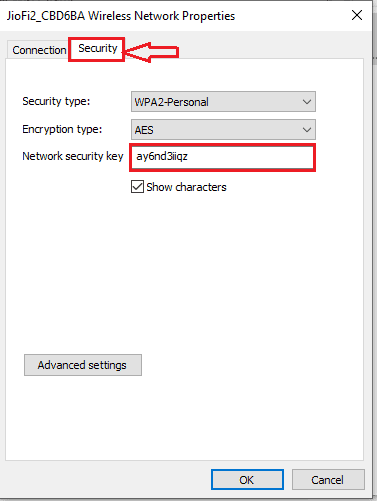
Selectați fila Securitate și selectați Afișare caractere . Parola pentru rețeaua fără fir este afișată în câmpul Cheie de securitate rețea

Livra:
- Wifi
Instrumente:
- Wifi
Windows 8.1: Găsiți-vă parola
| Pasul 1 | Glisați din partea dreaptă a ecranului și selectați Setări . (Dacă utilizați un mouse, indicați spre colțul din dreapta jos al ecranului, mutați cursorul mouse-ului în sus și selectați Setări .) |
| Pasul 2 | Selectați pictograma de rețea ( |
| Pasul 3 | Glisați dinspre marginea dreaptă a ecranului și selectați Căutare . |
| Pasul 4 | În caseta de căutare, introduceți Vizualizare conexiuni de rețea , iar în rezultatele căutării, selectați Vizualizare conexiuni de rețea . |
| Pasul 5 | În fereastra Conexiuni la rețea , țineți apăsat (sau faceți clic dreapta) pe numele rețelei și selectați Stare . |
| Pasul 6 | Selectați butonul Proprietăți wireless . |
| Pasul 7 | Selectați fila Securitate și bifați caseta de selectare Afișare caractere . |
| Pasul 8: | Parola pentru rețeaua fără fir este afișată în câmpul Cheie de securitate rețea . |
Windows 8: Găsiți-vă parola
| Pasul 1 | Glisați din partea dreaptă a ecranului și selectați Setări . (Dacă utilizați un mouse, indicați spre colțul din dreapta sus al ecranului, mutați cursorul mouse-ului în jos și selectați Setări . |
| Pasul 2 | Selectați rețeaua wireless. |
| Pasul 3 | Apăsați și mențineți apăsat (sau faceți clic dreapta) pe numele unei rețele fără fir și alegeți Vizualizați proprietățile conexiunii . |
| Pasul 4 | Selectați Afișare caractere pentru a vedea parola rețelei fără fir. |
Windows 7: Găsiți-vă parola
| Pasul 1: | Faceți clic pe pictograma rețelei wireless din colțul din dreapta jos al barei de activități. |
| Pasul 2: | Faceți clic dreapta pe numele rețelei fără fir și selectați Proprietăți . |
| Pasul 3: | Selectați Afișare caractere pentru a vedea parola rețelei fără fir. |
Găsiți parola pe pagina web de configurare a routerului
Dacă aveți un computer care se poate conecta la Internet, puteți găsi parola făcând următoarele:
| Pasul 1: | Selectați caseta de căutare din bara de activități, introduceți cmd și, în rezultatele căutării, selectați Command Prompt . |
| Pasul 2: | La promptul de comandă, introduceți ipconfig și apăsați Enter. |
| Pasul 3: | Sub Adaptor LAN wireless WI-Fi , găsiți Gateway-ul implicit . |
| Pasul 4: | Deschideți un browser web. |
| Pasul 5: | Introduceți adresa IP lângă Default Gateway în bara de căutare (de exemplu, 192.168.1.1). Căutați adresa IP implicită a routerului în documentația routerului sau online. |
| Pasul 6: | Introduceți numele de utilizator și parola pentru a deschide pagina web de configurare a routerului. Majoritatea documentației routerului includ numele de utilizator și parola implicite. |
| Pasul 7: | Pe pagina web de configurare, căutați o opțiune de setări wireless sau wireless. |
| Pasul 8: | Căutați o setare de securitate sau de criptare fără fir. Cheia de securitate (uneori numită cheie de rețea, expresie de acces sau parolă de rețea) ar trebui să fie listată în apropiere. |
Notă Diferiți producători de routere au pagini de setări diferite. Dacă nu găsiți cheia de securitate fără fir, contactați producătorul routerului.
Conectați-vă la o rețea fără fir fără o parolă
Dacă routerul dvs. acceptă Windows Connect Now (WCN) sau Wi Fi Protected Setup (WPS), vă puteți conecta la rețeaua fără fir fără a introduce o parolă. Iată cum:
| Pasul 1: | Accesați Start |
| Pasul 2: | Selectați rețeaua la care doriți să vă conectați și selectați Conectare . |
| Pasul 3: | Apăsați butonul WI-Fi Protected Setup (WPS) de pe router. Routerul vă va configura Surface pentru a se conecta la rețea și va aplica setările de securitate ale rețelei (nu vi se va solicita o parolă de rețea wireless). |
Dacă încă vedeți o problemă în găsirea parolei WiFi, puteți citi acest tutorial Microsoft pentru a obține parola.
Mulțumesc că ai citit articolul meu despre Cum îmi pot găsi parola wifi când am uitat? Dacă îți place, fă-mi favoare împărtășindu-l prietenilor tăi.
Urmărește WhatVwant pe Facebook și Twitter pentru mai multe sfaturi. Abonați-vă la canalul whatvwant de pe YouTube pentru actualizări regulate.
