Cum să vă ștergeți contul Discord
Publicat: 2023-01-24Discord este o platformă excelentă pentru a păstra legătura cu prietenii și pentru a vă alătura comunităților centrate în jurul lucrurilor pe care le iubiți. Dar în cele din urmă, s-ar putea să descoperiți că este timpul să vă ștergeți contul Discord.
Este posibil să descoperiți că platforma nu este pentru dvs. sau este posibil să doriți să începeți din nou cu un cont nou.
Din fericire, platforma facilitează ștergerea contului dvs. Puteți chiar să vă restabiliți contul de la ștergere dacă vă răzgândiți destul de curând după ce ați decis să îl ștergeți.
Vă vom ghida prin procesul de ștergere a unui cont Discord, inclusiv lucruri pe care ați putea dori (sau trebuie) să le faceți înainte de a-l șterge.
Ar trebui să vă ștergeți contul Discord?
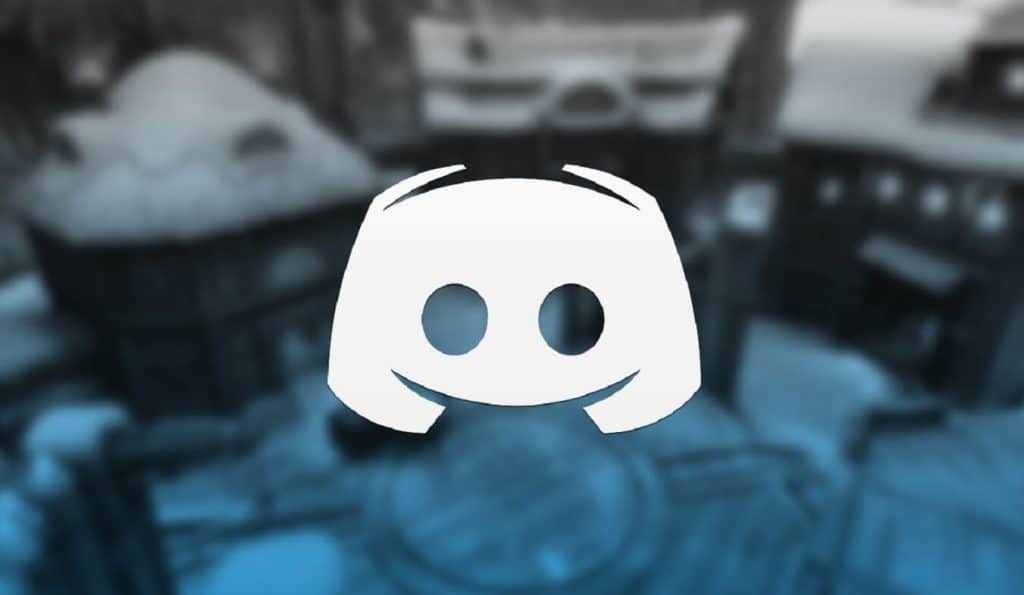
Ar putea exista multe motive pentru care ați dori să vă ștergeți contul Discord.
Poate că încerci să stai departe de anumite persoane de pe platformă. Sau poate descoperi că nu mai folosești aplicația prea mult și vrei să scapi de contul tău.
Indiferent de motivul pe care îl aveți pentru a șterge Discord, procesul este relativ simplu. Deși poate necesita puțină menaj din partea ta.
Cum să ștergeți un server Discord - faceți asta mai întâi
Dacă sunteți pe Discord de ceva timp, poate fi necesar să faceți puțină întreținere înainte de a vă șterge contul.
Aplicația nu vă va permite să vă ștergeți contul cât timp sunteți în prezent administrator sau proprietar al unui server Discord.
Serverele pe care le moderezi sau în care ai un rang înalt nu vor trebui să fie adresate. Dar va trebui să aveți de-a face cu orice server al cărui proprietar principal sunteți.
În această situație, aveți două opțiuni. Primul este să ștergeți complet serverul. Iată cum se face acest lucru din aplicația desktop:
În timp ce sunteți conectat la Discord, selectați serverul pe care doriți să îl ștergeți
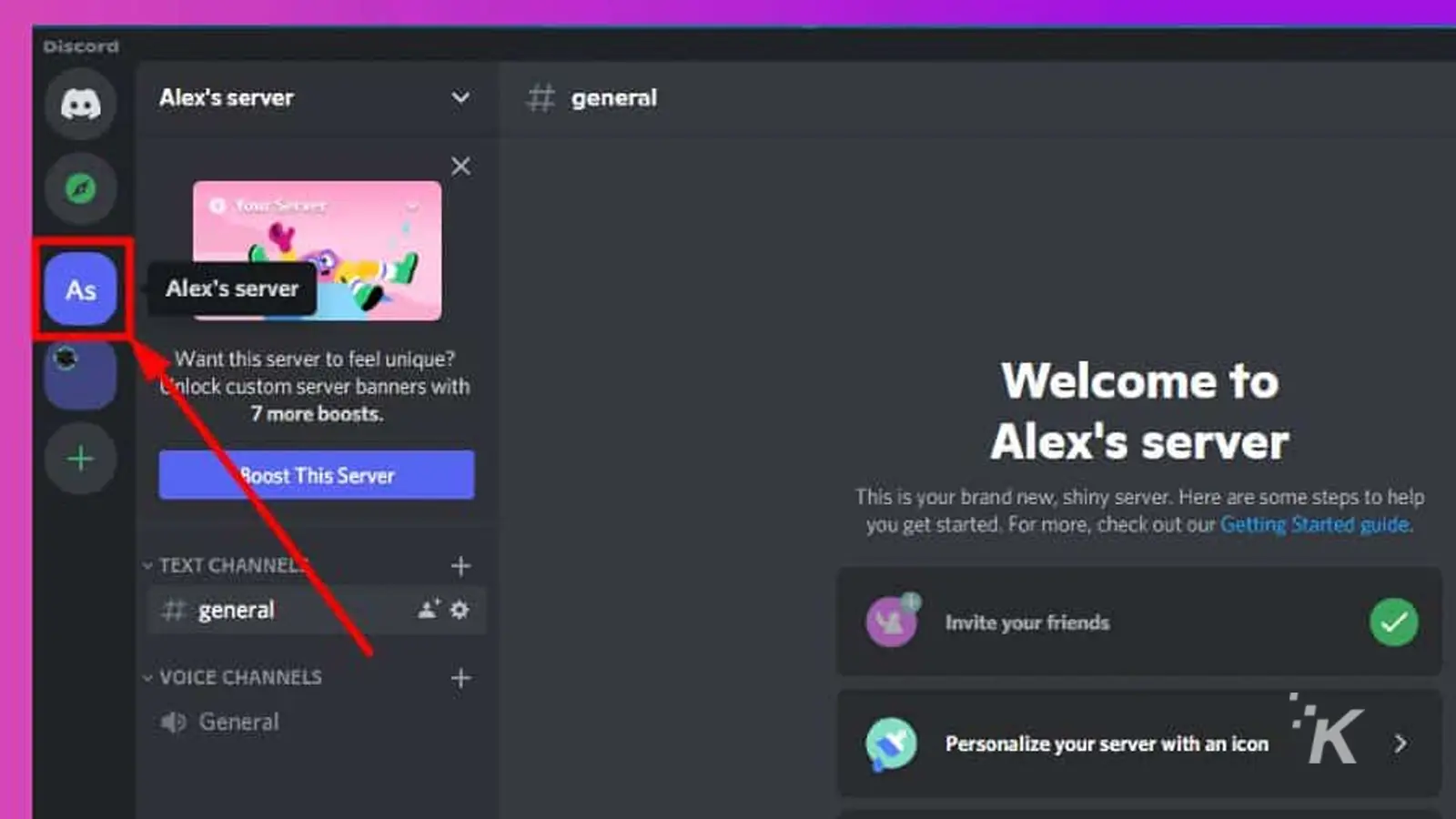
Faceți clic pe numele serverului din stânga sus și selectați Setări server
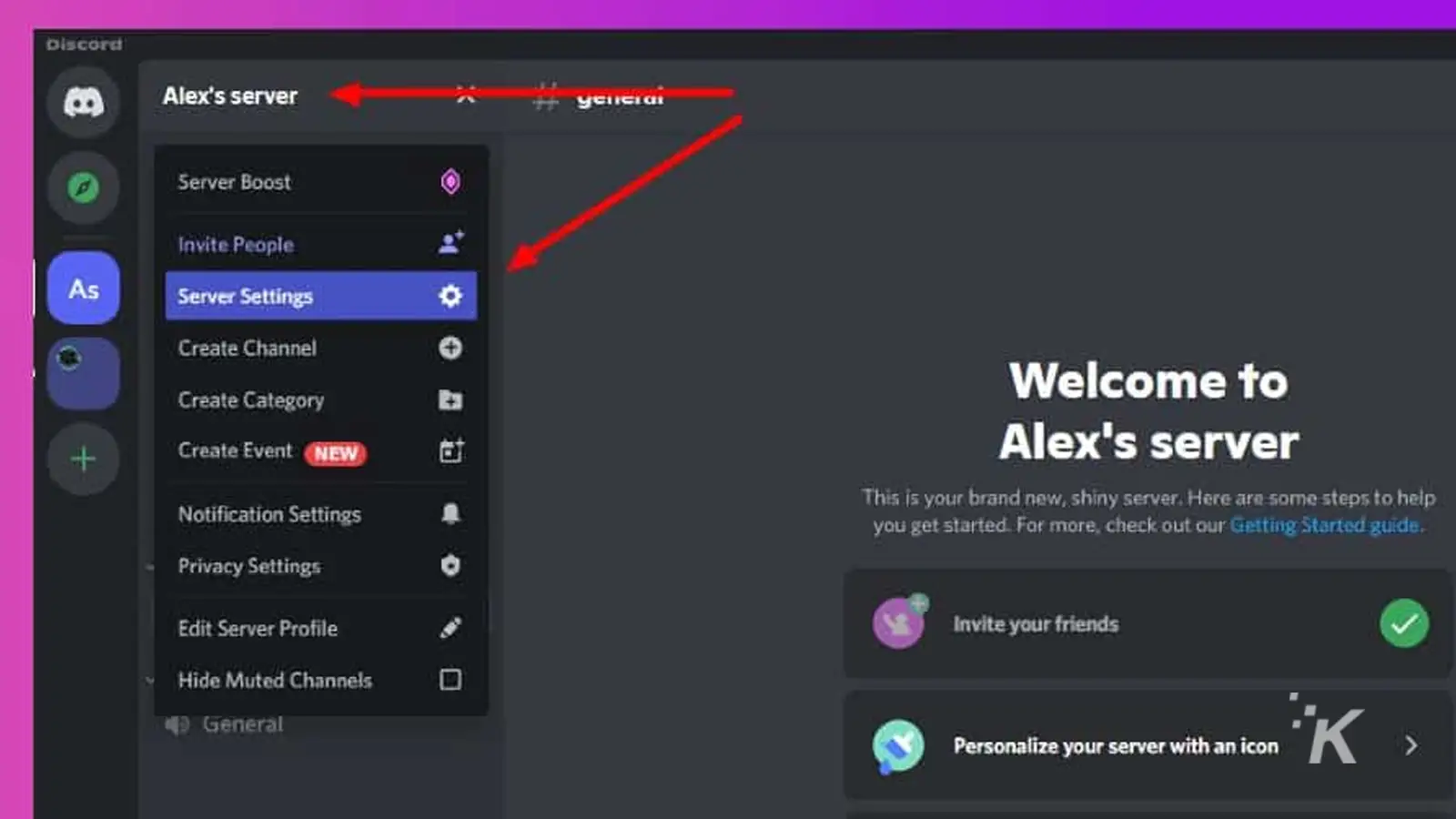
Derulați în jos și selectați Ștergeți serverul
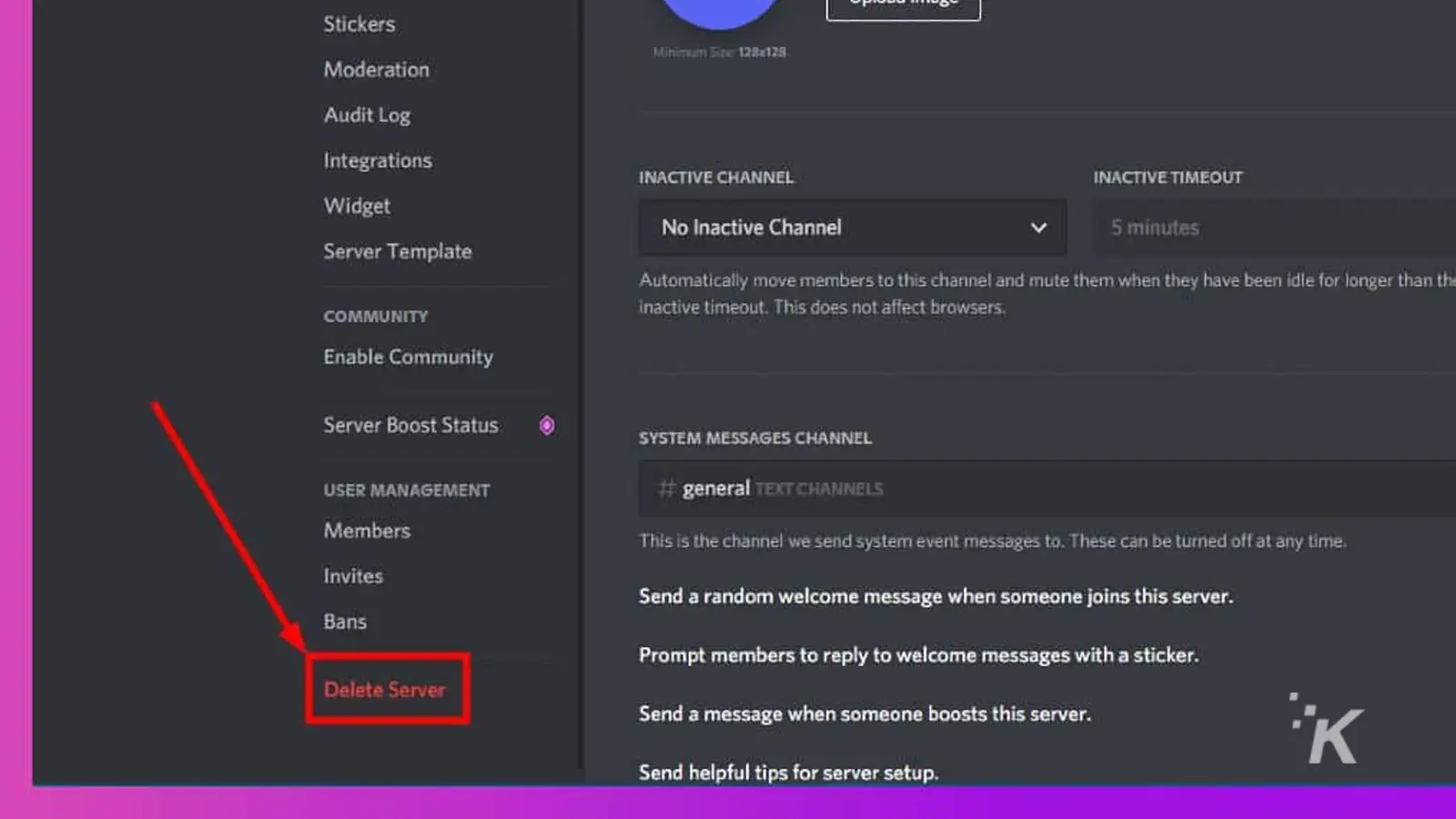
Tastați numele serverului și confirmați din nou că doriți să ștergeți serverul
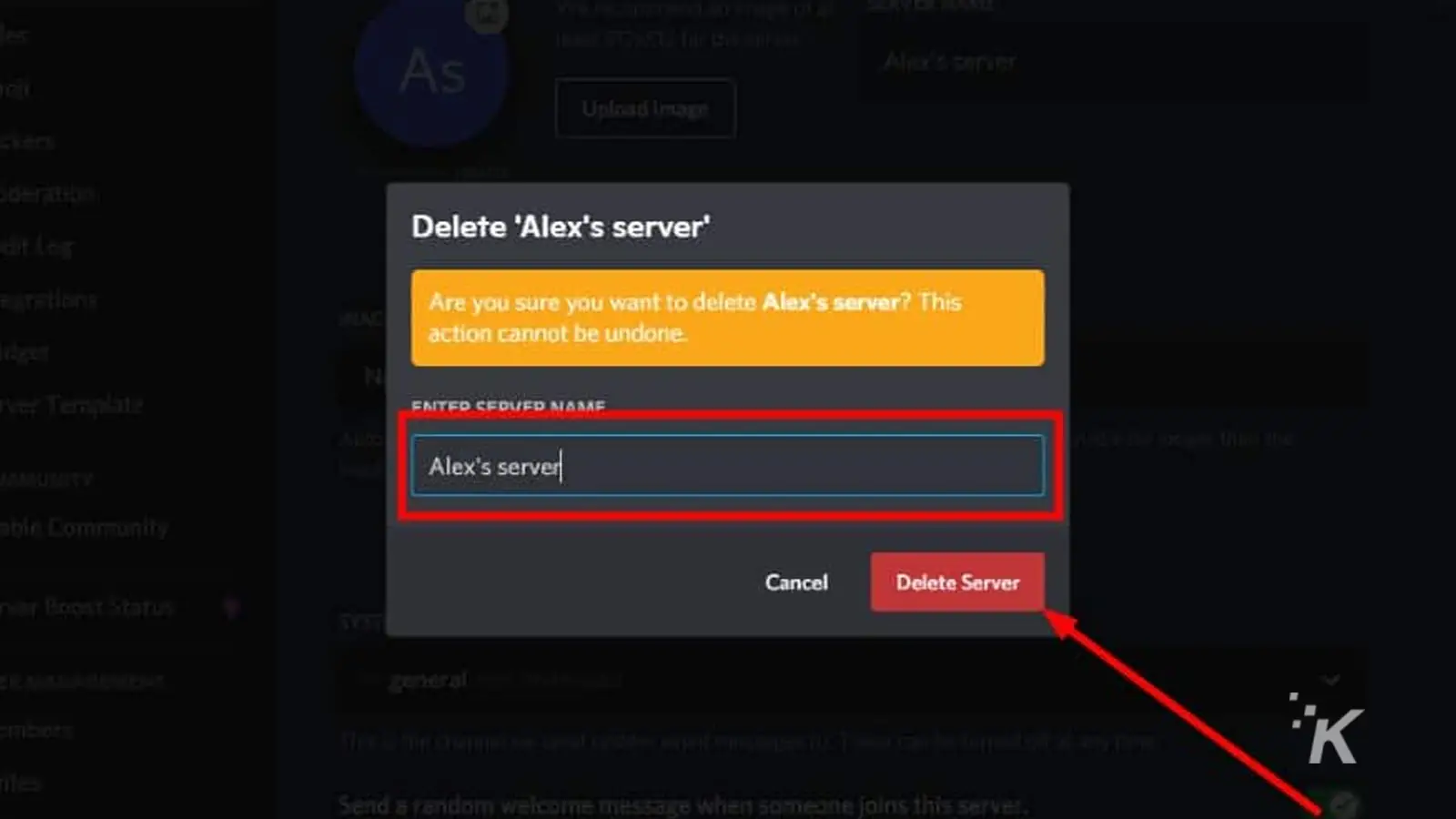
Aceștia sunt pașii pentru ștergerea unui server Discord din aplicația desktop. De asemenea, puteți șterge serverele pe care le dețineți din aplicațiile Discord pentru dispozitive mobile iOS sau Android. Vă vom arăta mai jos cum să faceți asta.
Cum să ștergeți un server Discord din aplicația mobilă
Dacă utilizați aplicația mobilă pentru Discord, aveți și controlul asupra serverelor, inclusiv ștergerea, de acolo. Iată cum să vă ștergeți propriul server Discord din aplicație:
- Deschideți aplicația Discord și selectați serverul pe care doriți să îl ștergeți
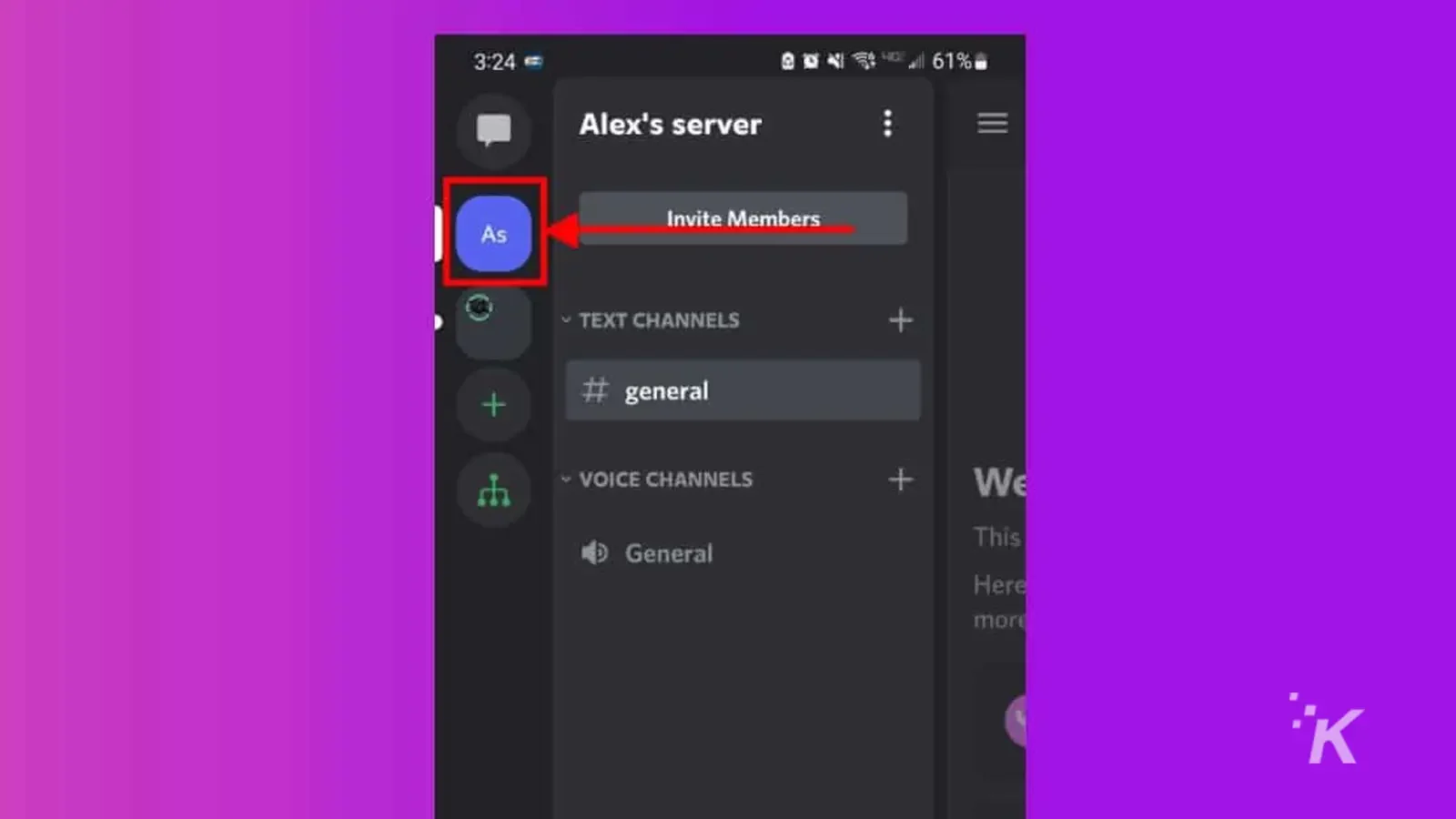
- Cu fila Canale deschisă, atingeți meniul cu trei puncte de lângă numele serverului și atingeți Setări
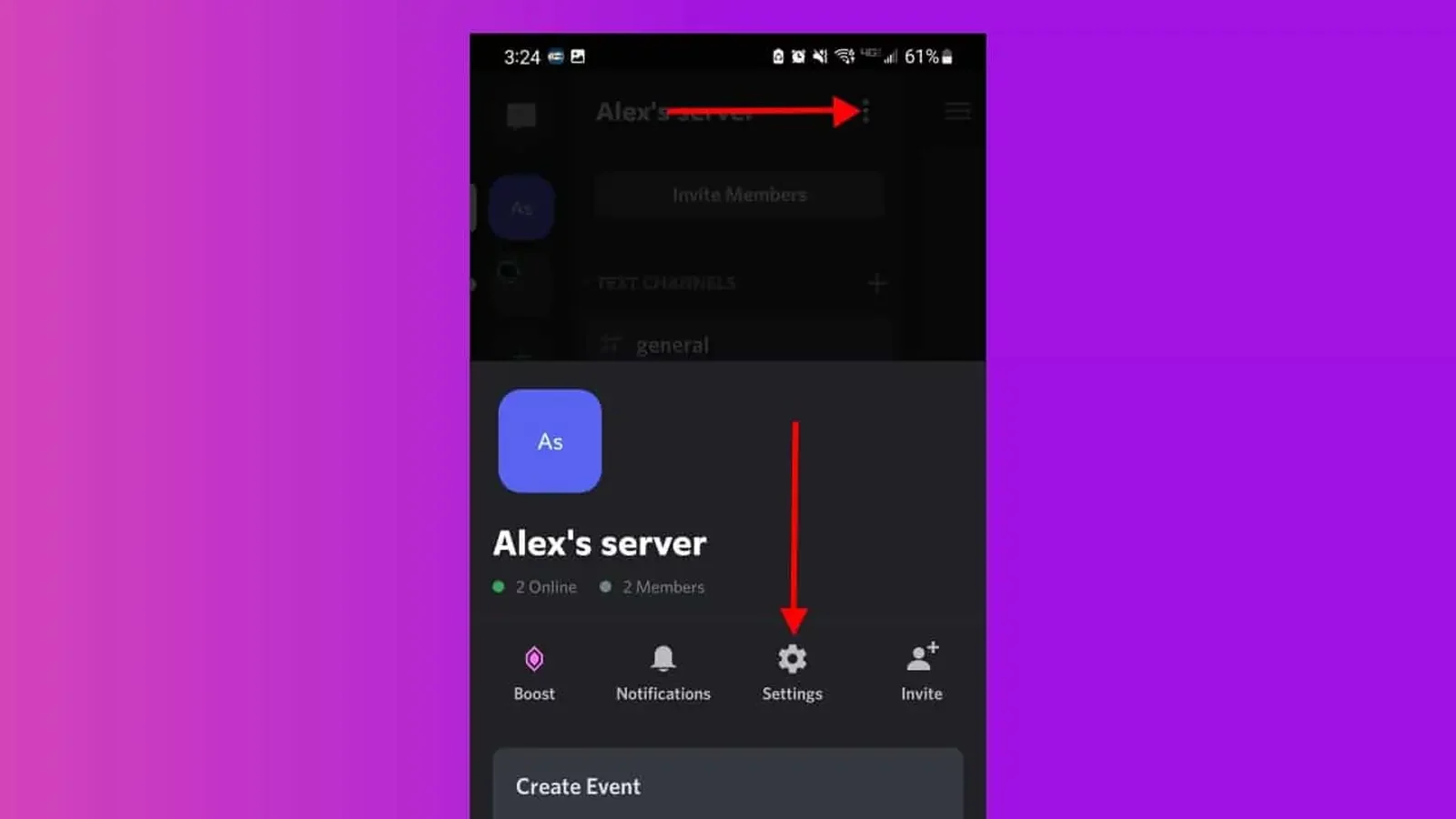
- În meniul Setări , atingeți meniul cu trei puncte din dreapta sus
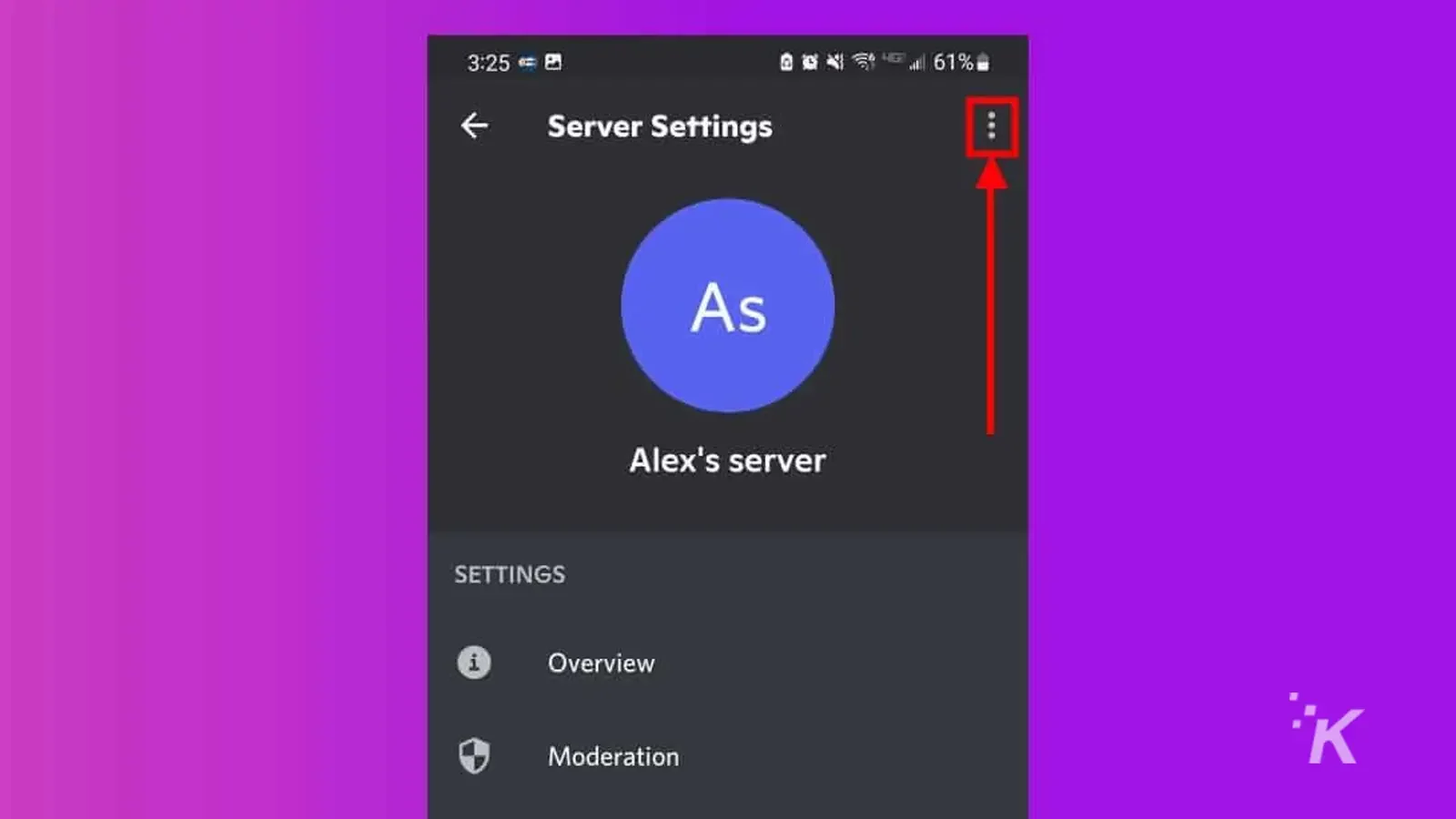
- Selectați Ștergeți serverul
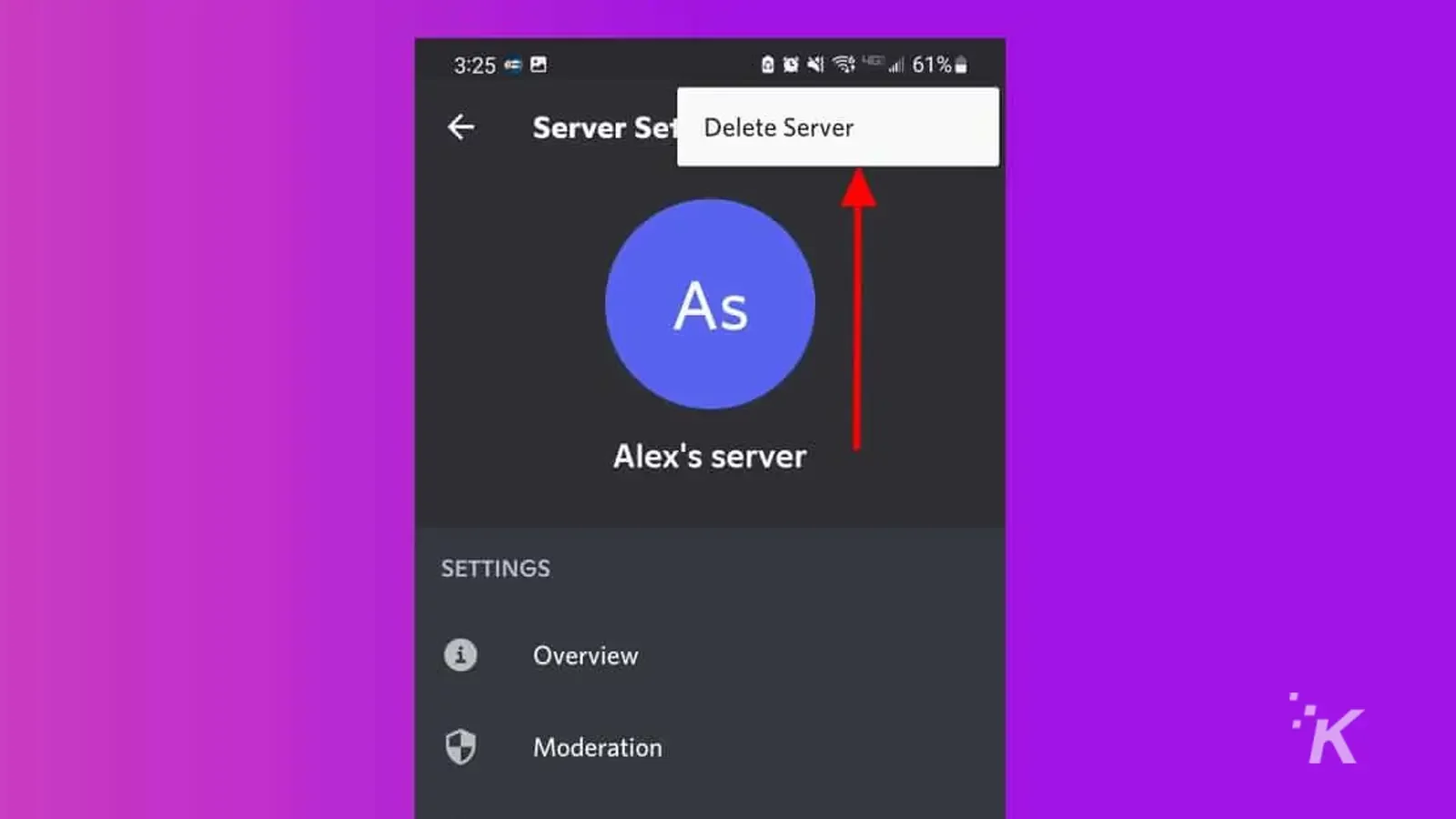
Opțiunea mobilă nu vă obligă să introduceți numele serverului când îl ștergeți, așa că asigurați-vă că sunteți gata să ștergeți definitiv serverul dacă mergeți pe această rută.
Transferați serverul dvs. Discord către altcineva înainte de a șterge
Cealaltă opțiune pe care o aveți pentru a renunța la proprietatea serverelor dvs. este să vă transferați serverul Discord către altcineva.
Transferul dreptului de proprietate asupra serverelor vă va permite să vă ștergeți contul fără a fi nevoie să perturbați comunitățile pe care le-ați ajutat să le construiți. Iată cum să faci asta pe desktop:
- În timp ce sunteți conectat la Discord , selectați serverul de transferat
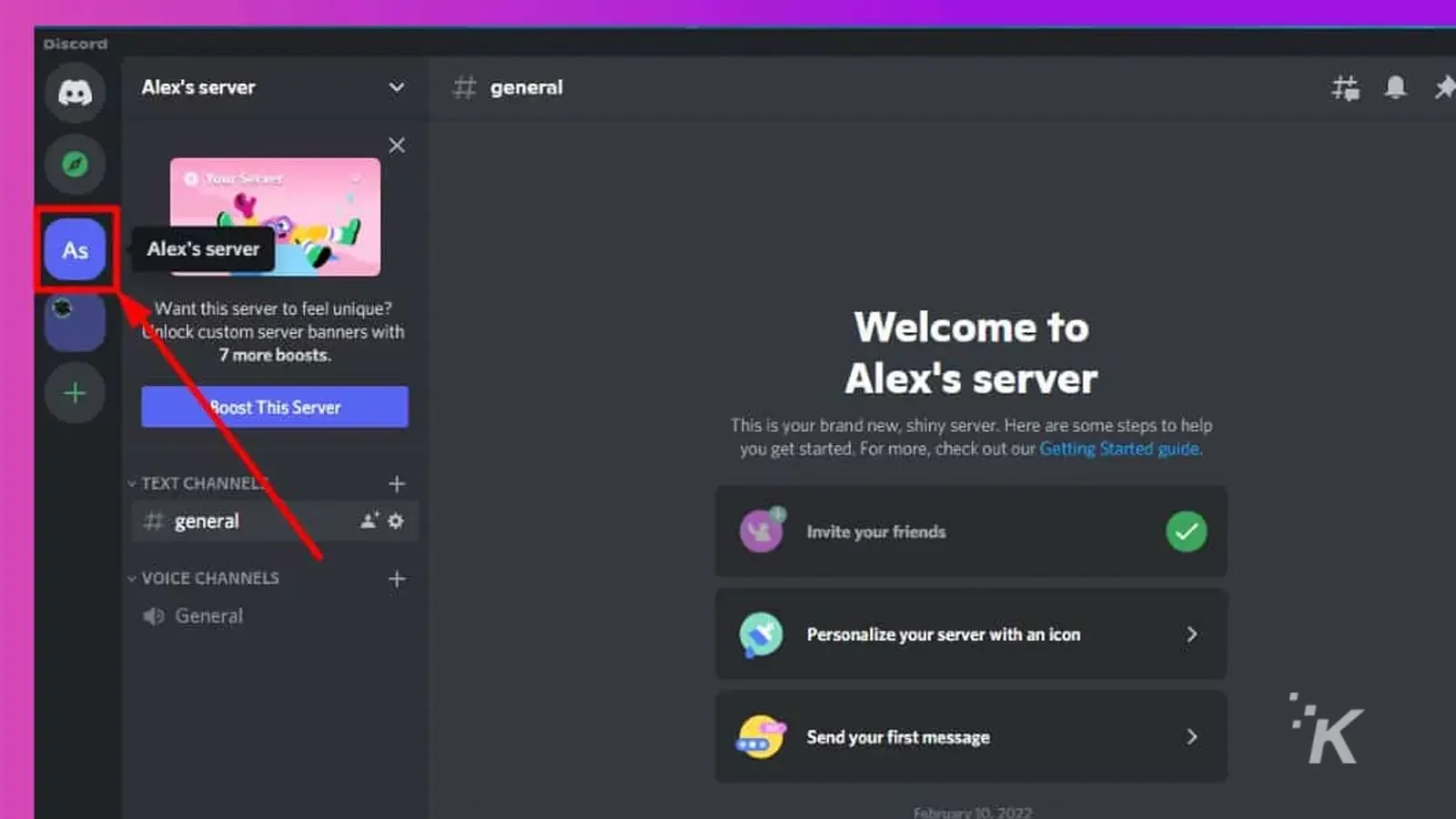
- Faceți clic pe numele serverului din stânga sus și selectați Setări server
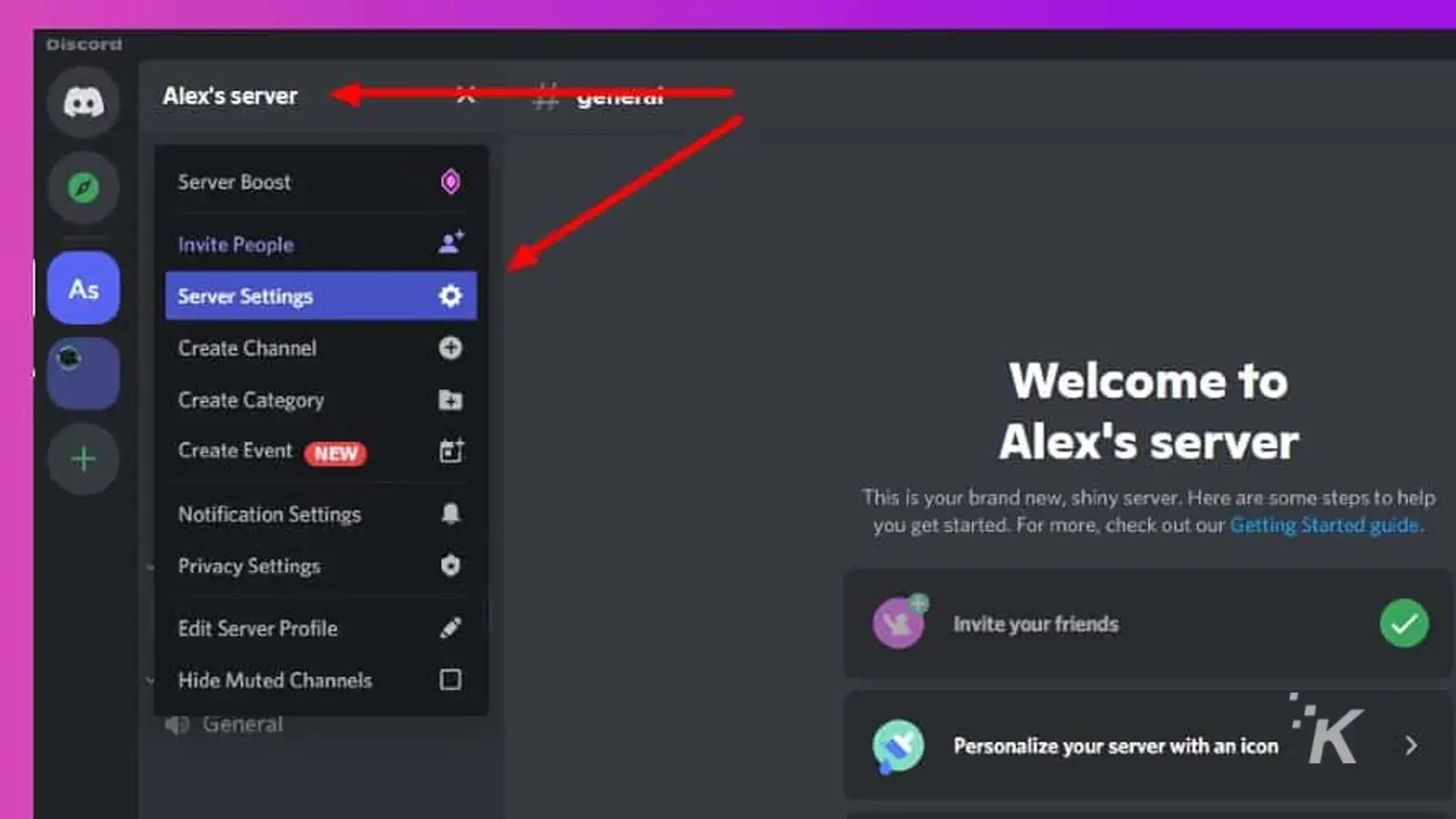
- Derulați în jos și selectați fila Membri
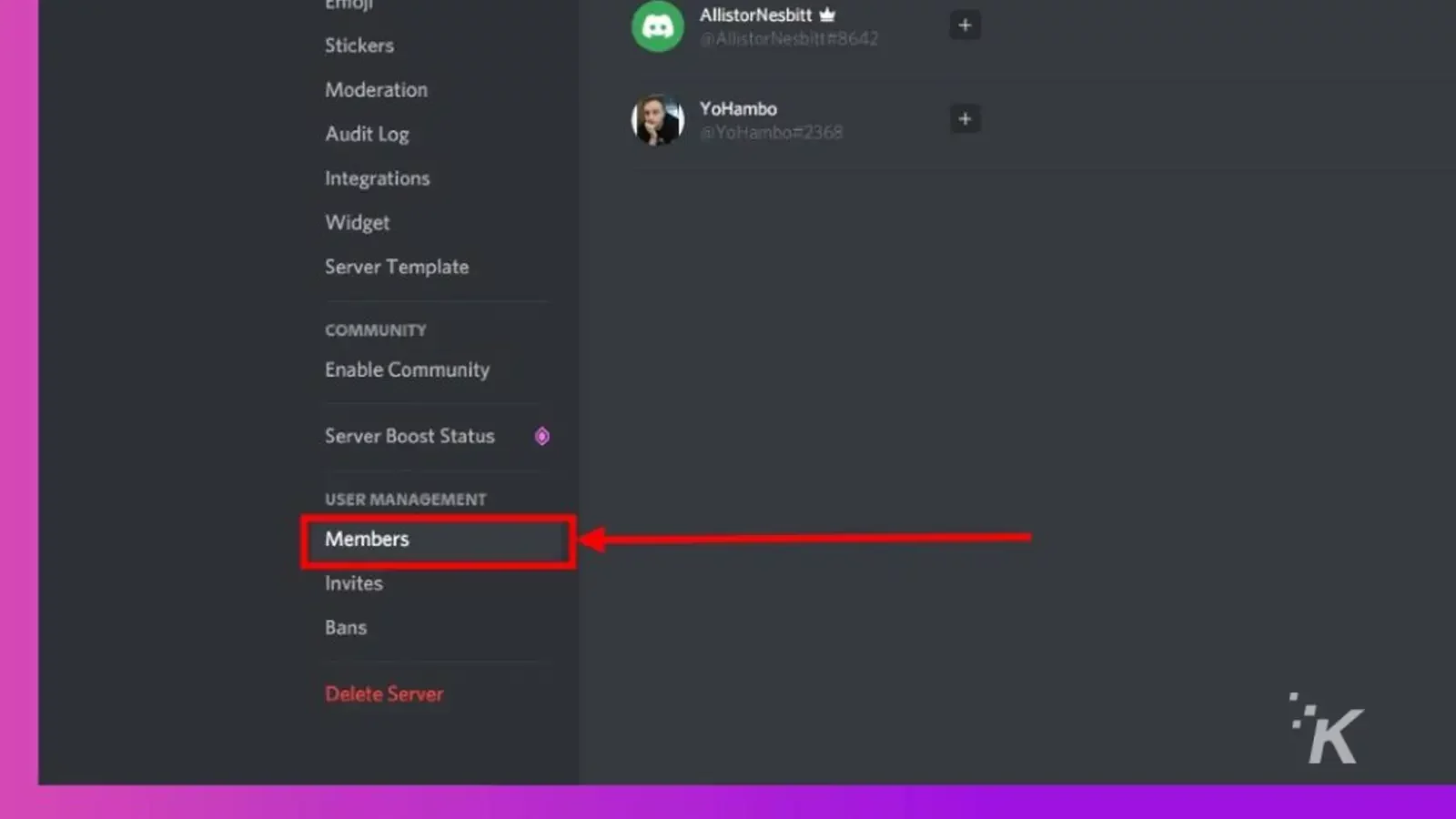
- Evidențiați persoana căreia doriți să îi transferați proprietatea și faceți clic pe meniul cu trei puncte
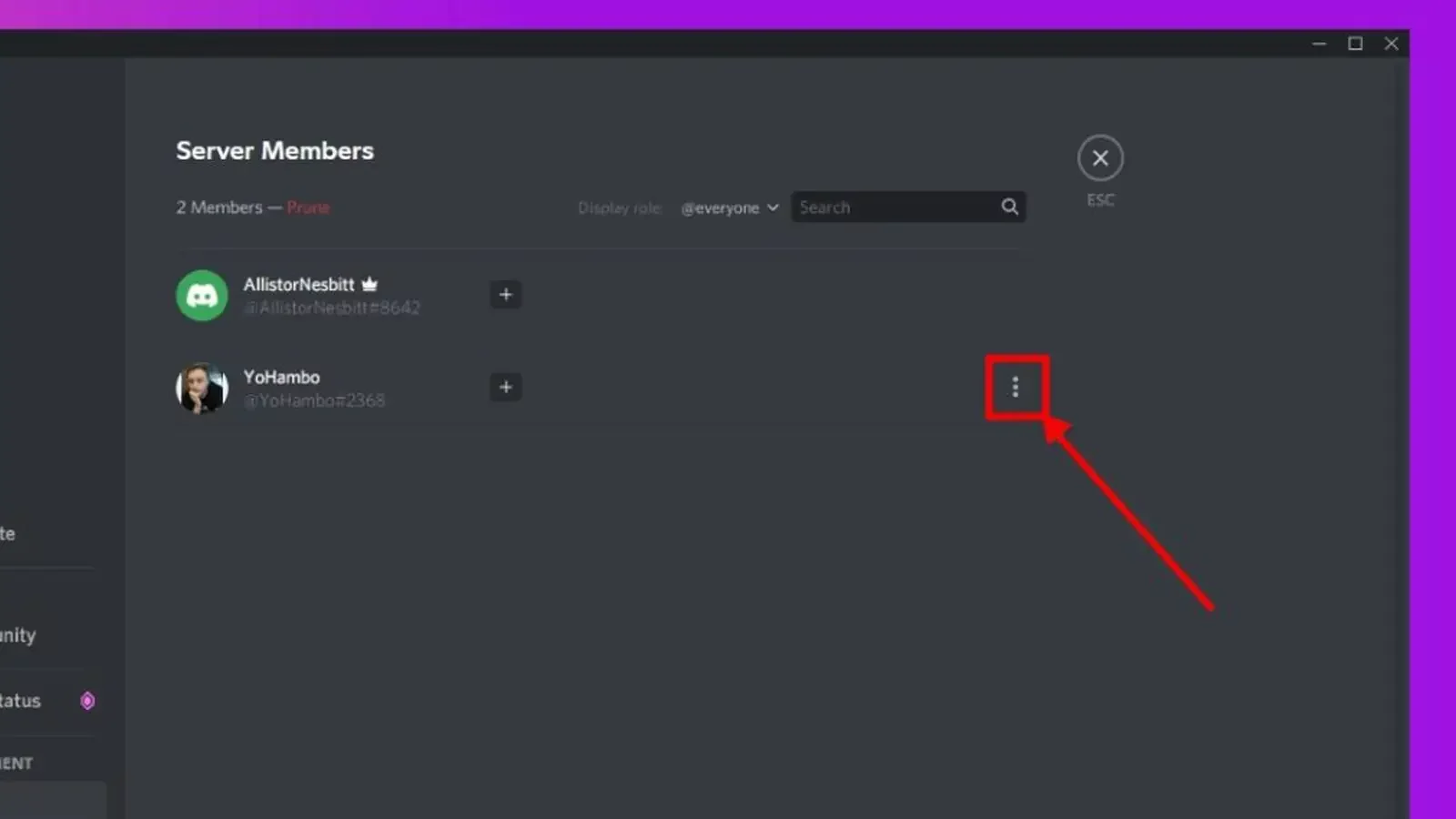
- Faceți clic pe Transferați calitatea de proprietar , apoi confirmați și faceți clic din nou pe Transferați proprietatea
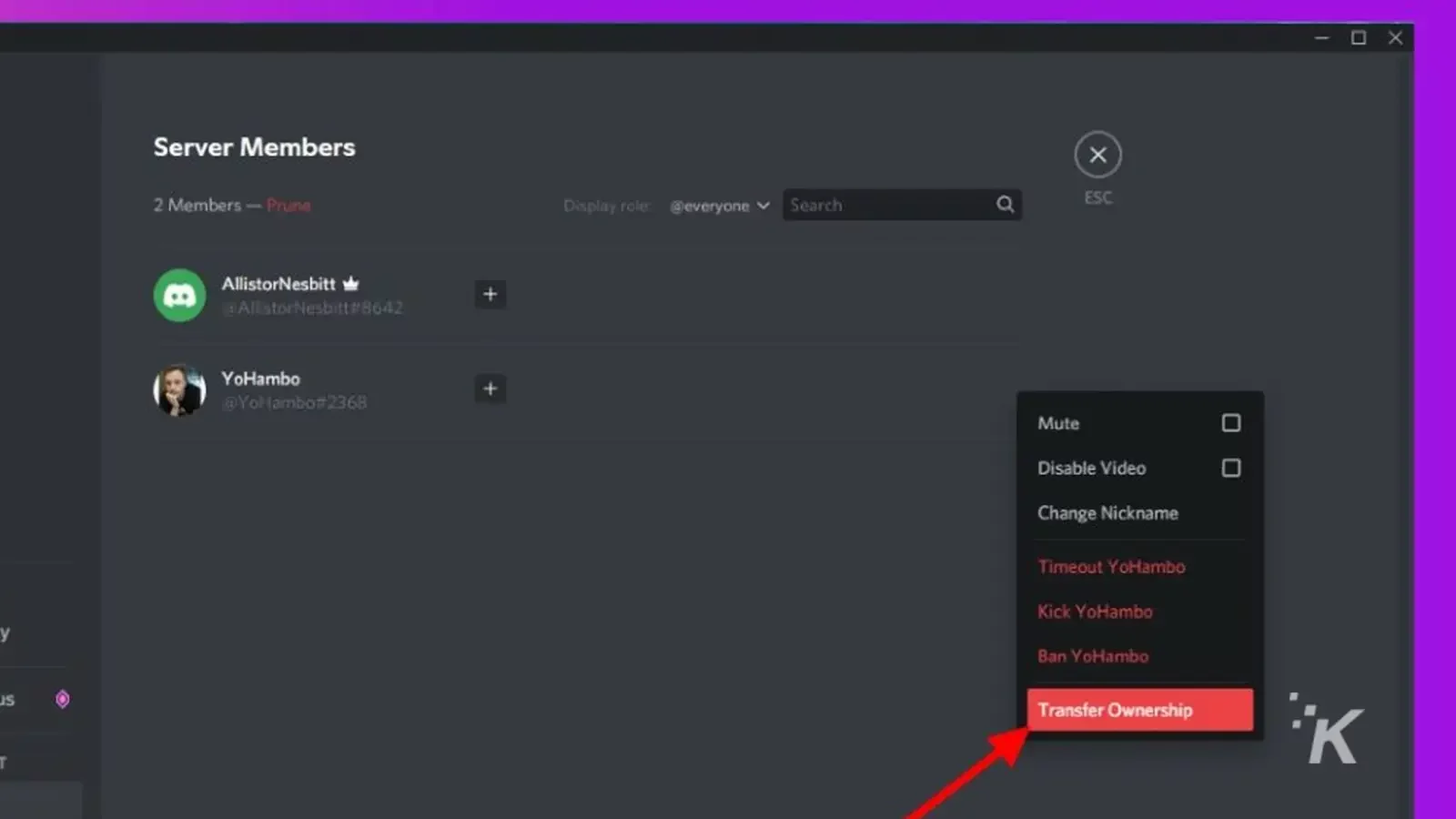
Și asta vă va scăpa de dreptul de proprietate asupra acelui server și vă va permite să vă ștergeți contul fără a fi necesar să ștergeți serverul.

Procesul de transfer al serverului este similar pe iOS și Android:
Dacă preferați aplicația mobilă, puteți transfera și un server acolo. Iată cum:
- Deschideți aplicația Discord și selectați serverul (în fila din stânga) pe care doriți să îl transferați
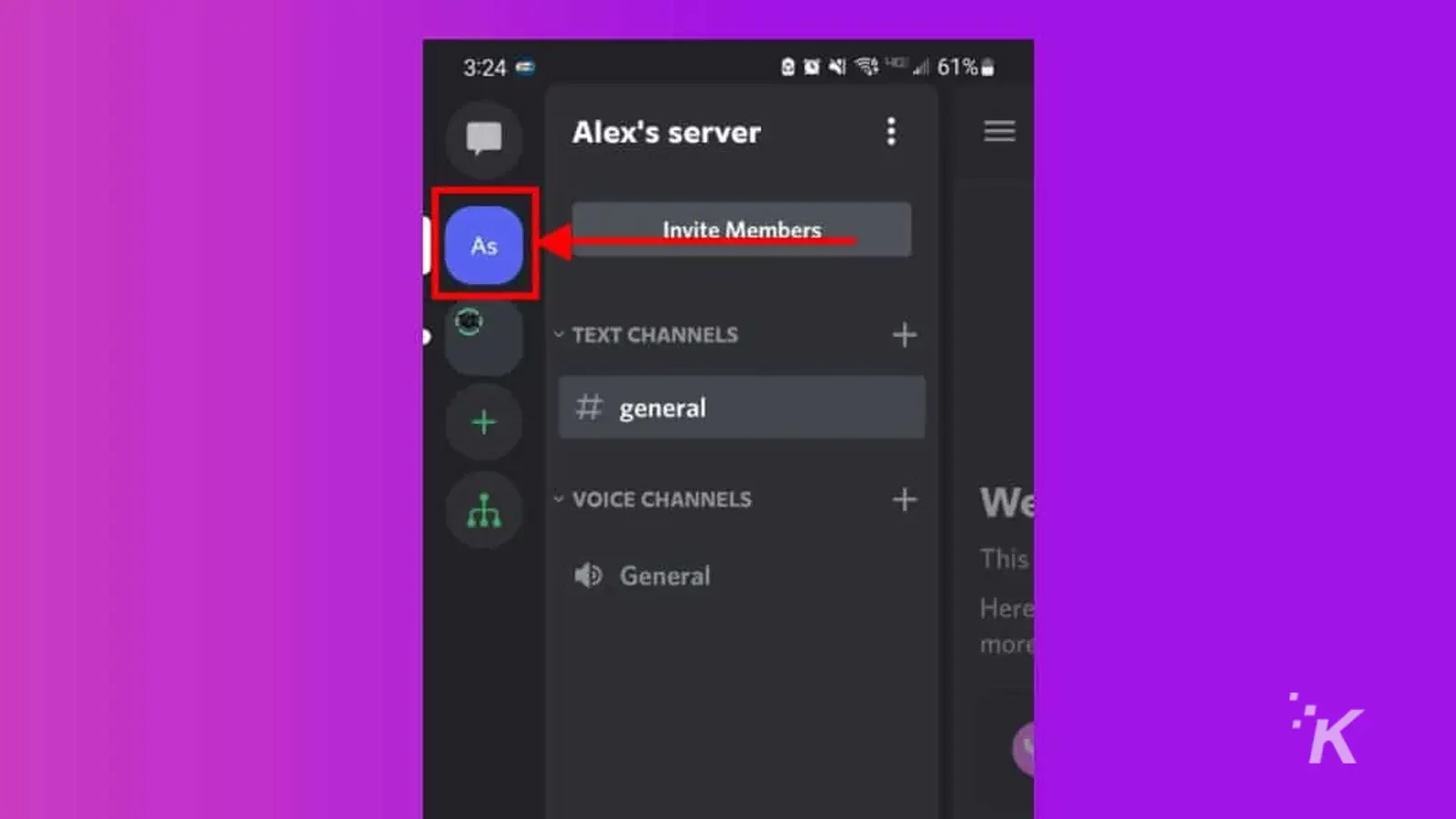
- Glisați către fila Membri și atingeți membrul căruia doriți să-i transferați proprietatea
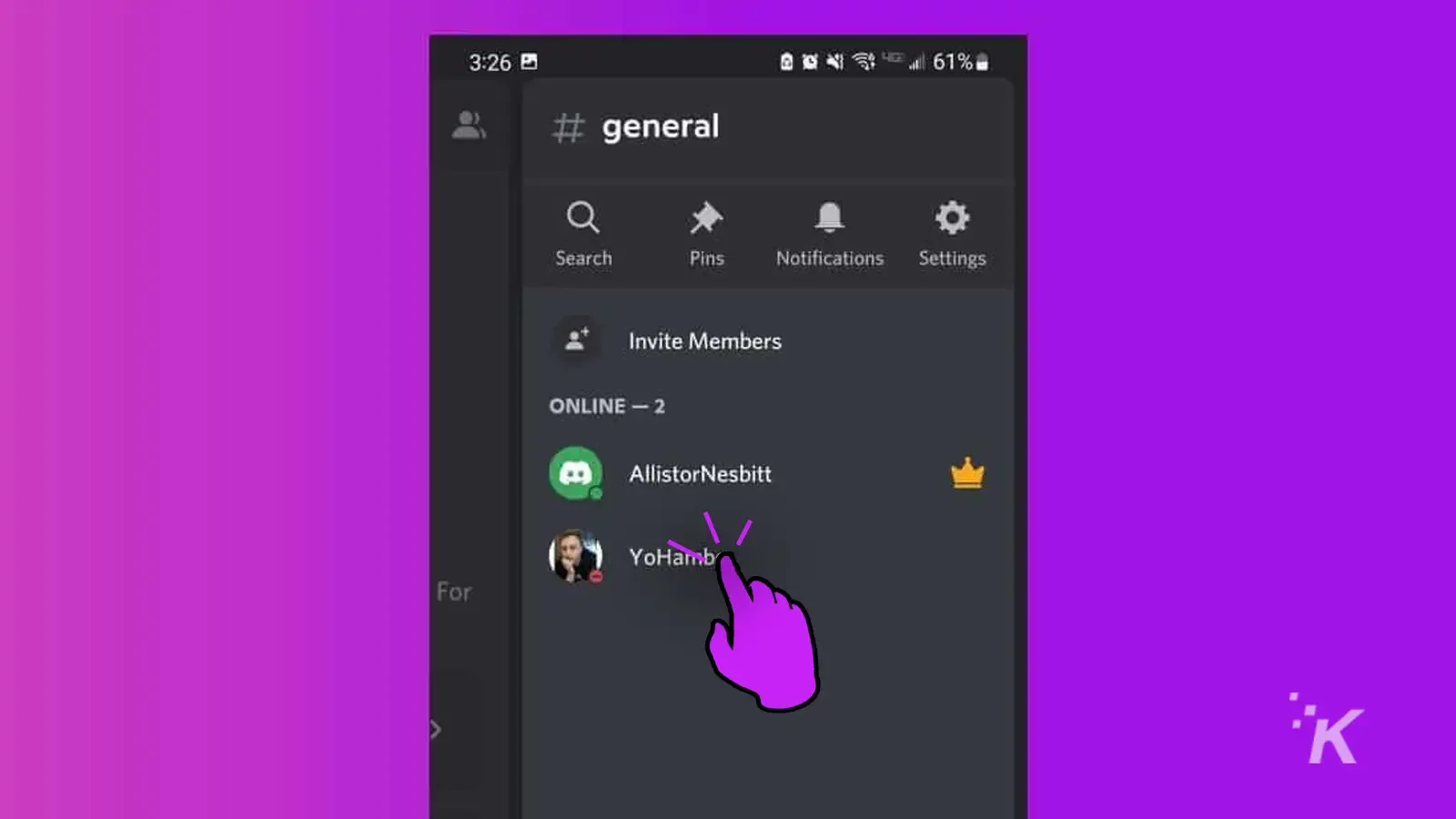
- Atingeți Gestionați utilizatorul
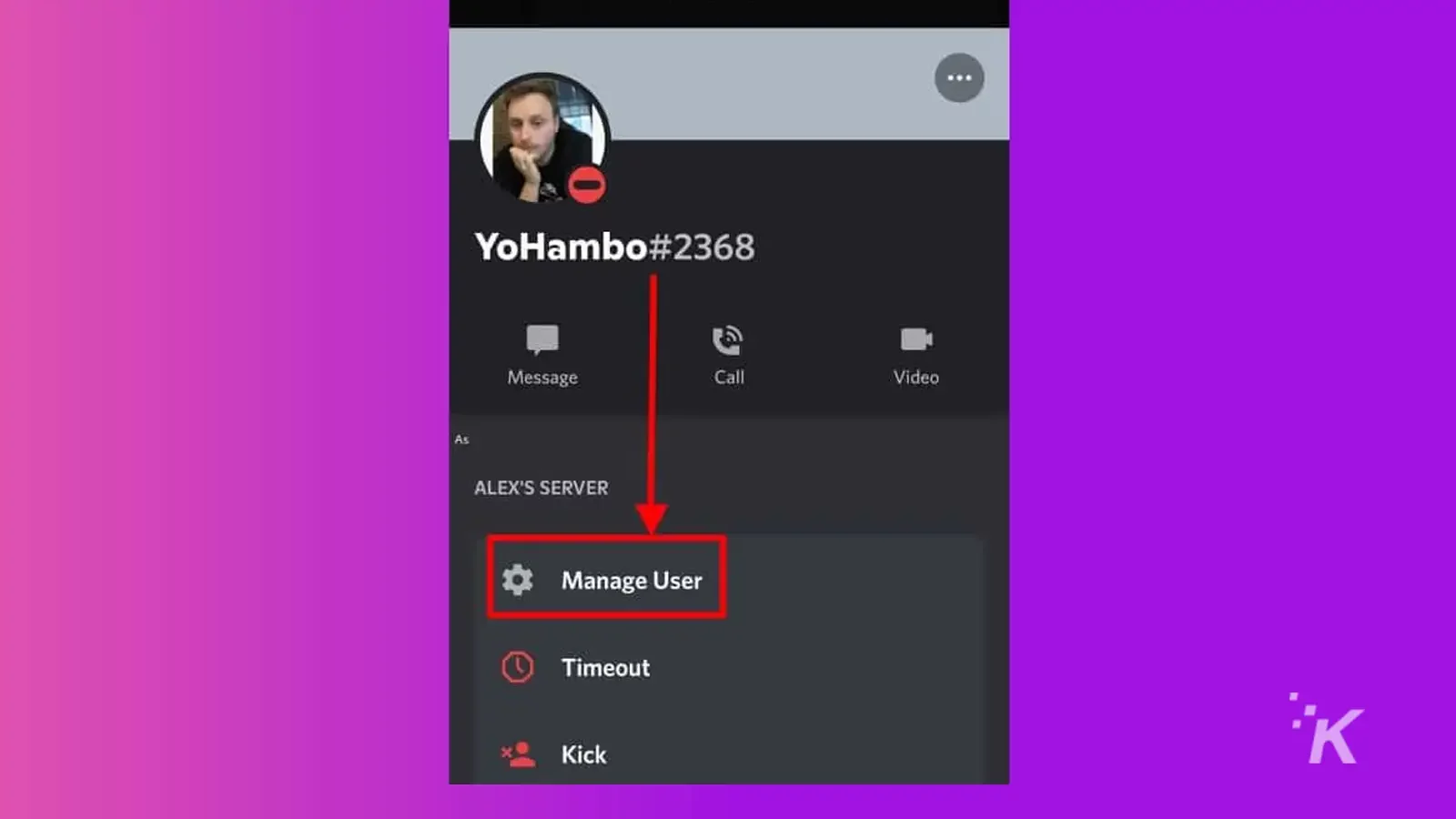
- Selectați Transferați proprietatea , apoi confirmați și selectați Transferați din nou
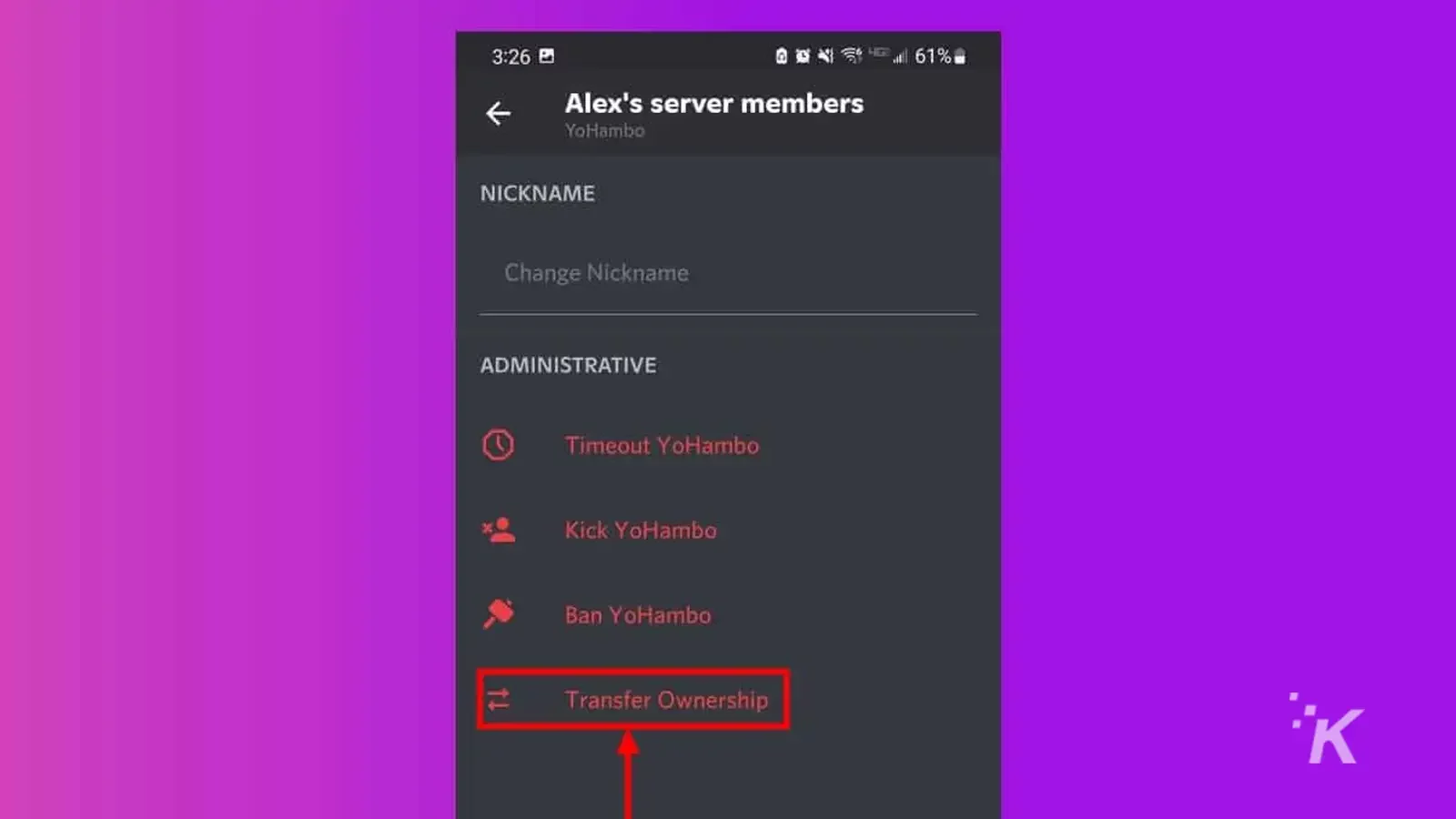
Urmați oricare dintre metodele menționate mai sus pentru toate serverele pe care le dețineți pe Discord și veți fi gata să vă ștergeți contul.
Cum să vă ștergeți contul Discord de pe desktop
Dacă încă vă întrebați „Cum îmi pot șterge contul Discord”, noi vă putem ajuta. Acum că ați scăpat de dreptul de proprietate asupra oricăror servere, vă puteți șterge contul cu câțiva pași rapidi.
Mai întâi, vom demonstra cum se face acest lucru în aplicația desktop:
- Faceți clic pe roata dințată de lângă numele dvs. din stânga jos pentru a deschide Setări utilizator
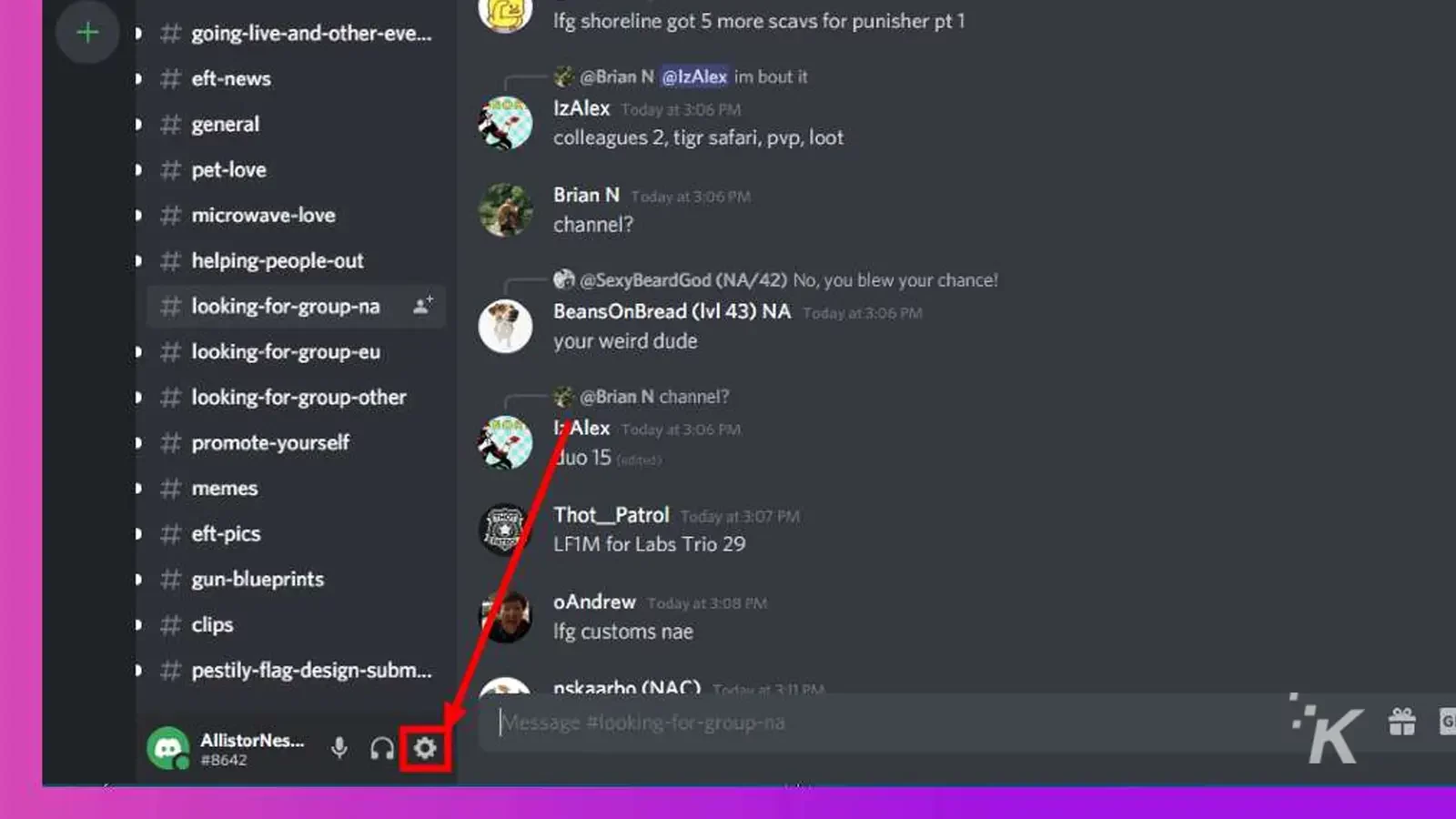
- În fila Contul meu, derulați în jos și faceți clic pe Ștergeți contul
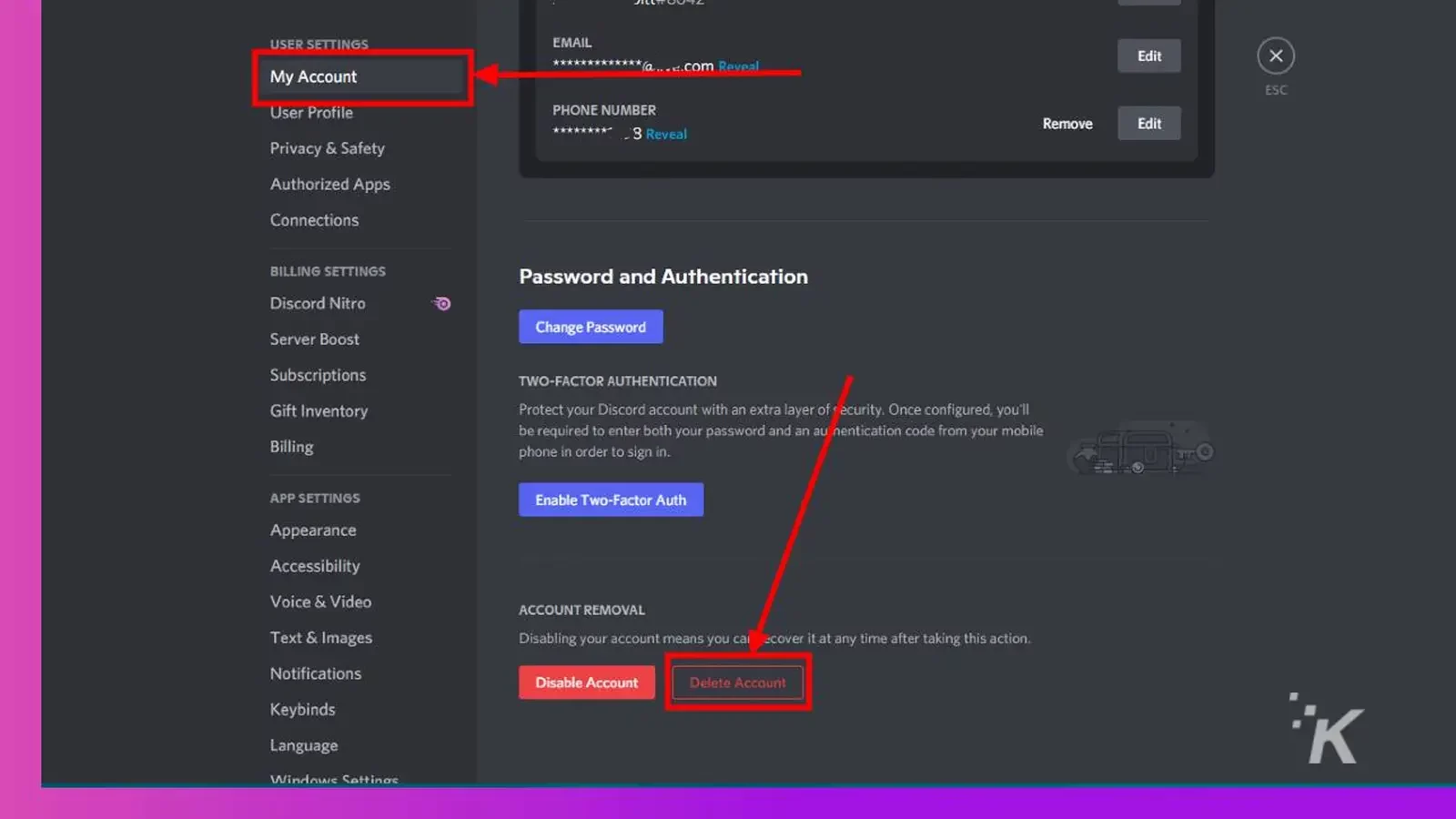
- Introduceți parola și faceți clic pe Ștergeți contul pentru a confirma
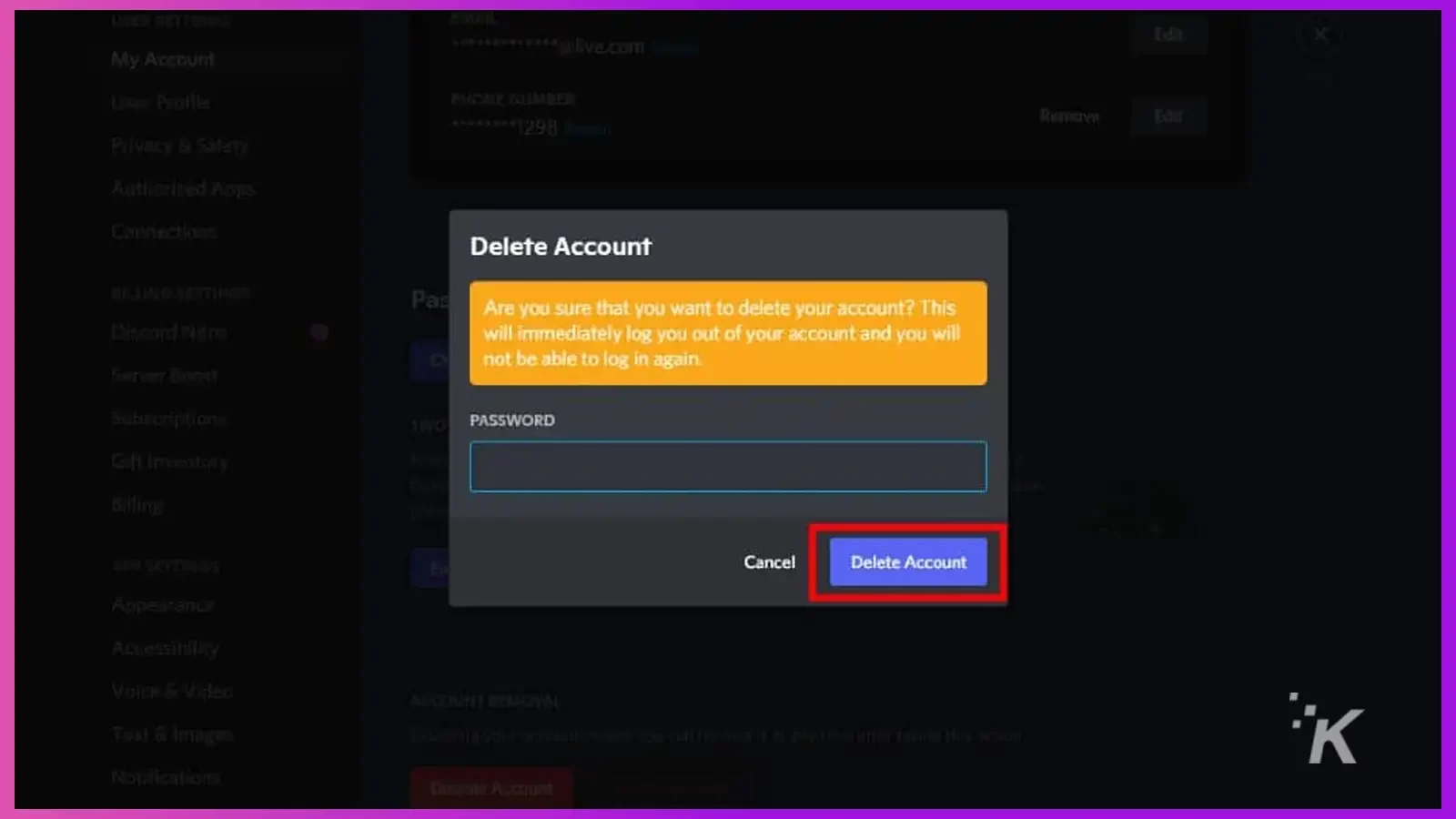
Și asta este tot ce trebuie să faci pentru a-ți șterge definitiv contul Discord.
Cu toate acestea, Discord vă oferă o perioadă de grație de două săptămâni pentru a vă conecta din nou și a vă restaura contul. Vom ajunge la asta mai jos.
Cum să vă ștergeți contul Discord pe iOS sau Android
Platforma oferă, de asemenea, utilizatorilor să-și ștergă conturile direct din aplicația mobilă pe iOS sau Android.
Procesul este puțin diferit de cel de pe desktop, așa că urmați mai jos dacă doriți să mergeți pe traseul mobil:
- Selectați pictograma dvs. de profil din colțul din dreapta jos al aplicației Discord
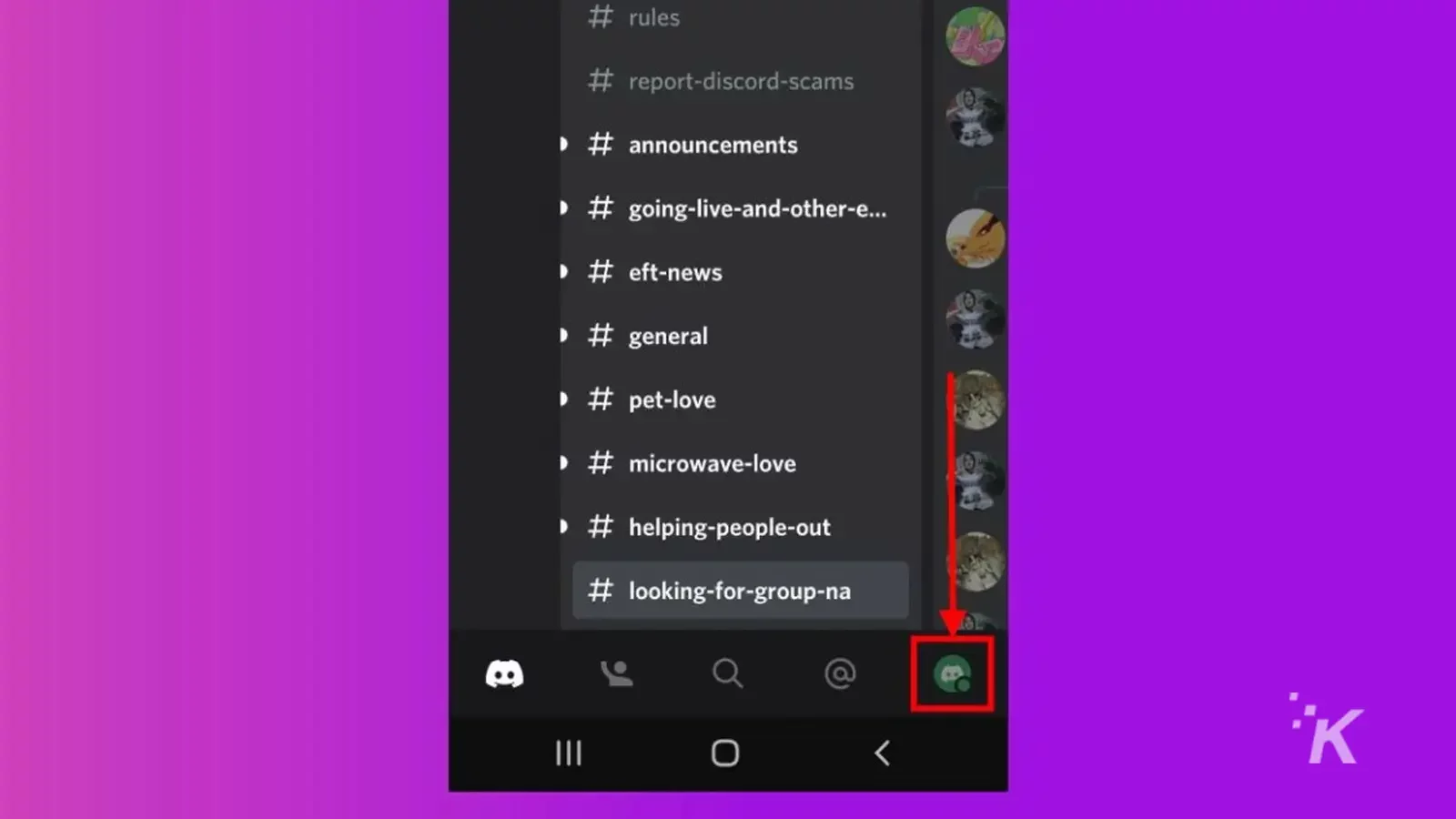
- Atinge Contul meu din meniul Setări utilizator
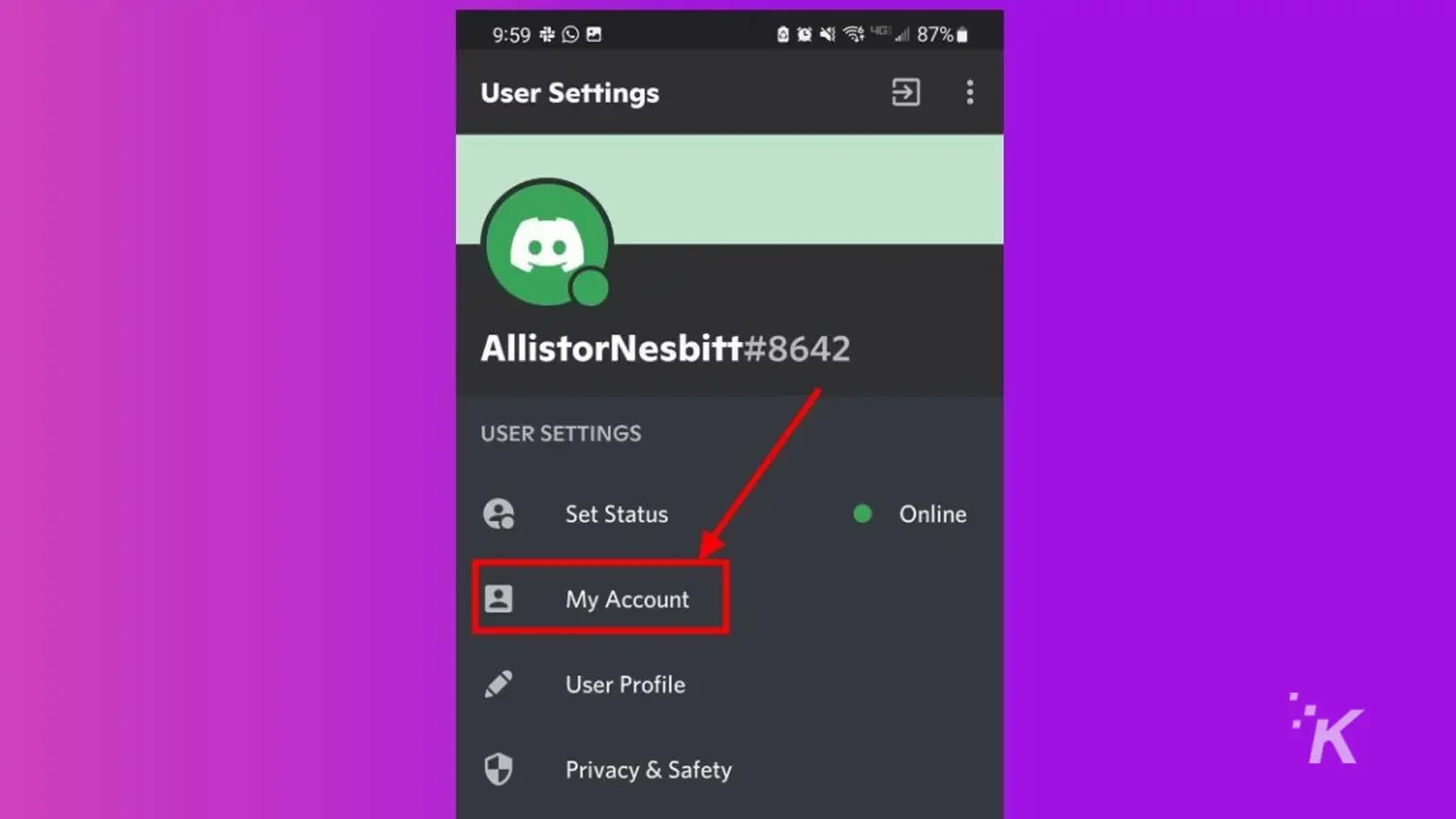
- Glisați și selectați Ștergeți contul în partea de jos a paginii
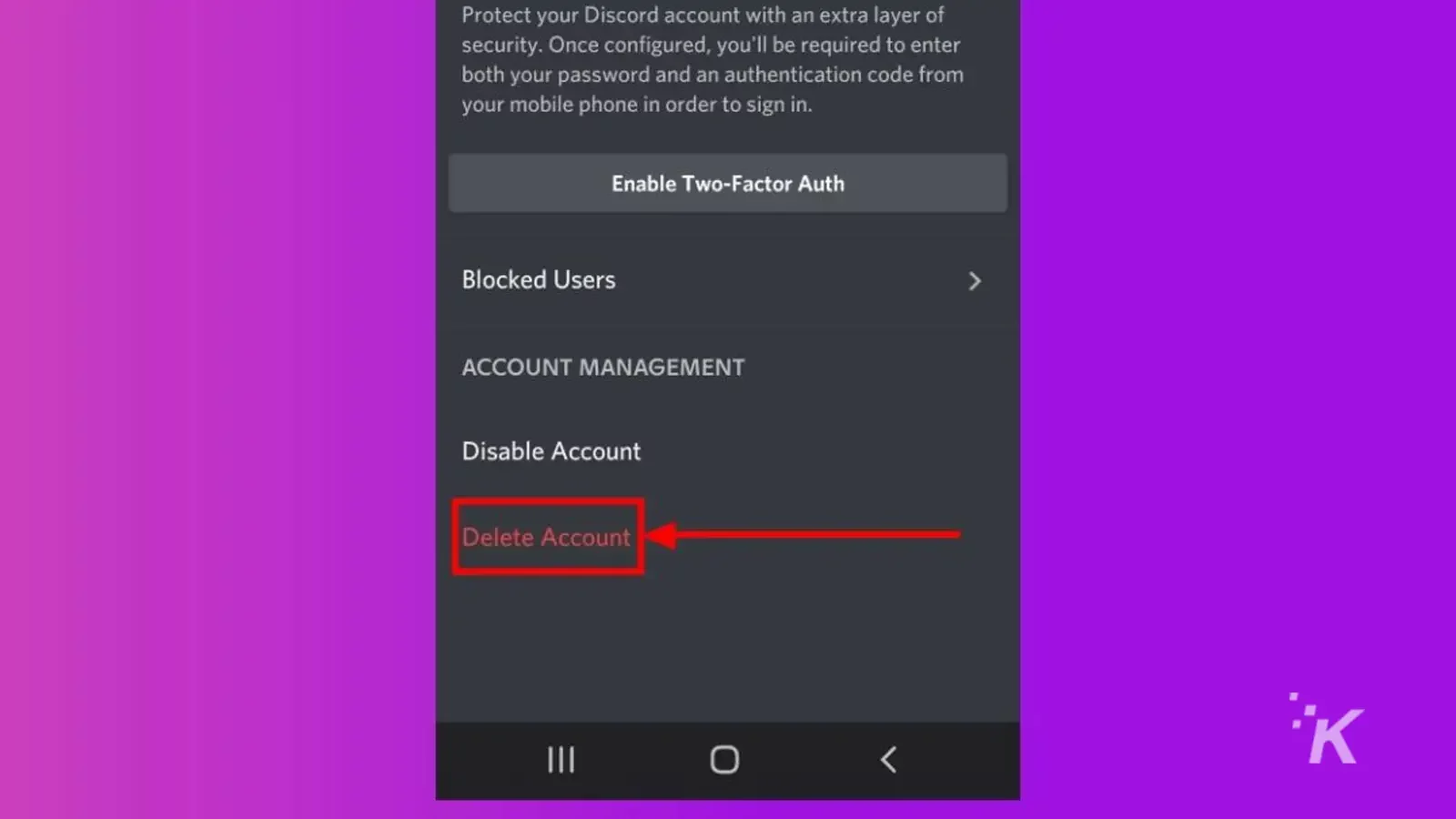
- Introduceți parola și selectați Ștergeți contul pentru a confirma
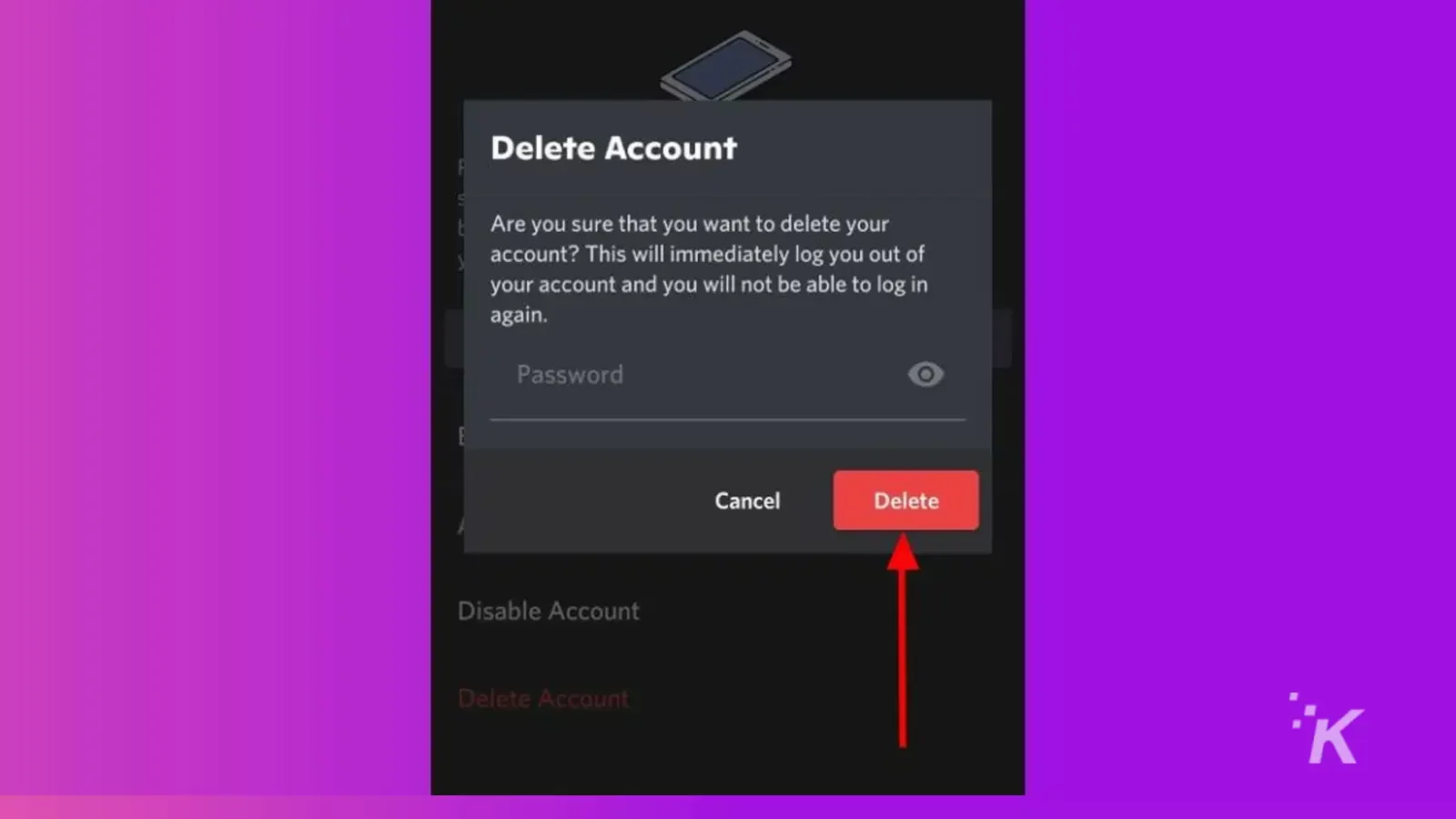
Odată ce ați introdus parola și atingeți butonul, contul dvs. Discord va fi șters oficial.
Nu veți mai primi notificări și nu vă veți mai putea accesa contul după perioada de grație inițială de 14 zile.
Cum să vă dezactivați contul Discord
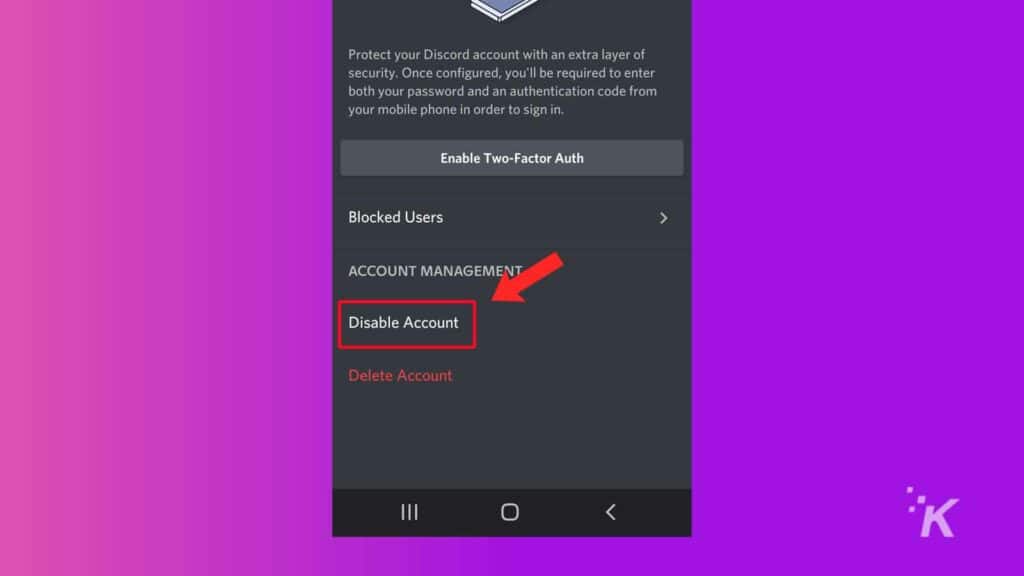
Dacă nu doriți să luați decizia de a vă șterge definitiv contul Discord, atunci mai există o opțiune.
Dezactivarea contului dvs. va face să nu mai primiți nicio notificare Discord, dar vă veți putea conecta din nou și vă veți activa contul în orice moment, dacă doriți.
Vă puteți dezactiva contul urmând aceiași pași de mai sus pentru ștergerea contului.
În loc să alegeți opțiunea Ștergere cont din Setările utilizatorului , veți alege opțiunea Dezactivare cont pentru a menține deschisă posibilitatea de a vă conecta din nou la contul dvs. în viitor.
Restabilirea contului dvs
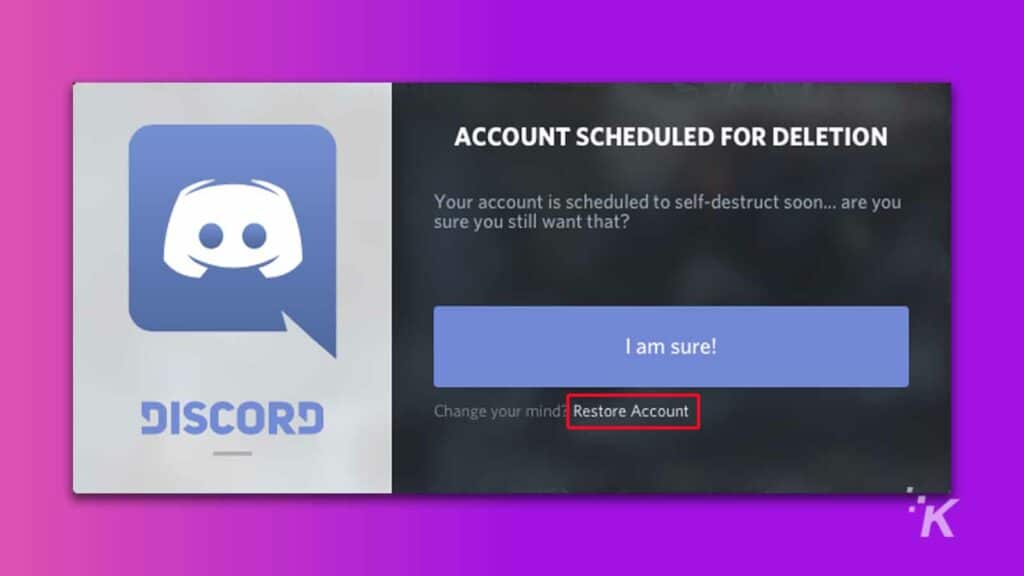
După cum am menționat mai devreme, veți avea ocazia să vă restabiliți contul Discord dacă vă răzgândiți.
Dacă ați optat pentru opțiunea Ștergeți contul , va exista o perioadă de 14 zile după ștergerea contului în care îl puteți restaura. După încheierea perioadei de 14 zile, contul dvs. va fi șters definitiv.
Dacă ați optat pentru opțiunea Dezactivare cont , vă puteți restabili contul oricând în viitor. Nu există limite de timp cu opțiunea Dezactivare cont, așa că vă puteți conecta din nou oricând doriți.
Pentru a vă restabili contul, tot ce trebuie să faceți este să vă conectați folosind numele și parola contului după ce acesta a fost dezactivat sau șters.
Veți primi un mesaj care vă anunță că contul este fie programat pentru a fi șters, fie a fost dezactivat.
Selectați opțiunea care spune Restaurare cont (afișată mai sus) și veți fi din nou pe drumul dvs. să navigați pe ceea ce Discord are de oferit.
Ștergerea Discord vă poate oferi liniște sufletească
În timp ce Discord este o aplicație minunată pentru a ține pasul cu prietenii tăi de jocuri, ar putea veni un moment în viața ta când nu o mai folosești. Ștergerea contului dvs. Discord vă poate ajuta să vă asigurați că datele dvs. rămân în siguranță.
Amintiți-vă, va trebui să renunțați la dreptul de proprietate asupra oricăror servere (sau să ștergeți direct serverul Discord) pe care îl dețineți înainte ca platforma să vă permită să vă ștergeți sau să vă dezactivați contul.
Și dacă alegeți să ștergeți definitiv, veți avea doar o fereastră de 14 zile în care vă puteți răzgândi înainte ca contul dvs. să dispară pentru totdeauna.
Ai vreo părere despre asta? Anunțați-ne mai jos în comentarii sau transmiteți discuția pe Twitter sau Facebook.
Recomandările editorilor:
- Cum să apară offline pe Discord
- Iată cum vă conectați contul PlayStation Network la Discord
- Cum să vă ștergeți memoria cache Discord, astfel încât dispozitivul să funcționeze mai bine
- Iată cum să apară offline pe Steam
