Cum conectez un controler Xbox la PC?
Publicat: 2023-07-04Răspuns rapid: Pentru a conecta un controler Xbox la PC, puteți utiliza un adaptor Xbox Wireless, Bluetooth sau îl puteți conecta direct cu un cablu.
Unii oameni joacă jocuri cu o tastatură și un mouse de modă veche. Ei vor muri pe acel deal că este modalitatea superioară de a juca. Pentru majoritatea oamenilor, totuși, un controler de joc este o necesitate absolută. Sigur, ai putea să mergi la un magazin local și să cumperi niște controler de marcă. Însă, majoritatea oamenilor vor conecta un controler Xbox la computerul lor și vor începe să funcționeze.
În era modernă a jocurilor și a computerelor, nu este prea greu de făcut. Dar cum conectezi un controler la computer? Există o mână de răspunsuri la această întrebare. Deci, o vom detalia aici în acest articol.
Această instrucțiune va vorbi direct atât despre controlerele Xbox One, cât și despre Xbox Series X|S. În unele situații, dacă încă rulați cu vechiul controler Xbox 360, poate funcționa. Dar, fără promisiuni.
Metode de conectare a unui controler Xbox la PC
Utilizarea unei conexiuni prin cablu pentru a conecta controlerul Xbox la computer
Dacă sunteți în căutarea unui mod rapid și ușor de a juca fără multe necesități tehnice, conectarea controlerului direct la portul USB al computerului este cea mai bună modalitate. Tot ce aveți nevoie pentru această metodă este să introduceți cablul cu capăt compatibil în partea de sus a controlerului Xbox. Acesta ar putea fi un Micro-USB sau un C-Type.
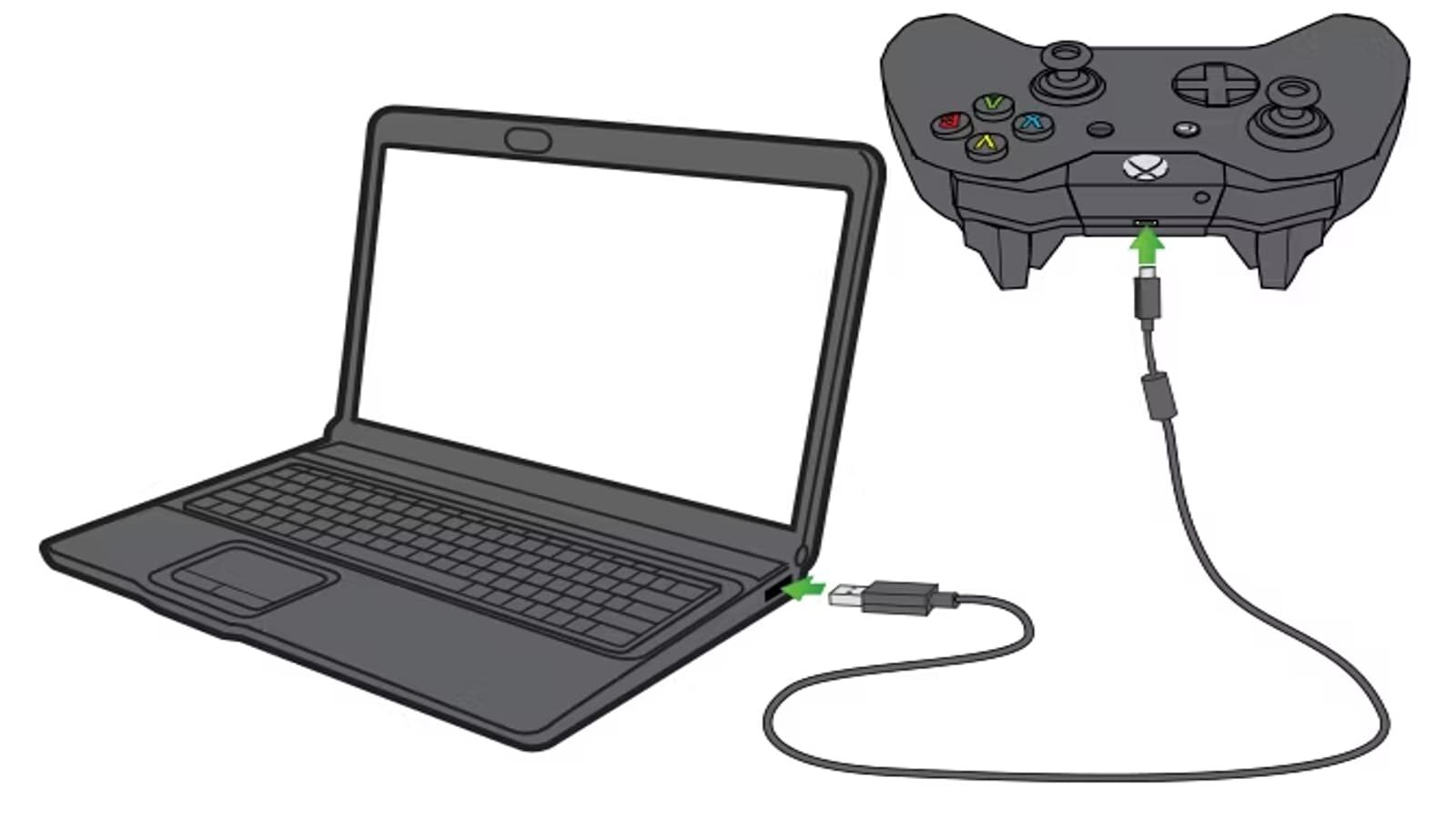

Pasul 1. Conectați controlerul la cablu.
Pasul 2. Conectați capătul USB al cablului la computer.
Pasul 3. Oferă Windows un moment pentru a-l identifica.
Pasul 4. Bucurați-vă de joc! Serios, este atât de ușor.
Când este conectat direct, beneficiați și de avantajul PC-ului care alimentează controlerul. Deși te ocupi de un cablu în această metodă, economisești și o tonă de baterii și timp de reîncărcare. Dacă folosești celelalte două metode și bateria ți se epuizează în timp ce te afli în mijlocul unui joc, folosește această metodă și te va aduce din nou în joc imediat.
Utilizarea Bluetooth pentru a conecta controlerul Xbox la computer
Cablurile sunt dezordonate și stau în cale. Vrei o soluție permanentă care să nu aibă o bucată de plastic atârnând. Am luat. Vestea bună este că majoritatea controlerelor moderne Xbox au Bluetooth încorporat. Dacă atât controlerul, cât și computerul dvs., sunteți norocos.
Modul simplu de a spune, dacă utilizați un controler marca Xbox, este să vă uitați la plasticul din jurul butonului Xbox. Dacă butonul Xbox face parte din aceeași față a controlerului, în funcție de culoare, aveți Bluetooth.


Windows 8, 10 și 11 au toate modalități similare de a face acest lucru. Deci, nu ar trebui să fie prea diferit între cele trei oferte în ceea ce privește pașii.
Pasul 1. Deschideți Setările sistemului Windows și mergeți la opțiunea „Bluetooth și dispozitive”.
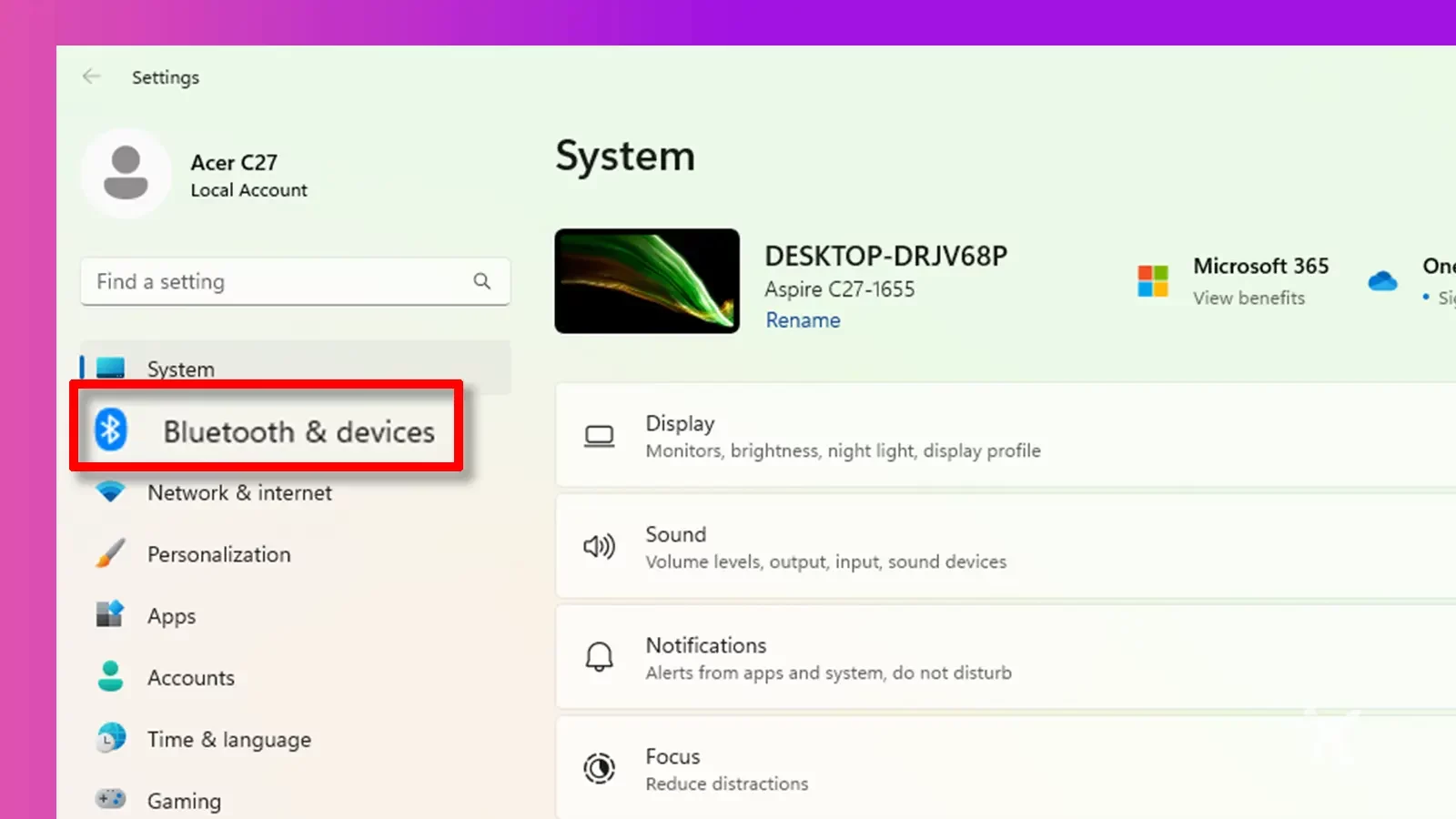
Pasul 2. Asigurați-vă că aveți Bluetooth încorporat în computer sau ca un dongle separat și asigurați-vă că este activat în setări.
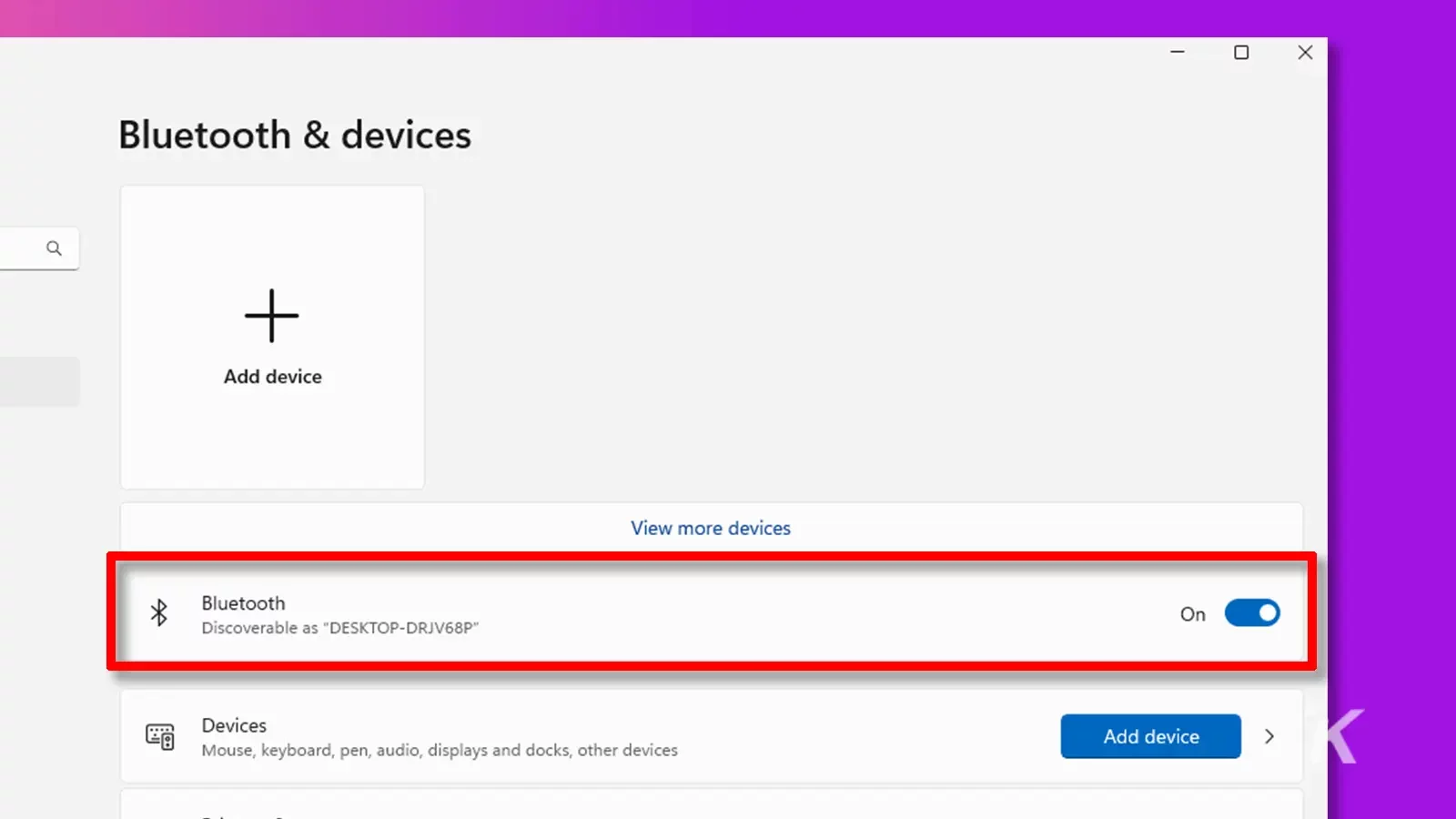
Pasul 3. Faceți clic pe „Adăugați dispozitiv”.
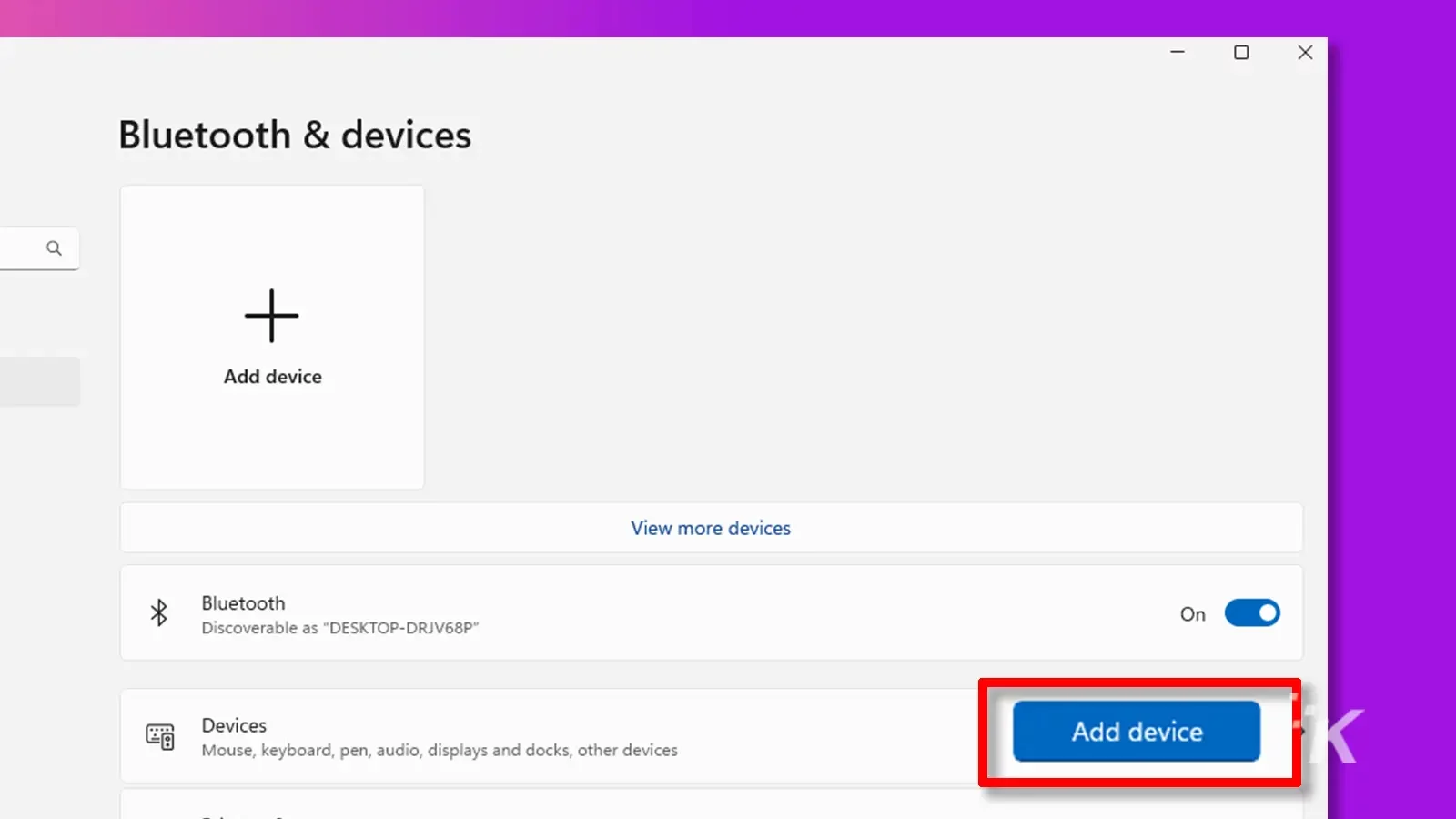
Pasul 4. Alegeți „Bluetooth”.
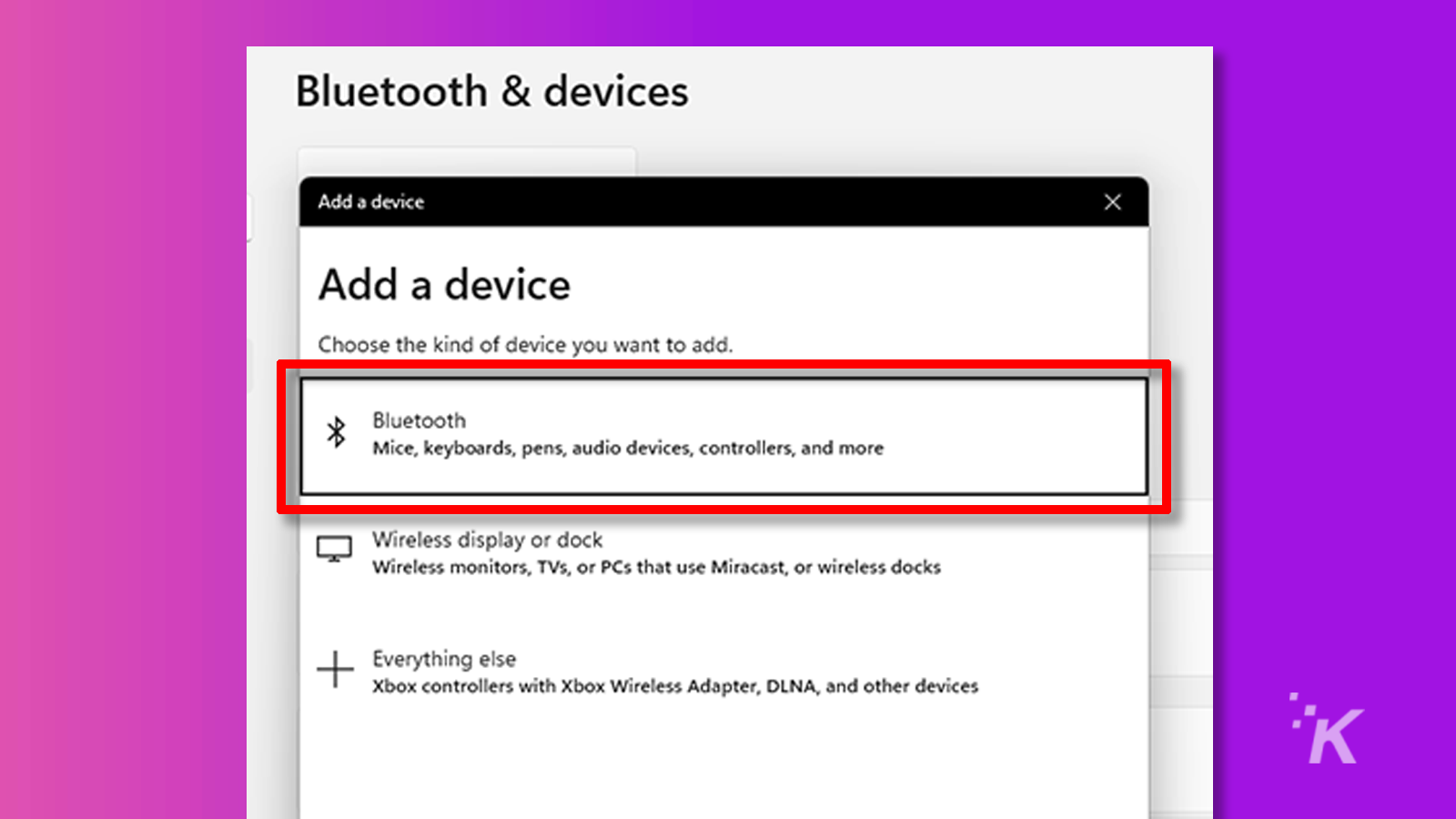
Pasul 5. Porniți controlerul cu butonul Xbox de pe controler și se va aprinde o lumină continuă. Țineți apăsat butonul mic de sus al controlerului Xbox până când butonul Xbox de pe controler începe să clipească.
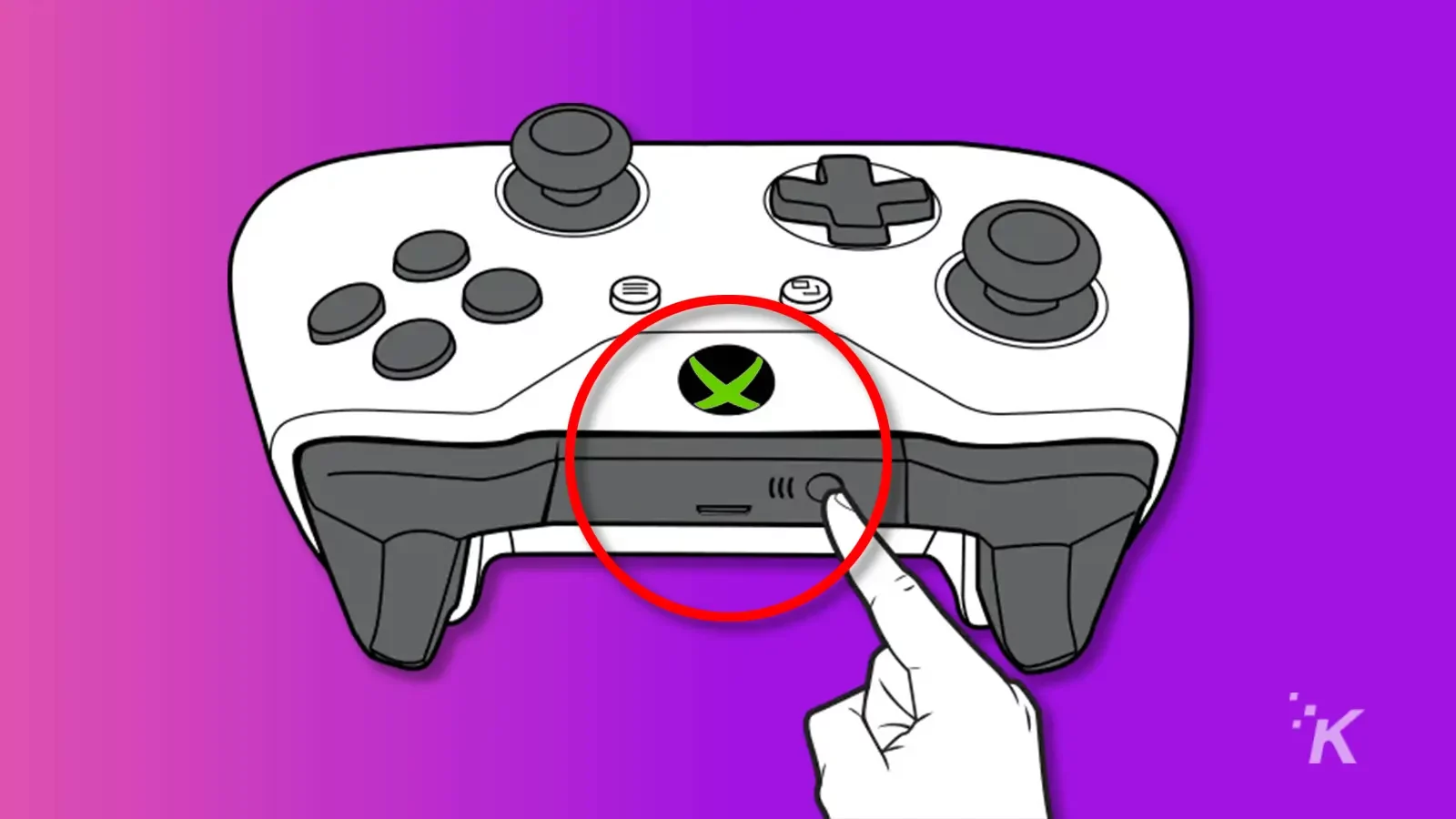
Pasul 6. Controlerul dvs. ar trebui să apară ca o opțiune în lista de articole Bluetooth de pe computer. Alegeți-l pentru a asocia și acordați-i un moment pentru a începe lucrul.
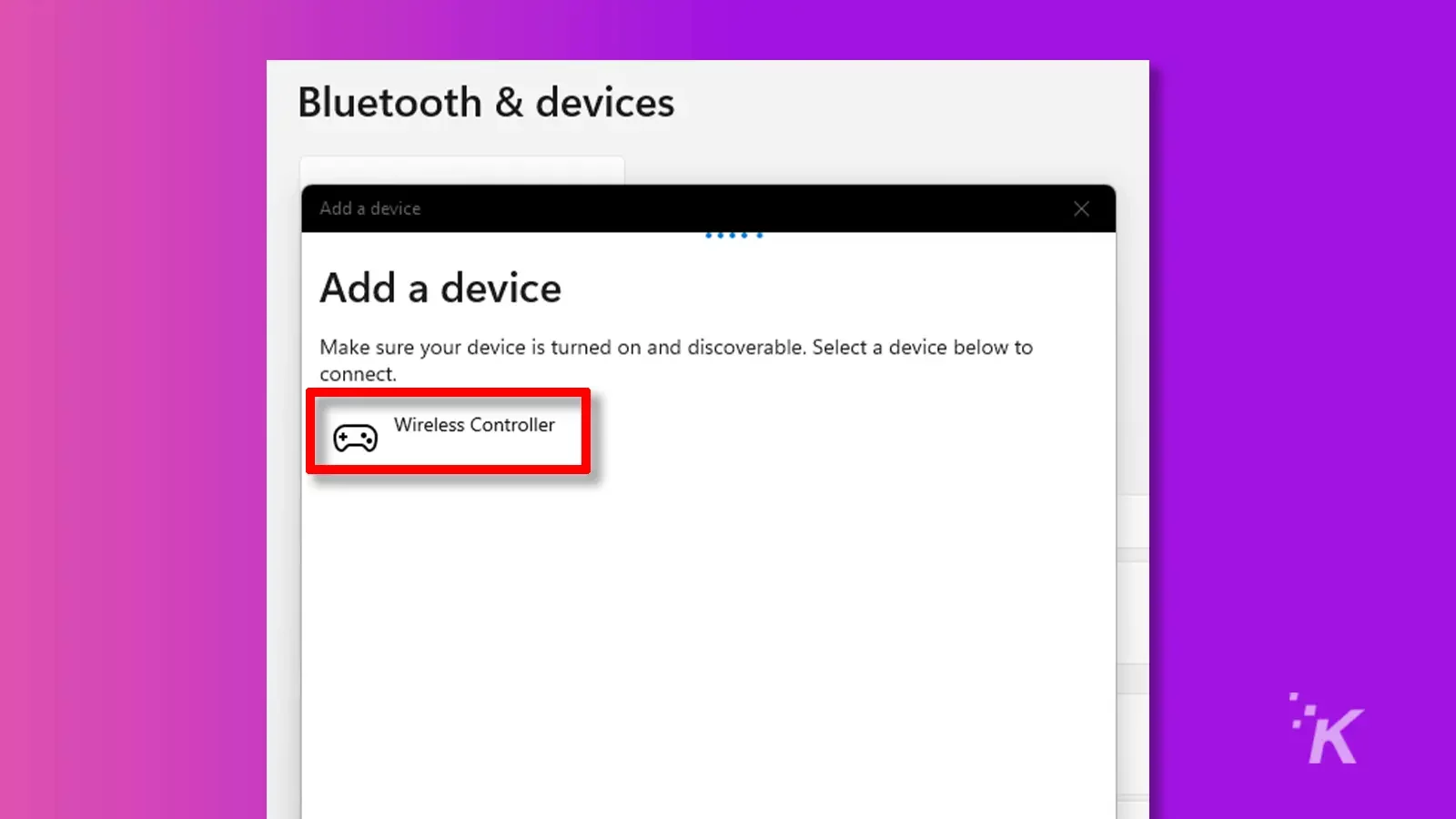
Pasul 7. Butonul Xbox care clipește ar trebui să fie solid până acum. Bucură-te de jocul tău.
De asemenea, dorim să remarcăm că, dacă nu deconectați controlerul de la computer, nu trebuie să faceți acest lucru pas cu pas de fiecare dată. Doar pornește controlerul cu butonul Xbox și ești gata. Dacă vă duceți controlerul pe un alt PC sau consolă Xbox, va trebui totuși să refaceți acest lucru.
Utilizarea adaptorului wireless Xbox pentru a conecta controlerul Xbox la computer
Să presupunem că urăști cablurile, dar computerul tău nu are Bluetooth. Sau poate că încă acționați cu un controler Xbox mai vechi înainte de a adăuga Bluetooth-ul încorporat. Mai există o ultimă opțiune pentru tine. Vă puteți cumpăra un adaptor wireless Xbox!
Vestea bună aici este că această metodă este destul de asemănătoare cu metoda Bluetooth de mai sus.
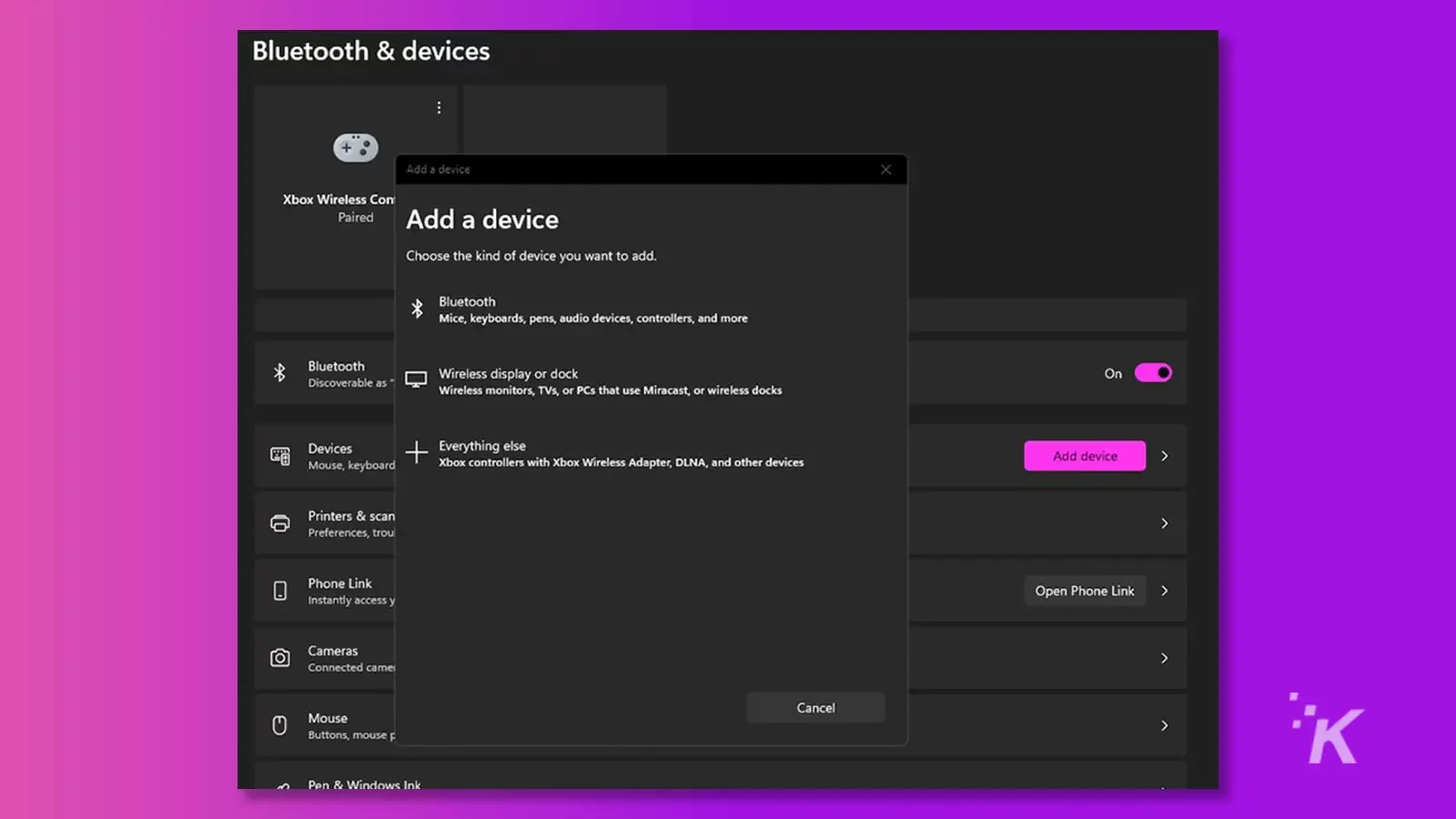
Pasul 1. Deschideți Setările sistemului Windows și mergeți la opțiunea „Bluetooth și dispozitive”.
Pasul 2. Conectați dongle-ul Xbox Wireless Adapter la portul USB și acordați-i un moment pentru a vă asigura că are driverele setate corect. Țineți apăsat butonul de pe el până când lumina clipește.
Pasul 3. Faceți clic pe „Adăugați dispozitiv”.
Pasul 4. Alegeți „Toate celelalte”. În general, menționează, de asemenea, „controlere Xbox cu un adaptor wireless Xbox” direct sub el. Din nou, ți-au expus totul odată ce ajungi atât de departe.
Pasul 5. Porniți controlerul cu butonul Xbox de pe controler și se va aprinde o lumină continuă. Țineți apăsat butonul mic de sus al controlerului Xbox până când butonul Xbox de pe controler începe să clipească.
Pasul 6. Controlerul dvs. ar trebui să apară ca o opțiune în lista de elemente care se pot asocia pe computer. Alegeți-l pentru a asocia și acordați-i un moment pentru a începe lucrul.
Pasul 7. Butonul Xbox care clipește ar trebui să fie solid până acum. Bucură-te de jocul tău.
Această metodă este metoda încercată și adevărată care există de ani de zile. Dar, se pare că Windows 11 nu acceptă „oficial” acest lucru. Ar trebui să funcționeze în orice caz.
Depanarea problemelor de conectare la controlerul Xbox
Există situații în care controlerul dvs. poate să nu funcționeze complet atunci când vă conectați. Cea mai bună depanare pentru fiecare metodă este destul de simplă. Pentru o defalcare mai intensă a depanării situației dvs., consultați articolul nostru despre repararea unei conexiuni de la un controler la un computer. Pentru un aspect simplu, bazat pe diferitele metode de împerechere, încercați ideile noastre
Am probleme la conectarea controlerului meu Xbox prin USB
Dacă conectați controlerul direct prin USB și aveți probleme la conectare, este cu siguranță cablul USB în sine. Asigurați-vă că controlerul este pornit, apoi încercați să deconectați ambele capete și să le reconectați. Dacă nu funcționează, încercați un alt cablu USB. Atâta timp cât controlerul în sine funcționează corect, asta ar trebui să rezolve problemele de conexiune.
Am probleme la conectarea controlerului meu Xbox prin Bluetooth
Dacă vă conectați la computer prin Bluetooth, încercați să accesați setările Bluetooth. Este posibil să aveți Bluetooth încorporat și va trebui să îl configurați în fila de setări „Bluetooth și dispozitive”. Dacă utilizați o cheie Bluetooth suplimentară, încercați să-l deconectați și să-l reconectați. Pot exista drivere implicate cu un dispozitiv terță parte.
Va trebui să vă asigurați că Bluetooth este activat și că căutați ceva cu care să vă asociați, ceea ce poate fi ușor diferit pentru diferite mărci și opțiuni existente.
De asemenea, trebuie să vă asigurați că controlerul are și capabilități Bluetooth. Microsoft a adăugat funcționalitatea Bluetooth în 2017, așa că primele controlere Xbox One nu o aveau deloc încorporată. Acest lucru merge cu multe mărci alternative, cum ar fi diverse modele mai vechi Scuf sau Turtle Beach.
Întâmpin probleme la conectarea controlerului meu Xbox prin Dongle wireless Xbox
Vă recomandăm să scoateți dongle-ul din portul USB și să îl reconectați. Țineți apăsat butonul de pe dongle până când începe să clipească. Apoi, în timp ce clipește, prindeți controlerul și porniți-l. Țineți apăsat butonul mic de sus lângă portul USB până când butonul pictogramă Xbox începe să clipească. Amândoi vor înceta să clipească după un moment și acum este conectat.
Întrebări frecvente despre conectarea controlerului Xbox la PC
Pot conecta controlerul Xbox One la PC fără un adaptor wireless?
În 2017, Microsoft a început să adauge suport Bluetooth integrat în controlerele lor. Dacă dețineți un controler creat înainte de atunci, nu aveți acces la metoda Bluetooth. Dar, celelalte două metode sunt încă viabile și perfect accesibile.
Câte controlere Xbox vă puteți conecta la computer?
Acest răspuns depinde de metoda dvs. de conectare. Folosind Bluetooth, doar unul. Folosind adaptorul wireless Xbox, acesta poate accepta până la opt. Prin conectarea cu un USB, infinit atâta timp cât aveți porturi USB care îl pot alimenta.
Puteți conecta controlere care nu sunt marca Xbox la un computer?
Într-un cuvânt, da. Dacă este conceput pentru un sistem Xbox, utilizați metodele de mai sus. Unele controlere, cum ar fi controlerul Turtle Beach Recon, acceptă doar conexiuni USB prin cablu, astfel încât fiecare controler este diferit. Asigurați-vă că citiți capacitățile individuale înainte de a cumpăra.
Este posibil să nu doriți să utilizați un controler Xbox deloc. Este posibil să utilizați un Sony DualSense sau un controler Nintendo Switch Pro. Ambele pot fi conectate folosind opțiunea de conectare USB sau opțiunile Bluetooth.
Ai vreo părere despre asta? Trimiteți-ne un rând mai jos în comentarii sau transmiteți discuția pe Twitter sau Facebook .
Recomandările editorilor :
- Microsoft crește prețurile pentru Xbox Series X și Game Pass
- Genshin Impact este pe Xbox?
- EON aduce Xbox-ul original pe ecranele moderne
- Jocurile Xbox pentru PC vin la GeForce Now cu o nouă ofertă Microsoft

Giveaway KnowTechie: Participați pentru a câștiga o cameră de securitate în aer liber ANNKE
În următoarele câteva săptămâni, le oferim celor trei norocoși câștigători șansa de a-și spori securitatea casei cu camera de securitate pentru exterior ANNKE 5MP.
Urmărește-ne pe Flipboard, Google News sau Apple News

