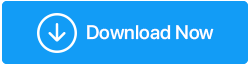Cum să partajați ecranul în Windows 10 folosind instrumentele sale încorporate
Publicat: 2020-04-12Deoarece lucrăm cu toții de acasă din cauza covid-19, există cazuri în care trebuie să ne coordonăm și să ne conectăm cu colegii noștri de echipă sau cu clienții pentru discuții de afaceri și alte lucruri. De data aceasta s-ar putea să fie nevoie să partajați ecranul cu persoana de gardă, astfel încât să puteți detalia cu înțelepciune lucrurile despre care vorbiți.
Deși există mai multe instrumente de partajare a ecranului pentru Windows 10 de căutat, Windows însuși vine cu instrumentele sale native cu ajutorul cărora vă puteți partaja ecranul cu alții. Te întrebi cum vei face asta?
Nu iti face griji; suntem aici pentru a explica cum puteți partaja cu alții exact ceea ce este pe ecran în Windows 10. Aceste moduri vă pot fi utile dacă vă ocupați de ceva care necesită asistență tehnică; vrei să faci o demonstrație.
Consultați aceste modalități super de partajare a ecranului în Windows 10 prin capturi de ecran, screencast și partajare de ecran pe computer, fără a utiliza vreo aplicație suplimentară.
Citiți și: Oglindiți ecranul Windows 10 pe televizor
Sfat: Cum să partajați ecranul în Windows 10?
Înainte de a discuta despre unele instrumente native de partajare a ecranului în Windows 10, puteți încerca caracteristica Windows 10 Remote Desktop pe sistemul dvs. pentru a permite altora să vă acceseze computerul de la distanță. Am discutat aici cum să setați și să utilizați desktopul la distanță în Windows 10.
1. Folosiți ecranul de imprimare pentru a face captură de ecran
Într-adevăr, aceasta este una dintre cele mai simple și de bază metode de a vă partaja desktopul de la distanță. Singurul dezavantaj este că acest lucru vă va ajuta să partajați o imagine statică a ecranului. Tasta de imprimare a ecranului a fost destul de utilă atunci când sistemele de operare funcționau pe liniile de comandă. Această tastă ar trimite literalmente textul de pe ecran către imprimantă, dar acum cu tasta de imprimare a ecranului vă puteți captura întregul ecran în clipboard.
Ce va face ar putea să-ți vâneze mintea? Folosind ecranul de imprimare, veți primi ecranul salvat în clipboard și mai târziu puteți folosi Ctrl+V pentru a lipi în programe precum Paint, Microsoft Word sau chiar platforma dvs. de comunicare prin chat. Aceste capturi de ecran pot fi editate ulterior într-un software de editare foto, cum ar fi TweakShot, unde puteți decupa, evidenția lucruri importante sau estompa informațiile confidențiale.
Alte comenzi de imprimare a ecranului includ-
- Tasta Win + Print Screen: - salvează imaginile într-un dosar separat Captură de ecran din PC.
- Tasta Alt + Print Screen: - va captura doar fereastra activă.
Citiți și: Cum să ecranizați înregistrarea întâlnirilor Zoom?
2. Captură de ecran cu Instrumentul Snip & Sketch
Instrumentul Snip & Sketch este o altă modalitate de a captura capturi de ecran, dar este totuși util. Pentru a utiliza instrumentul Snip & Sketch, trebuie să îl căutați din bara de căutare sau să apăsați Windows + Shift + S pentru a deschide interfața acestui instrument. Puteți folosi acest instrument pentru a alege între dreptunghiular, formă liberă, fereastră sau decupare pe tot ecranul.
La fel ca tasta Print Screen, captura de ecran nu este gata pentru a fi lipită folosind Ctrl + V. Puteți utiliza aceste imagini pentru a edita, cum ar fi evidențiarea unei decupări, asigurându-vă că salvați captura dacă doriți să faceți în continuare modificări.
Citiți și: Cum să remediați Windows 10 Snip & Sketch nu funcționează
3. Utilizați Asistență rapidă pentru a vă partaja ecranul
Asistența rapidă este o caracteristică uimitoare a Partajării ecranului în Windows 10 cu altcineva și permiteți-i acestuia să preia controlul. Asigurați-vă că partajați ecranul numai cu persoana de încredere. De asemenea, rețineți că puteți utiliza Asistență rapidă numai dacă ambele părți vor avea Windows 10. Urmați pașii de mai jos pentru a începe să vă partajați ecranul cu Asistență rapidă.
- În bara de căutare, tastați Asistență rapidă.
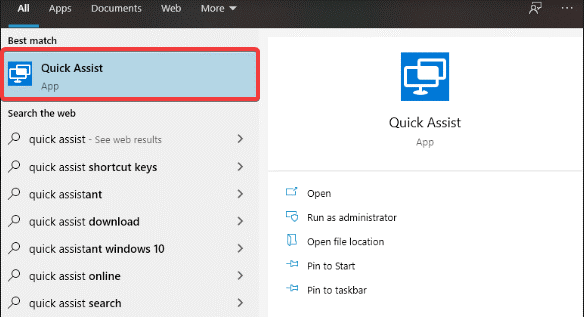
- Deschideți aplicația. Și alegeți dintre Obțineți asistență sau Oferiți asistență.
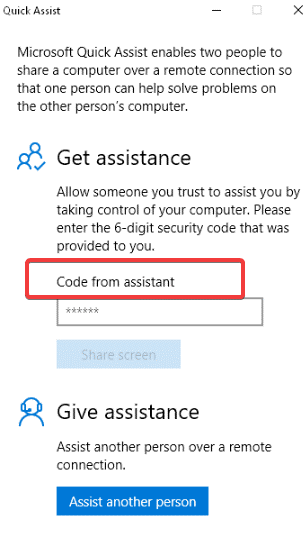
- Acum, cereți celeilalte persoane să deschidă aplicația și să aleagă orice opțiune (alta decât cea pe care o alegeți).
- Odată ales să obțină sau să acorde asistență de ambele părți. Conectați-vă la contul Microsoft.
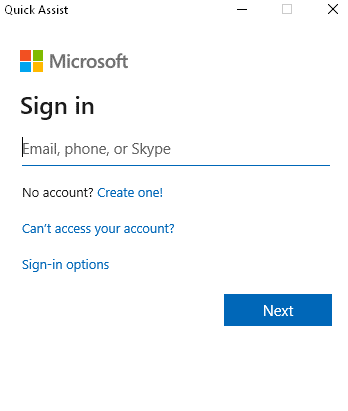
- Părțile vor primi un cod din 6 cifre (valabil doar 10 minute). Introduceți codul în „codul de la asistent” și faceți clic pe „partajare ecran”.
- Alții pot alege acum „Preluați controlul total” (acest lucru îi va permite să vă controleze și tastatura și mouse-ul) sau „Vizualizare ecran” (care vă permite doar să vedeți ecranul fără controale). Dacă sunteți de acord, faceți clic pe Permite.
- Acum, o parte poate controla ecranul, în timp ce cealaltă poate doar să vadă. Asigurați-vă că, în timp ce cealaltă parte vă controlează sistemul, nu vă întrerupeți între ele și ar putea crea confuzii.
- Partea de control poate să adnoteze note, să folosească managerul de activități sau chiar să repornească sistemul atunci când este necesar. După repornire, sistemul dumneavoastră se va alătura automat la sesiunea de asistență rapidă.
- Odată ce totul este gata, faceți clic pe butonul Terminare pentru a întrerupe conexiunea.
Trebuie citit: Cum să asiste pe cineva de la distanță folosind Asistență rapidă
4. Creați un document utilizând Steps Recorder
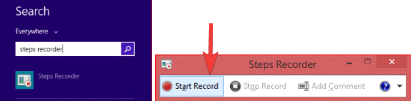
Steps Recorder este încă un alt instrument nativ din Windows 10 care înregistrează pașii exacti pe care îi parcurgeți cu capturi de ecran și note. Urmați pașii de mai jos, utilizați Steps Recorder pentru a înregistra ecranul:
- În bara de căutare, introduceți Steps Recorder și deschideți aplicația.
- Se va deschide o bară de înregistrare. Faceți clic pe Start Record și începeți cu ceea ce doriți să afișați.
- Odată pornit, programul va urmări totul, inclusiv comenzile rapide de la tastatură, dar nu înregistrează parolele sau alte lucruri pe care le tastați.
- Dacă găsiți ceva care ar trebui să atragă atenția, faceți clic pe Adăugați comentariu. acest lucru puteți evidenția secțiunea specifică a ecranului furnizând un comentariu.
- După ce ați terminat cu totul, faceți clic pe Oprire înregistrare. După această fereastră se va deschide cu un fișier Steps Recorder. Faceți clic pe Salvare pentru a obține un fișier ZIP, care conține fișierul MHT al pașilor dvs.
- Steps Recorder nu înregistrează un videoclip, dar are ca rezultat o pagină care conține capturi de ecran comentate ale fiecărei acțiuni pe care ați efectuat-o.
Citiți mai departe: Cum să înregistrați ecranul în Windows 11

5. Înregistrați un videoclip cu bara de joc
Când vine vorba de instrumente native Windows pentru înregistrarea ecranelor, te bazezi întotdeauna pe Bara de joc. Bara de jocuri este de fapt concepută pentru a înregistra și a transmite în flux jocuri video, dar puteți înregistra și alte programe, cu excepția desktopului. Ei bine, suntem aici pentru a vă spune cum să utilizați Bara de joc pentru a înregistra un videoclip pentru a partaja ecranul online. Pașii de mai jos pentru a utiliza Game Bar:
- Apăsați tastele Windows + I pentru a deschide Setări.
- Acum faceți clic pe Jocuri. Verificați dacă „Înregistrați clipuri de joc, capturi de ecran și difuzare folosind Bara de jocuri” este activată.
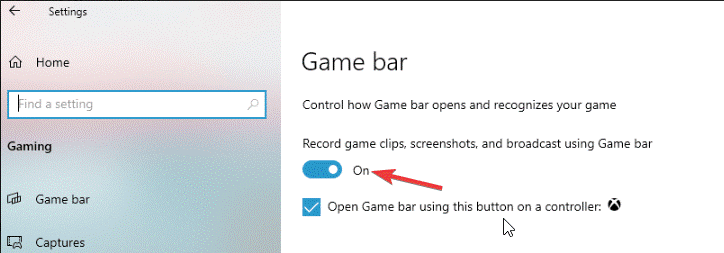
- Acum, apăsați tasta Windows + G pentru a deschide Bara de joc. Este posibil să afișeze un mesaj care spune „Funcțiile de joc nu sunt disponibile”.
- Mesajul afișat este pentru că nu detectează programul dvs. ca joc. În astfel de cazuri, faceți clic pe Activați funcțiile de joc pentru această aplicație pentru a înregistra jocul.
- În fereastra de captură care se deschide, faceți clic pe Start Recording. De asemenea, puteți apăsa Windows + Alt + R pentru a începe înregistrarea.
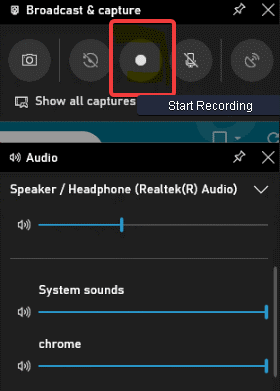
Asta este! Ecranul dvs. este acum înregistrat. Veți vedea un mic panou cu cronometrul. De asemenea, puteți face clic pe pictograma microfonului dacă doriți să înregistrați audio. După ce ați terminat, faceți clic pe pictograma Stop. Fișierul înregistrat va fi salvat ca fișier MP4 în folderul Capturi din biblioteca de videoclipuri a sistemului dumneavoastră.
Învelire:
Ei bine, acestea au fost unele dintre cele mai bune modalități de a vă partaja ecranul online de la distanță cu cealaltă persoană care stă departe de tine.
Alternativ, există mai multe programe de partajare a ecranului sau de înregistrare, cum ar fi TweakShot Screen Capture , pe care le puteți utiliza pentru a partaja sau a înregistra ecranul. Cu acest instrument uimitor de captură a ecranului, nu puteți doar să capturați ecranul, ci și să creați videoclipuri, să editați imagini și să obțineți rezultatele dorite.
Faceți clic aici pentru a descărca TweakShot
Întrebări frecvente pentru partajarea ecranului:
Cum să partajez ecranul în Windows 10 folosind Asistență rapidă?
Pentru a face acest lucru, căutați și selectați Asistență rapidă din bara de căutare din bara de activități. În fereastra următoare, selectați Obțineți asistență sau Oferiți asistență. Spune-le celeilalte persoane să deschidă aplicația și să aleagă o opțiune alternativă, apoi pe cea pe care ai selectat-o. Acum conectați-vă la contul Microsoft. Aici, trebuie să introduceți codul din 6 cifre pe care îl veți primi. După ce ați terminat, selectați Partajare ecran.
Este posibil să partajați un ecran în Windows 10 fără un instrument?
Da, puteți partaja un ecran în Windows 10 fără a utiliza niciun instrument de partajare a ecranului. Pentru a face acest lucru, puteți utiliza utilitare încorporate, cum ar fi Asistență rapidă, pentru a partaja cu ușurință ecranul cu oricine pentru ajutor rapid. De asemenea, puteți încerca instrumentul nativ din Windows 10 numit Steps Recorder pentru a înregistra fiecare pas pe dispozitiv și a-l partaja cu o altă persoană pentru ajutor.
Care este cel mai bun software de partajare a ecranului?
Dacă nu utilizați conexiunea la desktop la distanță Windows pentru a partaja ecranul, atunci puteți lua în considerare utilizarea TeamViewer pentru a vă partaja ecranul cu alții. Este unul dintre cele mai bune instrumente disponibile pentru a partaja cu ușurință ecranul cu alții. Oferă o mulțime de funcții utile pentru a face partajarea ecranului fără probleme pentru tine.
Care este cel mai bun software de captură de ecran?
Dacă nu utilizați utilitarele încorporate Windows pentru a captura ecranul, vă sugerăm să utilizați TweakShot Screen Capture sau OBS Studio pentru rezultate eficiente. Aceste instrumente puternice vă ajută să înregistrați și să capturați ecrane cu ușurință, cu mai multe funcții încorporate. De asemenea, vă permite să partajați un ecran înregistrat/capturat cu alții cu un singur clic.
Cum fac o captură de ecran pe computerul meu?
Puteți face clic pe butonul Prt Sc de pe tastatură pentru a captura întregul ecran, inclusiv toate ferestrele deschise. Pentru a captura fereastra activă sau cea mai importantă, faceți clic pe butonul Alt + Prt Sc. De asemenea, puteți încerca tastele Win + Prt Sc pentru a captura întregul ecran pe Windows. Aici, captura de ecran va fi plasată în clipboard, pe care o puteți copia ulterior.
Cum ai gasit acest articol? Ce instrument de partajare a ecranului folosiți pentru a vă partaja ecranul pe Windows 10? Anunțați-ne în secțiunea de comentarii de mai jos.
Până atunci, continuă să citești Tweak Library!
Lecturi recomandate:
Cum să partajez ecranul pe Google Hangouts?
Schimbați rezoluția ecranului pe Windows 10