Cum să accesezi iCloud de pe Android | Deblocarea confortului pe mai multe platforme
Publicat: 2023-06-07iCloud este un serviciu gratuit de stocare în cloud care permite utilizatorilor să stocheze e-mailuri, imagini, videoclipuri, contacte, sarcini, note, intrări din calendar și multe altele. Folosind orice dispozitiv Apple (MacBook, iPhone sau iPad), puteți deschide și utiliza cu ușurință datele dvs. iCloud. Dar dacă ești utilizator de Android?
Imaginează-ți acest scenariu: ai fost un utilizator pasionat de dispozitive Apple de ani de zile, bazându-te pe iCloud pentru a-ți sincroniza fără efort datele pe iPhone, iPad și Mac. Dar acum, te trezești să te aventurezi în lumea Android, fie prin alegere, fie prin circumstanță.
Pe măsură ce faceți schimbarea, nu puteți să nu vă întrebați cum să accesați iCloud pe Android și să asigurați o tranziție fără probleme. Fie că vă accesați fotografiile dragi și documentele importante, fie că rămâneți în sincronizare cu evenimentele din calendar, necesitatea de a accesa iCloud de pe dispozitivul sau tableta dvs. Android devine evidentă.
Ei bine, nu vă temeți în acest ghid, vom învăța câteva trucuri simple pentru a vă accesa fără efort serviciile iCloud de pe Android.
| Cel mai rapid mod de a accesa datele tale iCloud de pe dispozitivul tău Android Pentru a accesa iCloud pe dispozitivul dvs. Android, urmați acești pași simpli: PASUL 1 = Deschideți browserul preferat, cum ar fi Google Chrome, pe telefonul dvs. Android. PASUL 2 = Vizitați site-ul oficial icloud.com. Dacă vedeți eroarea „Browserul dvs. nu este acceptat în prezent”, pur și simplu atingeți pictograma „trei puncte” din colțul din dreapta sus al ecranului > selectați opțiunea „Solicitare site desktop”. Acum, veți putea accesa site-ul oficial al iCloud fără niciun sughiț! PASUL 3 = Conectați-vă utilizând acreditările iCloud. PASUL 4 = Apple vă poate solicita să aveți încredere în browser. Atingeți butonul „Încredere” pentru a continua! PASUL 5 = După ce v-ați conectat, puteți accesa aplicațiile Apple Fotografii, iCloud Drive, Note, Mementouri și Găsește iPhone (sau Găsește-mi). PASUL 6 = Atingeți aplicația dorită (de exemplu, Note) pentru a vizualiza, adăuga sau gestiona conținut și chiar pentru a descărca sau a face capturi de ecran. Asta este! Acum, puteți accesa cu ușurință iCloud pe Android și puteți rămâne conectat oriunde ați merge. Notă: Deși nu este la fel de ideal ca să aveți aplicații Apple dedicate pe Android, această metodă vă permite să accesați cu ușurință datele esențiale iCloud. Dacă doriți să accesați serviciul iCloud respectiv, continuați să derulați. |
Poate doriți să citiți: Apple iCloud+ – Iată tot ce aduce iCloud+ la masă
Modalități eficiente de a accesa serviciile iCloud pe Android
Dacă doriți să accesați fotografiile, e-mailurile, contactele și calendarul iCloud direct pe Android, iată ce puteți face:
Accesați fotografiile iCloud pe dispozitivul Android:
Pentru a vedea și a obține fotografii sincronizate iCloud cu Android după conectarea la ID-ul Apple pe un browser mobil:
PASUL 1 = Vizitați icloud.com în browserul dvs. web preferat de pe smartphone.
PASUL 2 = După ce vă înregistrați cu contul iCloud, atingeți opțiunea „Selectați” din vizualizarea „Fotografii”.
PASUL 3 = Faceți clic pe butonul „Select All” și apăsați pictograma cu trei puncte .
PASUL 4 = Alegeți opțiunea „Descărcare”.
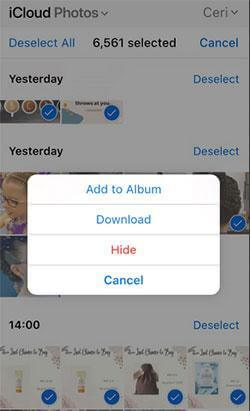
PASUL 5 = În acest moment, veți vedea că toate imaginile vor fi comprimate ca fișier ZIP pe Android.
Acum puteți dezarhiva fișierele și puteți accesa toate fotografiile dvs. iCloud pe Android fără probleme.
Accesați e-mailul iCloud pe dispozitivul Android:
Aveți copii de rezervă pentru e-mailuri importante pe iCloud și doriți să le accesați de pe dispozitivul Android? Din fericire, există o modalitate de a configura manual e-mailul iCloud pentru a vă folosi contul iCloud pe dispozitivele Android. Urmați acești pași pentru a accesa fără efort iCloud de pe Android.
PASUL 1 = Pe smartphone-ul Android, pur și simplu lansați „Setări” și navigați la secțiunea „Utilizator și conturi”. În acest moment, apăsați pur și simplu pe butonul „Adăugați cont”.
PASUL 2 = Acum, trebuie să alegeți opțiunea „Personal (IMAP”) din ecranul următor.
PASUL 3 = Pur și simplu, introduceți ID-ul de e-mail iCloud pentru a adăuga adresa de e-mail pe dispozitivul dvs. Android. Atingeți opțiunea „Configurare manuală” pentru a continua!
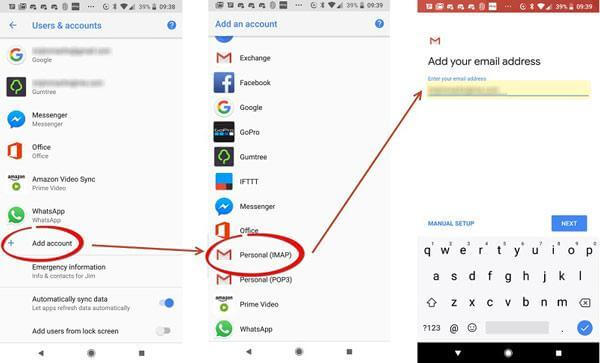
PASUL 4 = La acest pas, trebuie să introduceți numele de utilizator și parola de e-mail iCloud. Vi se va cere să adăugați și alte informații necesare, iar șapte adaugă tipul de securitate.
PASUL 5 = Odată ce totul a fost adăugat cu succes, apăsați pur și simplu opțiunea „Următorul”!
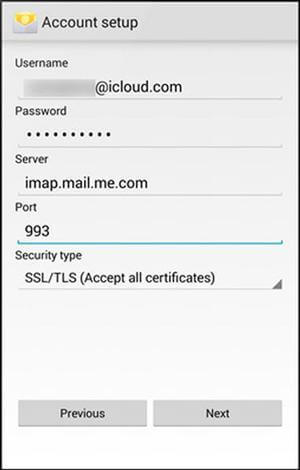
Asta este! Ați adăugat cu succes un cont iCloud! Acum vă puteți verifica e-mailul iCloud pe telefonul Android oricând și oriunde doriți.
Trebuie citit: Cum să resetați parola iCloud uitată
Accesați contactele și calendarul iCloud pe dispozitivul Android:
Spre deosebire de procesul de accesare a fotografiilor și e-mailului iCloud, nu există o modalitate simplă de a vizualiza Calendarul sau Contactele iCloud pe Android. Deci, veți avea nevoie de un iPhone, iPad sau computer pentru a transfera datele.

PASUL 1 = Pe dispozitivul iOS, accesați meniul Setări.
PASUL 2 = Atingeți numele dvs. și navigați la „iCloud”.
PASUL 3 = Comutați doar pe butoanele „Contacte” și „Calendar”.
Notă: În acest moment, trebuie să vă conectați la contul iCloud, dacă nu sunteți deja conectat.
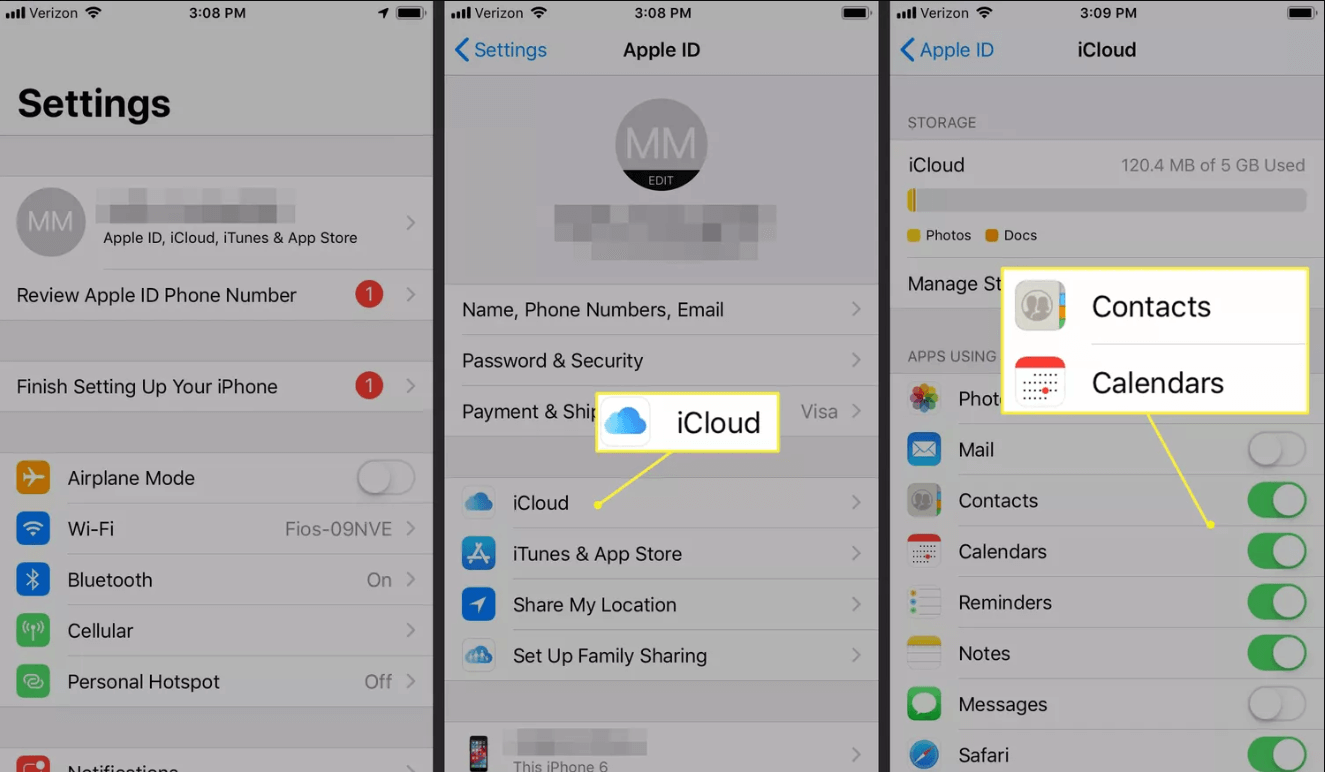
PASUL 4 = Acum, pe computer, lansați orice browser web și îndreptați-vă către site-ul oficial și conectați-vă la contul dvs.
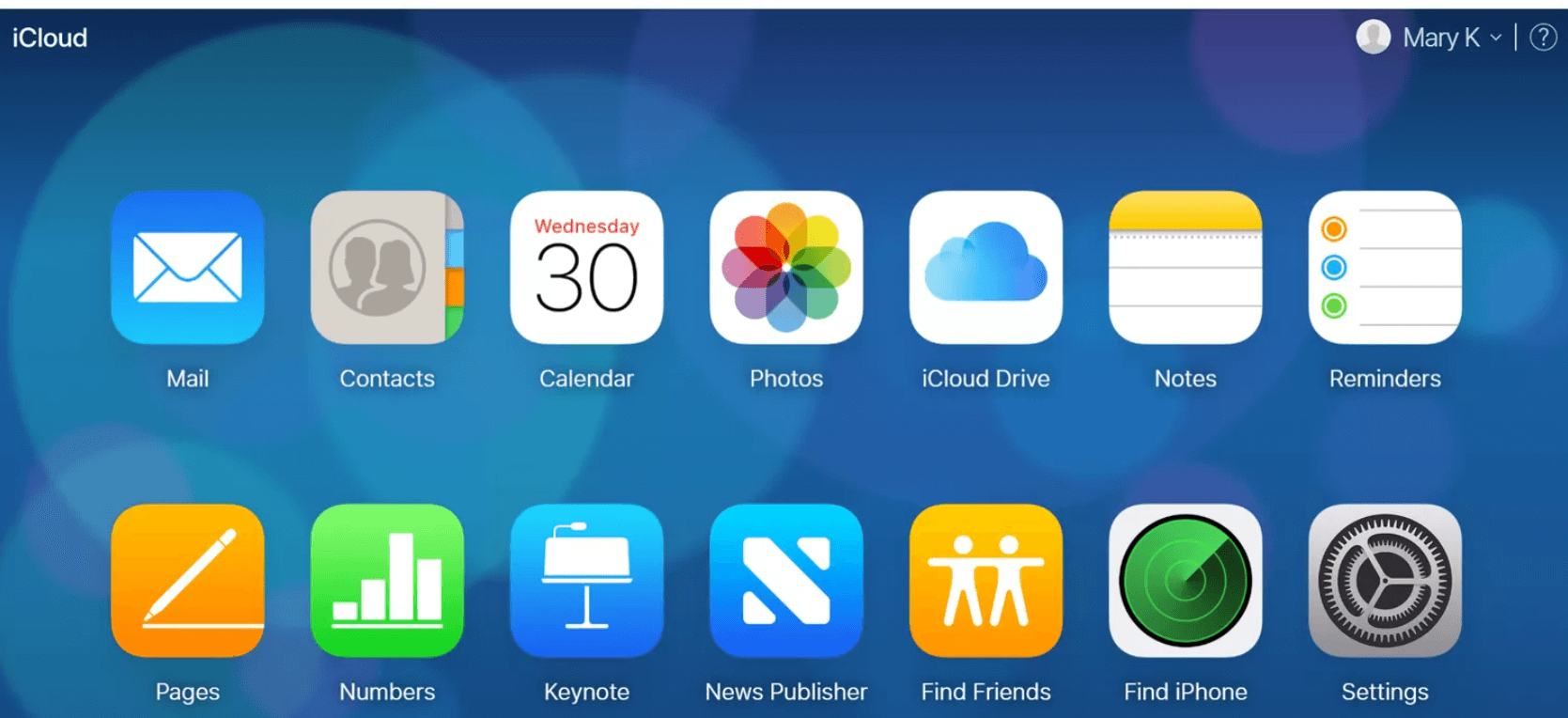
PASUL 5 = Acum, apăsați pe pictograma „Calendar”.
Din panoul din stânga, faceți clic pe opțiunea „Partajare calendar”, astfel încât să puteți exporta intrările. Din fereastra pop-up care apare pe ecran, selectați „Calendar public” > Faceți clic pe butonul „Copiare link” și apăsați opțiunea OK!
PASUL 6 = Deschideți o nouă filă sau fereastră de browser și inserați adresa URL copiată.
PASUL 7 = Schimbați „webcal” la începutul adresei URL în „HTTP” și apăsați Enter. Aceasta deschide o casetă de dialog Salvare fișier.
PASUL 8 = Salvați fișierul într-un folder la alegere și îl puteți redenumi dacă este necesar, păstrând extensia „.ics”.
PASUL 9 = Deschideți browserul web și conectați-vă la Google Calendar.
PASUL 10 = În panoul din stânga al interfeței Google Calendar, faceți clic pe săgeata de meniu din dreapta „Alte calendare”. Apoi, trebuie să faceți clic pe butonul „Importați calendarul”.
PASUL 11 = Selectați fișierul de calendar exportat pe care l-ați descărcat de pe iCloud. De asemenea, puteți alege destinația Google Calendar dacă aveți mai multe.
PASUL 12 = Faceți clic pe butonul „Importați” pentru a încărca fișierul.
Odată ce importul este finalizat, veți vedea intrările importate în interfața web Google Calendar și pe dispozitivul dvs. Android.
Notă: Puteți urma același proces pentru a vă transfera contactele de pe un dispozitiv iOS pe un smartphone Android.
Ați putea fi interesat să citiți: Modalități rapide și ușoare de a recupera contactele de pe iCloud pe iPhone
Accesați notele iCloud pe dispozitiv sau tabletă Android:
Înainte de a începe, asigurați-vă că funcția de sincronizare este activată iPhone/iPad Notes. După aceasta, veți putea accesa cu ușurință Notes pe dispozitivul sau fila Android.
Pentru a activa opțiunea de sincronizare = Pe iPhone sau iPad, accesați „Setări” > „iCloud” și activați comutatorul pentru „Note” pentru a activa sincronizarea .
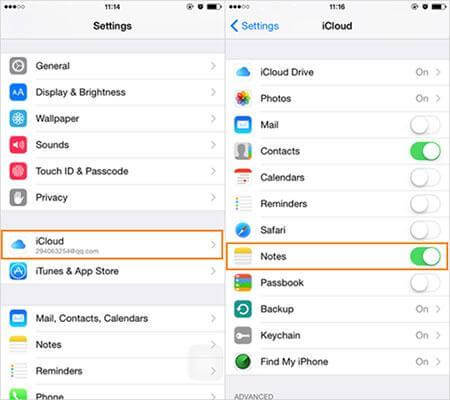
PASUL 1 = Deoarece fila „Pe iPhone” din aplicația Note nu este accesibilă pe Android. Vă sfătuim să mutați acele note într-un dosar separat sub „Note Apple”.
PASUL 2 = Deschideți browserul Chrome pe telefonul Android și accesați iCloud.com.
PASUL 3 = Introduceți adresa de e-mail și parola Apple ID. Dacă doriți să rămâneți conectat, selectați opțiunea „Păstrați-mă conectat”.
PASUL 4 = Selectați „Note” din iCloud pentru a vă accesa notele iCloud pe dispozitivul Android.
Accesați și gestionați cu ușurință notele iCloud pe Android, păstrând informațiile importante la îndemână.
Trebuie citit: Cum să recuperați notele șterse pe iPhone (cu/fără backup)
SFAT BONUS = Adăugați aplicații iCloud pe ecranul de pornire Android
Urmând această metodă, veți putea deschide, vizualiza și utiliza instantaneu iCloud pe Android printr-o apăsare de buton.
PASUL 1 = Lansați Google Chrome sau orice browser de pe Android. Navigați la site-ul iCloud.com și conectați-vă cu ID-ul Apple.
PASUL 2 = Acum, deschideți aplicația web iCloud pe care doriți să o adăugați pe ecranul de pornire ca widget pentru acces instantaneu.
PASUL 3 = Atingeți pictograma cu trei puncte situată în colțul din dreapta sus al ecranului și atingeți opțiunea „Adăugați la ecranul de pornire”.
PASUL 4 = Puteți adăuga un nume de comandă rapidă la widget și apăsați butoanele „Adăugați” > „Adăugați la ecranul de pornire”.
Acum, de fiecare dată când doriți să accesați orice serviciu iCloud, puteți atinge comanda rapidă a aplicației web iCloud care a fost adăugată pe ecranul de pornire.
Îmbrățișați accesul fără întreruperi la iCloud pe dispozitivul dvs. Android:
În concluzie, accesarea serviciilor iCloud pe un dispozitiv Android este într-adevăr posibilă. Urmând pașii furnizați și acordând câteva momente suplimentare pentru a configura configurațiile necesare, vă puteți conecta fără efort la iCloud și puteți accesa aplicații importante precum Fotografii, Contacte, Calendar, Note etc. Deși este posibil să nu ofere același nivel de integrare Ca aplicații dedicate Apple pe Android, abilitatea de a accesa și gestiona datele tale iCloud de pe dispozitivul tău Android aduce confort și flexibilitate vieții tale digitale.
Deci, indiferent dacă treceți de la un iPhone la Android sau pur și simplu trebuie să vă accesați datele iCloud pe mai multe dispozitive, acum puteți rămâne conectat și organizat pe platforme!
Dacă doriți să acoperim mai multe astfel de articole utile, nu ezitați să împărtășiți sugestiile dvs. în secțiunea de comentarii de mai jos!
CITIRE URMATOARE:
8 probleme obișnuite cu iCloud pentru iPhone și cum să le remediați
Cele mai bune 10 alternative la iCloud Drive pentru iPhone sau iPad
Faceți backup pentru datele iPhone/iPad pe iCloud
