9 moduri diferite de a accesa iCloud pe telefonul Android
Publicat: 2023-08-25Serviciul iCloud de la Apple este profund integrat în ecosistemul Apple. Stochează informații precum fotografii, videoclipuri, documente, contacte, e-mailuri, evenimente din calendar, parole, date despre aplicații, setări ale dispozitivului și multe altele și sincronizează toate datele pe mai multe dispozitive Apple. Vă puteți conecta cu același cont iCloud pe dispozitivele Apple existente sau noi și aveți acces instantaneu la datele dvs. iCloud. Din păcate, acesta nu este cazul dacă doriți să accesați datele iCloud pe un dispozitiv care nu este Apple, cum ar fi un dispozitiv Android.
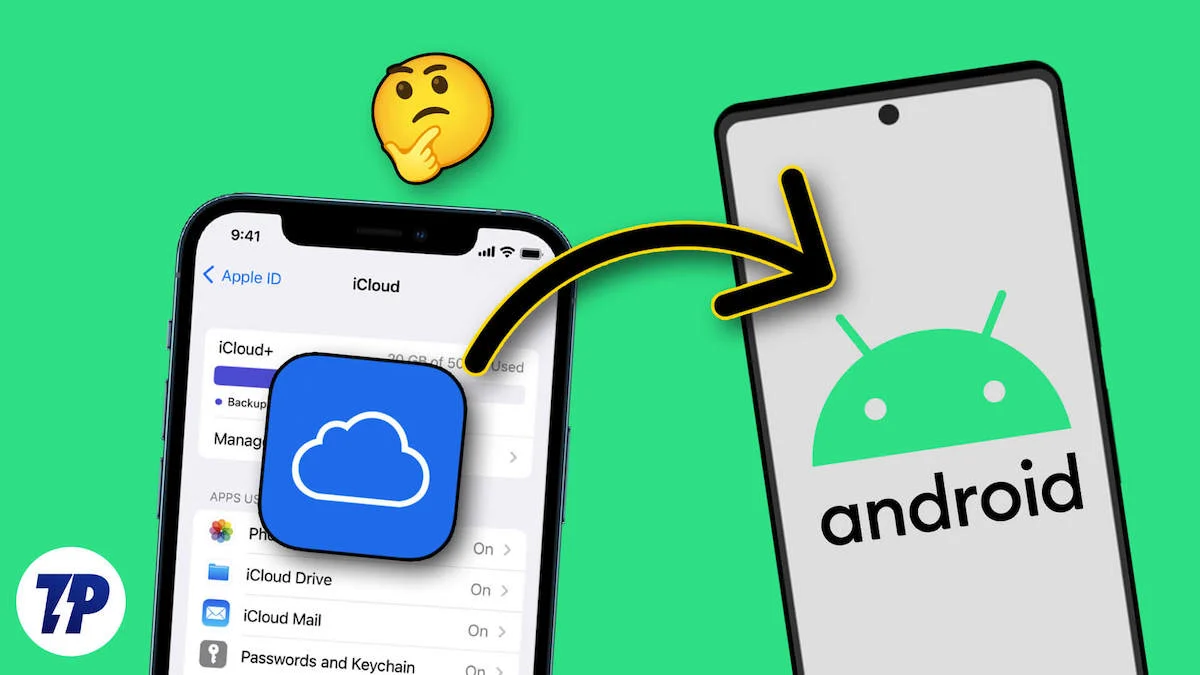
Dacă doriți să accesați datele iCloud de pe smartphone-ul dvs. Android, veți afla mai multe modalități de a accesa conturile iCloud de pe smartphone-ul Android în acest ghid. Acestea includ accesarea fotografiilor iCloud, importarea contactelor de pe iCloud pe smartphone-ul Android, accesarea notelor și documentelor Apple și multe altele.
Cuprins
Servicii furnizate de iCloud
- iCloud Drive: iCloud Drive vă permite să stocați documente, fotografii, videoclipuri și alte fișiere pe care le puteți accesa de pe orice dispozitiv Apple sau printr-un browser web pe alte platforme.
- Fotografii iCloud: Fotografii iCloud vă permite să vă stocați fotografiile și videoclipurile. Când sincronizarea este activată, toate fotografiile de pe dispozitivele Apple sunt încărcate automat pe iCloud. Puteți accesa fotografii de pe mai multe dispozitive Apple și dispozitive non-Apple.
- Găsește-mi: Găsește-mi este o funcție la îndemână care permite utilizatorilor să localizeze dispozitivele Apple pierdute sau furate folosind geolocalizarea. De asemenea, puteți utiliza Find My Device pe dispozitive non-Apple, inclusiv smartphone-uri Android.
- Backup iCloud: iCloud realizează automat copii de siguranță ale dispozitivelor iOS în cloud. Deci, puteți restaura dispozitivul sau configura unul nou cu setările și datele anterioare.
- Mail, Contacte, Calendare: iCloud poate sincroniza aceste date personale de gestionare pe dispozitive. Vă puteți accesa e-mailurile, contactele și calendarele de pe celelalte dispozitive.
- Date de sănătate: iCloud stochează și sincronizează, de asemenea, datele de sănătate pe toate dispozitivele, asigurându-se că informațiile precum nivelurile de activitate, tiparele de somn și datele medicale sunt actualizate.
9 moduri de a accesa fișierele iCloud pe smartphone-ul tău Android
Accesați toate datele iCloud din orice browser
Toate datele tale de pe dispozitivele Apple, inclusiv fotografii, videoclipuri, documente, e-mailuri și multe altele, sunt sincronizate și stocate automat în contul tău iCloud. Puteți accesa toate datele iCloud din orice browser. Aceasta este una dintre cele mai simple moduri de a accesa rapid datele iCloud de pe orice dispozitiv.
- Deschideți browserul preferat și accesați https://www.icloud.com/
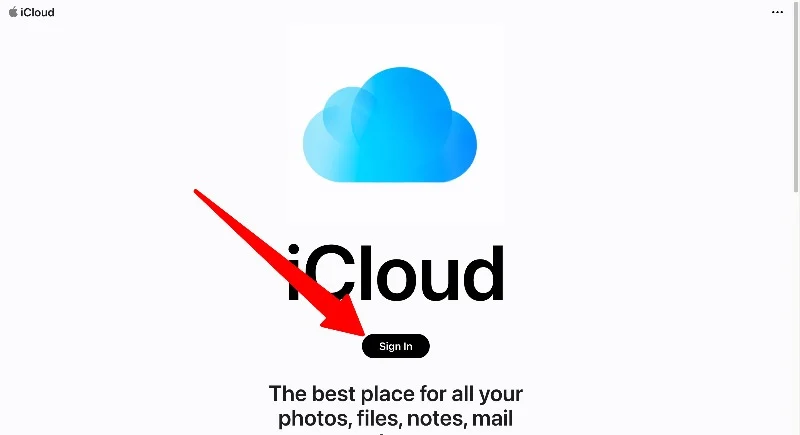
- Pe pagina iCloud, faceți clic pe butonul „Conectați-vă” și introduceți acreditările și codul de securitate iCloud pentru a vă conecta la contul iCloud.
- Aici puteți găsi toate datele iCloud, cum ar fi fotografii, note, documente și multe altele. Puteți atinge orice filă pentru a obține acces complet la date. Puteți șterge, copia și partaja datele cu alții. De asemenea, puteți încărca date în contul dvs. iCloud.
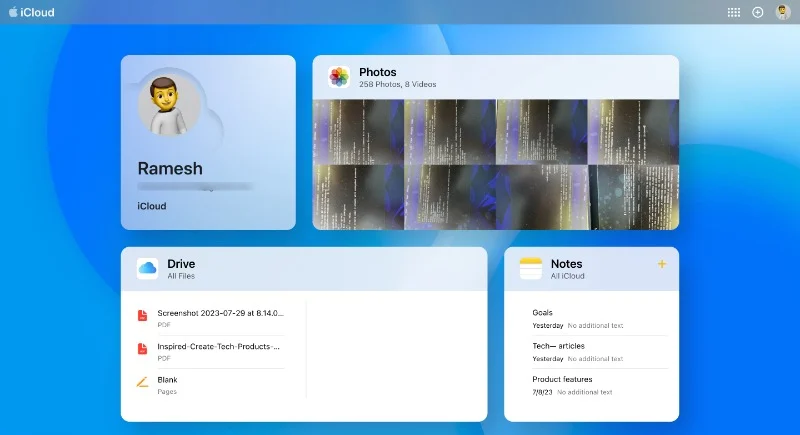
Acces la Fotografiile iCloud pe smartphone-ul Android
Puteți accesa fotografii de pe site-ul iCloud de pe smartphone-ul Android. Din păcate, nu există nicio modalitate de a accesa fotografiile iCloud folosind o aplicație Foto terță parte. Puteți descărca fotografiile pe smartphone-ul dvs. și le puteți încărca pe orice server cloud, cum ar fi Google Foto sau orice altă aplicație la alegere, pentru a vizualiza și accesa fotografii instantaneu pe smartphone-ul Android.
- Deschideți browserul preferat pe smartphone-ul Android, accesați site-ul web iCloud și conectați-vă cu datele de conectare.
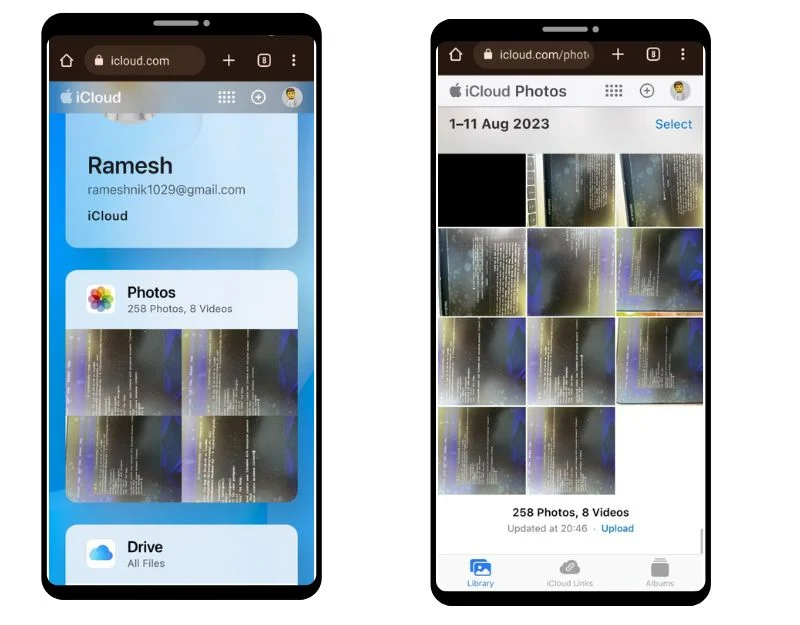
- Acum găsiți fila Fotografii și faceți clic pe Fotografii. Aici vei vedea o listă cu toate fotografiile de pe smartphone-ul tău.
- Puteți vizualiza fotografii individuale, le puteți adăuga la favorite, le puteți descărca și multe altele. Puteți face clic pe meniul orizontal din colțul din dreapta jos al ecranului și puteți atinge Descărcare pentru a salva imaginea pe smartphone-ul Android. Imaginea va fi salvată în format JPEG pe dispozitivul dvs.
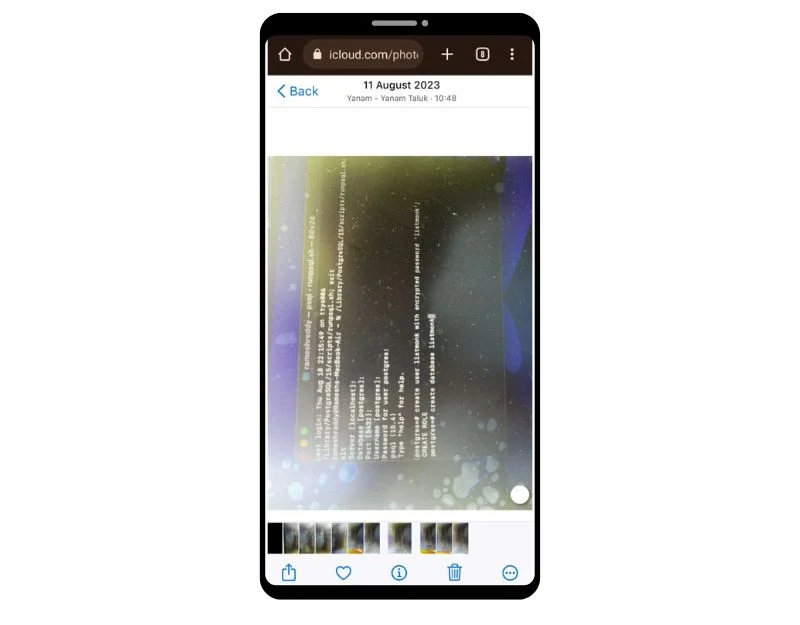
- De asemenea, puteți descărca imagini în vrac. Faceți clic pe opțiunea de selecție din colțul din dreapta sus al ecranului și selectați imaginile pe care doriți să le descărcați. Faceți clic pe meniul orizontal din colțul din dreapta jos al ecranului și faceți clic pe Descărcare. Imaginile vor fi descărcate în format zip. Puteți extrage formatul zip și puteți salva fișierele pe smartphone-ul Android
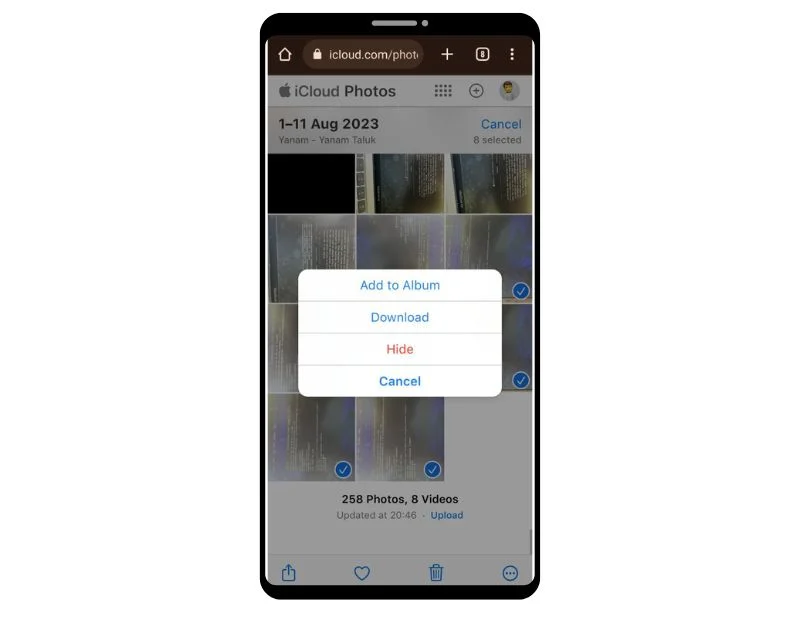
- Dacă doriți să încărcați imaginile în alte aplicații foto, cum ar fi Google Foto, puteți selecta imaginile și le puteți încărca în Google Foto.
Accesați e-mailurile iCloud pe smartphone-ul dvs. Android
Dacă ați creat un e-mail Apple iCloud, vă puteți accesa e-mailul direct de pe pagina desktop iCloud sau din aplicația Gmail de pe smartphone-ul Android. Pentru a vă accesa e-mailul de pe site-ul iCloud, puteți accesa site-ul web în browserul smartphone-ului și faceți clic pe aplicația Mail pentru a accesa e-mailul iCloud de pe site. Dacă doriți să accesați e-mailul iCloud prin aplicația Gmail, urmați pașii de mai jos.
Crearea unei parole specifice aplicației pentru iCloud
- Deschideți browserul web pe smartphone și accesați adresa URL: https://appleid.apple.com/account/manage
- Găsiți fila Parole specifice aplicației și faceți clic pe ea. Acum faceți clic pe butonul Generare parolă specifică aplicației
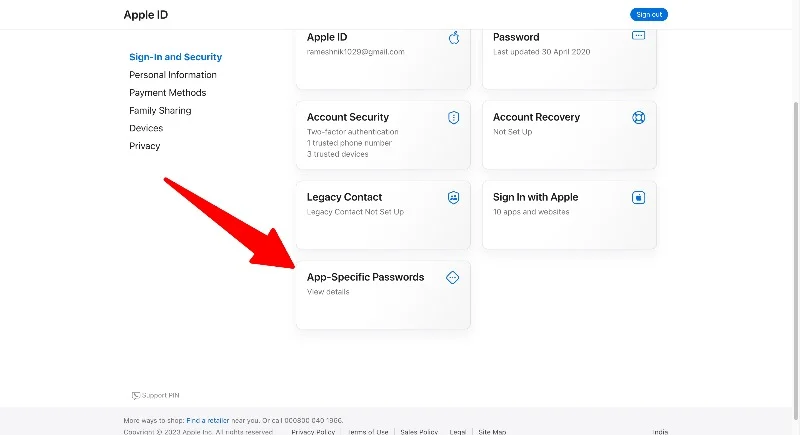
- Introduceți un nume pentru parolă (de exemplu, „Mypassword123”) și faceți clic pe Creare. Veți primi o parolă unică pe site.
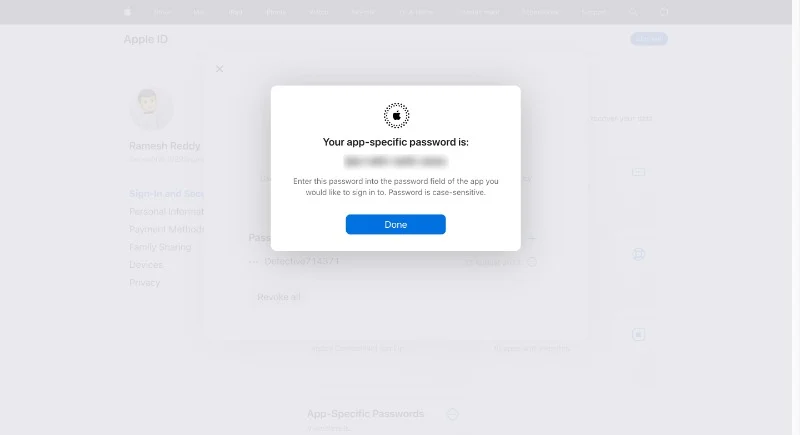 Notă:Amintiți-vă parolele pe care le-ați creat. Va trebui să introduceți parola în timp ce adăugați adresa de e-mail iCloud pe telefonul Android
Notă:Amintiți-vă parolele pe care le-ați creat. Va trebui să introduceți parola în timp ce adăugați adresa de e-mail iCloud pe telefonul Android
Adăugați e-mail iCloud la Gmail:
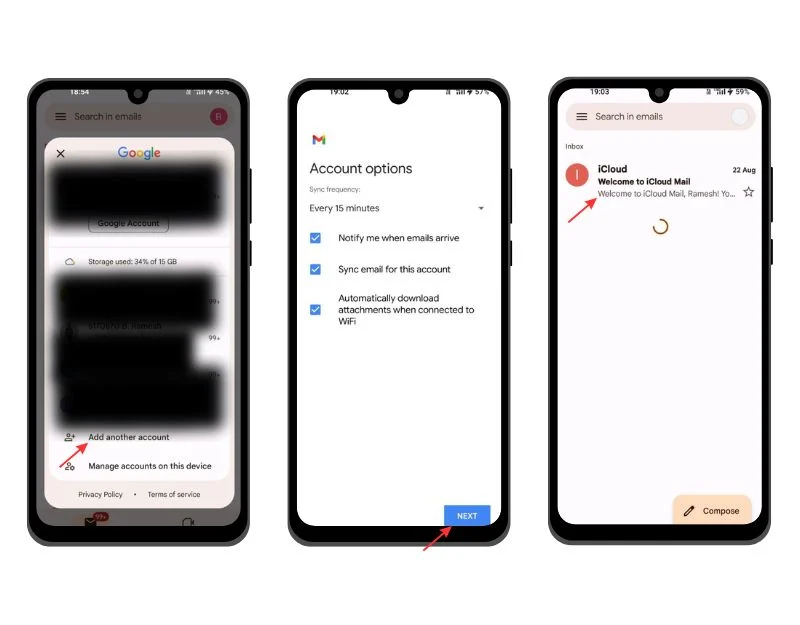
- Deschideți aplicația Gmail pe smartphone-ul dvs. Android. Asigurați-vă că utilizați cea mai recentă versiune a aplicației Gmail a smartphone-ului dvs. Faceți clic pe poza de profil și faceți clic pe Adăugați un cont nou.
- Acum, introduceți adresa de e-mail iCloud (de exemplu, [email protected]) și introduceți parola pe care ați generat-o pe site-ul iCloud.
- Aceasta s-ar putea sa dureze cateva minute. Acum setați numele e-mailului iCloud și faceți clic pe „Următorul” pentru a finaliza procesul.
Accesați iCloud Calendar pe smartphone-ul dvs. Android
Calendarul iCloud este disponibil pentru toate dispozitivele Apple, inclusiv iPhone, iPad și Mac, și pe web prin intermediul iCloud.com. Puteți accesa Calendarul iCloud prin web și prin aplicația Google Calendar.
- Deschideți browserul pe smartphone, vizitați site-ul iCloud și faceți clic pe fila Calendar
- Aici, puteți accesa calendarul Apple. Puteți comuta între vizualizările de zi, săptămână și lună ale calendarului.
Adăugați Apple Calendar cu Google Calendar
- Dacă utilizați un iPhone sau iPad, deschideți aplicația Calendar pe dispozitiv și atingeți „Calendare” în partea de jos.
- Atingeți butonul „Informații” de lângă calendarul pe care doriți să-l partajați. Bifați caseta de selectare „Calendar public” și atingeți „Partajați linkul”. ” Puteți partaja linkul cu dispozitivul dvs. Android.
- Dacă utilizați un computer, accesați site-ul iCloud și faceți clic pe butonul „Partajare” de lângă calendarul pe care doriți să îl exportați. Verificați „Calendarul public” și copiați linkul care apare.
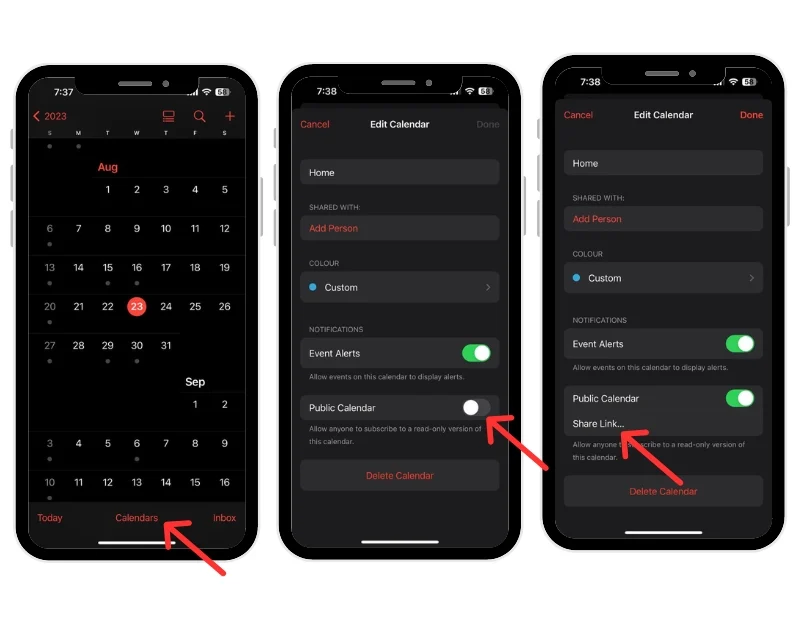
- Deschideți aplicația Google Calendar pe smartphone-ul dvs. Android. Asigurați-vă că utilizați cea mai recentă versiune a aplicației Calendar pe smartphone-ul dvs.
- Acum deschideți browserul web pe smartphone sau desktop și accesați adresa URL: https://calendar.google.com/calendar
- Accesați secțiunea „Alte calendare” din bara laterală din stânga, faceți clic pe plus și selectați opțiunea URL.
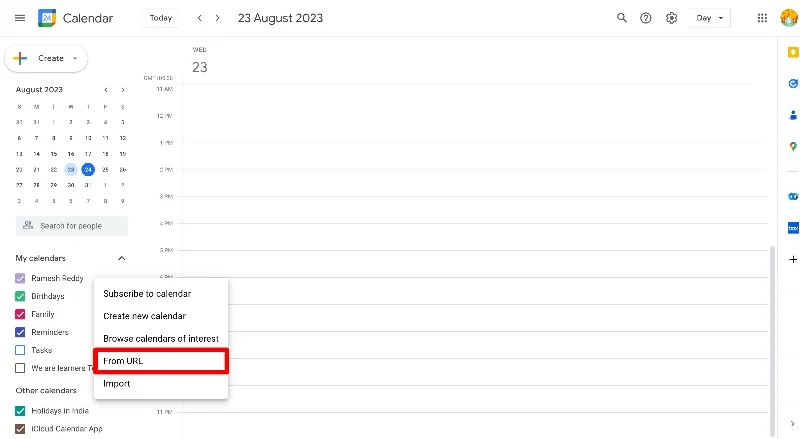
- Acum selectați numele calendarului, inserați adresa URL pe care ați copiat-o din aplicația Apple Calendar (de la pasul 2) și faceți clic pe Adăugare calendar.
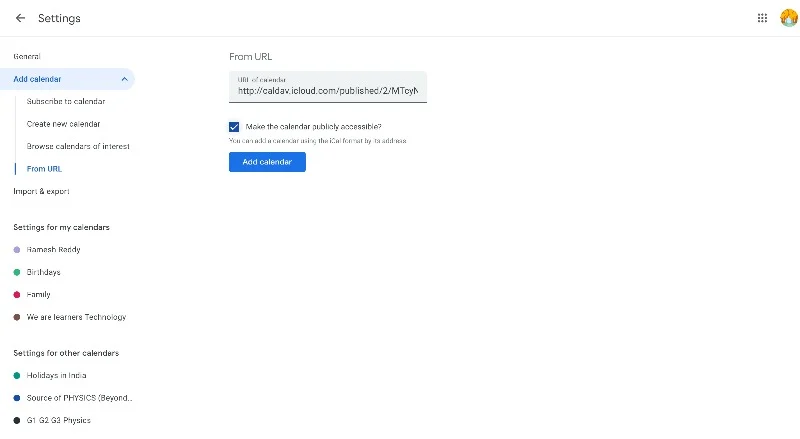
- Asta este. Ați adăugat cu succes aplicația iCloud Calendar la Google Calendar pe smartphone-ul dvs. Android. Poate dura între 12 și 24 de ore pentru ca modificările din Calendarul Apple să apară în Calendarul Google.
Sincronizați Apple Calendar cu Google Calendar
- Accesați setările de pe iPhone
- Derulați în jos, faceți clic pe Calendar, apoi pe fila Conturi. Acum faceți clic pe Adăugați cont și adăugați contul Google
- Dacă utilizați un Mac, deschideți aplicația Calendar, accesați Preferințe de sistem > conturi și adăugați un cont Google.
- Calendarul Apple se va sincroniza automat cu aplicația Google Calendar. Puteți vizualiza doar calendarul.l
Cum să obțineți aplicația Apple Notes pe Android
Apple oferă Note în mod implicit pe toate dispozitivele Apple pentru a capta rapid idei și pentru a adăuga conținut important la note. Apple Notes este disponibil numai pe dispozitivele Apple. Pe smartphone-urile Android, puteți accesa Apple Notes prin web.

- Înainte de a putea accesa Apple Notes pe dispozitivul Android, ar trebui să activați sincronizarea pentru Apple Notes. Deschideți iPhone sau iPad și accesați Setări. Atingeți profilul dvs. și faceți clic pe iCloud. Accesați aplicațiile iCloud, atingeți Afișați tot și selectați Note. În cele din urmă, activați bifa de lângă Note.
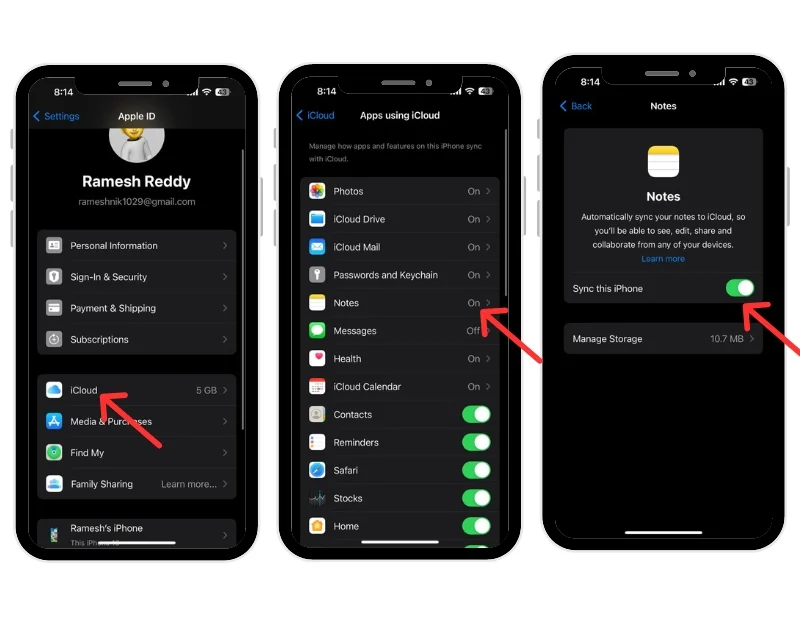
- Acum, pe dispozitivul Android, deschideți Chrome și accesați iCloud.com. Conectați-vă cu ID-ul Apple și parola.
- Atingeți Note în iCloud pentru a vă vedea notele. Dacă nu le vedeți, atingeți cele trei puncte în Chrome și comutați la site-ul desktop.
- Puteți crea o comandă rapidă pentru note iCloud pe Android pentru un acces mai ușor. Atingeți cele trei puncte și selectați „Adăugați la ecranul de pornire”. Redenumiți comanda rapidă în „Apple Notes” pentru un acces mai ușor.
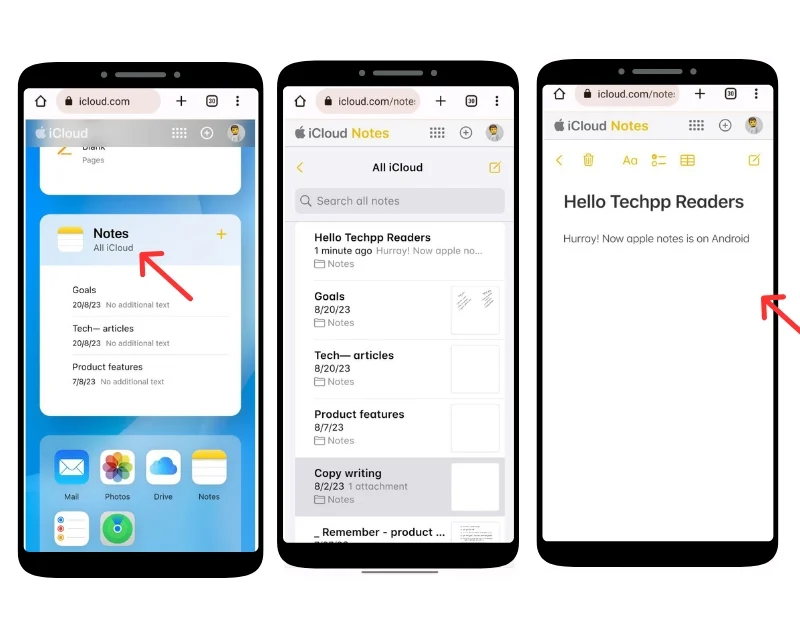
- Veți găsi comanda rapidă iCloud Notes pe ecranul de pornire Android. Atingeți-l pentru a afișa notele Apple.
Cum să vizualizați notele Apple în Gmail:
- Accesați Setări pe iPhone. Și atingeți Conturi . Faceți clic pe Adăugați conturi , selectați Google , introduceți acreditările și conectați-vă la contul dvs. Google.
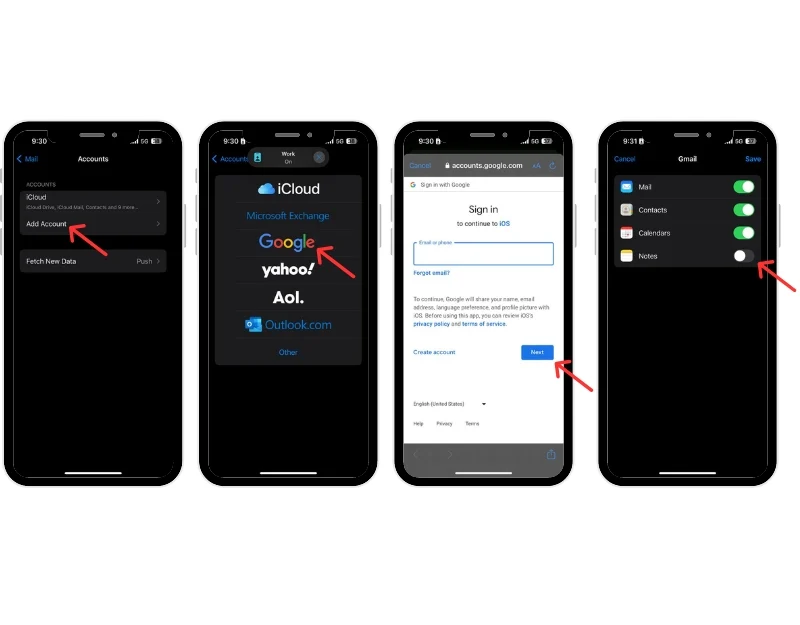
- Deschideți aplicația Note pe iPhone, accesați noul dosar Gmail, atingeți Note , creați o notă nouă și salvați notele
- Acum deschideți aplicația Gmail pe smartphone-ul Android și accesați bara laterală. Acum veți vedea noua etichetă Note. Faceți clic pe etichetă pentru a accesa notele Apple în aplicația Gmail pentru Android.
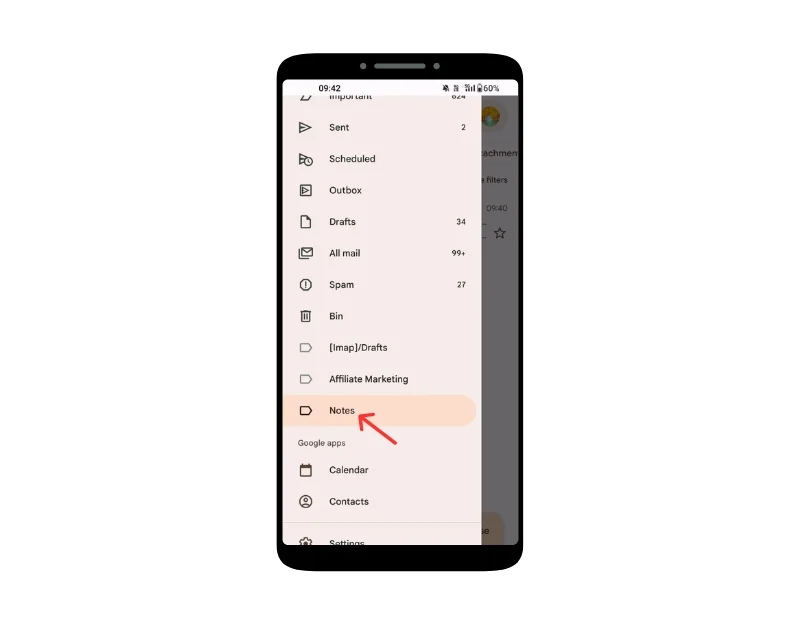
- Rețineți că puteți vizualiza numai notele în Gmail și nu le puteți edita. Dacă ștergeți o notă din Gmail, aceasta va fi ștearsă și în aplicația Note de pe iPhone și invers.
Vizualizați aplicația Apple Reminder pe Android
Aplicația Apple Reminders este o aplicație de gestionare a sarcinilor pentru dispozitivele Apple care vine preinstalată pe dispozitivele iPhone, iPad, Mac și watchOS. Puteți crea, gestiona și seta mementouri pentru evenimente, sarcini etc. Puteți crea un memento pe Apple iPhone și puteți vizualiza memento-ul în aplicația Android. Există unele limitări, de exemplu, nu puteți primi notificări pentru mementouri și nu puteți crea memento-uri noi în listele existente. Cu toate acestea, nu le puteți configura cu detalii precum ora sau locația, prioritizați sarcinile sau adăugați subsarcini.
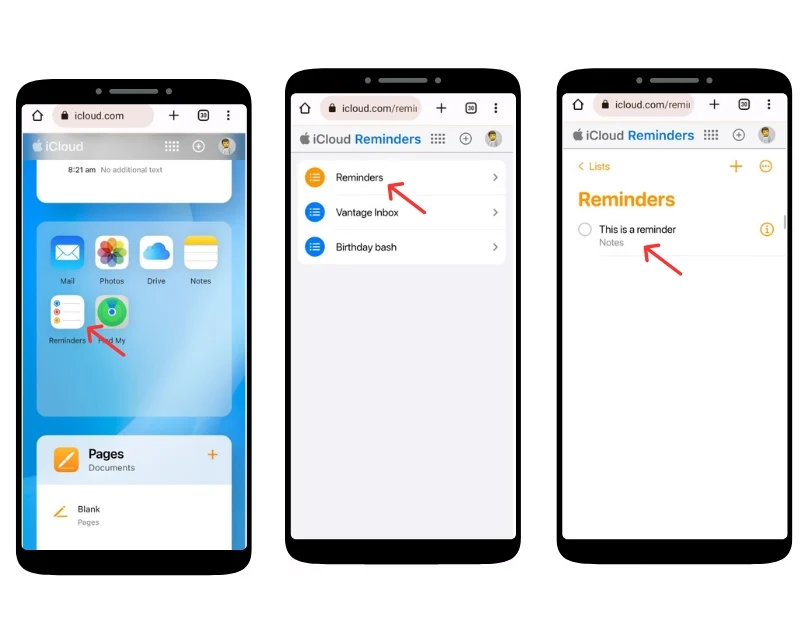
- Deschideți browserul pe smartphone-ul dvs. Android, accesați site-ul web iCloud și conectați-vă cu acreditările.
- Derulați în jos și căutați aplicația Mementouri. Dacă nu îl vedeți, activați modul desktop al site-ului web.
- Aici puteți vedea toate mementourile, puteți crea mementouri noi și multe altele.
- De asemenea, puteți adăuga memento-ul pe ecranul de start pentru acces ușor. Faceți clic pe meniul cu trei puncte din colțul din dreapta sus și atingeți Adăugați la ecranul de pornire.
Folosind Găsește-mi iPhone-ul de pe Android
Apple oferă serviciul Find My Phone, care vă permite să găsiți locația dispozitivului pierdut, să redați sunete, să vă împărtășiți locația cu familia și prietenii și multe altele. Puteți accesa Apple Find My Device de pe smartphone-ul Android prin intermediul site-ului iCloud.
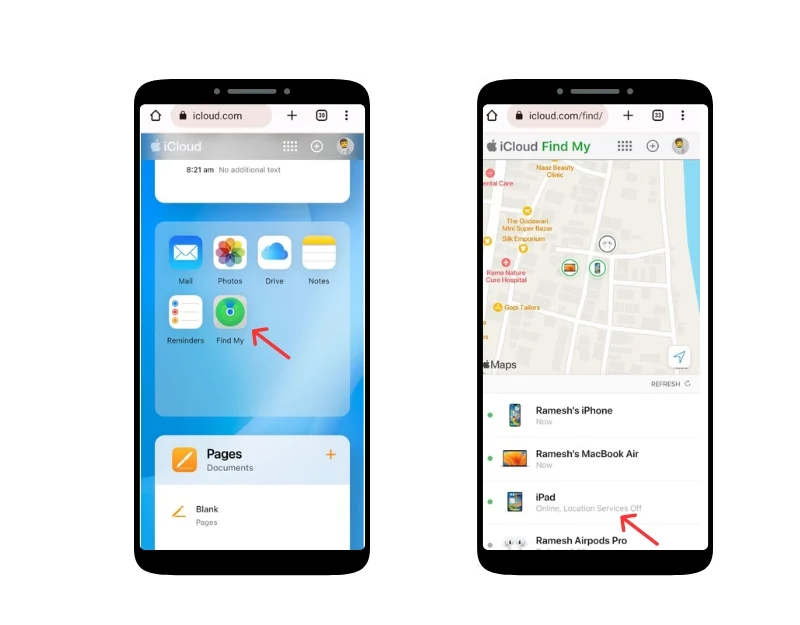
- Deschideți un browser web pe dispozitivul dvs. Android și vizitați iCloud.com. Conectați-vă cu ID-ul Apple și parola. Când vi se solicită un cod de verificare cu doi factori.
- Derulați în jos și faceți clic pe aplicația Găsește-mi. Când vi se solicită, introduceți din nou ID-ul Apple și parola.
- Acum puteți vedea lista tuturor dispozitivelor dvs. în aplicația Apple Find My și puteți găsi locația live și ultima locație de acces, blocați dispozitivul, ștergeți datele și activați „Modul pierdut” pentru a vă bloca iPhone-ul.
Accesarea documentelor iCloud pe Android
La fel ca Google Drive pentru dispozitivele Android, Apple oferă iCloud Drive pentru a încărca și gestiona documente în stocarea în cloud. Puteți accesa cu ușurință documentele iCloud de pe orice dispozitiv Android prin intermediul site-ului iCloud. Puteți descărca, încărca, edita și multe altele.
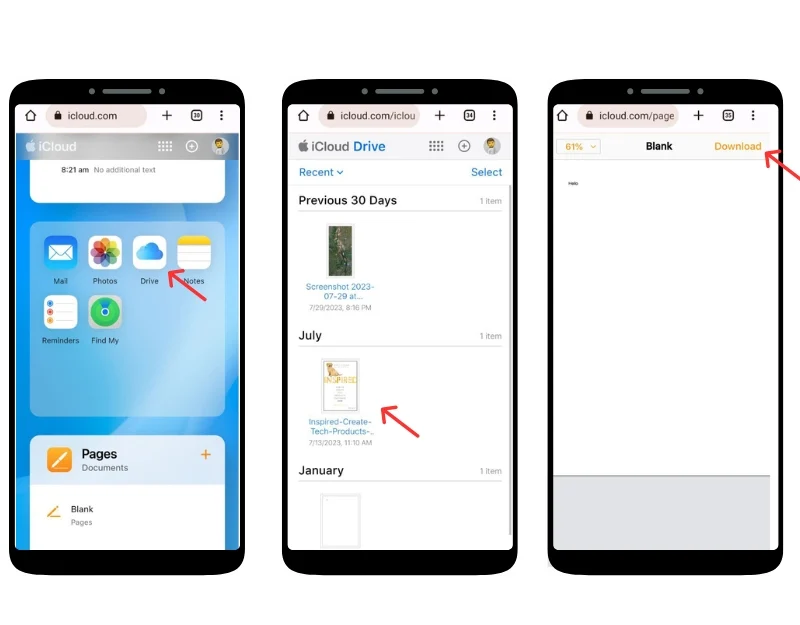
- Pe dispozitivul Android, deschideți browserul web preferat și vizitați iCloud. Com
- Când vi se solicită, introduceți ID-ul Apple și parola pentru a vă conecta. Dacă aveți activată autentificarea cu doi factori, va trebui să vă verificați identitatea. Pentru a face acest lucru, poate fi necesar să accesați un dispozitiv Apple de încredere sau să primiți un mesaj text.
- Derulați în jos, accesați secțiunea Aplicații și faceți clic pe pictograma Drive
- Acum puteți naviga prin fișierele și folderele dvs. Pentru a descărca un fișier, atingeți-l și selectați opțiunea de descărcare.
Importați și accesați contactele iCloud pe smartphone-ul dvs. Android
Ca și alte fișiere, puteți accesa contactele iCloud de pe smartphone-ul Android. Puteți exporta contacte de pe iCloud și le puteți importa pe smartphone-ul Android. Puteți utiliza telefonul sau desktopul pentru a face acest lucru.
- Accesați iCloud pe web și conectați-vă cu contul Apple. Derulați în jos și faceți clic pe pictograma Contacte. Dacă sunteți în mișcare cu telefonul, accesați modul desktop și faceți clic pe contacte.
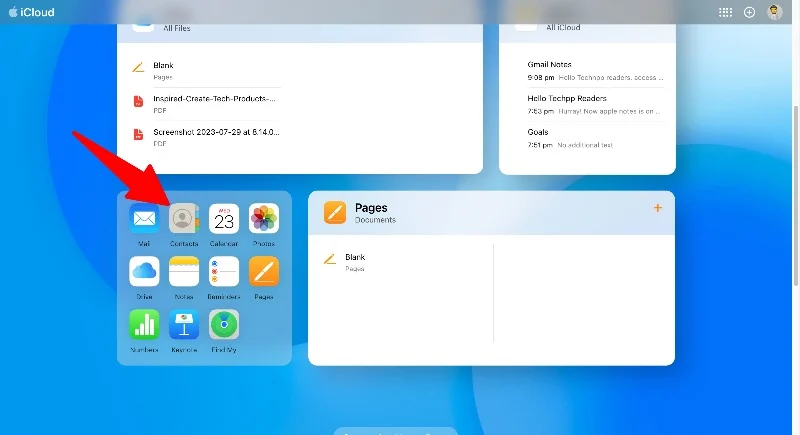
- Selectați toate contactele cu Ctrl + A (Windows) sau Command + A (Mac). Faceți clic pe pictograma roată Setări din stânga jos și selectați „Export vCard”. Aceasta va descărca un fișier .VCF cu toate contactele tale iCloud.
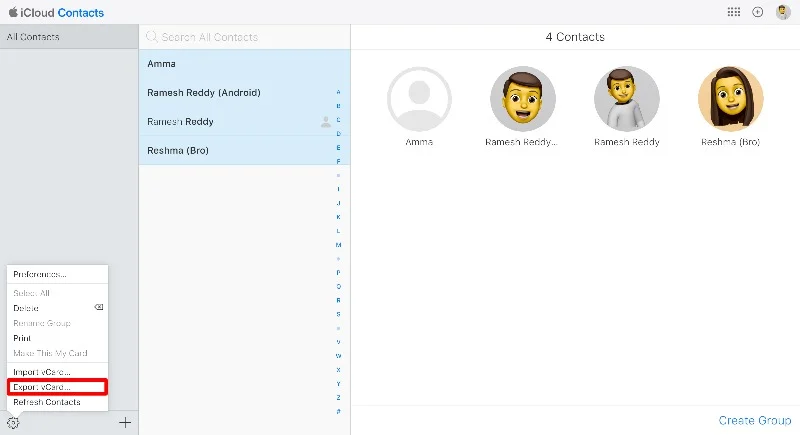
- Acum puteți importa contactele în contul dvs. Google. Puteți face acest lucru prin aplicația Google Contacts de pe smartphone-ul dvs. sau prin intermediul site-ului Google Contacts. În acest ghid, vom folosi site-ul web. Deschideți aplicația Contacte Google pe smartphone-ul dvs. dacă utilizați aplicația. Asigurați-vă că utilizați cea mai recentă versiune a aplicației pe smartphone. Accesați fila Reparare și îmbinare din bara de navigare de jos, faceți clic pe Import din fișier și selectați fișierele pe care le-ați exportat din aplicația Apple Contacts.
- Dacă doriți să importați de pe site, accesați contacte. Google.com și atingeți Import în bara laterală, selectați fișierele pe care le-ați exportat din iCloud și faceți clic pe Import.
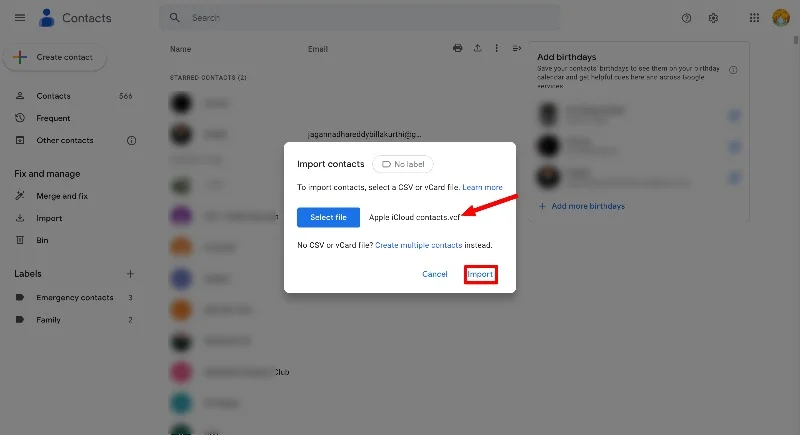
- Contactele iCloud vor fi importate automat pe smartphone-ul Android. Singurul dezavantaj al acestui proces este că nu puteți sincroniza informațiile de contact între Android și iPhone. Trebuie să repetați acest proces de fiecare dată când doriți să adăugați un contact nou de pe iPhone pe smartphone-ul Android.
- De asemenea, puteți utiliza instrumente terțe pentru a vă transfera contactele de pe smartphone-ul Android pe iPhone.
Gânduri finale: Profitați la maximum de iCloud pe Android
Apple oferă o modalitate de a accesa datele iCloud de pe orice dispozitiv, inclusiv Android. Puteți accesa majoritatea datelor iCloud de pe smartphone-ul Android. Puteți pur și simplu să utilizați site-ul iCloud pe smartphone-ul Android și să obțineți acces instantaneu la fotografii, note, calendar, contacte și multe altele. De asemenea, puteți utiliza diverse aplicații terță parte pentru a simplifica accesarea și sincronizarea serviciilor iCloud pe dispozitivele Android. De asemenea, puteți utiliza aplicații compatibile cu mai multe platforme care sincronizează datele fără probleme între Android și alte dispozitive Apple. Sperăm să găsiți acest ghid de ajutor. Dacă aveți probleme sau sugestii, nu ezitați să le menționați mai jos în comentarii.
Întrebări frecvente despre cum să accesați iCloud pe Android
1. Este sigur să utilizați iCloud pe un dispozitiv Android?
Da, este sigur să utilizați iCloud pe dispozitivul Android. Asigurați-vă că nu activați autentificarea „Keep Me” atunci când mai mulți utilizatori folosesc dispozitivul dvs. Android. Oricine accesează smartphone-ul tău Android poate accesa fișierele iCloud prin browser.
2. Există alternative pentru accesarea conținutului iCloud pe un dispozitiv Android?
Puteți accesa fișierele iCloud de pe smartphone-urile Android numai prin browserul web iCloud.
3. Ce se întâmplă dacă îmi schimb parola ID-ului Apple? Trebuie să reconfigurez setările pe Android?
Dacă vă schimbați ID-ul și parola Apple, veți fi deconectat automat de pe site-ul iCloud de pe smartphone-ul Android. Trebuie să introduceți din nou parola și să vă conectați la site-ul iCloud de pe smartphone-ul Android.
