Cum să adăugați chenar Google Docs (Top 5 moduri)
Publicat: 2023-11-11Dacă doriți să adăugați diferite tipuri de chenare pe documentul dvs., luați ajutorul acestui ghid pentru a adăuga cu ușurință orice chenar Google Docs.
O graniță poate da unui document un aer de profesionalism și îl poate ajuta să iasă în evidență din mulțime. Când lucrați cu Google Docs, aveți la dispoziție o serie de opțiuni atunci când vine vorba de crearea de frontiere. Puteți stila mai ușor documentul așa cum doriți, învățând cum să creați o chenar, precum și cum să modificați sau modificați chenarul. În acest articol, vom acoperi numeroasele metode prin care puteți adăuga un chenar la un document folosind Google Docs. De asemenea, descriem ce este o chenar și de ce ați folosi una.
Puteți crea documente rapid și ușor folosind Google Docs, dar nu vă așteptați la același nivel de funcționalitate pe care l-ați obține de la un procesor de text cu funcții complete precum Microsoft Word. Acest lucru devine imediat evident atunci când încercați să creați un document cu un chenar Google Docs care se înfășoară complet în jurul paginii. Deși această caracteristică nu este acceptată oficial, este posibil să obțineți efectul dorit utilizând o soluție. Dar înainte de a ajunge la el, să aflăm mai multe despre frontiere în Google Docs.
Ce este Google Docs Border?
Marginile sunt linii care includ un paragraf, o casetă de text sau un document întreg. Programul dezactivează automat aceste linii în timpul creării fișierului și nu le afișează în timpul editării documentului. Pentru a adăuga o chenar la documentul dvs., aveți două opțiuni. În primul rând, puteți alege opțiunea Google Docs Border din meniul de formatare. Alternativ, puteți include documentul într-un tabel pentru a crea o chenar. O practică comună în rândul utilizatorilor este de a crea o chenar în jurul documentelor lor. Acest lucru se face pentru a ajuta la organizare și pentru a atrage atenția asupra unei anumite secțiuni de fișiere.
Citește și: Cea mai bună extensie offline Google Docs
De ce am nevoie de graniță?
O chenar sau chenar Google Docs are capacitatea de a spori atractivitatea vizuală a documentului dvs. prin încorporarea elementelor precum lățimea liniei sau culoarea. Ele servesc, de asemenea, scopului de a direcționa atenția cititorului către anumite secțiuni din document. Atunci când cititorii se confruntă cu o casetă de text uniformă, aceasta poate cauza o tensiune asupra ochilor, în special atunci când citesc documente mai lungi.
Cum se aplică Google Docs Border?
Când vine vorba de aplicarea chenarului Google Docs, există diverse tehnici și alternative pe care le puteți încerca. Aceste soluții vă permit să aplicați diferite tipuri de chenare documentului dvs. Puteți folosi oricare dintre acestea după cum este necesar pentru a face fapta.
Metoda 1: Setați un chenar la o imagine
În Google Docs, există o funcție care vă permite să adăugați o chenar la o imagine. Utilizarea acestui instrument poate fi benefică dacă doriți să îmbunătățiți calitatea vizuală a unei imagini pentru o prezentare. Pentru a adăuga o chenar Google Docs în jurul unei imagini, puteți urma acești pași:
- Pentru a insera o imagine, vă rugăm să faceți clic pe opțiunea „ Inserare ” din bara de meniu. Apoi, selectați opțiunea „ Imagine ”. Pentru a alege sursa imaginii, o puteți selecta din meniul derulant. Opțiunile disponibile includ Google Drive, computerul dvs. sau Google Foto.
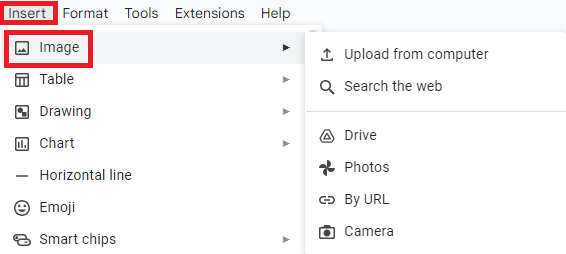
- Găsiți fișierul imagine pe care doriți să îl includeți în document, apoi selectați opțiunea „ Deschidere ” pentru a-l adăuga. Dacă este necesar, aveți opțiunea de a ajusta dimensiunea imaginii utilizând punctele de ancorare.
- Bara de instrumente conține pictograme care vă permit să personalizați chenarul Google Docs al imaginii.

- Pictograma creion situată în bara de instrumente oferă opțiunea de a modifica culoarea chenarului. Vă rugăm să selectați o culoare care se aliniază nevoilor sau preferințelor dumneavoastră specifice.
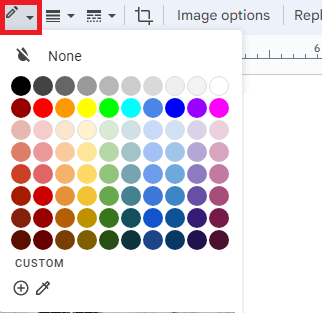
- Bara de instrumente conține o pictogramă cu trei linii care vă permite să reglați lățimea chenarului. Opțiunile disponibile pentru selectarea unei lățimi a marginii variază de la 1 pt la 24 pt. Pe măsură ce valoarea numerică crește, crește și lățimea chenarului.
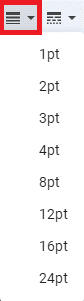
- Pentru a modifica aspectul chenarului, localizați și selectați pictograma stilului chenarului. Aveți opțiunea de a alege între utilizarea punctelor, a unei linii continue sau a liniilor întrerupte.
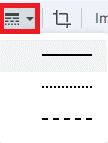
Citește și: Cum să dublezi spațiul în Google Docs
Metoda 2: Setați chenar la un text
În Documente, aveți opțiunea de a adăuga chenare în mod specific în jurul unui paragraf, în loc să le aplicați întregii pagini. Pentru a adăuga o chenar în jurul unui paragraf, puteți urma acești pași:
Puteți spori atractivitatea vizuală a documentului dvs. prin încorporarea umbririi și a unui chenar, indiferent de lungimea paragrafului dvs. Chenarul selectat în prezent este acum delimitat de un chenar suplimentar Google Docs. Dacă nu sunteți mulțumit de rezultat, aveți opțiunea de a naviga la secțiunea „Format” din meniu. De acolo, puteți ajusta stilurile de chenar pentru a se alinia cu preferințele dvs. specifice.
- Vă rugăm să indicați paragraful specific căruia doriți să aplicați o graniță. Pentru a efectua această acțiune, poziționați cursorul în punctul de început sau de sfârșit dorit al paragrafului. Apoi, faceți clic și țineți apăsat butonul mouse-ului în timp ce mutați cursorul peste textul rămas din paragraf.
- Pentru a accesa opțiunea dorită, navigați la bara de meniu și găsiți fila „ Format ”. De acolo, alegeți opțiunea „ Stiluri de paragraf ”. Pentru a accesa noul meniu derulant, localizați și faceți clic pe opțiunea etichetată „ Chenaruri și umbrire ”.
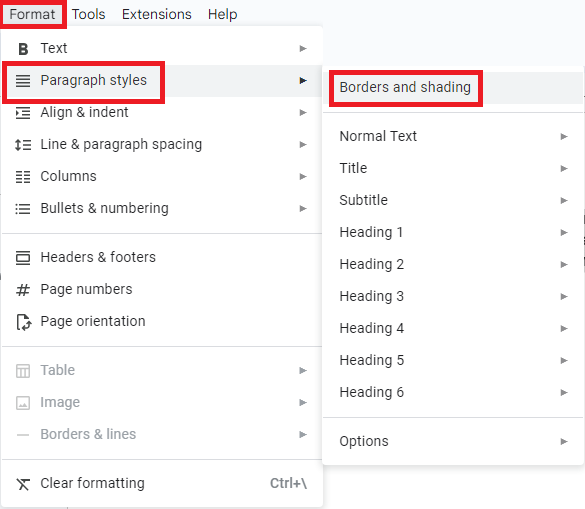
- În secțiunea „ Poziție ”, asigurați-vă că chenarul Google Docs este aplicat pe toate părțile: sus, jos, dreapta și stânga. Dacă selectați corect pictogramele, veți observa o evidențiere albastră distinctă în jurul lor.
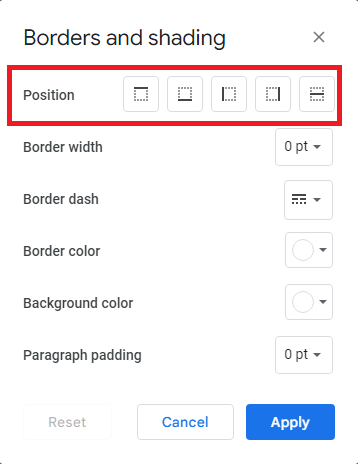
- În aceeași fereastră, puteți modifica lățimea chenarului la dimensiunea dorită. Un chenar mai gros este indicat de un număr mai mare.
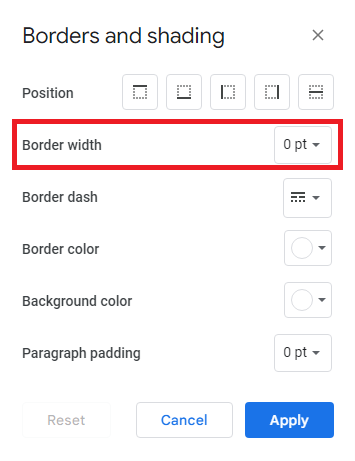
- În secțiunea „Border Dash” din meniu, selectați stilul pe care îl preferați. Aveți opțiunea de a alege dintre trei tipuri diferite de linii: o linie continuă, puncte sau liniuțe.
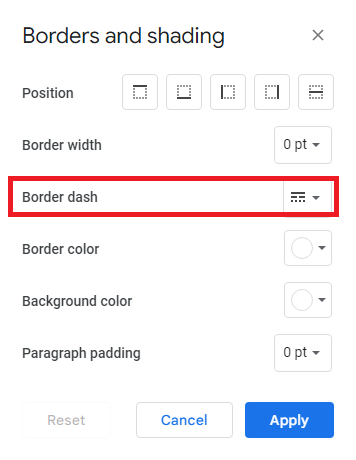
- În plus, aveți opțiunea de a personaliza culoarea chenarului selectând orice culoare preferată. Mai mult, aveți opțiunea de a modifica spațiul dintre conținutul dvs. și chenar ajustând umplutura de paragraf.
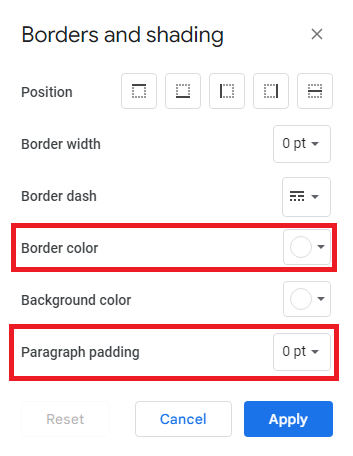
- După ce ați făcut selecțiile dorite, puteți continua făcând clic pe butonul „Aplicați” pentru a finaliza și aplica chenarul Google Docs ales.
Metoda 3: Setați un chenar ca imagine
Online, puteți găsi o gamă largă de surse care oferă imagini de frontieră gratuite. Aceste resurse vă permit să adăugați o notă personală documentelor dvs. fără nicio bătaie de cap. Utilizatorii au capacitatea de a utiliza o imagine ca margine decorativă în documentele lor folosind Docs. Pentru a adăuga o chenar Google Docs folosind o imagine, urmați acești pași:

- Pentru a accesa fila „Inserare”, mutați cursorul în partea de sus a ecranului și faceți clic pe ea. Apoi, poziționați cursorul peste opțiunea „Desen” din meniul derulant care apare. Pentru a începe, localizați și selectați opțiunea „+ Nou”. Acest lucru vă va permite să creați un nou desen.
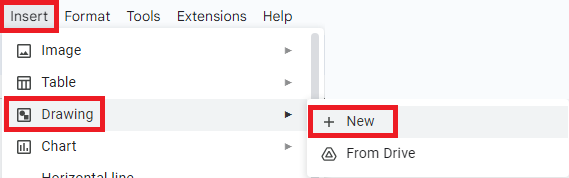
- Caseta de desen este acum vizibilă pe ecran. Pentru a insera un chenar, localizați și faceți clic pe pictograma „Imagine”.

- Există trei moduri de a adăuga o imagine la conținutul dvs.: prin inserarea adresei URL online a imaginii, încărcarea unei imagini de pe computer sau prin copierea și inserarea unei imagini. Dacă nu aveți o imagine salvată, puteți utiliza opțiunea „Căutare” pentru a găsi una online făcând clic pe ea.
- După ce ați adăugat chenarul, localizați și faceți clic pe pictograma „Text Box”. Apoi, utilizați cursorul pentru a trage și a crea o zonă desemnată în interiorul granițelor în care puteți introduce conținutul. Utilizatorii au capacitatea de a personaliza textul din cadrul Google Docs Border utilizând bara de instrumente pentru a-l formata.

- Pentru a salva și închide conținutul din chenar, faceți clic pe butonul „Salvați și închideți”.
- Pentru a modifica chenarul, faceți clic pe el și alegeți opțiunea „Editare”. Această acțiune vă întoarce la vizualizarea desenului, permițându-vă să faceți ajustări la conținut.
Citiți și: Cum să configurați și să utilizați Google Docs offline
Metoda 4: Setați un chenar cu desen
Mulți oameni le place să folosească caracteristica de desen din Docs pentru a insera un chenar prin crearea unei forme dreptunghiulare. Rețineți că această funcție este accesibilă în toate versiunile de Documente, cu excepția versiunii pentru mobil. Pașii de mai jos vă vor ghida despre cum să adăugați o chenar Google Docs la documentul dvs. folosind Draw.
- Pentru a începe, deschideți un document nou. Apoi, navigați la fila „Inserare” situată în partea de sus a ecranului. Apoi, poziționați cursorul peste opțiunea „Desen” fără să faceți clic. Pentru a crea un desen, faceți clic pe opțiunea „Nou” din meniul derulant care tocmai a apărut.
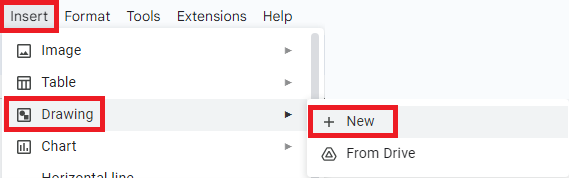
- Caseta „Desen” este acum vizibilă pe ecran. Pentru a adăuga un chenar de pagină, faceți clic pe pictograma „Forme” și selectați forma dorită dintre opțiunile disponibile.

- Pentru a desena forma, faceți clic și țineți apăsat cursorul în timp ce îl mutați în zona în carouri.
- În continuare, pentru a face forma transparentă, puteți urma acești pași:
- Faceți clic pe pictograma „Umplere”, care este reprezentată de o găleată de vopsea în bara de instrumente.
- Apoi, selectați opțiunea „Transparent” din opțiunile disponibile. Acest lucru vă va ajuta să obțineți transparența dorită pentru formă. Bara de instrumente de desen vă permite să faceți modificări suplimentare formei pentru personalizare ulterioară.
- Pentru a salva și a închide, faceți clic pe butonul „Salvați și închideți” după ce sunteți mulțumit de Google Docs Border. După aceea, puteți reveni la documentul care conține forma. În cadrul documentului, aveți posibilitatea de a modifica forma manipulând punctele de ancorare asociate acestuia.
- Pentru a modifica chenarul, faceți clic pe el și apoi alegeți butonul „Editați”. Această acțiune vă întoarce la vizualizarea desenului, permițându-vă să faceți toate ajustările necesare.
Metoda 5: Setați o chenar folosind un tabel
Adăugarea unui chenar în Documente poate fi realizată convenabil utilizând un tabel. Funcția tabel este disponibilă în toate versiunile de Documente, permițând utilizatorilor să o acceseze. Când un tabel este utilizat corect, acesta permite crearea unui chenar care înconjoară întregul document. Pentru a adăuga o chenar Google Docs la documentul dvs., puteți urma acești pași folosind un tabel:
- Pentru a începe, puteți începe procesul de editare selectând un document pe care doriți să îl îmbunătățiți prin adăugarea unui chenar. O abordare posibilă este să începeți prin a crea o chenar și apoi să continuați să introduceți conținutul într-un document gol.
- Pentru a accesa fila „Inserare”, mutați cursorul în partea de sus a ecranului și faceți clic pe ea. Apoi, poziționați cursorul peste opțiunea „Tabel” fără să faceți clic. Când deschideți aplicația, pe ecran va fi afișată o grilă. Această grilă vă permite să alegeți numărul dorit de spații pentru tabelul dvs.
- Reduceți continuu numărul de coloane și rânduri până când ați ales caseta inițială situată în colțul din stânga sus. Făcând clic pe această casetă, documentul va genera un tabel cu dimensiunile 1×1.
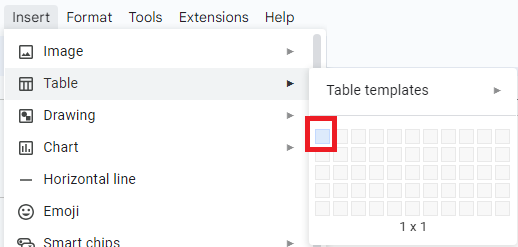
- Pentru a interacționa cu tabelul, faceți clic în interiorul acestuia și apoi apăsați tasta „Enter” de pe tastatură de mai multe ori. Codul extinde tabelul pe verticală pe pagină, creând un chenar Google Docs care se întinde pe întreaga lungime a paginii.
- Pentru a accesa opțiunile de personalizare a frontierei, urmați acești pași:
- Faceți clic pe fila „ Format ” din bara de instrumente.
- Treceți cursorul peste opțiunea „ Tabel ”.
- Din meniul drop-down, selectați „ Proprietăți tabel ”.
În acest instrument, aveți posibilitatea de a regla grosimea și culoarea marginii celulei. În plus, puteți crește umplutura pentru a crea mai mult spațiu între chenar și conținutul din celulă.
Citiți și: Cum să recuperați fișierele șterse de pe Google Drive
Configurarea chenarului Google Docs: cu succes
Deci, așa puteți aplica cu ușurință Google Docs Border. În secțiunile anterioare, am acoperit toate modalitățile care vă permit să setați o chenar cu ușurință pe orice document. Tehnici de aplicare cu ușurință a unui chenar textului și imaginilor. Atâta timp cât urmezi pașii de aplicare a chenarului, nu te vei confrunta cu probleme.
Cu toate acestea, pentru orice întrebări sau sugestii, utilizați secțiunea de comentarii de mai jos. Explicați-vă întrebările în detaliu și echipa noastră de experți vă va răspunde cu răspunsuri precise și utile. Urmărește-ne pe Facebook, Instagram, Tumblr, Pinterest și Twitter pentru mai multe astfel de actualizări. De asemenea, ne puteți susține munca prin abonarea la buletinul nostru informativ. Acesta este tot ce am avut de împărtășit cu dvs. cu privire la Google Docs Border.
