Cum să adăugați o întrerupere de pagină în MS Word și Microsoft 365 Word?
Publicat: 2022-02-13Doriți să adăugați o întrerupere de pagină în MS Word și Microsoft 365 Word? Știi cum să adaugi întreruperi de pagină? Acest tutorial vă va spune Cum să adăugați o întrerupere de pagină în MS Word și Microsoft 365 Word. Chiar dacă folosim MS Word în mod regulat în viața noastră de zi cu zi, avem încă câteva îndoieli minore cu privire la acesta și una dintre ele, care a fost înaintată de colegul meu este Cum să adaugi o întrerupere de pagină în MS Word și unii s-ar putea să nu știe cum să folosiți opțiunile de cuvinte în Microsoft 365. Să avem o scurtă discuție pe acest subiect.
Cel mai important mod de a adăuga o întrerupere de pagină în MS Word este următorul:
să ilustrăm cu un exemplu următorul document sub formă de pași.
- Înrudit: Cum să eliminați numărul paginii de pe prima pagină a documentului Word
- Cum se adaugă formatul numeric la documentul Word
Cuprins
1. Cum se adaugă întrerupere de pagină în documentul Microsoft 365 Word?
Tutorial video:
Pentru comoditatea cititorului nostru, am oferit acest tutorial sub formă de videoclip. Dacă sunteți dispus să vizionați videoclipul, faceți clic pe el, altfel omiteți acest videoclip și continuați să citiți.
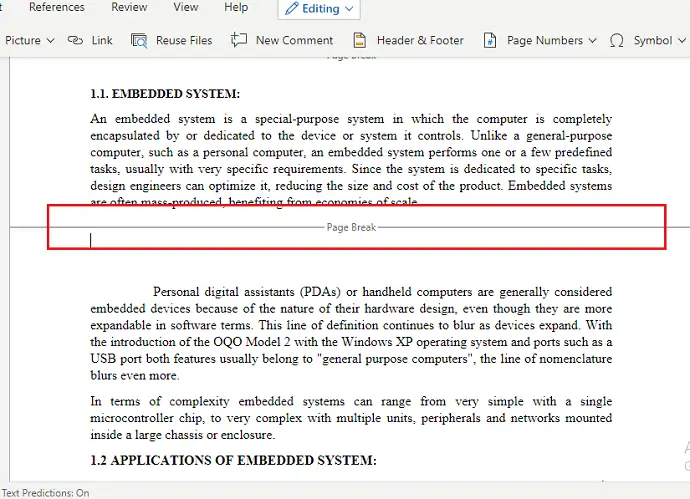
În prezent, Microsoft Word și alte aplicații Microsoft sunt înlocuite cu suita Office 365. În acest tutorial, vom vedea cum să adăugați o întrerupere de pagină în documentul Word al suitei Office 365.
Timp total: 3 minute
Pasul 1: Deschideți documentul în Word
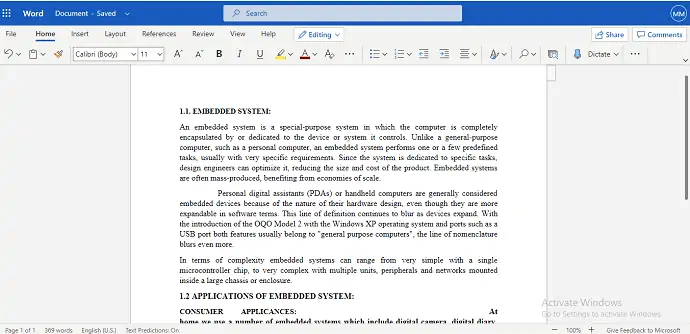
Primul lucru pe care trebuie să-l faceți este să deschideți sau să creați un document Word în Microsoft 365 în care doriți să adăugați întrerupere de pagină.
Pasul 2: plasați cursorul acolo unde doriți să adăugați pauză de pagină
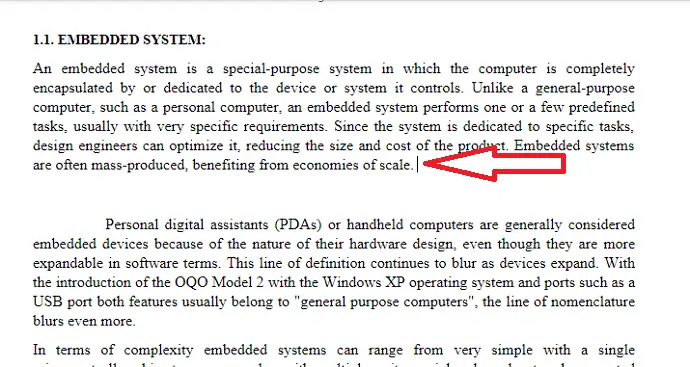
Acum, în acel document selectat, plasați cursorul într-un anumit loc unde trebuie să adăugați întrerupere de pagină.
Pasul 3: Faceți clic pe opțiunea Inserare din meniu
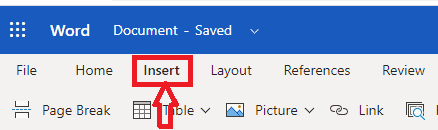
După ce ați plasat cursorul în locul dorit, mergeți la bara de meniu din Word. În meniu, puteți vedea diverse opțiuni pentru a face documentul mai profesionist și mai elegant. Faceți clic pe opțiunea Inserare care este prezentă pe locul 3 al barei de meniu a Word în Microsoft 365, așa cum se arată în imaginea de mai sus.
Pasul 4: Faceți clic pe Pauza de pagină
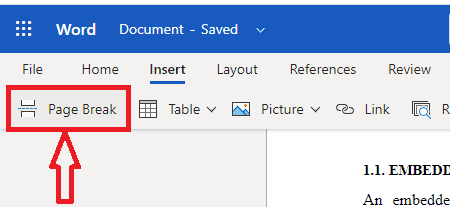
Când faceți clic pe opțiunea Inserare, puteți vedea diferite opțiuni de inserare în documentul Word. Acestea sunt Page Break, Table, Picture, Link, etc. Din acele opțiuni, faceți clic pe opțiunea Page Break , așa cum se arată în imaginea de mai sus. Apoi se adaugă întrerupere de pagină, așa cum se arată în imaginea de mai jos.
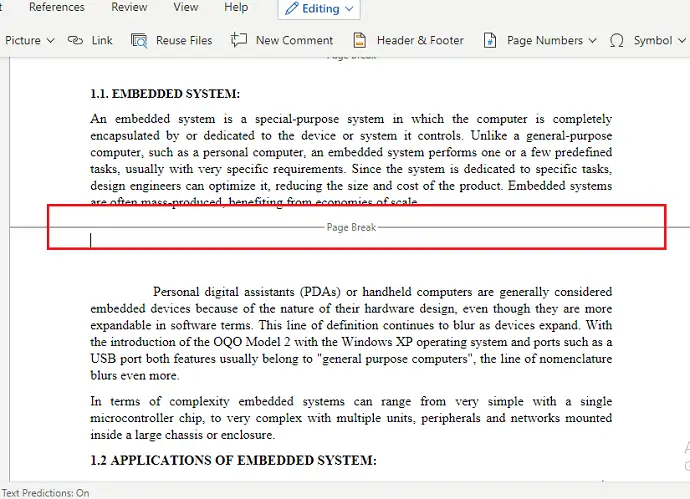
Aceasta este procedura de adăugare a rupturii de pagină în documentul Word al Microsoft 365.
Cost estimat: 9,99 USD
Livra:
- Microsoft 365
Instrumente:
- Microsoft 365
Materiale: software
2. Cum să adăugați o întrerupere de pagină în versiunea mai veche MS Word?
Notă: Nu este recomandat să utilizați versiunea mai veche a Word. Vă recomandăm să cumpărați Microsoft 365 pentru cele mai bune funcții.

Pasul 1: Deschideți sau creați un document Word cu conținut text, cum ar fi...
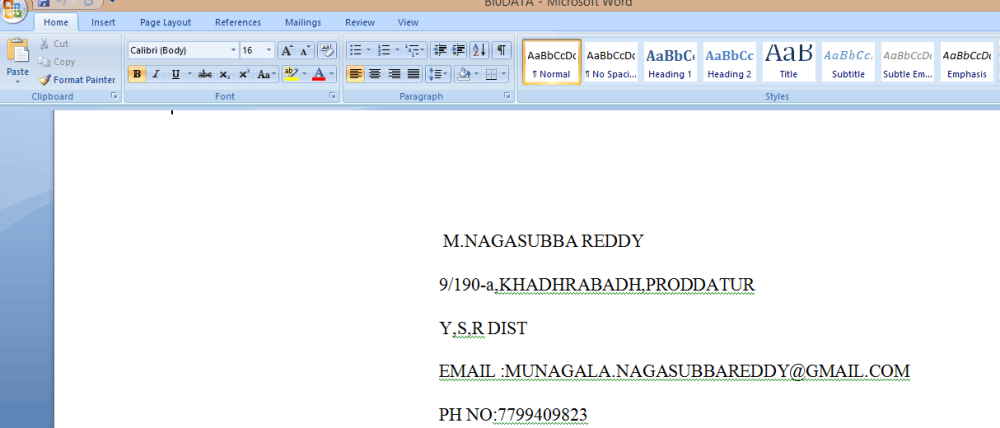
Pasul 2: Plasați cursorul în acel punct de unde trebuie să fie împărțită pagina, să spunem...
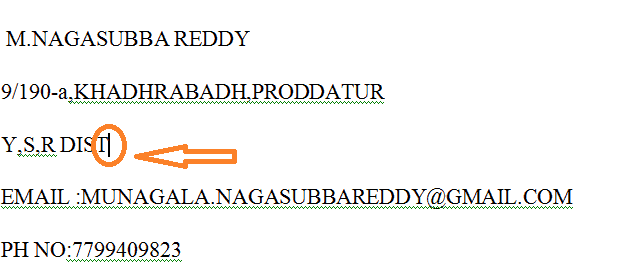
Pasul 3: Acum accesați bara de meniu și faceți clic pe meniul Inserare și veți vedea următoarele opțiuni.
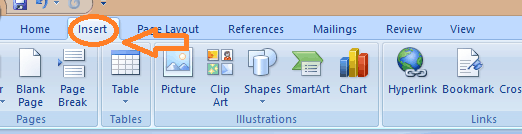
Pasul 4: Acum puteți vedea pictogramele de meniu de inserare și Spargerea de pagină este disponibilă chiar sub ea, faceți clic pe acea opțiune de pauză de pagină.
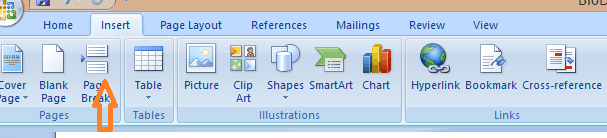
Pasul 5: Modificările pot fi identificate după cum urmează:
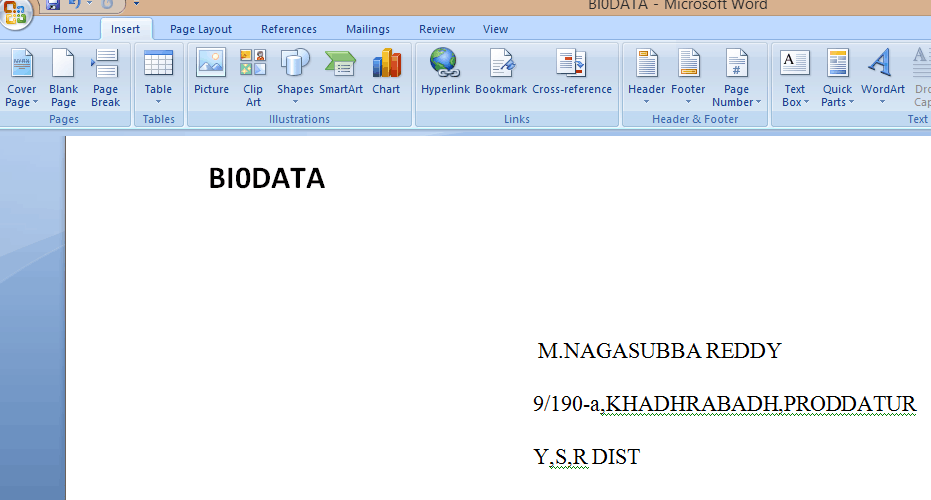
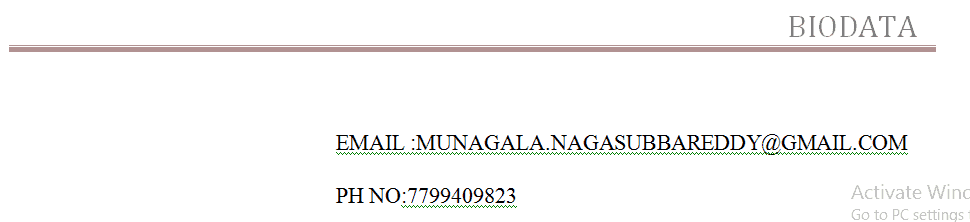
Acum puteți observa că modificările Page Brake au fost aplicate următorului document... În afară de aceasta, Page Break oferă și următoarele opțiuni care sunt destul de utile în MS Word, cum ar fi...
A). Pauza de coloană:
La fel, ruptura de pagină, ruptura de coloană este folosită pentru a împărți textul în coloanele necesare, cu ajutorul căreia putem opri fluxul automat de text și avem propriile pauze de coloană prin care putem avea mai mult control asupra documentului text.
Pentru utilizarea pauzelor de coloană se folosesc următorii pași:
Pasul 1: Păstrați cursorul acolo unde trebuie să se intenționeze ruperea coloanei.
Pasul 2: Faceți clic pe meniul Aspect pagină, apoi veți găsi opțiunea pauze și apoi selectați opțiunea coloanei.
Pasul 3: Vor fi făcute modificările dorite.
B). Pauza continua:
Este folosit pentru a crea o singură secțiune continuă până când faceți orice întrerupere de pagină, ceea ce facilitează numerotarea documentului.
Pentru utilizarea pauzei continue se folosesc următorii pași:
Pasul 1: Păstrați cursorul acolo unde trebuie să începeți secțiunea.
Pasul 2: Faceți clic pe meniul Aspect pagină și apoi selectați opțiunea pauze și apăsați pe opțiunea pauză continuă care apare în partea de jos.
Pasul 3: Vor fi făcute modificările dorite.
C). Încărcări de pagină pare și impare:
Acest tip de întreruperi de pagină funcționează în principal pe baza numerotării paginilor, dacă utilizați pauză de pagină par, secțiunea vă duce la următoarea pagină pare și, de asemenea, și pauzele de pagină impare...
Pasul 1: Păstrați cursorul acolo unde trebuie să începeți secțiunea.
Pasul 2: Faceți clic pe meniul Aspect pagină și apoi selectați opțiunea de frânare și precizați opțiunea Pagină pară sau Pagină impară care apare în partea de jos.
Pasul 3: Vor fi făcute modificările dorite
D). Încheierea textului:
Imaginile din document sporesc vizibilitatea și creează interes pentru cititori. Cititorul de text este o opțiune care este folosită pentru a scrie o legendă pe imagini.
E). Pagina următoare :
Funcționează la fel ca și pagina Break.
Concluzie:
Asta e tot băieți, este la fel de simplu după cum vedeți... trebuie doar să urmați pașii menționați mai sus, care vă fac să utilizați MS Word în mod eficient și eficient ….. Sper că vă va fi util …….
Încă o dată vă recomandăm să cumpărați Microsoft 365. Pentru că vă oferă multe funcții.
Mulțumesc și te prind mai târziu cu un alt articol.
S-ar putea să vă placă: Cum să schimbați culoarea de fundal a documentului Word
5 metode gratuite de a converti Word în PDF cu hyperlinkuri
Sper că vă place acest articol despre Cum să adăugați o întrerupere de pagină în MS Word. Dacă îți place, fă-mi o favoare împărtășindu-l prietenilor tăi. Vă rugăm să urmăriți whatvwant pe Facebook și Twitter. Abonați-vă la canalul whatVwant de pe YouTube pentru actualizări regulate.
