Cum să adăugați sau să eliminați antetul în Google Docs
Publicat: 2020-06-09Google Docs, după cum știm cu toții, face parte din G-suite și ne oferă o platformă cloud pentru a crea, partaja și edita documentele noastre. Când folosim Google Docs, trebuie să cunoaștem multe dintre caracteristicile sale, cum ar fi alegerea unui șablon, crearea sau eliminarea antetului, tastarea vocală și multe altele. Această aplicație arată normal, dar poate face multe și vă ajută să colaborați mai bine, să scrieți mai repede și să obțineți cele mai bune rezultate cu funcțiile sale extraordinare.
Astăzi, luăm în considerare funcția Google Docs despre care se vorbește cel mai mult, dar este folosită de foarte puțini. Da, în acest articol vă vom spune cum să adăugați sau să eliminați un antet în Google Docs.
Un antet din Google Docs sau orice alt document conține multe informații. Poate varia de la un document la altul, dar conține cele mai utile informații, cum ar fi titlul, data, numele și numărul paginii pe toate paginile.
Citiți aici: Cel mai bun software de procesare a textului 2020
Crearea unui antet pe Google Docs este la fel de simplă ca să faceți dublu clic pe partea de sus a documentului sau să accesați fila Inserare > Antet și subsol > Antet . În mod similar, eliminarea unui antet din Google Docs este ca și cum ați face clic pe partea Antet și ștergeți textul și faceți clic în afara spațiului Antet. Să învățăm pas cu pas procesul de creare și eliminare a antetului din Google Docs.
Cum să adăugați sau să eliminați antetul în Google Docs:
- Adăugați un antet în Google Docs
- Eliminați un antet din Google Docs
Cum să adăugați un antet în Google Docs?
Anteturile din orice document conțin informații vitale și acestea pot fi aceleași sau diferite pe fiecare pagină. Adăugarea unui text la antet este ca și cum adăugați text la documentul principal. Știți importanța antetului într-un document? Un antet poate fi diferit pentru o pagină și același pentru restul, adică poate fi personalizat în funcție de cerințele documentului dumneavoastră. De exemplu, dacă scrieți o carte, puteți utiliza un antet pentru a adăuga numere de pagină în Google Docs .
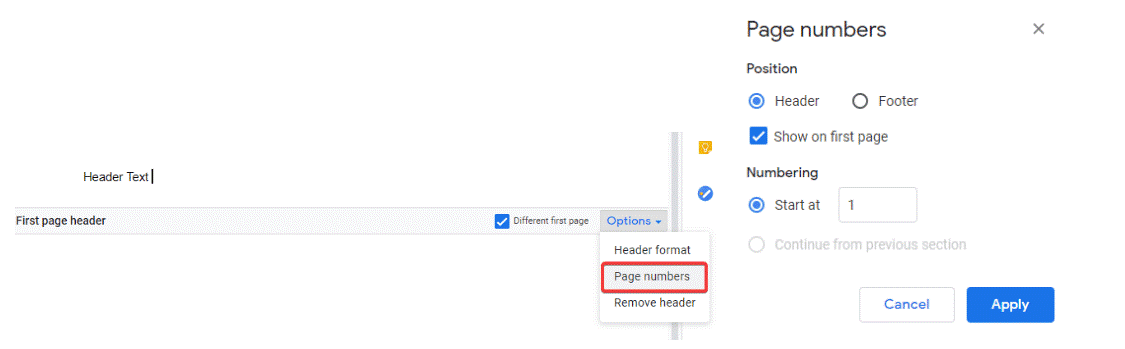
În mod similar, puteți adăuga Subsol la documentul dvs. Poate include numele cărții dvs., de exemplu, sau, dacă doriți, puteți introduce numere de pagină și în secțiunea Subsol. Iată cum să adăugați antet în Google Docs:
Puteți adăuga rapid antet la Google Docs folosind aplicația bazată pe browser. Urmați pașii de mai jos pentru instrucțiuni mai clare pentru a adăuga un antet dintr-un browser web.
- Deschideți un document în Google Docs și derulați în partea de sus a documentului.
- Acum accesați fila Inserare , selectați Antet și subsol , apoi faceți clic pe Antet .
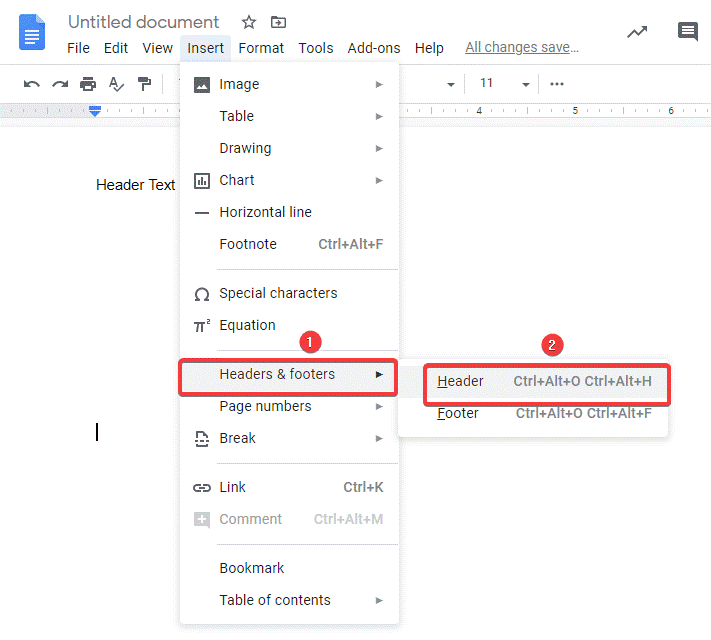
- De asemenea, puteți utiliza comanda rapidă de la tastatură, adică Ctrl+Alt+O Ctrl+Alt+H pentru a localiza partea antet a documentului.
În continuare, veți vedea o opțiune cu o casetă de selectare care spune „Prima pagină diferită” . Bifați această opțiune pentru a menționa diferite anteturi în diferite pagini. De asemenea, puteți utiliza diferite anteturi pe paginile pare și impare. Apoi, selectați din meniul derulant Opțiuni .
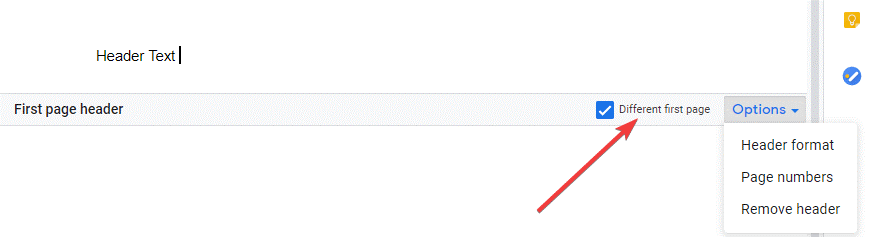
- Introduceți textul în Antet și utilizați Instrumentele de formatare pentru a schimba alinierea, dimensiunea, fontul și culoarea textului.
- Acum, faceți clic oriunde în document pentru a ieși din Antet.
- Dacă ați bifat opțiunea „Prima pagină diferită”, atunci trebuie să selectați din nou zona Antet de pe pagina următoare pentru a introduce textul Antetului pentru paginile rămase ale documentului.
Cum să adăugați antet în Google Docs pe Android și iOS?
Adăugarea unui antet la documentul dvs. în aplicațiile Android sau iOS nu este disponibilă cu multe opțiuni. Într-o aplicație mobilă, setați un antet pentru prima pagină și apoi setați un antet și pentru celelalte pagini. Iată pașii pe care trebuie să îi urmați pentru a adăuga un antet în Google Docs.
- Pe dispozitivul Android sau iOS, deschideți aplicația Google Docs .
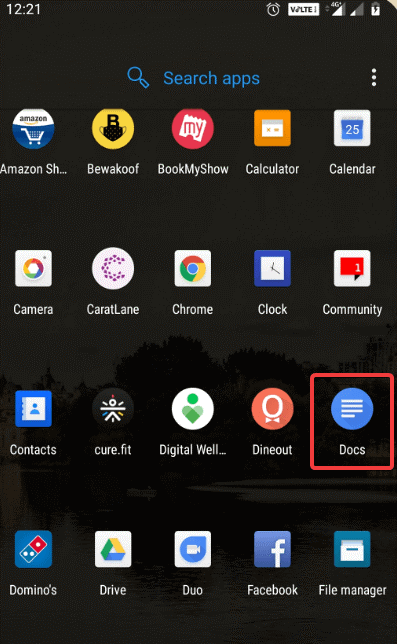

- Odată ce afișează prima pagină a documentului, atingeți pictograma Editați din dreapta jos (pictograma creion).
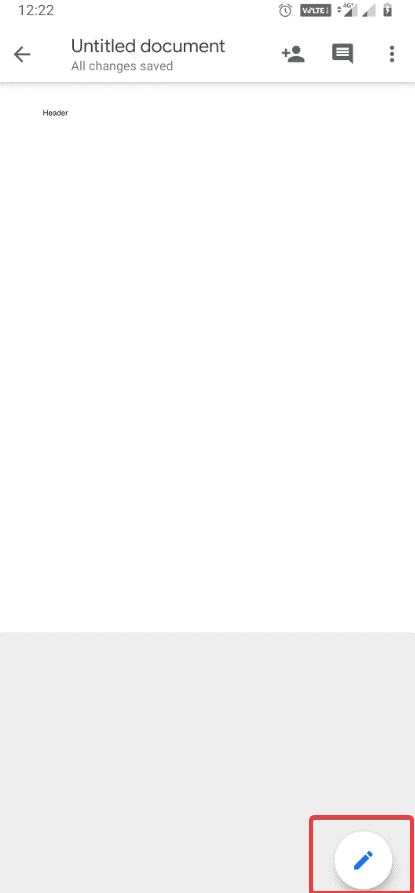
- Apoi, atingeți pictograma cu trei puncte din dreapta sus pentru a deschide meniul Mai multe.
- Comutați la aspectul de imprimare
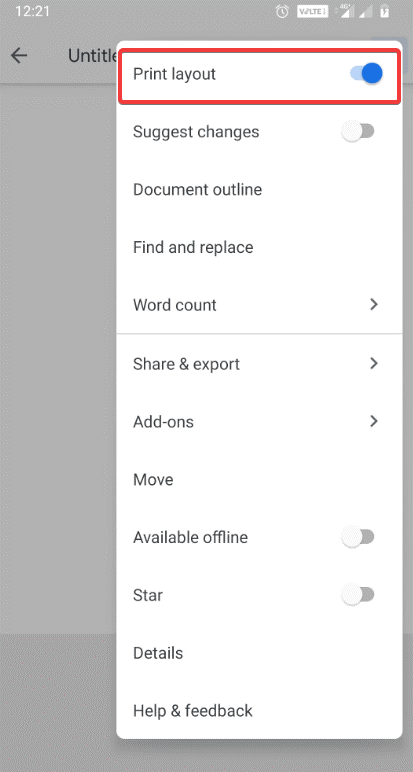
- Atingeți zona Antet a paginii și introduceți textul Antetului. Acest text de antet va apărea numai pe prima pagină.
- Pentru a adăuga text de antet pe celelalte pagini, trebuie să adăugați separat după ce ați derulat în jos la a doua pagină a Documentelor Google.
- Acum puteți utiliza instrumentele din Bara de instrumente de formatare pentru a edita fontul, dimensiunea textului, culoarea textului și alinierea.
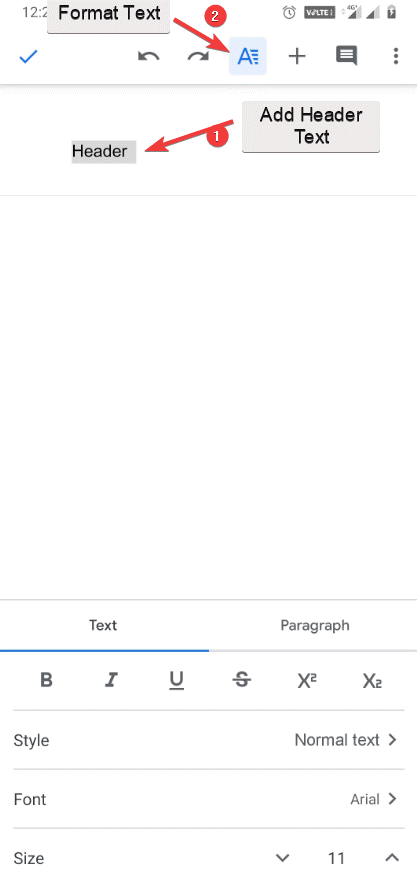
- Dezactivați aspectul de imprimare după ce sunteți mulțumit de textul antetului.
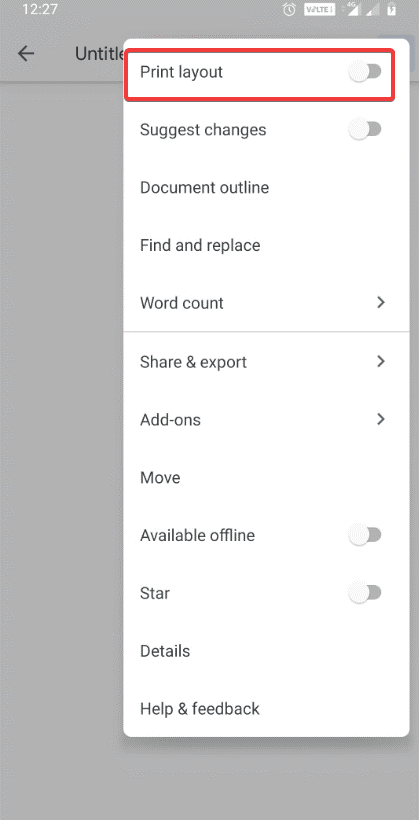
Asta e! Acesta este modul în care puteți adăuga un antet în documentul dvs. pe Google Docs. Să continuăm pentru a afla cum să eliminăm antetul din Google Docs.
Citește și: Cele mai bune aplicații de semnătură electronică
Cum să eliminați antetul din Google Docs?
Eliminarea unui antet din document este la fel de simplă ca și clic pe mouse. Da, are nevoie doar de o comandă și puteți pur și simplu să eliminați un antet, adică să ștergeți textul din el. Când doriți să eliminați un antet din aplicația mobilă Google Docs, va trebui să ștergeți manual textul.
În timp ce utilizați Google Docs pe web, trebuie să mergeți la secțiunea Antet, să găsiți fila Opțiuni, din meniul derulant, alegeți Eliminare antet . Alternativ, puteți accesa fila Format, Anteturi și subsol și alegeți Eliminați antet.
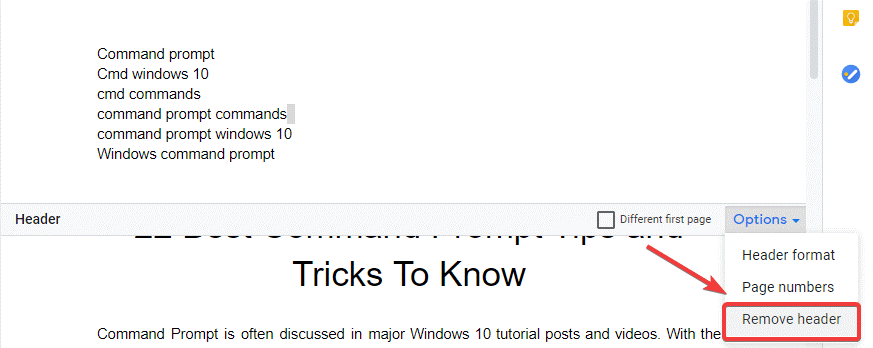
Dacă pe orice document există un antet de prima pagină diferit sau un antet par sau impar, fiecare dintre ele trebuie șters individual.
Notă: Grammarly este una dintre cele mai bune aplicații pentru a vă îngriji gramatica în toate documentele importante. Verificați recenzia sa aici.
Cum să eliminați antetul din Google Docs pe Android și iOS?
La fel ca adăugarea unui antet în Google Docs, nu există nicio modalitate automată de a elimina un antet în Google Docs în timp ce utilizați aplicații mobile Android și iOS. De asemenea, puteți utiliza tasta Ștergere sau Backspace sau selectați textul și utilizați opțiunea Tăiați pe dispozitivele mobile. Urmați pașii enumerați aici pentru a șterge un antet din Google Docs:
- Deschideți aplicația Docs și un document.
- În dreapta sus, faceți clic pe pictograma cu trei puncte pentru Mai multe opțiuni de meniu.
- Comutați la aspectul de imprimare
- Atingeți zona Antet a paginii pe care doriți să o ștergeți.
- Selectați textul antetului și atingeți Decupați .
- Ieșiți din antet făcând clic oriunde pe document.
Încheierea
Asta e tot oameni buni! Utilizarea Google Docs sau a aplicațiilor similare a făcut acum o parte din rutina noastră zilnică, mai ales în această perioadă de carantină și distanțare socială. Aceste aplicații sunt destul de utile în timpul lucrului de acasă, deoarece vă puteți păstra documentul gata de utilizare și accesibil pe smartphone-urile dvs. Le puteți crea, edita și partaja oriunde și oricând.
Folosiți Google Docs pentru a vă crea și gestiona documentele din mers? Anunțați-ne în secțiunea de comentarii de mai jos.
Citiți în continuare:
Cele mai bune aplicații pentru luarea de note pentru iPad
Consultați aceste cele mai bune aplicații de scanare pentru iPhone
