Cum să adăugați comenzi rapide pe desktopul Windows
Publicat: 2022-06-22Doriți să deschideți mai rapid aplicații, fișiere, foldere și site-uri web? Încercați să creați comenzi rapide pe desktop. Acest tutorial arată cum să faci asta pe computerul tău cu Windows 10 sau 11.
Deși Microsoft pune mai puțin accent pe comenzile rapide de pe desktop în Windows 10 și 11, le poți folosi în continuare pentru a ajunge mai rapid la aplicațiile, fișierele și site-urile tale preferate. Există mai multe metode pentru a adăuga comenzi rapide pe desktop-ul Windows și le vom analiza pe toate.
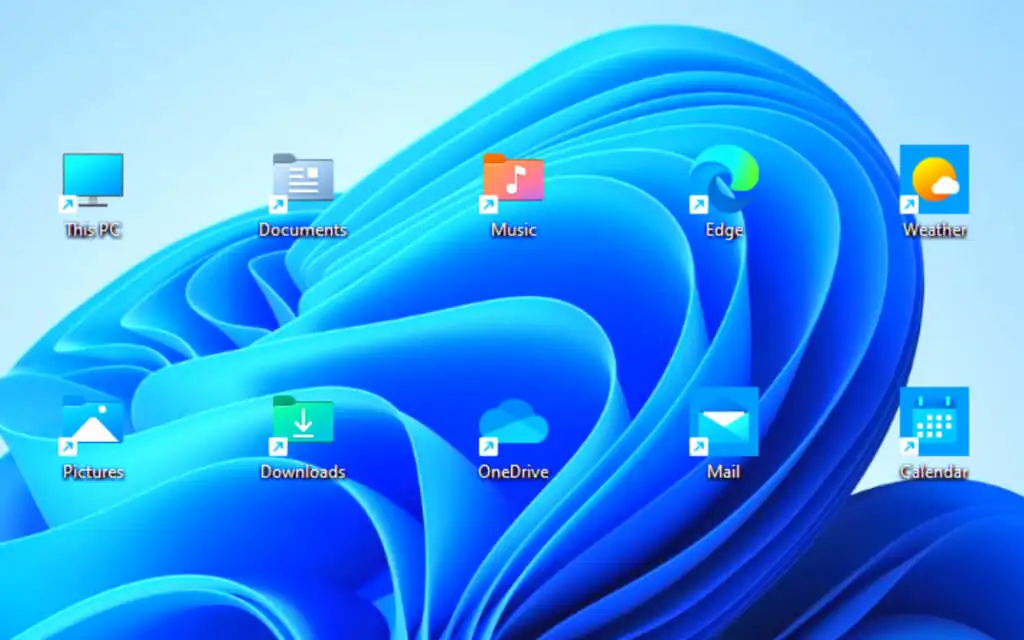
Adăugați comenzi rapide pentru aplicații prin meniul Start
Dacă doriți să creați o comandă rapidă de pe desktop către o aplicație Microsoft Store — Fotografii, Calendar etc. — sau un program tradițional de pe computer, cel mai rapid mod este să îl glisați din lista de aplicații din meniul Start pe desktop.
- Deschideți meniul Start și selectați Toate aplicațiile pentru a vă afișa lista de aplicații.
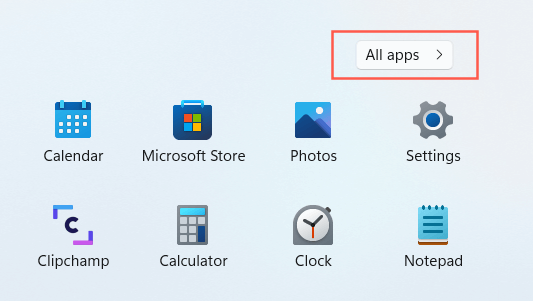
- Găsiți programul pe care doriți să îl adăugați.
- Trageți programul pe desktop și eliberați-l când cursorul se schimbă în Link .
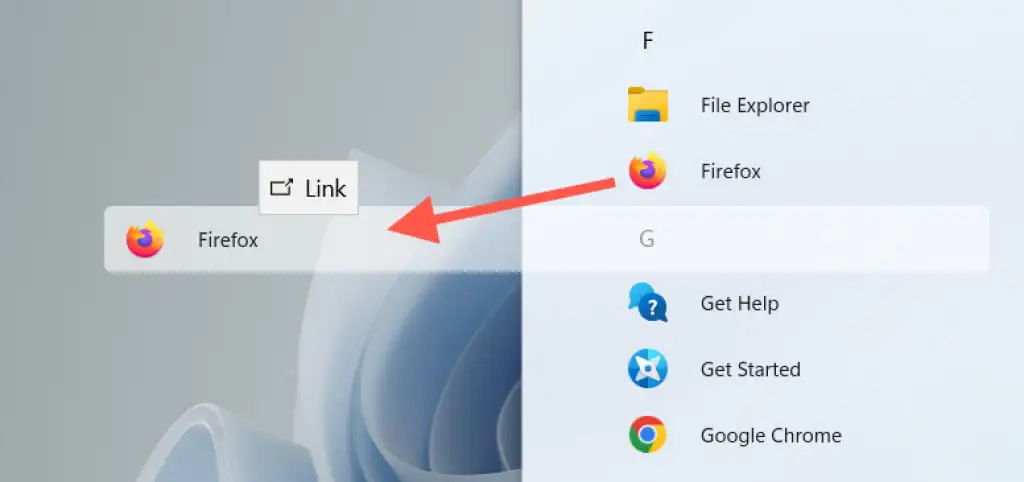
În Windows 10, puteți, de asemenea, să trageți aplicațiile fixate din meniul Start pe desktop ca comenzi rapide.
Adăugați comenzi rapide pentru aplicații prin folderul Aplicații
Dosarul Aplicații din Windows 10 și 11 este un director special care conține o listă cuprinzătoare a tuturor aplicațiilor Microsoft Store și non-Store de pe computer. Oferă o modalitate alternativă de a crea comenzi rapide de pe desktop către programele de pe computer și listează elementele pe care de obicei nu le veți găsi listate în meniul Start, cum ar fi Panoul de control.
- Apăsați tasta Windows + R pentru a deschide caseta Run . Apoi, tastați shell:AppsFolder și apăsați Enter . Dosarul Aplicații va apărea într-o fereastră File Explorer.
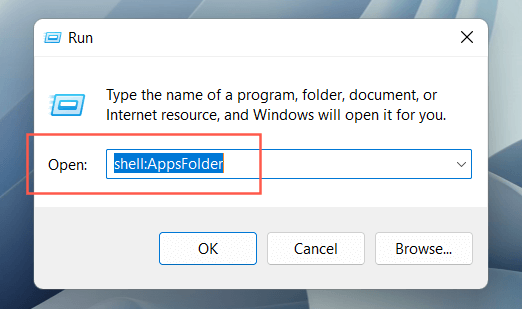
- Găsiți programul pe care doriți să îl adăugați pe desktop. Apoi, faceți clic dreapta și selectați Creare comandă rapidă .
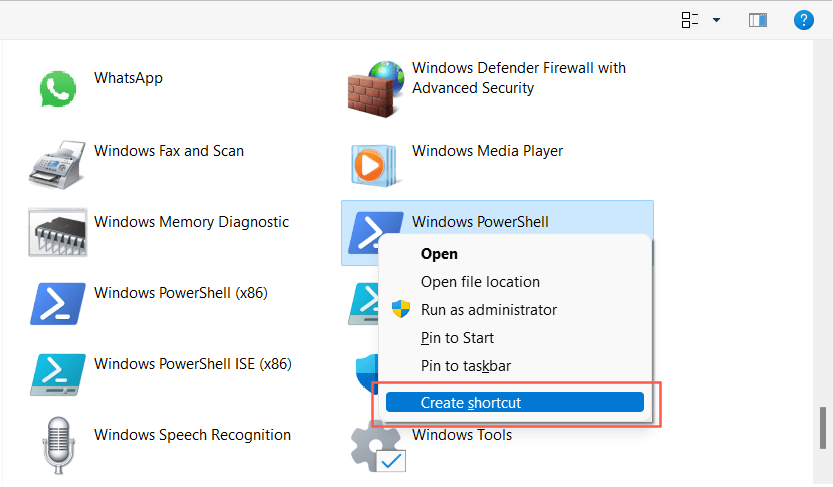
- Selectați Da în fereastra pop-up „Windows nu poate crea o comandă rapidă aici”. Comanda rapidă ar trebui să apară imediat pe desktop.
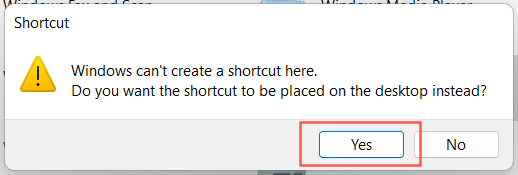
Alternativ, puteți accesa folderul Aplicații din Windows prin consola Prompt de comandă. Tastați cmd în meniul Start, selectați Deschidere și rulați comanda Explorer shell:AppsFolder .
Adăugați comenzi rapide tradiționale de sistem
Windows 10 și 11 afișează implicit doar Coșul de reciclare pe desktop. Dar puteți pune orice doriți acolo, inclusiv comenzile rapide tradiționale de sistem, cum ar fi Acest PC, folderul contului dvs. de utilizator, folderul dispozitive de rețea și Panoul de control, prin dialogul Setări pictogramă desktop.
- Faceți clic dreapta pe butonul Start și selectați Setări .
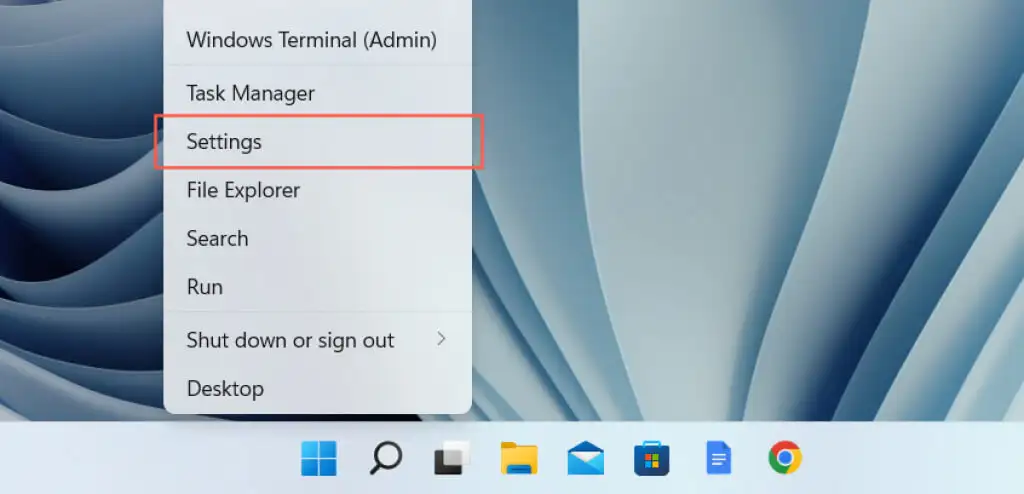
- Selectați categoria Personalizare .
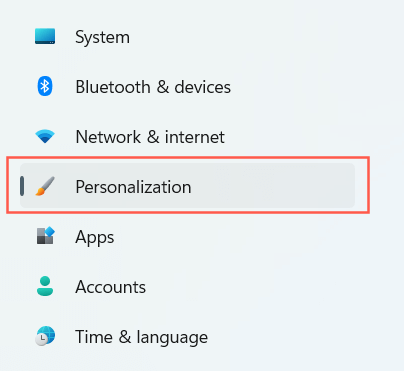
- Selectați Teme .
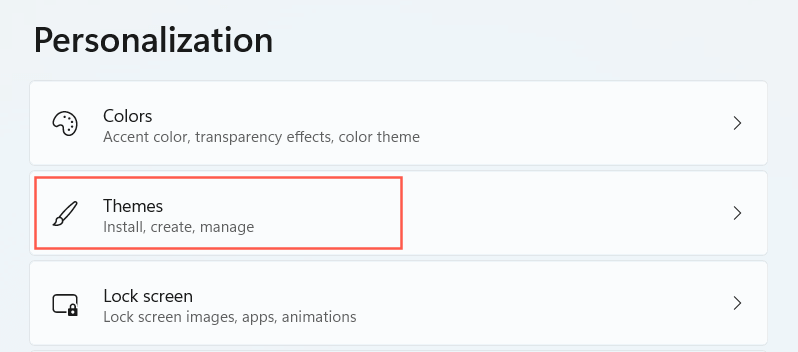
- Derulați în jos și selectați Setări pictogramă Desktop .
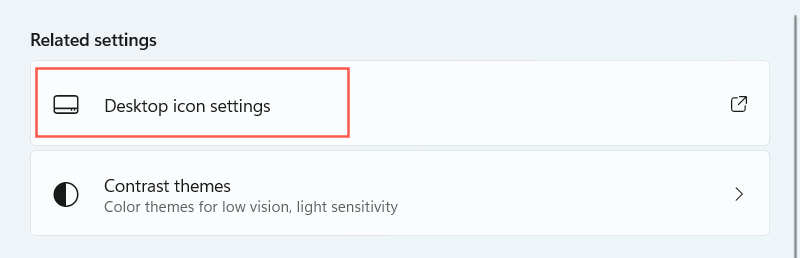
- Bifați casetele de lângă comenzile rapide pe care le doriți — Computer , Fișiere utilizator , Rețea , Coș de reciclare și Panou de control .
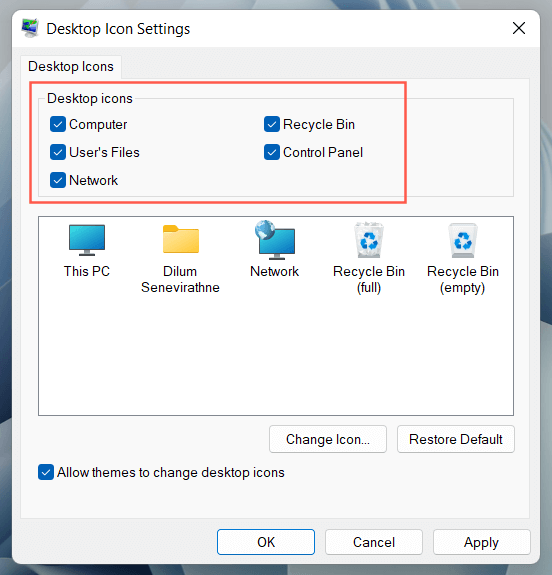
- Selectați Aplicați > OK .
Creați comenzi rapide pentru programe, fișiere și foldere prin File Explorer
O altă modalitate de a crea comenzi rapide pentru aplicații implică File Explorer. De asemenea, îl puteți folosi pentru a crea comenzi rapide către fișiere și foldere.
Creați comenzi rapide pentru programe
- Deschideți File Explorer și vizitați directorul de instalare al programului. Locațiile implicite de instalare pentru aplicațiile desktop tradiționale (de exemplu, Microsoft Office) sunt Fișiere de program și Fișiere de program (x86) din partiția de sistem. Pentru a localiza o aplicație Microsoft Store, trebuie să vizitați folderul ascuns WindowsApps.
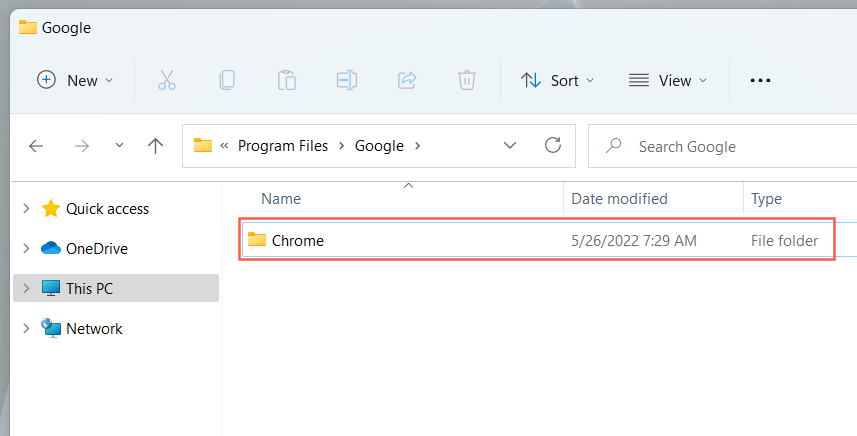
- Găsiți executabilul principal (EXE). Este un fișier de tip aplicație ( îl puteți identifica setând Vizualizare la Detalii ), care prezintă de obicei numele și pictograma programului. Dacă doriți să fiți sigur, faceți dublu clic pe fișier. Dacă programul se lansează, ați identificat fișierul corect.
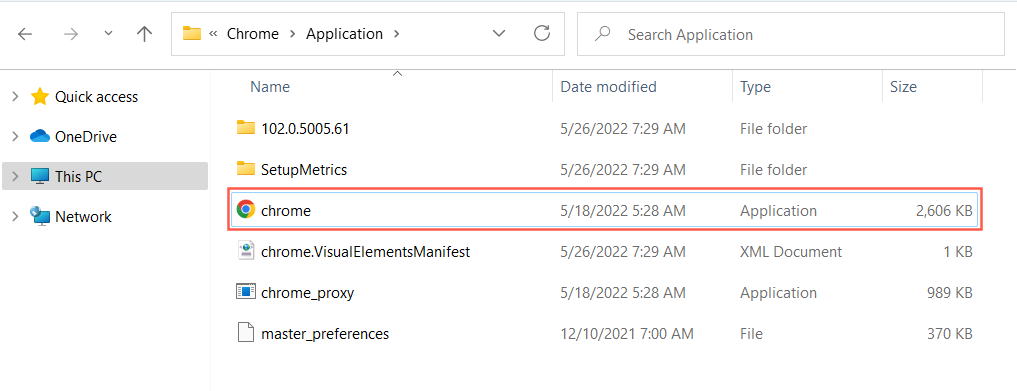
Sfat: dacă întâmpinați probleme la localizarea executabilului unei aplicații non-Store, faceți clic dreapta pe program din meniul Start și selectați Mai multe > Deschideți locația fișierului . Acest lucru ar trebui să vă conducă la folderul de comenzi rapide pentru meniul Start. Din nou, faceți clic dreapta pe program și selectați Deschideți locația fișierului pentru a afișa directorul aplicației cu fișierul EXE principal evidențiat.

- Trageți fișierul executabil pe desktop și eliberați-l când cursorul se schimbă în Creare link în Desktop .
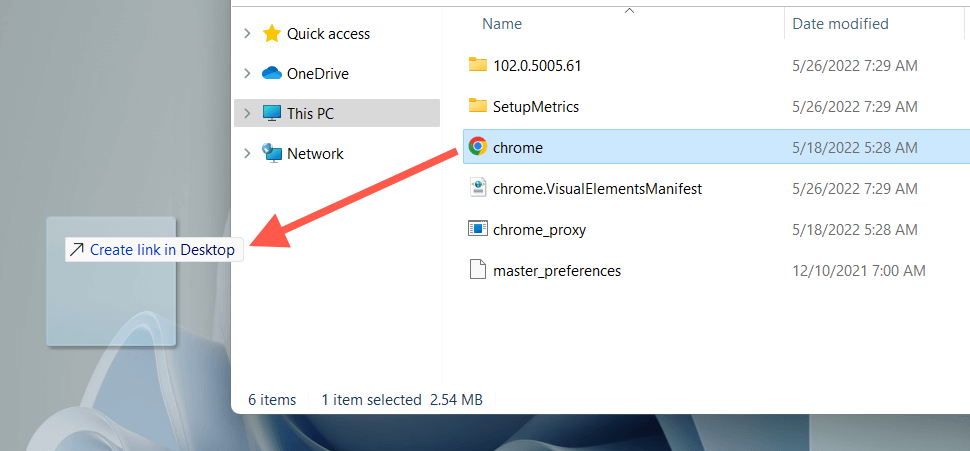
Sau, faceți clic dreapta pe fișierul aplicației și selectați Trimiteți către > Desktop (comandă rapidă) din meniul contextual. De asemenea, puteți să faceți clic și să țineți apăsat butonul din dreapta al mouse-ului (nu să faceți clic pe stânga), să trageți elementul pe desktop și să selectați Creați comenzi rapide aici .
Creați comenzi rapide pentru fișiere și foldere
- Deschideți File Explorer și localizați fișierul (de exemplu, Excel sau Word) sau folderul.
- Țineți apăsată tasta Alt și trageți elementul pe desktop.
- Eliberați când cursorul se schimbă în Creare link în Desktop .
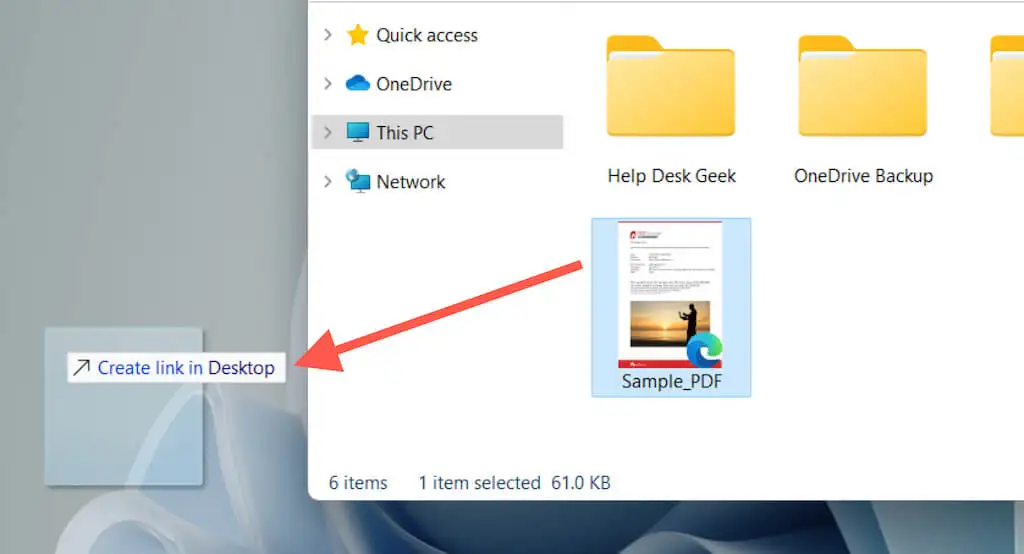
Ca și în cazul comenzilor rapide ale aplicației, puteți, de asemenea, să faceți clic dreapta pe fișier sau folder și să selectați Trimiteți către > Desktop (comandă rapidă) sau pur și simplu să îl trageți pe desktop cu un clic dreapta și să alegeți opțiunea Creare comenzi rapide aici .
Trageți și plasați URL-uri pentru a crea comenzi rapide pe site
Dacă doriți să creați o comandă rapidă către un site web sau o pagină web, puteți face acest lucru rapid trăgând și plasând adresa URL pe desktop.
- Încărcați site-ul web sau pagina web într-o filă de browser.
- Faceți clic oriunde în bara de adrese pentru a evidenția adresa URL.
- Trageți și plasați adresa URL pe desktop.
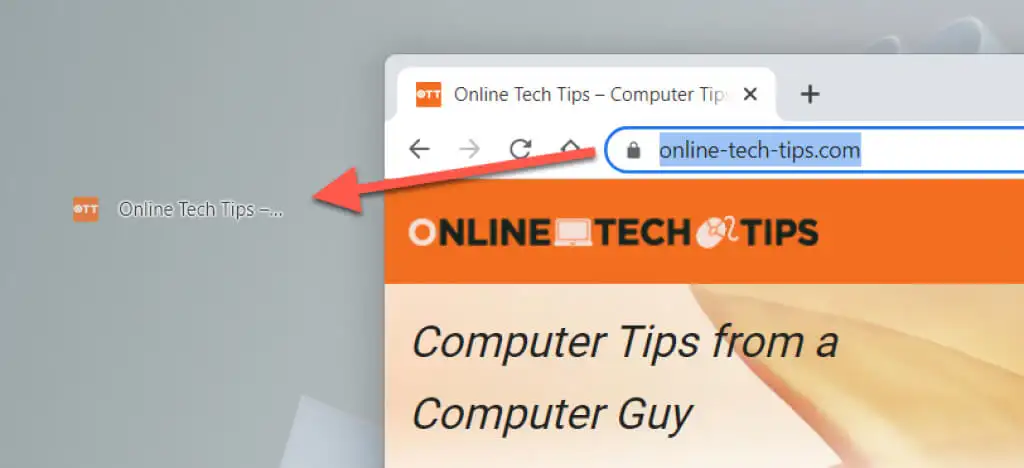
Pașii de mai sus funcționează pe Google Chrome, Microsoft Edge, Mozilla Firefox și orice alt browser web pe care îl utilizați în Windows 10 și 11.
Creați comenzi rapide pentru aplicații web progresive
Dacă utilizați un browser bazat pe Chromium, cum ar fi Chrome sau Edge, puteți crea aplicații web progresive (PWA) pentru site-urile web care apar pe desktop. PWA-urile prezintă favicon-uri pentru site-uri web, ceea ce le face mai ușor de diferențiat de comenzile rapide tipice ale site-urilor web.
Pentru a instala un site ca aplicație în Chrome:
- Vizitați pagina de pornire a unui site web.
- Deschideți meniul Chrome și selectați Mai multe instrumente > Creare comandă rapidă .
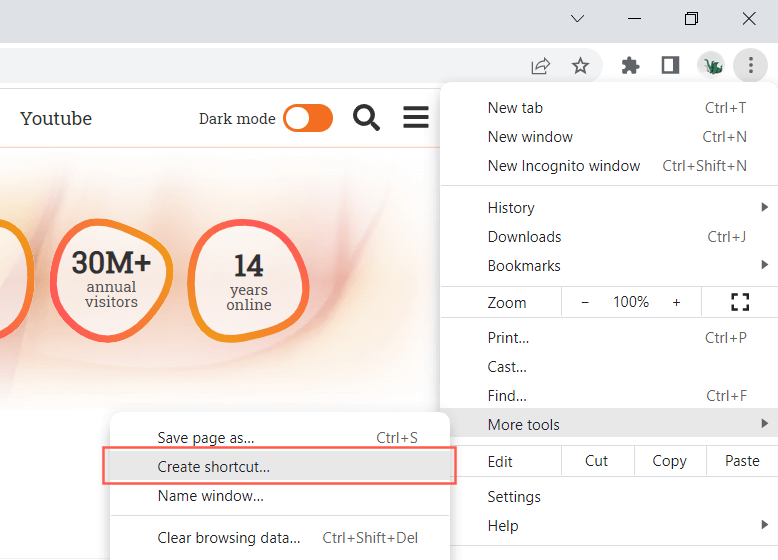
- Bifați caseta de lângă Deschidere ca fereastră și selectați Creare .
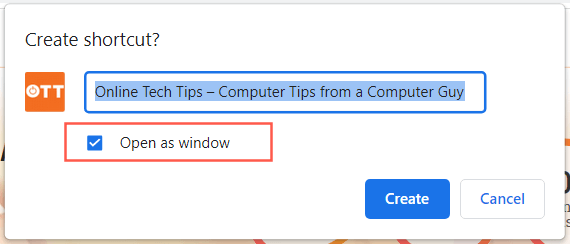
Dacă utilizați Edge, deschideți meniul Edge și selectați Aplicații > Instalați acest site ca aplicație .
Utilizați Expertul pentru comenzi rapide noi
Expertul Creare comandă rapidă este un instrument lent, dar de încredere pentru crearea de comenzi rapide de pe desktop pentru aplicații. De asemenea, puteți adăuga comenzi rapide la programe, fișiere, foldere și site-uri web.
- Faceți clic dreapta pe o zonă liberă din desktop și selectați Nou > Comandă rapidă .
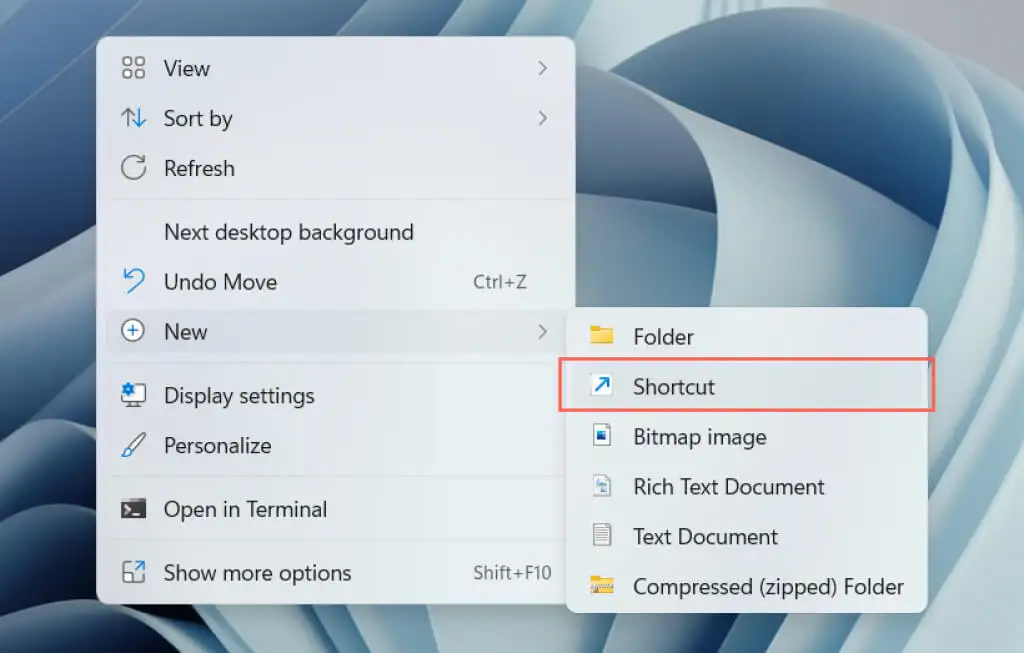
- Introduceți calea unui program executabil, fișier sau folder sau adăugați-l prin butonul Răsfoire . Dacă doriți să creați o comandă rapidă către un site web, inserați adresa URL.
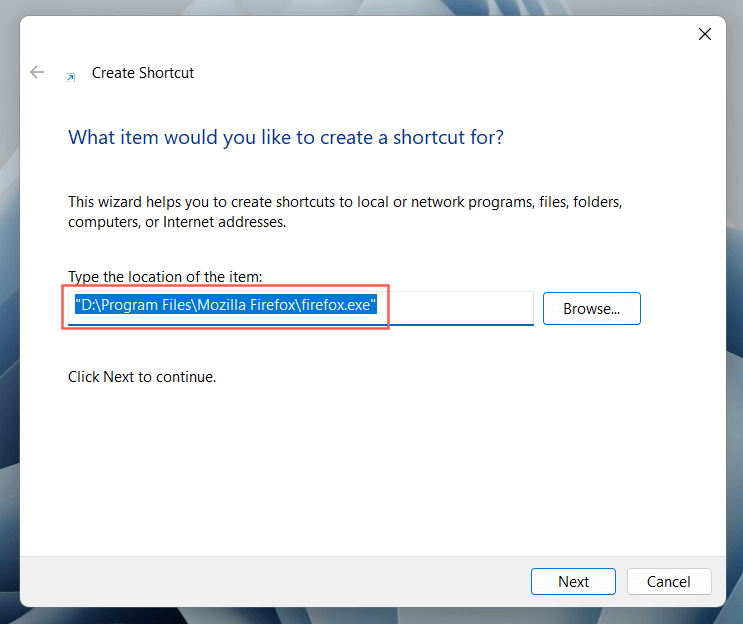
- Selectați Următorul .
- Redenumiți sau atribuiți un nume nou comenzii rapide.
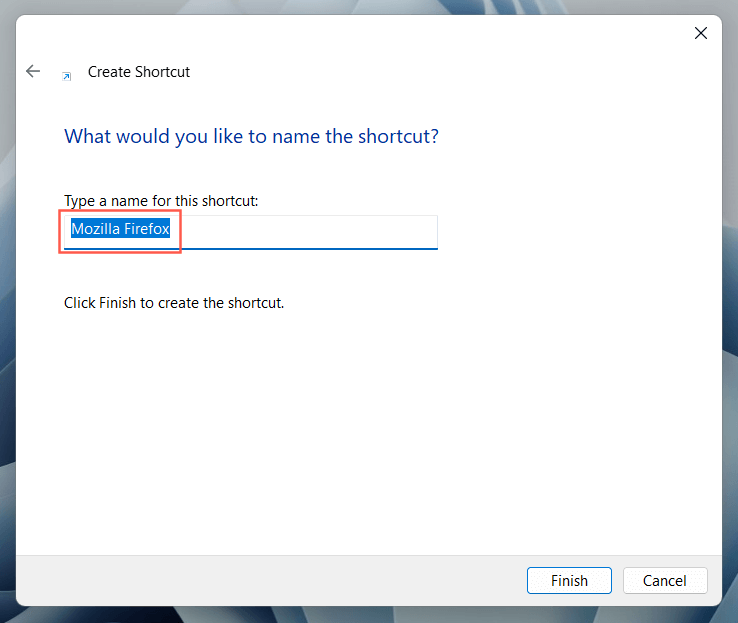
- Selectați Terminare .
Ce urmeaza?
Acum că știi cum să creezi comenzi rapide pe desktop pe computerul tău cu Windows 10 sau 11, ce urmează?
- Comenzile rapide nu vă vor ajuta la nimic decât dacă știți cum să ajungeți mai repede la desktop.
- Dacă aveți prea multe comenzi rapide, este posibil să doriți să modificați distanța dintre pictogramele aplicației.
- Încercați să vă personalizați desktopul schimbând pictogramele implicite pentru comenzile rapide.
