Cum să adăugați comenzi rapide în meniul Start din Windows
Publicat: 2022-06-21Meniul Start Windows este zona centrală pentru lansarea aplicațiilor, găsirea conținutului și efectuarea altor activități de sistem. Are un spațiu pentru a „fix” elementele utilizate frecvent pentru acces rapid, inclusiv comenzi rapide către aplicații, fișiere, foldere și site-uri web.
Acest tutorial vă va arăta cum să adăugați comenzi rapide în meniul Start din Windows 11 și 10. Am folosit un PC cu Windows 11 pentru acest tutorial, dar pașii se aplică dispozitivelor care rulează Windows 10.
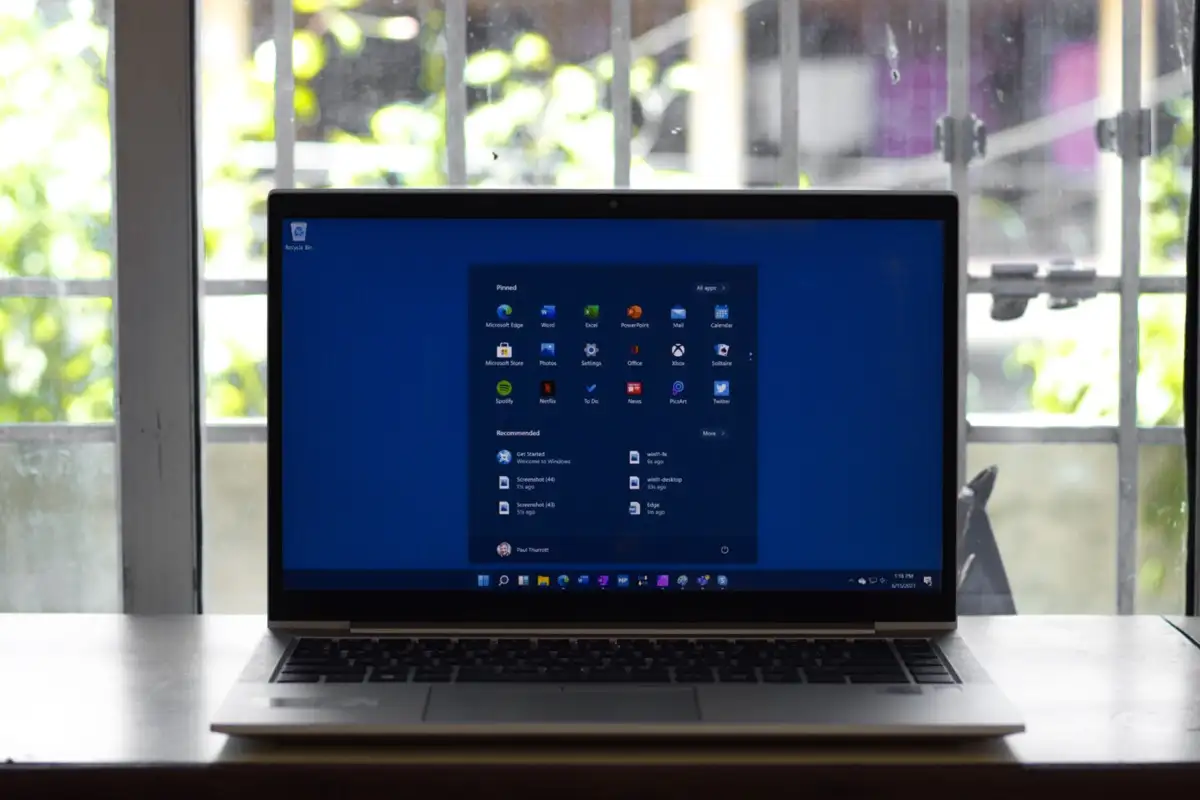
Fixați aplicații sau comenzi rapide pentru aplicații în meniul Start
Dacă pe desktop se află o comandă rapidă a aplicației sau un fișier executabil (.exe), faceți clic dreapta pe el și selectați Fixați pentru a începe .
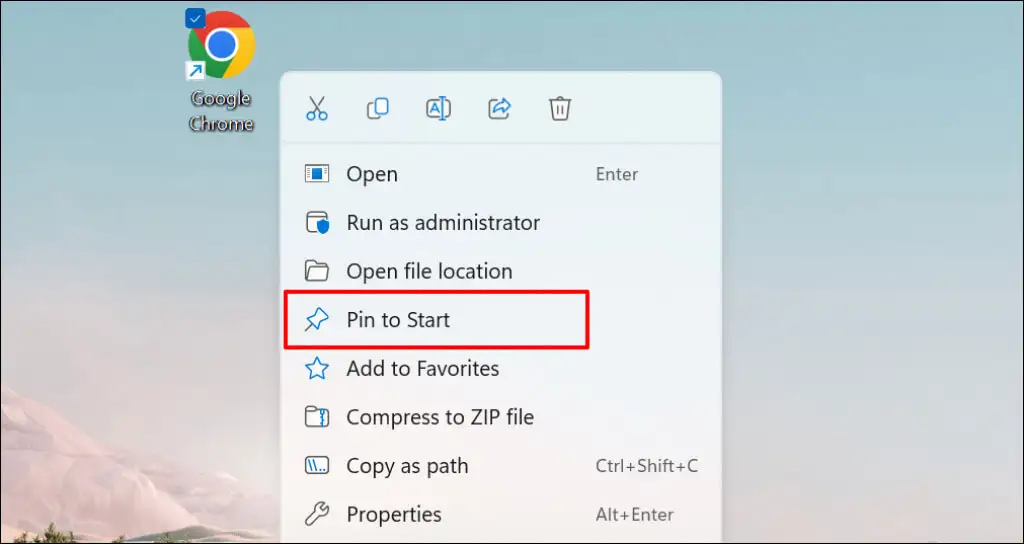
De asemenea, puteți adăuga un element în meniul Start din File Explorer. Deschideți folderul care conține aplicația, faceți clic dreapta pe fișierul EXE și selectați Pin to Start .
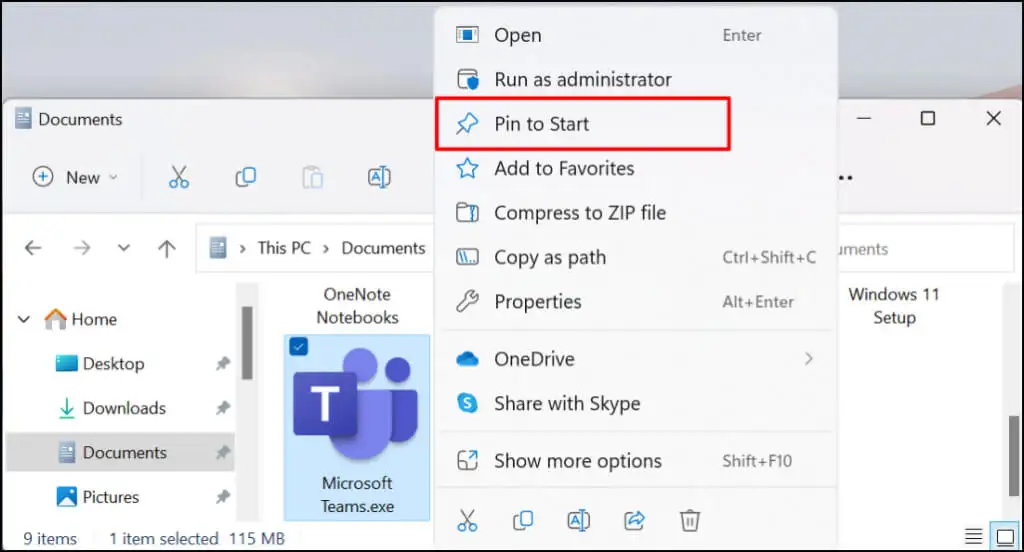
Este posibil să adăugați comenzi rapide pentru aplicații la meniul Start Windows din meniul Start propriu-zis. Această metodă este utilă dacă nu puteți găsi o aplicație pe desktop sau pe File Explorer. O bună utilizare pentru aceasta ar fi adăugarea de comenzi rapide pentru utilitarele de sistem utilizate frecvent (de exemplu, Task Manager sau Panoul de control).
Apăsați butonul Start sau tasta Windows și introduceți numele aplicației în bara de căutare. Selectați Fixați pentru a începe sub meniul aplicației din rezultatele căutării.
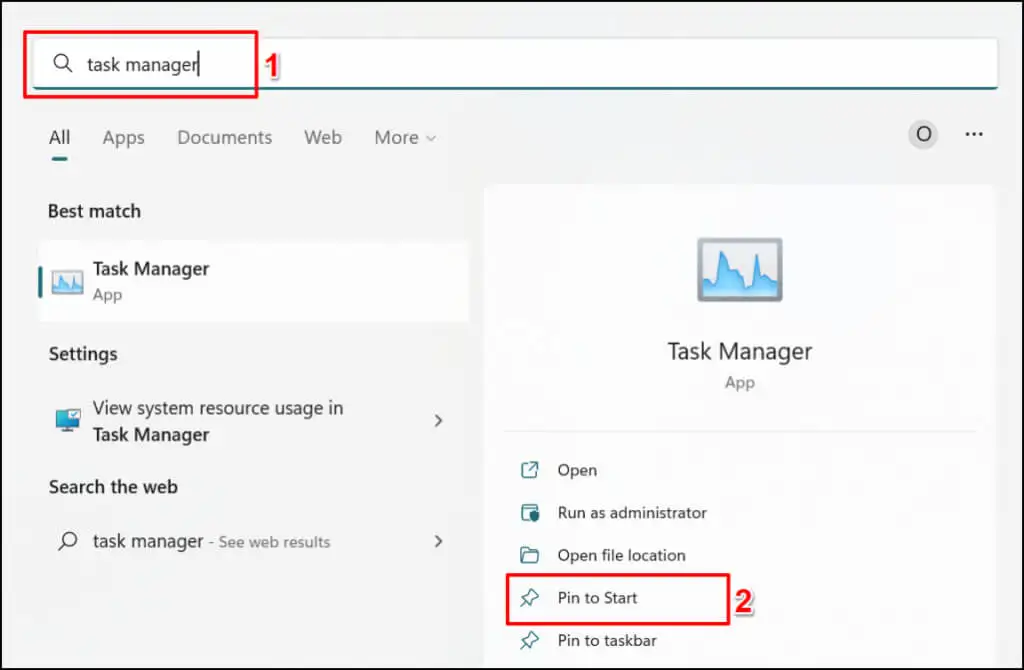
Adăugați comenzi rapide pentru foldere la meniul Start
Fixarea folderelor în meniul Start este, de asemenea, ușoară. Faceți clic dreapta pe folder și selectați Fixați pentru a începe .
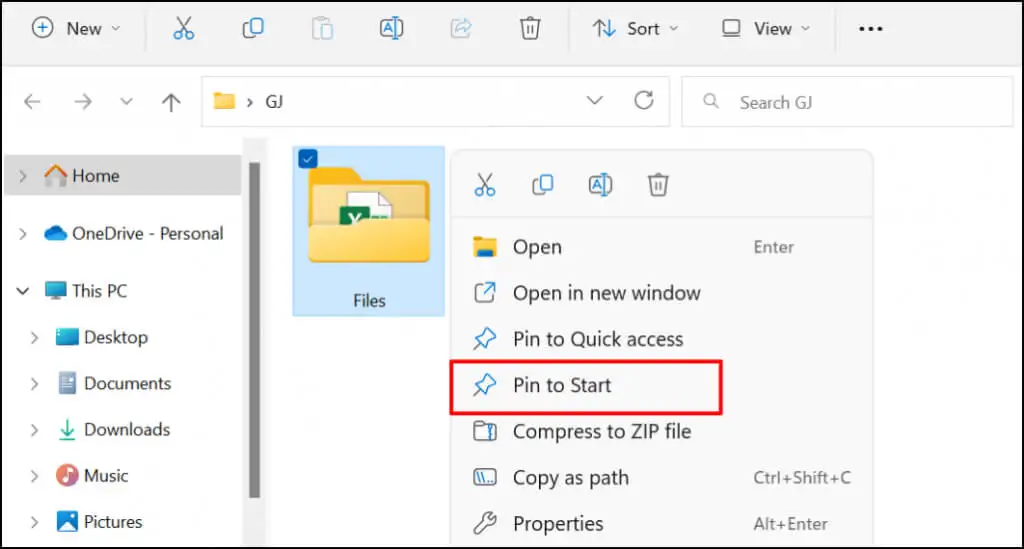
Adăugați un fișier în meniul Start Windows
Când faceți clic dreapta pe un fișier, nu veți găsi o opțiune pentru a-l adăuga în meniul Start. Asta pentru că Microsoft a proiectat meniul Start pentru a păstra aplicații și foldere. În prezent, nu este posibil să fixați un fișier în meniul Start. Cu toate acestea, puteți fixa o comandă rapidă la un fișier.
Puteți face acest lucru mutând comanda rapidă la fișier într-un anumit folder de pe computer. Există o altă opțiune: modificarea registrului computerului. Vă vom arăta cum să adăugați fișiere în meniul Start folosind ambele tehnici.
Metoda 1: Hackul Exploratorului de fișiere
- Mai întâi, creați o comandă rapidă pentru fișier. Deschideți File Explorer, faceți clic dreapta pe element și selectați Creare comandă rapidă .
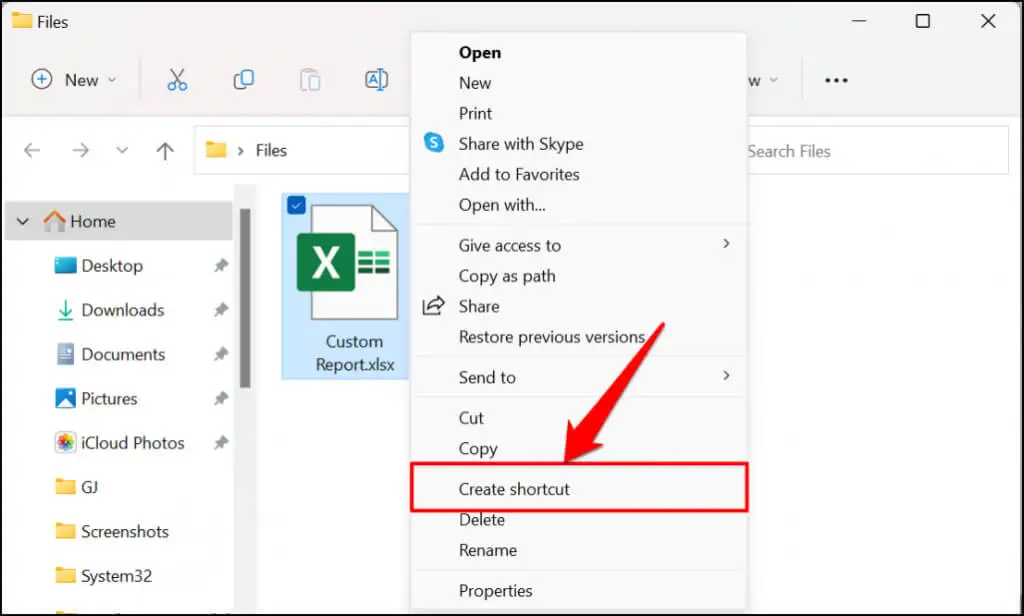
Dacă computerul dvs. rulează Windows 11, faceți clic dreapta pe fișier, selectați Afișați mai multe opțiuni și selectați Creare comandă rapidă .
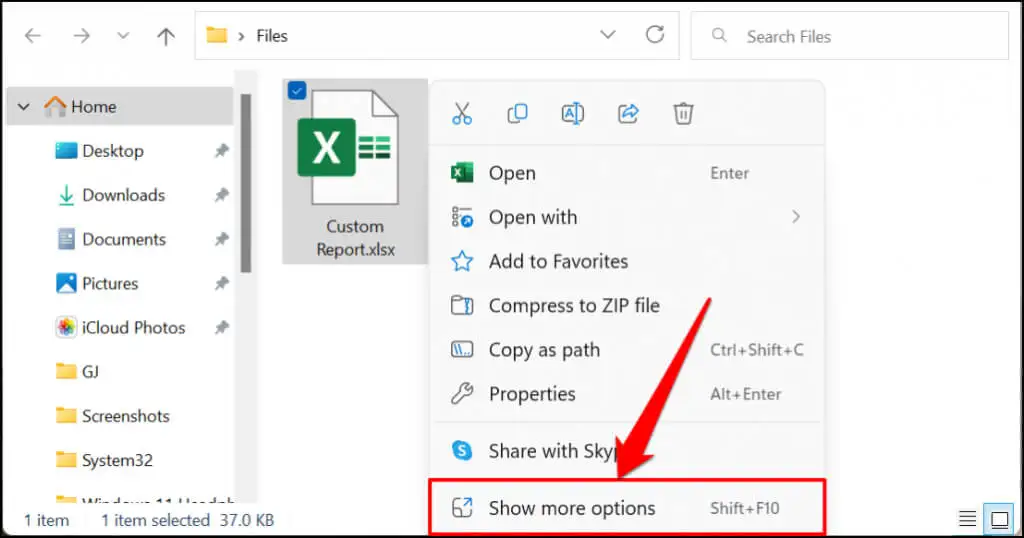
Sfat rapid: există o modalitate mai rapidă de a crea comenzi rapide pentru un fișier. Apăsați și mențineți apăsată tasta Alt , apoi trageți și plasați fișierul în același dosar sau în altă parte. Aceasta va face o comandă rapidă pentru fișierul din folderul de destinație.
- Selectați noua comandă rapidă și apăsați Ctrl + C pentru a o copia în clipboard-ul computerului.
- Deschideți caseta Windows Run, tastați shell:programs în caseta de dialog și selectați OK .
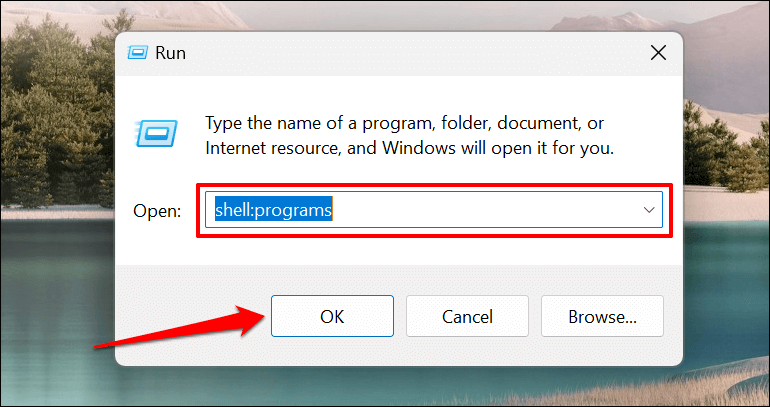
Alternativ, inserați %AppData%\Microsoft\Windows\Start Menu\Programs în caseta Run și selectați OK .
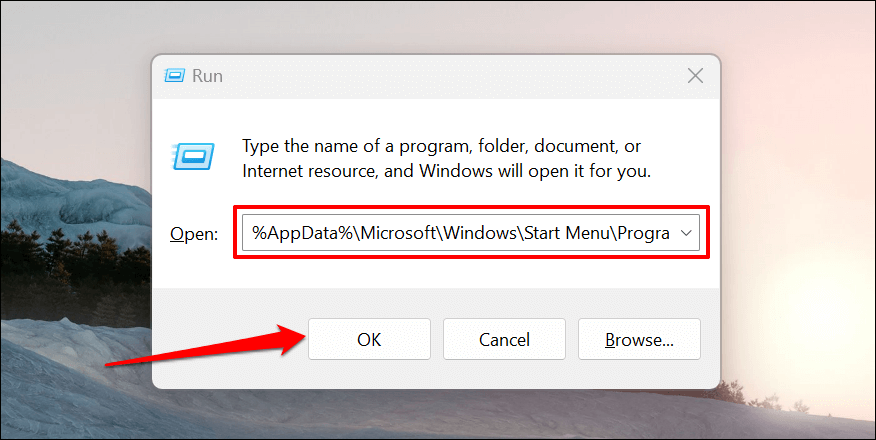
- Comanda va deschide folderul care găzduiește comenzile rapide din meniul Start din Windows. Lipiți comanda rapidă a fișierului pe care ați copiat-o (la pasul #2) în folderul Programs (sau în folderul Start Menu).
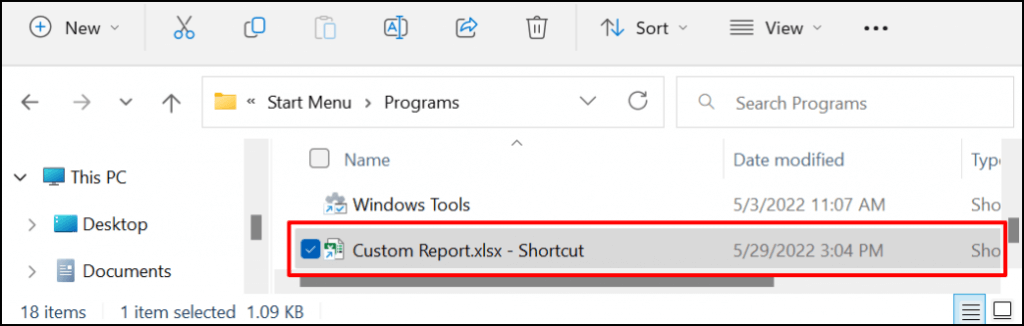
Orice scurtătură de fișier din folderul Programe va apărea automat în meniul Start. Pasul final este fixarea comenzii rapide a fișierului în meniul Start.
- Deschideți meniul Start și selectați Toate aplicațiile pentru a deschide lista tuturor aplicațiilor.
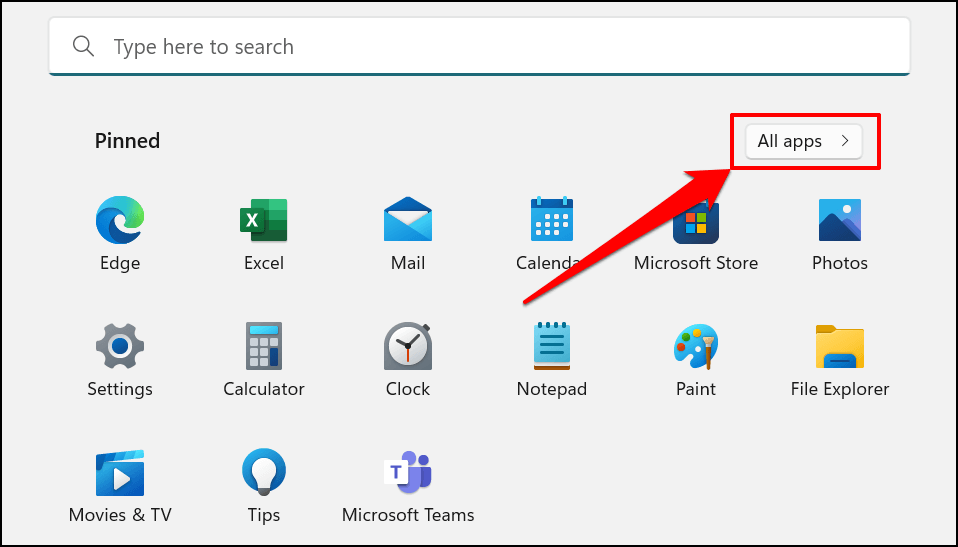
- Găsiți și faceți clic dreapta pe comanda rapidă a fișierului din listă. Selectați Pin to Start pentru a adăuga comanda rapidă la fișier în meniul Start.
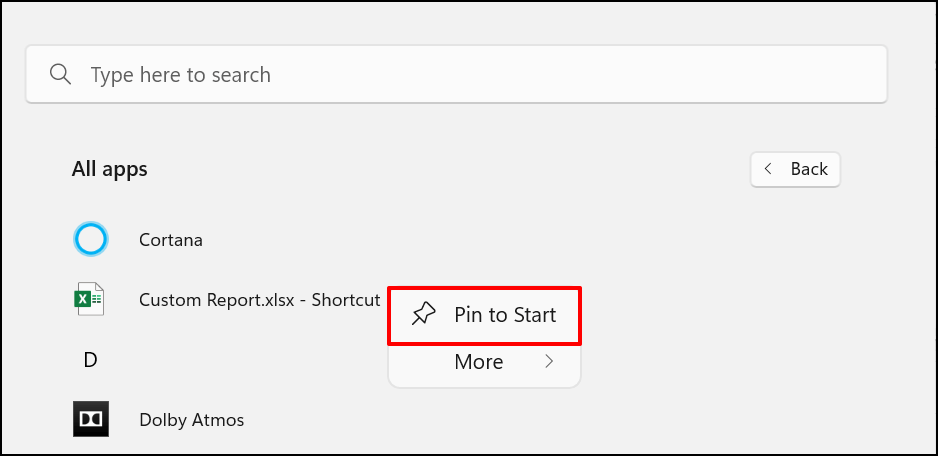
Ar trebui să vedeți acum comanda rapidă (comenzile) fișierului în secțiunea „Fixat” din meniul Start al computerului.
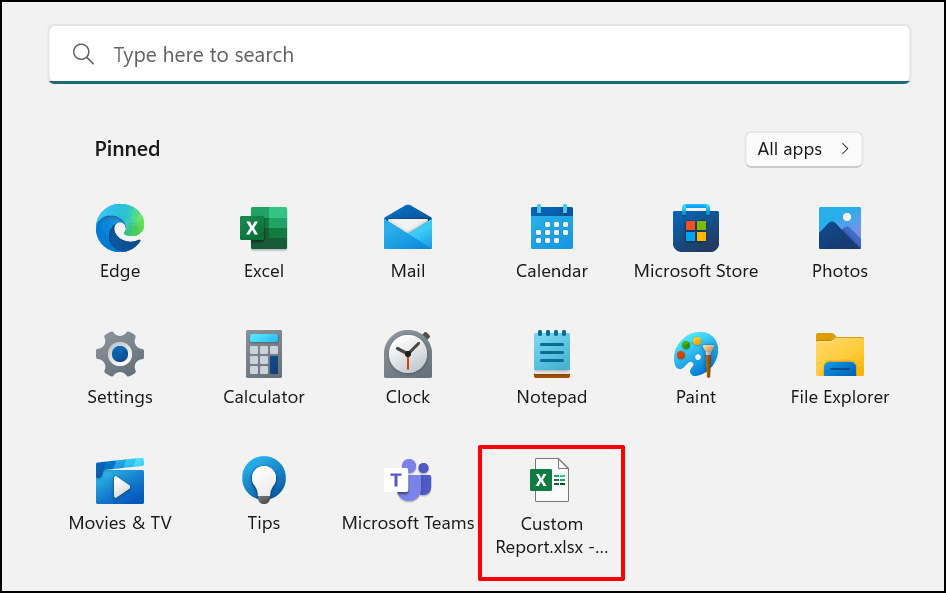
Metoda 2: Hackul de registru Windows
În această metodă, veți debloca mai întâi opțiunea de meniu contextual „Pin to Start” pentru fișiere, utilizând un hack de registry. După aceea, veți putea să faceți clic dreapta pe orice comandă rapidă și să o fixați în meniul Start.
Avertisment: Înainte de a continua, asigurați-vă că creați o copie de rezervă a registrului Windows. Registrul Windows găzduiește o colecție de fișiere delicate care ajută computerul să funcționeze fără probleme. Ștergerea fișierelor esențiale (chiar și accidental) vă poate distruge computerul sau unele funcționalități ale sistemului.
În loc să edităm direct Registrul, vă vom ghida prin crearea unui fișier text special care va înregistra modificările necesare în Registry pentru dvs.
- Deschideți Notepad pe computer și inserați codul de mai jos într-un document nou.
Windows Registry Editor versiunea 5.00
[HKEY_CLASSES_ROOT\*\shellex\ContextMenuHandlers\PintoStartScreen]
@=”{470C0EBD-5D73-4d58-9CED-E91E22E23282}”

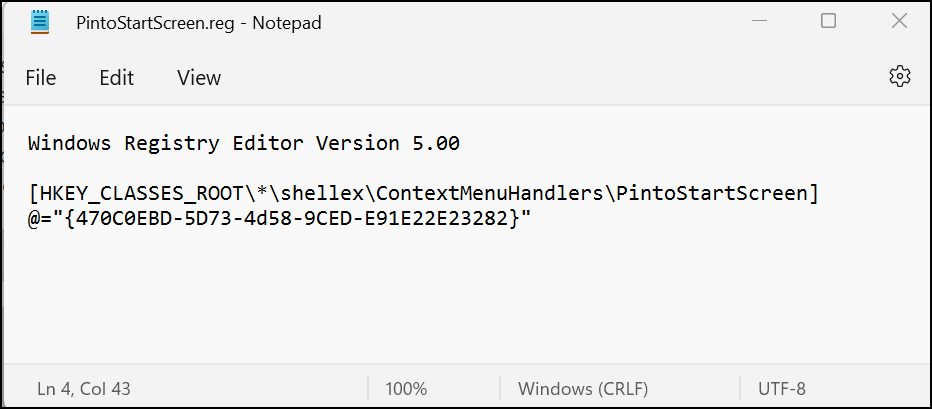
- Selectați Fișier din bara de meniu și selectați Salvare ca (sau apăsați Ctrl + Shift + S ).
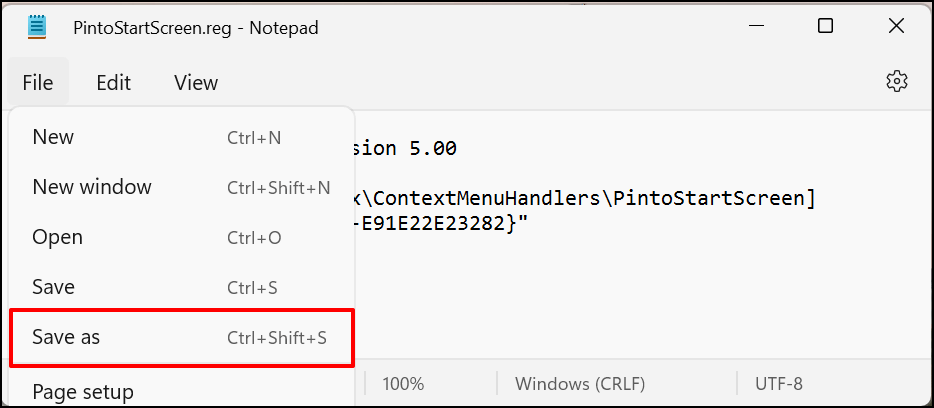
- Salvați documentul ca fișier de registry oriunde pe computer. Dați-i un nume precum PintoStartScreen.reg , schimbați câmpul „Salvare ca tip” la Toate fișierele și selectați Salvare .
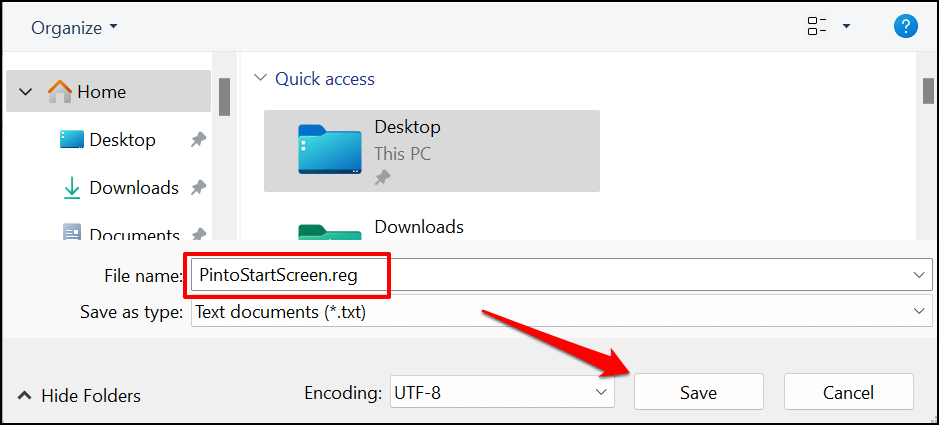
- Deschideți fișierul și selectați OK în fereastra pop-up Editor Registry.
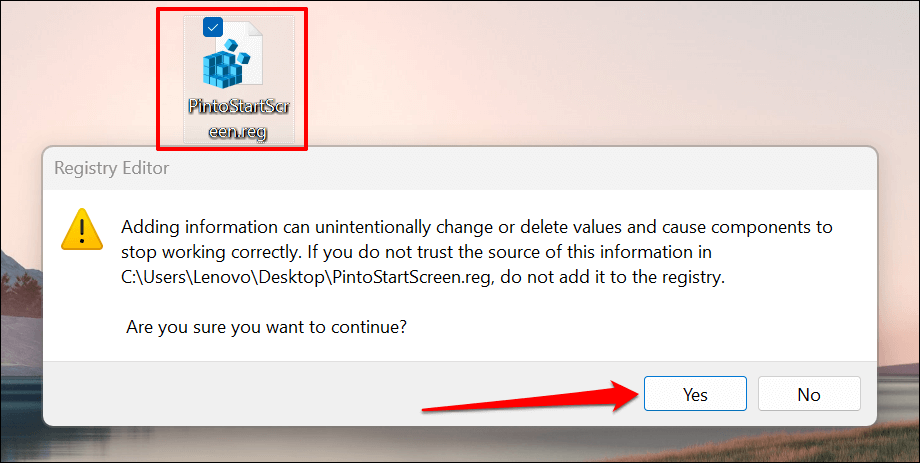
- Selectați OK .
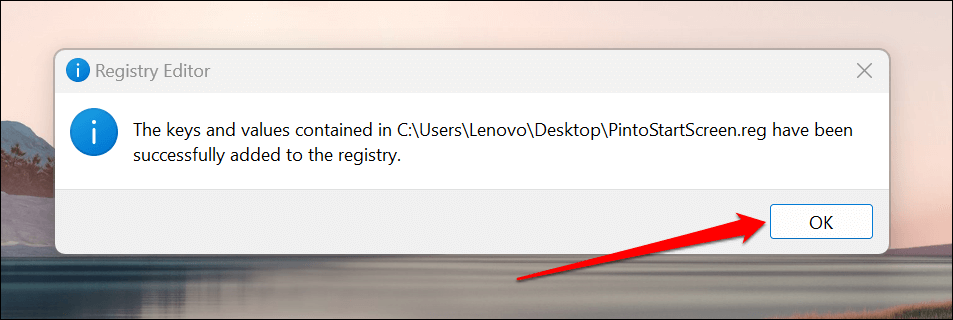
- După aceea, creați o comandă rapidă pentru fișierul pe care doriți să îl fixați în meniul Start. Faceți clic dreapta pe fișier și selectați Creare comandă rapidă .
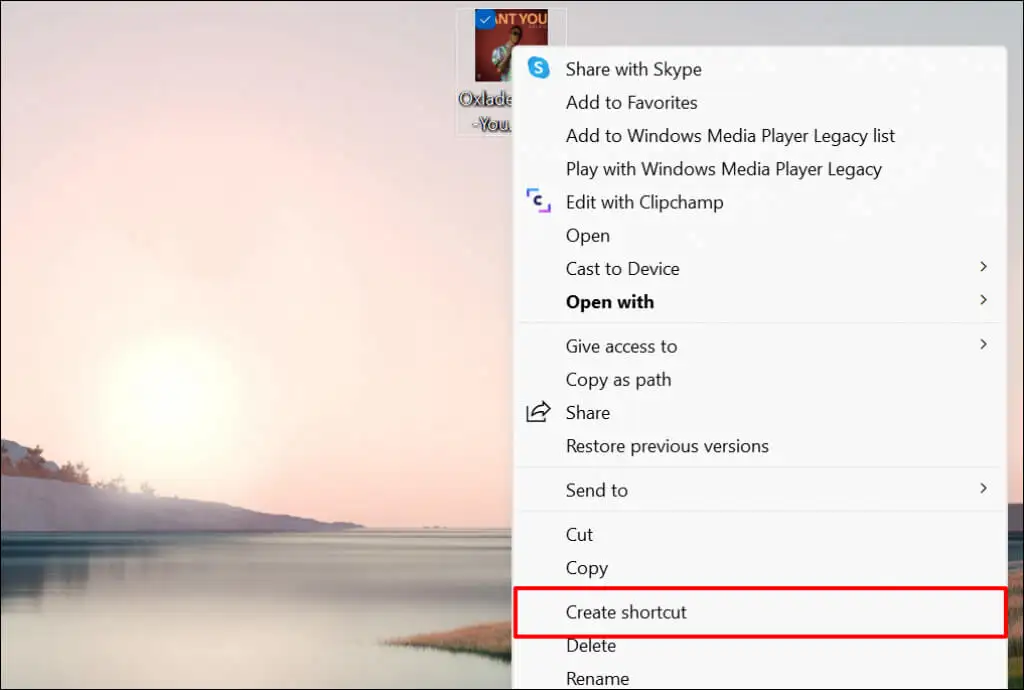
În Windows 11, faceți clic dreapta pe fișier, selectați Afișați mai multe opțiuni și selectați Creare comandă rapidă .
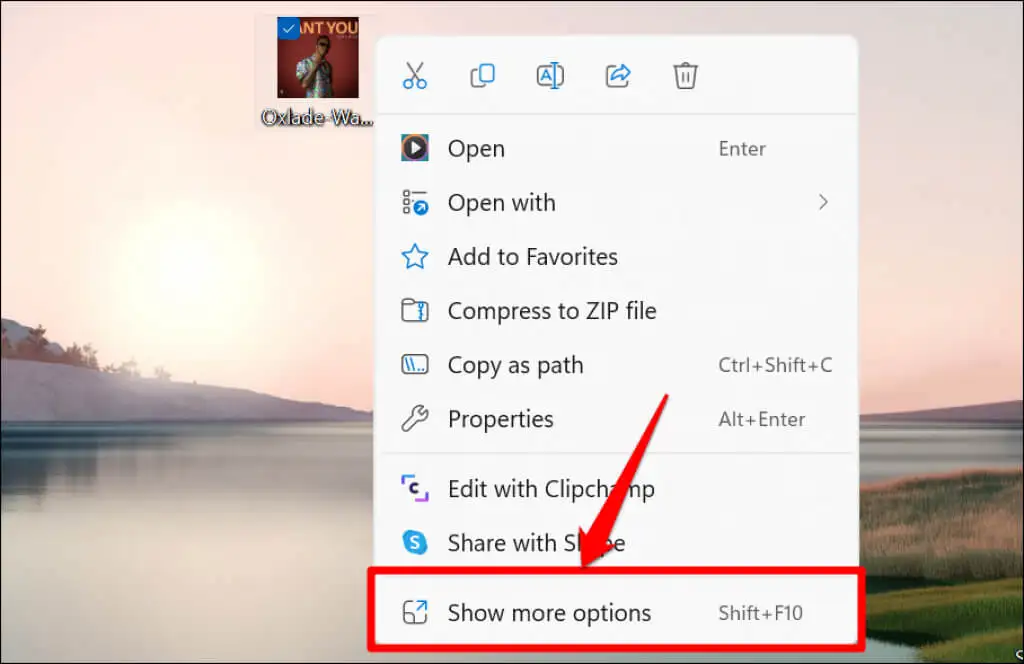
- Faceți clic dreapta pe comanda rapidă a fișierului și selectați Fixați pentru a începe .
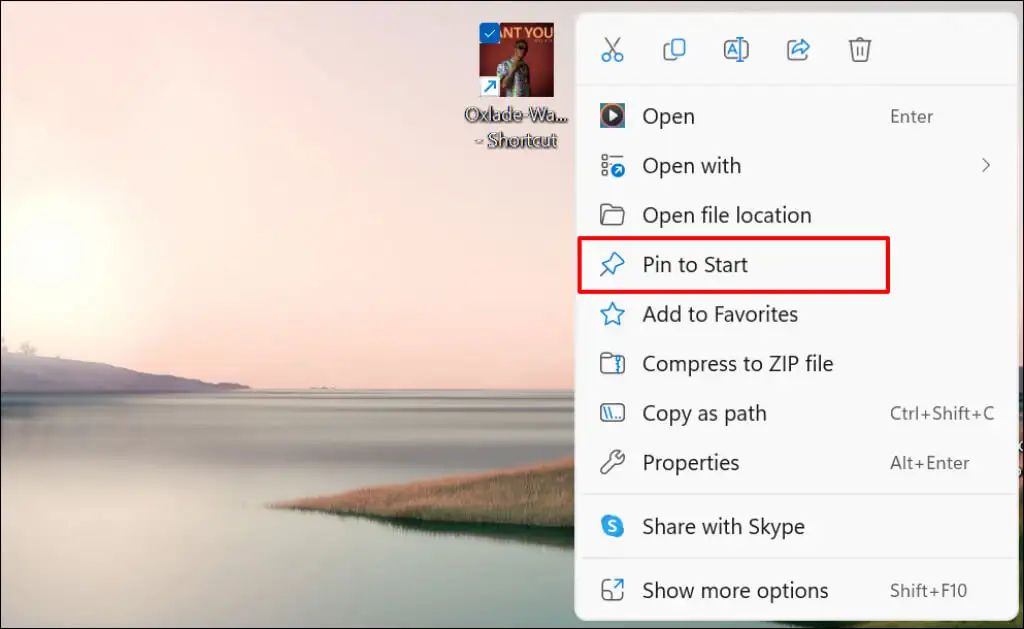
Verificați meniul Start pentru comenzile rapide ale fișierelor fixate.
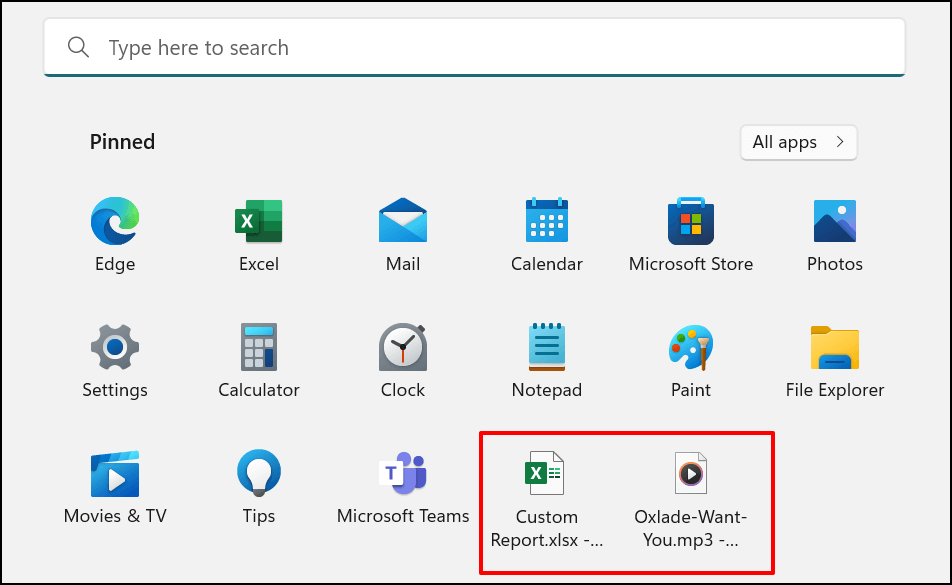
Adăugați o comandă rapidă pe site la meniul Start Windows
Crearea comenzilor rapide din meniul Start pentru site-urile web vizitate frecvent este ușoară. Vă vom arăta cum să faceți acest lucru în Microsoft Edge și Google Chrome, dar metodele pentru alte browsere vor fi similare. Asigurați-vă că rulați cele mai recente versiuni ale acestor browsere pe computer.
Adăugați comenzi rapide pentru site-uri web de la Microsoft Edge
Deschideți site-ul web sau pagina web pe care doriți să o fixați în meniul Start și urmați pașii de mai jos.
- Atingeți pictograma meniului cu trei puncte din colțul din dreapta sus al barei de instrumente.
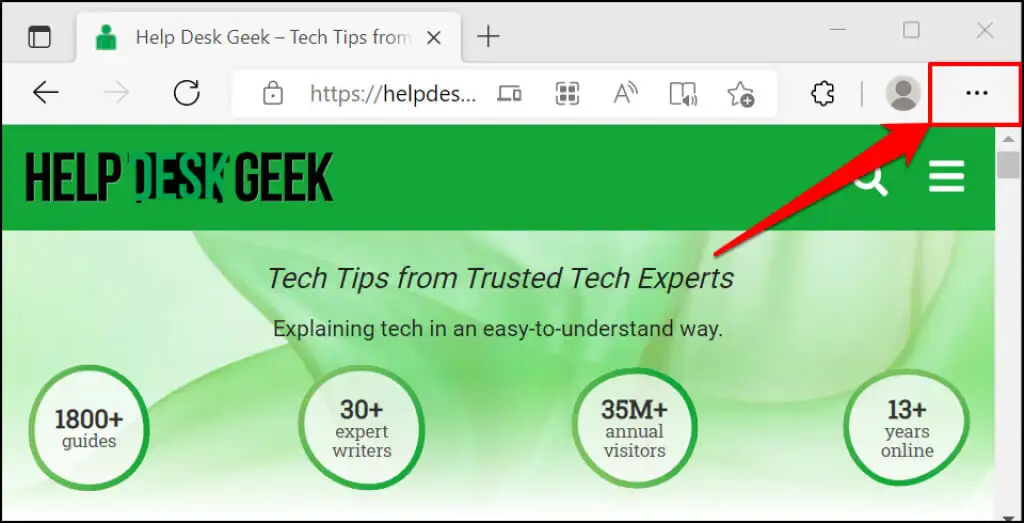
- Selectați Mai multe instrumente .
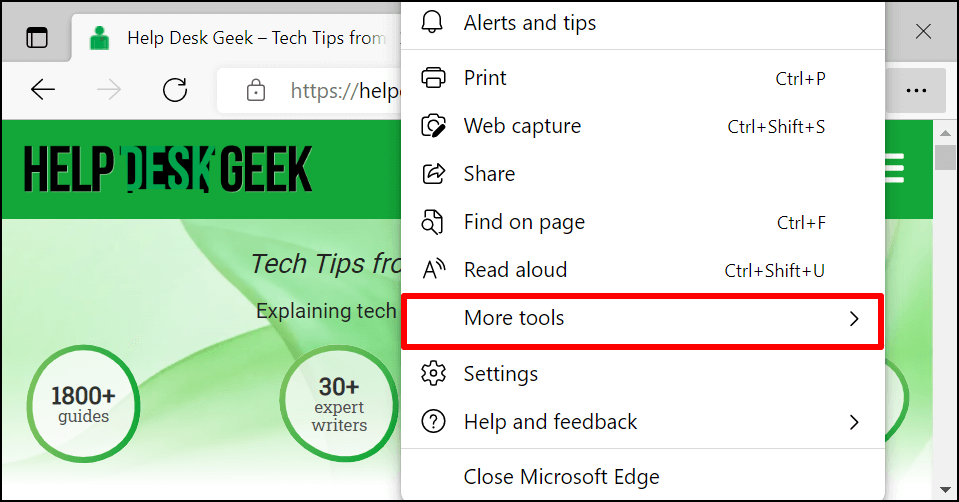
- Selectați Fixați pentru a începe sau Fixați această pagină pentru a începe — în funcție de versiunea de Microsoft Edge pe care o aveți. O opțiune „Pin to taskbar” adaugă, de asemenea, comanda rapidă a site-ului web pe bara de activități.
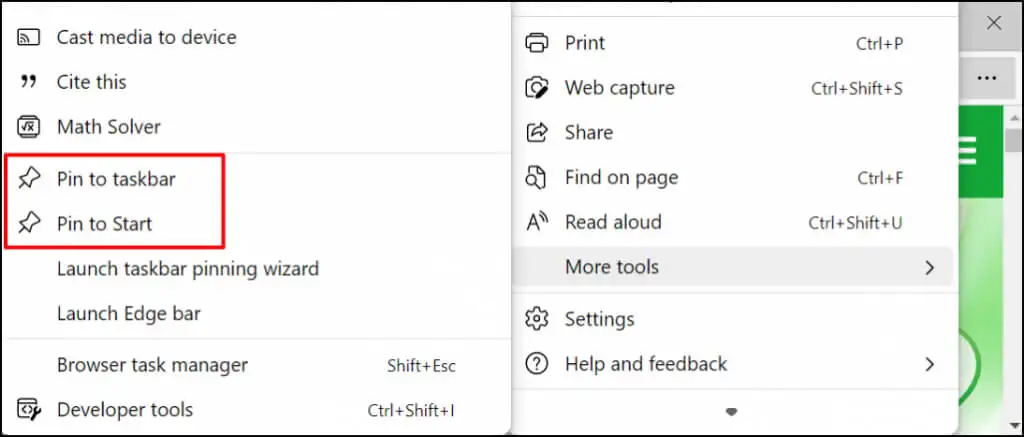
- Selectați Da la solicitarea de confirmare.
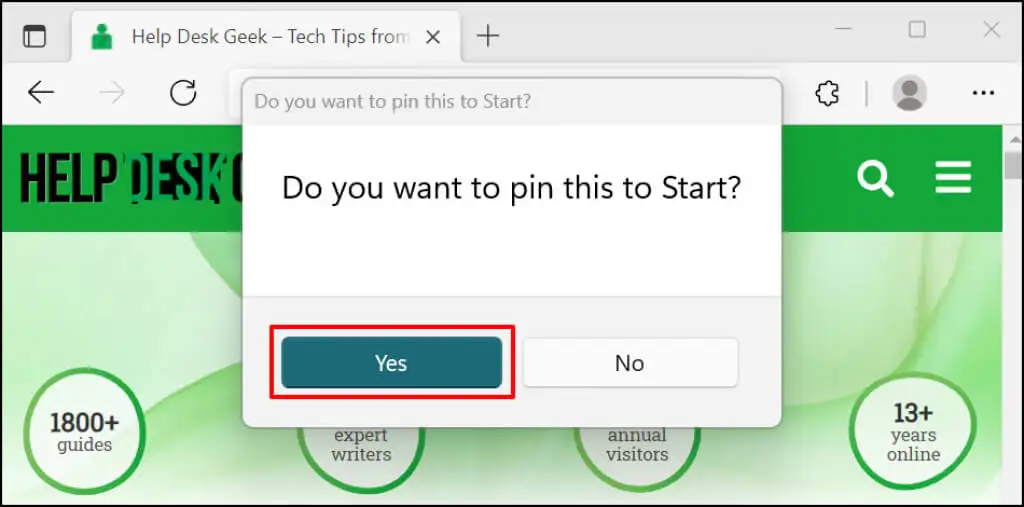
Verificați meniul Start sau bara de activități a computerului dvs. pentru comanda rapidă a site-ului.
Adăugați comenzi rapide pe site din Google Chrome
- Deschideți fila site-ului web în Chrome. Selectați pictograma meniu din colțul din dreapta sus, selectați Mai multe instrumente și selectați Creare comandă rapidă .
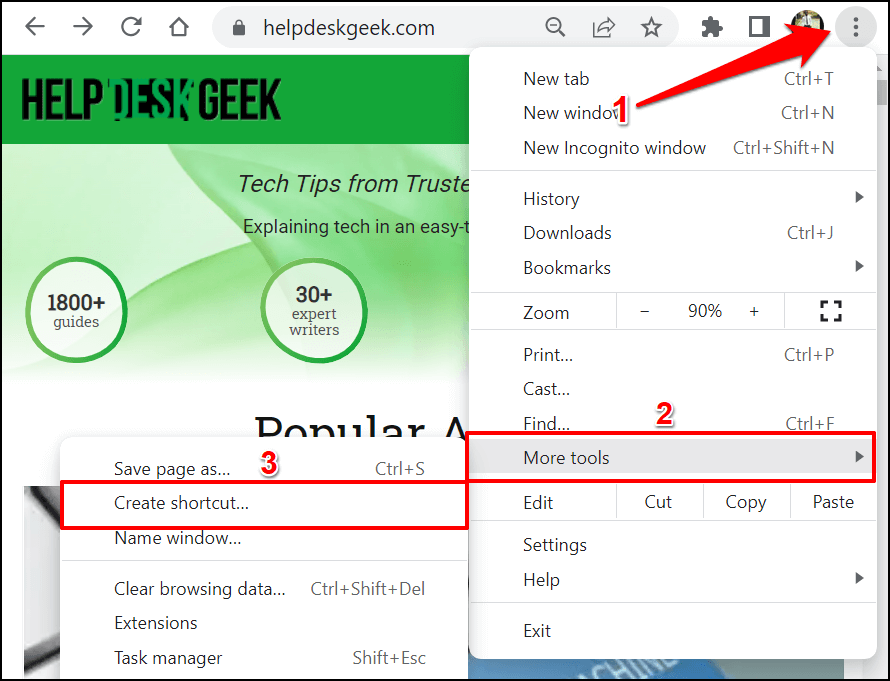
- Redenumiți comanda rapidă – dacă doriți – și selectați Creare.
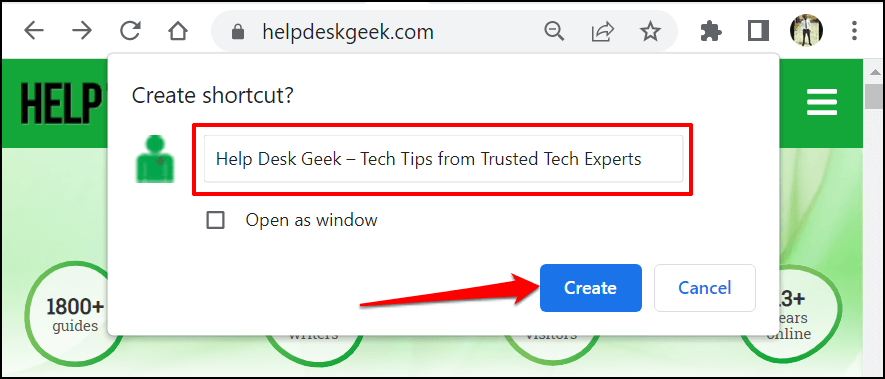
- Chrome va crea o comandă rapidă pentru site-ul web în folderul Desktop. Faceți clic dreapta pe comanda rapidă de pe desktop și selectați Fixați pentru a începe .
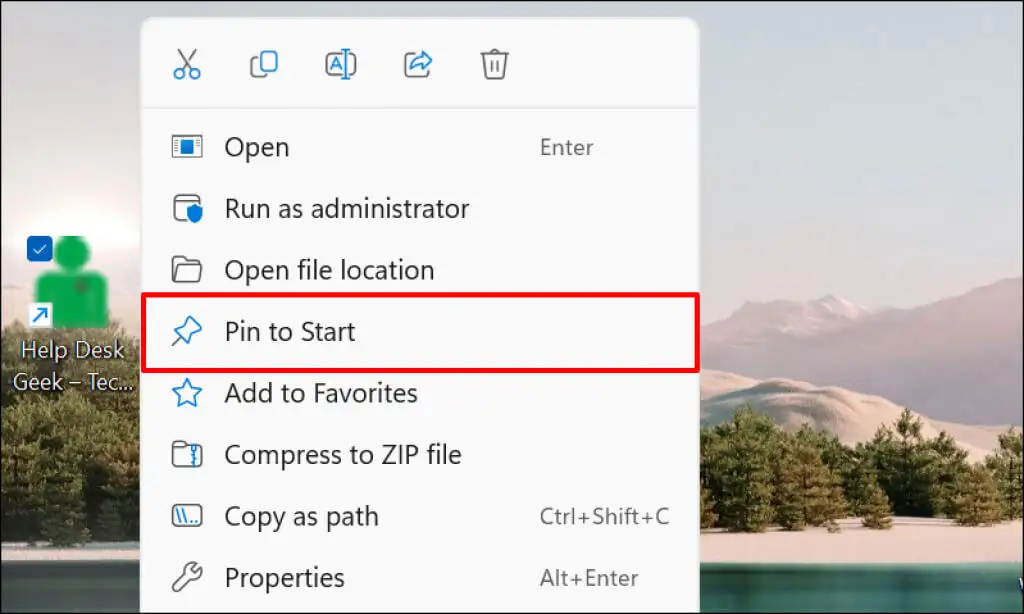
Personalizați meniul Start Windows 11
Există două secțiuni în meniul Start Windows: Conținut fixat și Conținut recomandat . Windows afișează un număr echilibrat de elemente fixate și recomandate. Cu toate acestea, atunci când aveți prea multe comenzi rapide în meniul Start, acestea se derulează într-o a doua pagină din secțiunea fixată.
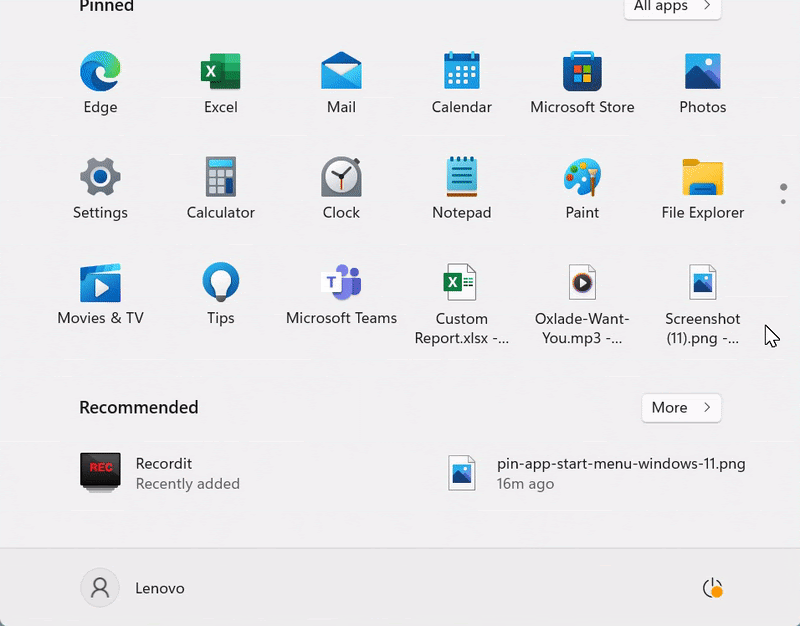
Derularea prin mai multe pagini poate fi o pierdere de timp. Prin urmare, vă recomandăm să personalizați câte comenzi rapide fixate și cât de mult conținut recomandat Windows arată în meniul Start.
Accesați Setări > Personalizare > Start și selectați Mai multe pini pentru a avea mai multe comenzi rapide în meniul Start al computerului.
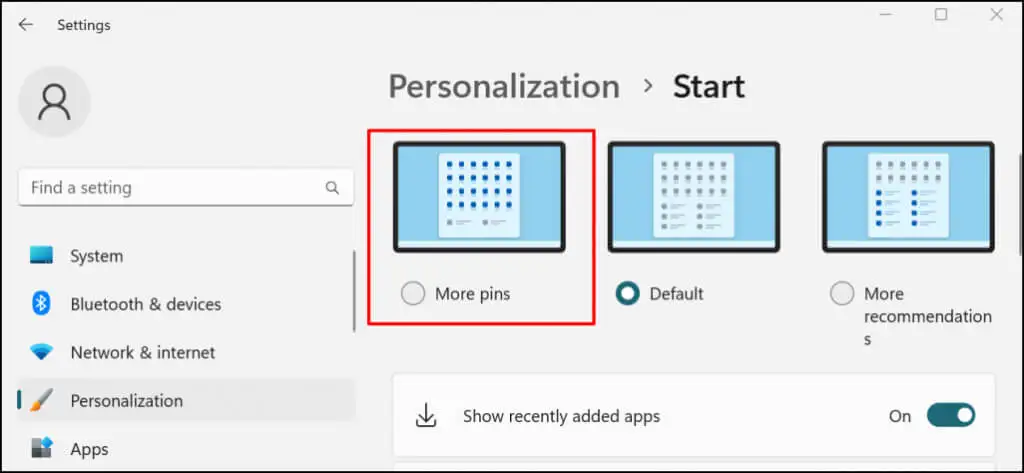
Consultați acest tutorial despre personalizarea meniului Start Windows pentru a afla cum să personalizați interfața meniului Start.
Fixați comenzi rapide pentru acces rapid
Comenzile rapide pe care le adăugați în meniul Start sunt disponibile numai pentru contul dvs. (sau pentru contul dvs. de utilizator). Pentru a face o aplicație sau o comandă rapidă la un fișier disponibilă pentru toți utilizatorii, inserați-o în folderul Public Desktop ( C:\Users\Public\Desktop ). Apoi, conectați-vă la contul de utilizator și adăugați manual comanda rapidă din meniul Start.
