Cum să adăugați comenzi rapide în bara de activități Windows
Publicat: 2022-06-24Bara de activități din Windows 10 și 11 este întotdeauna vizibilă, oferindu-vă acces rapid la orice adăugați la ea. Dar cum creezi comenzi rapide către bara de activități Windows?
Dacă aveți programe esențiale, foldere, fișiere și site-uri web la care doriți să ajungeți oricând doriți, trebuie să vă conectați la acestea în bara de activități. Programele și site-urile web sunt mai ușor de adăugat, în timp ce fișierele și folderele sunt puțin mai complicate.
Parcurgeți următorul tutorial pentru a afla cum să creați comenzi rapide în bara de activități Windows 10 și în bara de activități Windows 11.
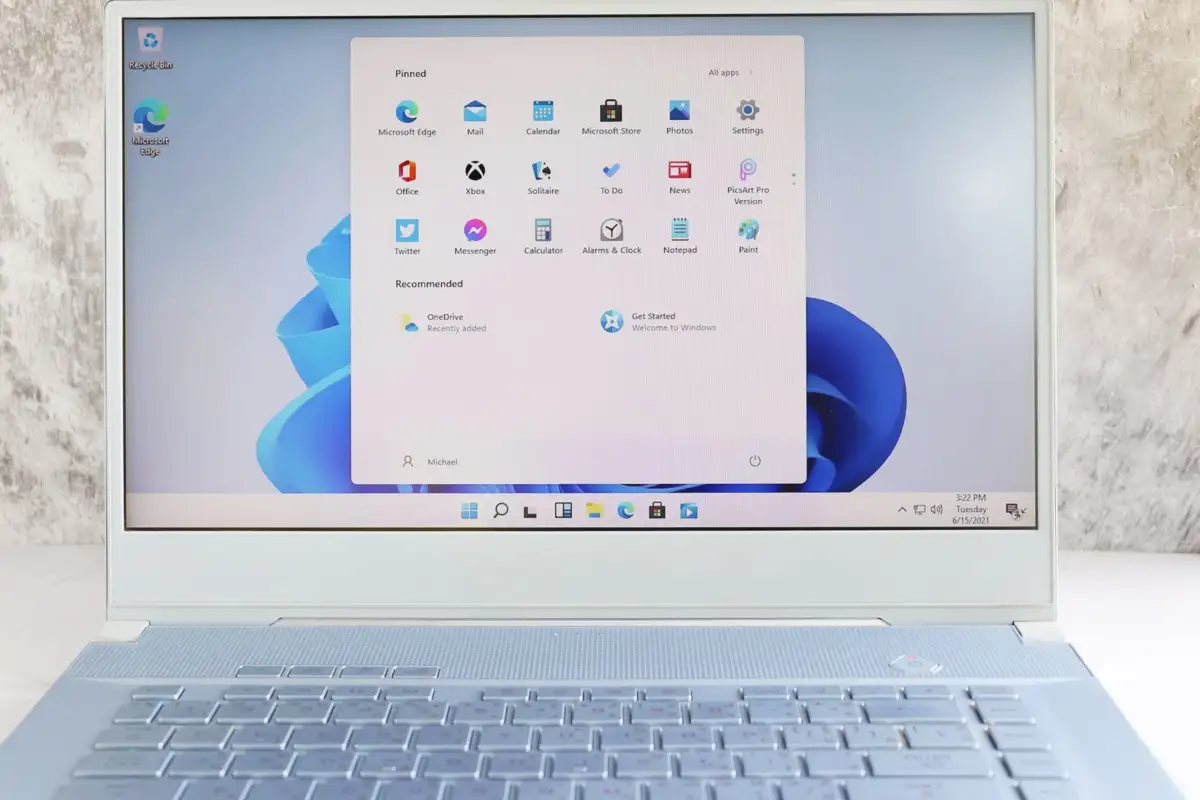
Fixați comanda rapidă în bara de activități prin meniul Start
Dacă doriți să creați o comandă rapidă în bara de activități pentru un program de pe computer, cel mai rapid mod este să îl fixați prin meniul Start.
Pentru a face asta, deschideți meniul Start și găsiți aplicația. În Windows 11, poate fi necesar să vă verificați lista Toate aplicațiile dacă nu este prezentă printre elementele de Start fixate. Apoi, faceți clic dreapta și selectați Mai multe > Fixați în bara de activități din meniul contextual.
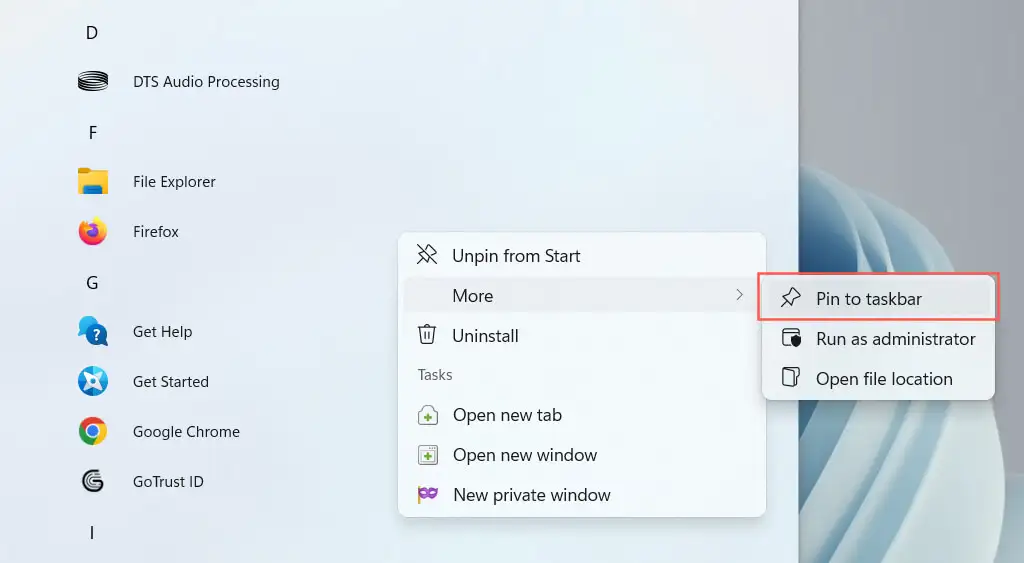
Comanda rapidă ar trebui să apară imediat pe bara de activități. Repetați pentru orice alte programe pe care doriți să le adăugați.
Fixați programele care rulează în bara de activități
O altă modalitate de a crea o comandă rapidă la un program este să-l fixați pe bara de activități în timp ce îl rulați. Doar faceți clic dreapta pe pictograma din bara de instrumente și selectați Fixați în bara de activități și ar trebui să rămână acolo chiar și după ce închideți aplicația.
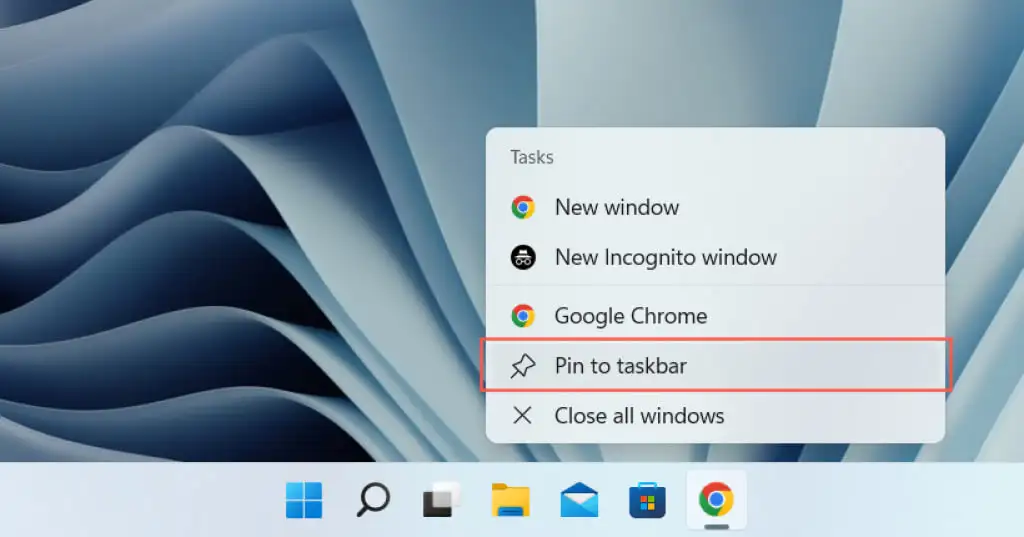
Fixați comenzile rapide de pe desktop în bara de activități
Dacă comanda rapidă către un program este deja prezentă pe desktop, Windows vă permite să o adăugați în bara de activități în câteva clicuri. Pentru a face acest lucru, faceți clic dreapta pe un element și selectați Fixați în bara de activități .
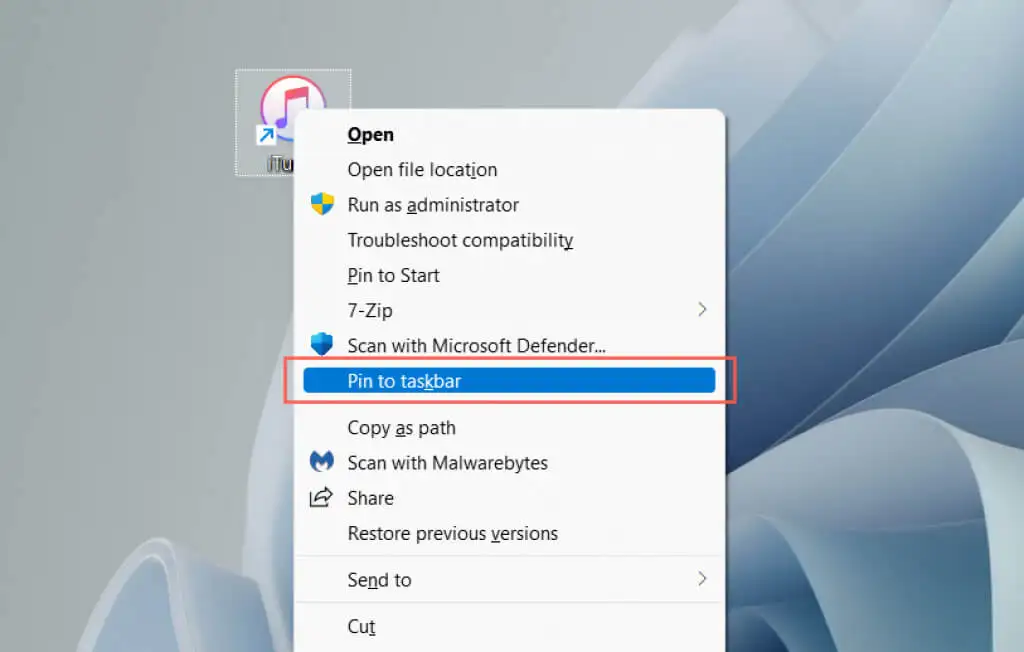
Fixați programe în bara de activități prin folderul Aplicații
Windows 10 și 11 au un folder special de aplicații care listează toate aplicațiile Microsoft Store și non-Store de pe computer. Dosarul listează, de asemenea, aplicațiile pe care de obicei nu le veți găsi în meniul Start, de exemplu, Panoul de control și consola Prompt de comandă.
1. Utilizați comanda rapidă de la tastatură Windows + R pentru a deschide caseta Run.
2. Tastați shell:AppsFolder și selectați OK .
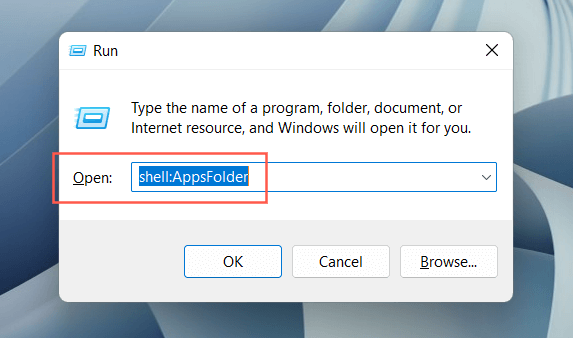
3. Faceți clic dreapta pe aplicația pe care doriți să o fixați în bara de activități și selectați Fixați în bara de activități .
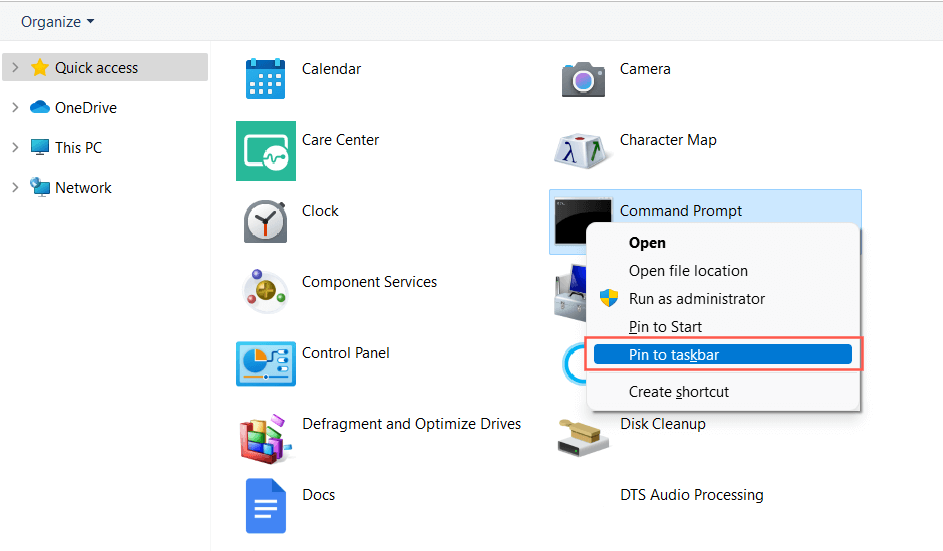
Fixați aplicațiile în bara de activități prin File Explorer
De asemenea, este posibil să creați comenzi rapide în bara de activități prin File Explorer pentru un program desktop tradițional, după ce ați localizat fișierul executabil principal (EXE). De obicei, este mai rapid să fixați aplicațiile din meniul Start, dar ocazional veți întâlni o aplicație care nu apare acolo.
- Urmăriți folderul de instalare al programului. Windows instalează aplicații în directoarele Program Files și Program Files (x86) în mod implicit, așa că verificați mai întâi acele locații.
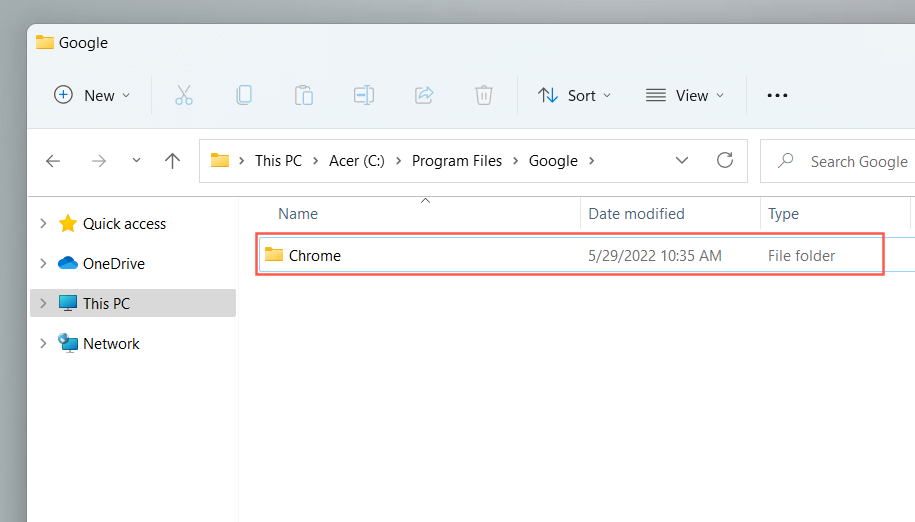
- Găsiți fișierul executabil care lansează programul când faceți dublu clic pe el.
- Faceți clic dreapta pe fișier și selectați Fixați în bara de activități . În Windows 11, trebuie să selectați mai întâi Afișați mai multe opțiuni .
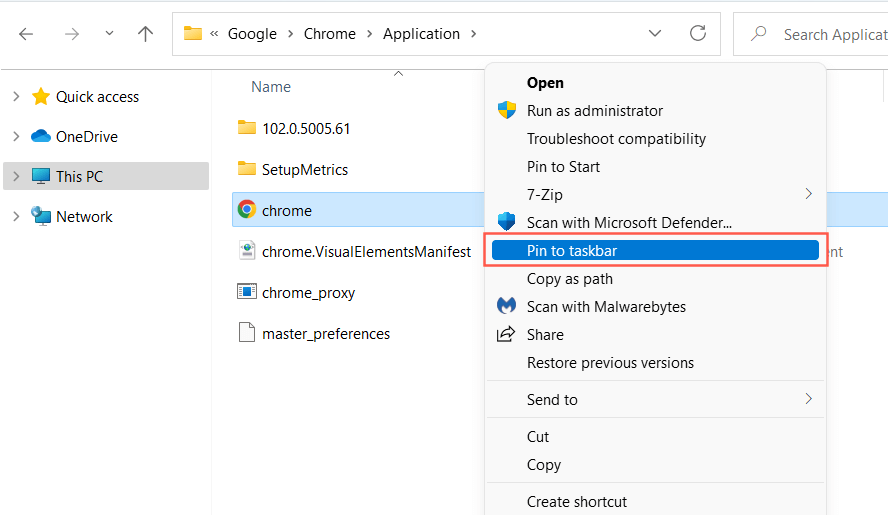
De asemenea, puteți vizita folderul ascuns WindowsApps și puteți crea comenzi rapide către aplicațiile Microsoft Store în același mod. Cu toate acestea, vă recomandăm să evitați acest lucru, deoarece este dificil să faceți distincția între foldere și fișiere din director.
Fixați folderele și fișierele în bara de activități
Spre deosebire de programe, Windows 10 și 11 nu vă permit să fixați fișiere și foldere în bara de activități decât dacă efectuați un mic „hack” asupra fiecărui element pe care doriți să îl adăugați. Ai câteva moduri de a face asta.
Utilizați Expertul Creare comenzi rapide
- Faceți clic dreapta pe o zonă liberă și selectați Nou > Comandă rapidă .
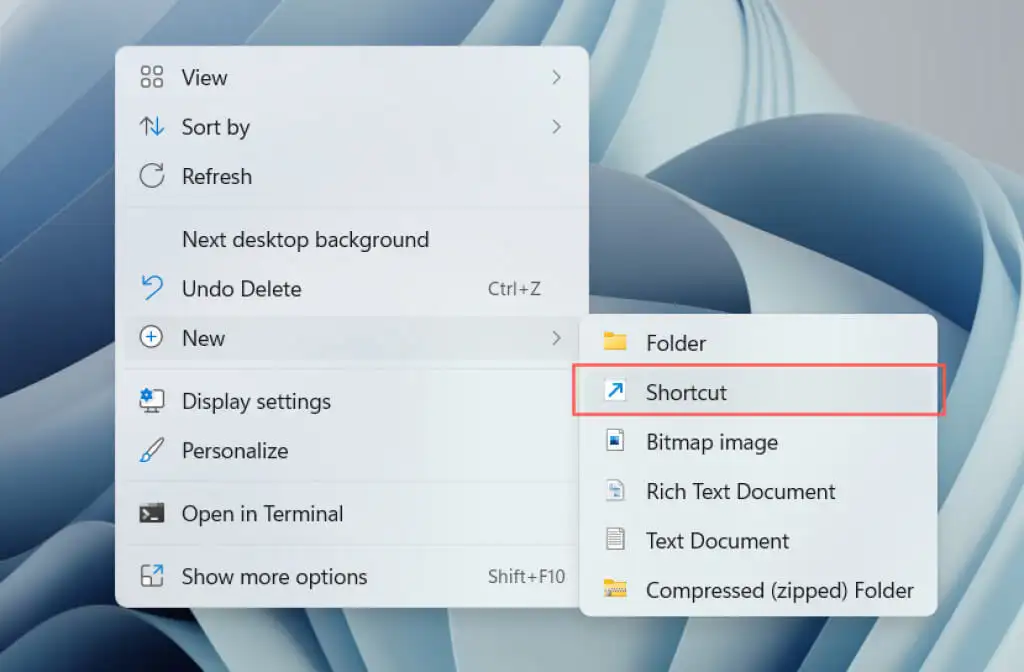
- Copiați și inserați calea fișierului sau a folderului sau utilizați butonul Răsfoire pentru a o adăuga.
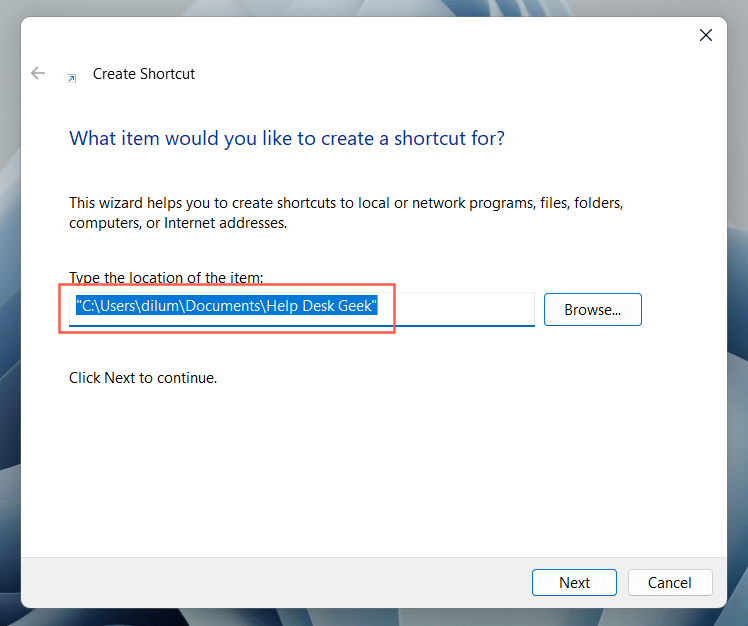
- Adăugați cuvântul „ explorator ” (fără ghilimele) în fața căii fișierului sau folderului. Asigurați-vă că păstrați o singură distanță între ele.
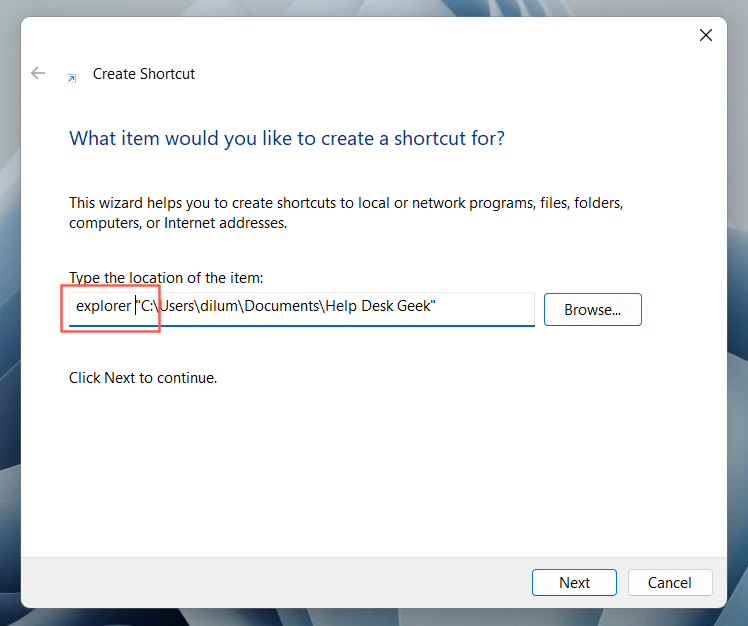
- Atribuiți un nume și selectați Terminare .
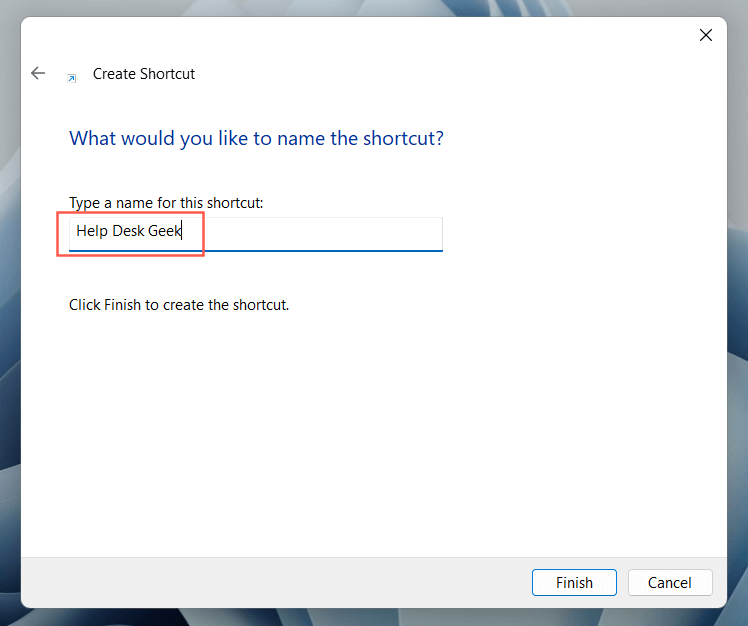
- Faceți clic dreapta pe comanda rapidă a fișierului sau a folderului și selectați Fixați în bara de activități .
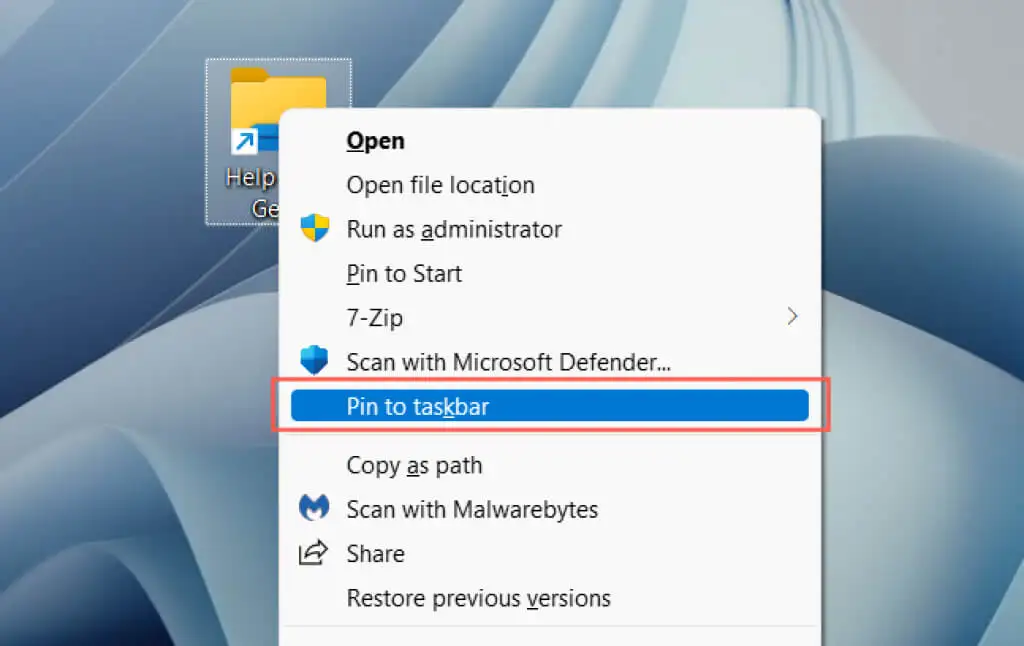
Creați și modificați comanda rapidă
- Deschideți File Explorer și vizitați locația fișierului sau folderului.
- Țineți apăsată tasta Alt și trageți și plasați elementul pe desktop pentru a crea o comandă rapidă.
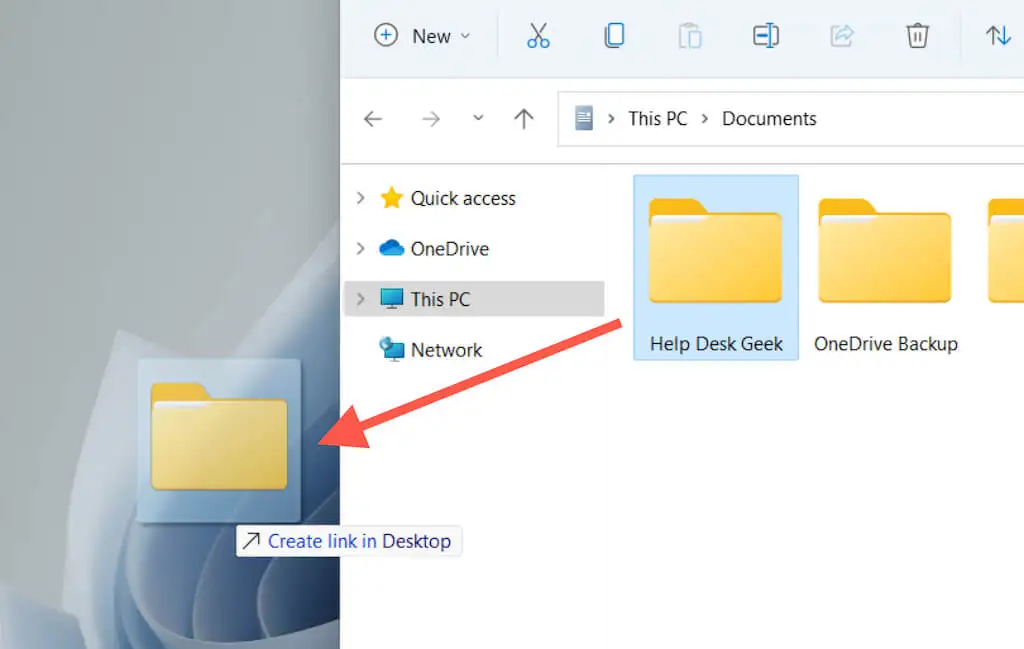
- Faceți clic dreapta pe comandă rapidă și selectați Proprietăți .
Sfat: De asemenea, puteți trage fișiere folosind butonul drept al mouse-ului. Când eliberați fișierul în locația țintă, Windows deschide un meniu care vă întreabă dacă doriți să mutați, să copiați sau să creați o comandă rapidă.

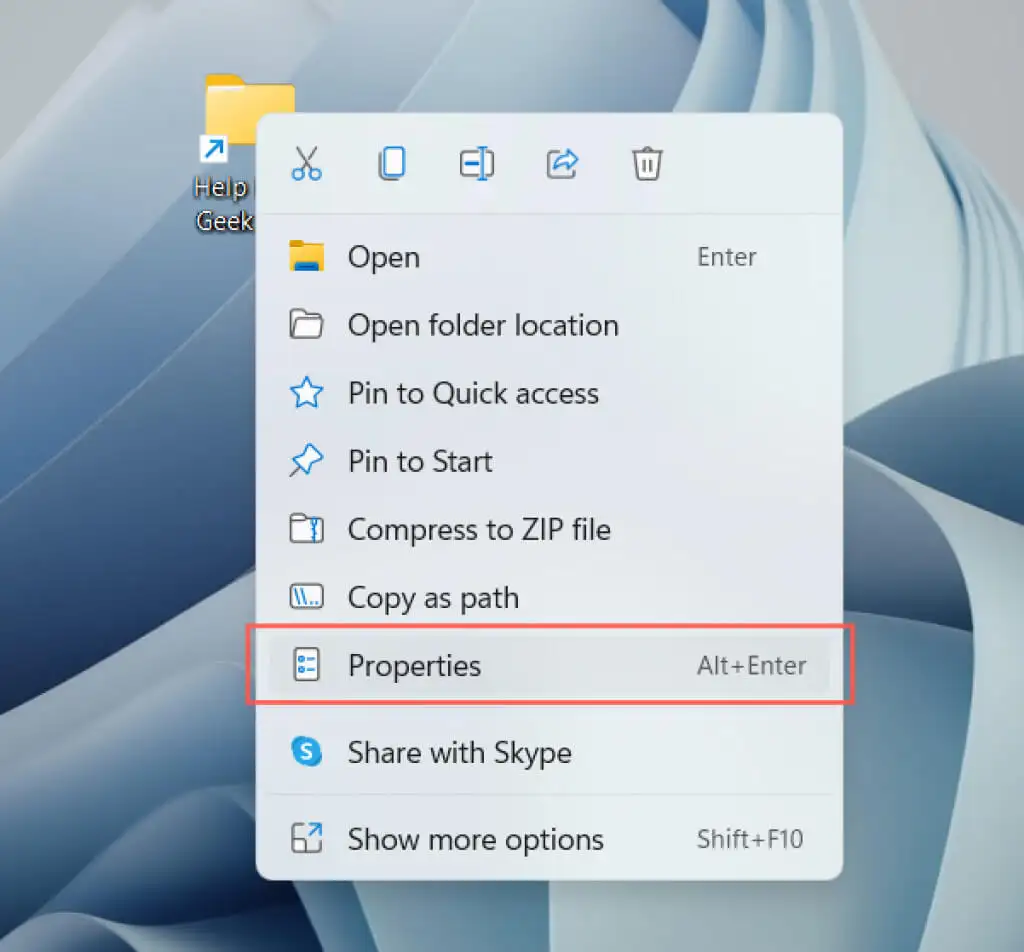
- Comutați la fila Comenzi rapide .
- Adăugați cuvântul „ explorator ” (fără ghilimele) în fața căii fișierului sau folderului în câmpul țintă . Asigurați-vă că păstrați o singură distanță între ele.
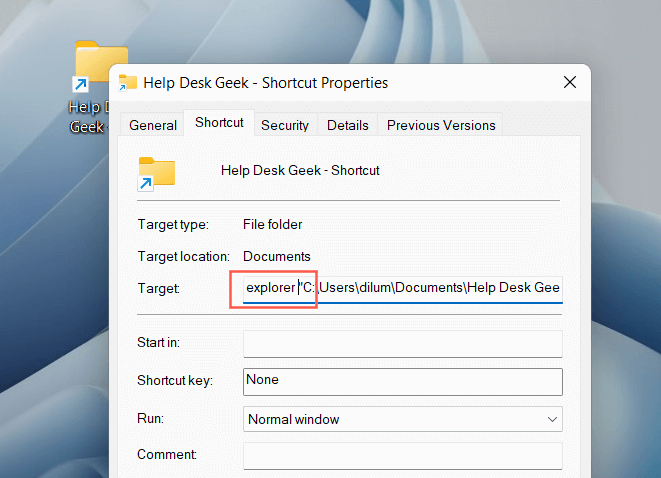
- Selectați Aplicați > OK pentru a salva modificările.
- Faceți clic dreapta pe comandă rapidă și selectați Fixați în bara de activități.
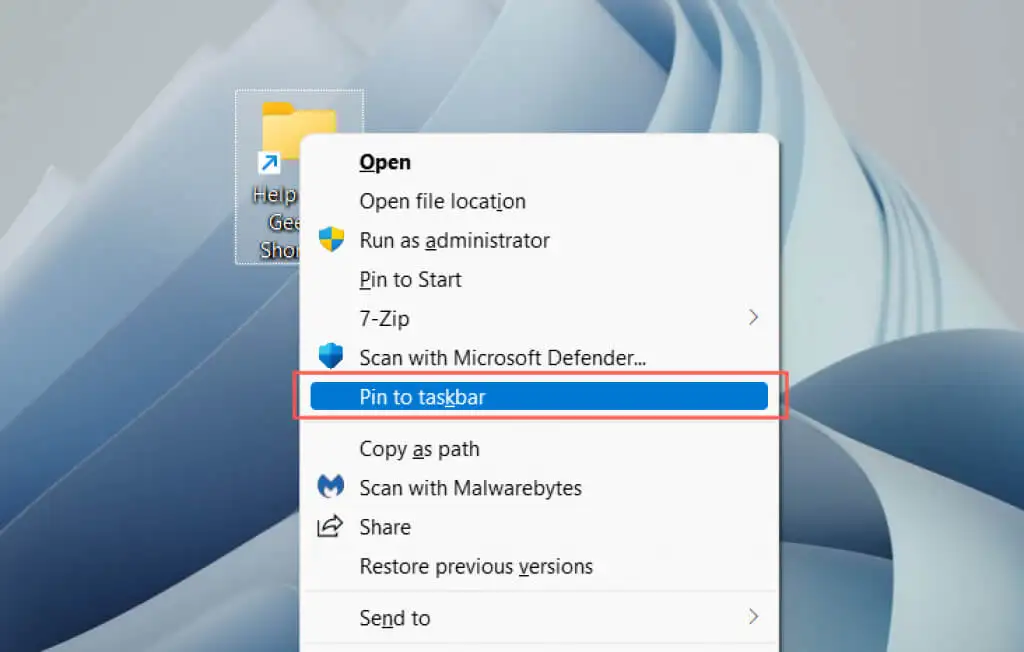
Notă : folderele fixate pe bara de activități vor afișa pictograma generică File Explorer. Pentru a schimba acest lucru, deschideți dialogul Proprietăți a comenzii rapide și utilizați butonul Modificare pictogramă din fila Comenzi rapide . Aflați mai multe despre personalizarea pictogramelor în Windows 10 și 11.
Fixați site-uri web în bara de activități
Dacă utilizați Microsoft Edge, puteți utiliza o opțiune încorporată pentru a adăuga site-uri web în bara de activități. Dacă utilizați un browser diferit, cum ar fi Google Chrome sau Mozilla Firefox, trebuie să vă bazați pe o soluție similară cu adăugarea de fișiere și foldere.
Microsoft Edge
- Încărcați site-ul sau aplicația în Edge.
- Deschideți meniul Edge (selectați trei puncte în colțul din dreapta al barei de instrumente a browserului).
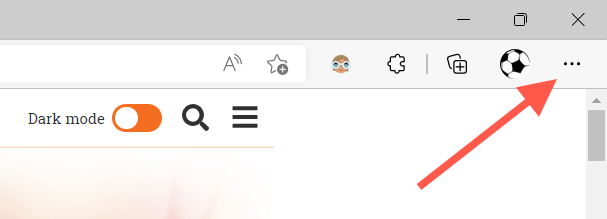
- Selectați Mai multe instrumente > Fixați în bara de activități .
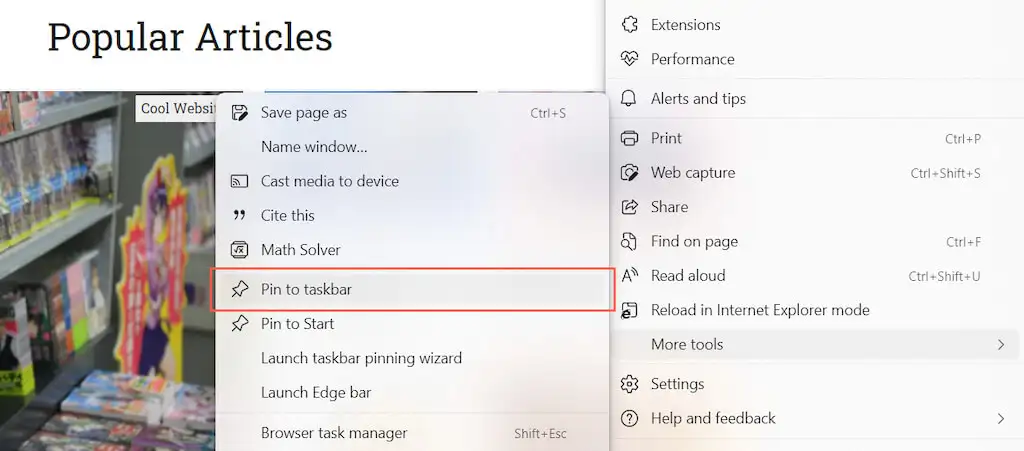
Alte browsere
- Deschideți expertul Creare comandă rapidă.
- Copiați și inserați adresa URL a site-ului web din browserul dvs. web.
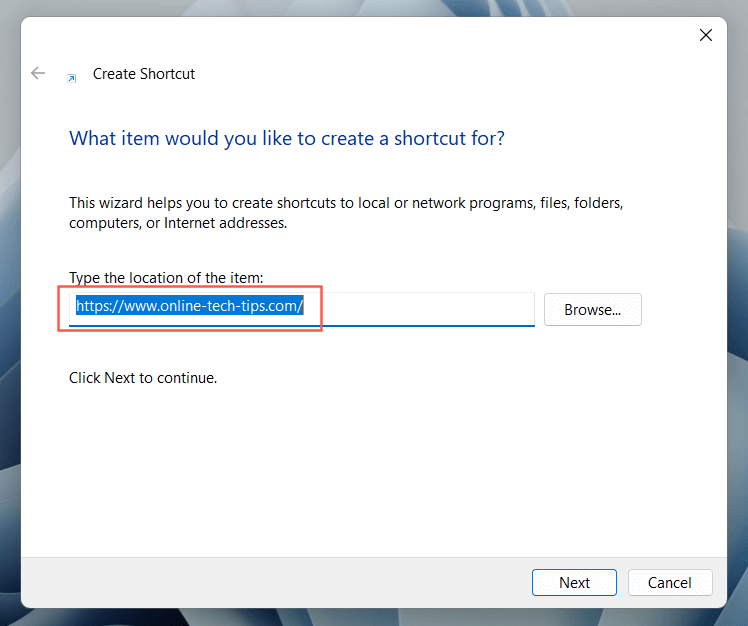
- Adăugați cuvântul „ explorator ” (fără ghilimele) în fața adresei URL, păstrând un singur spațiu între ele.
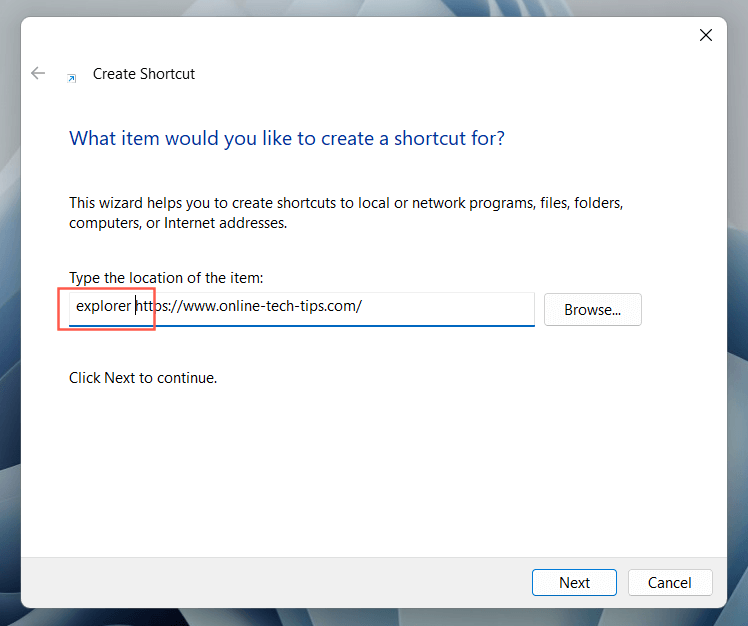
- Atribuiți un nume și selectați Terminare .
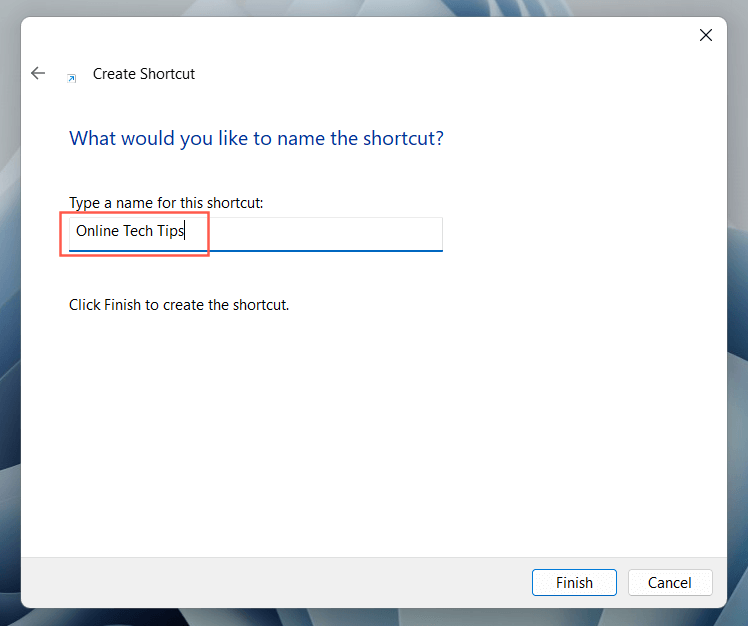
- Faceți clic dreapta pe comanda rapidă a site-ului web și selectați Fixați în bara de activități .
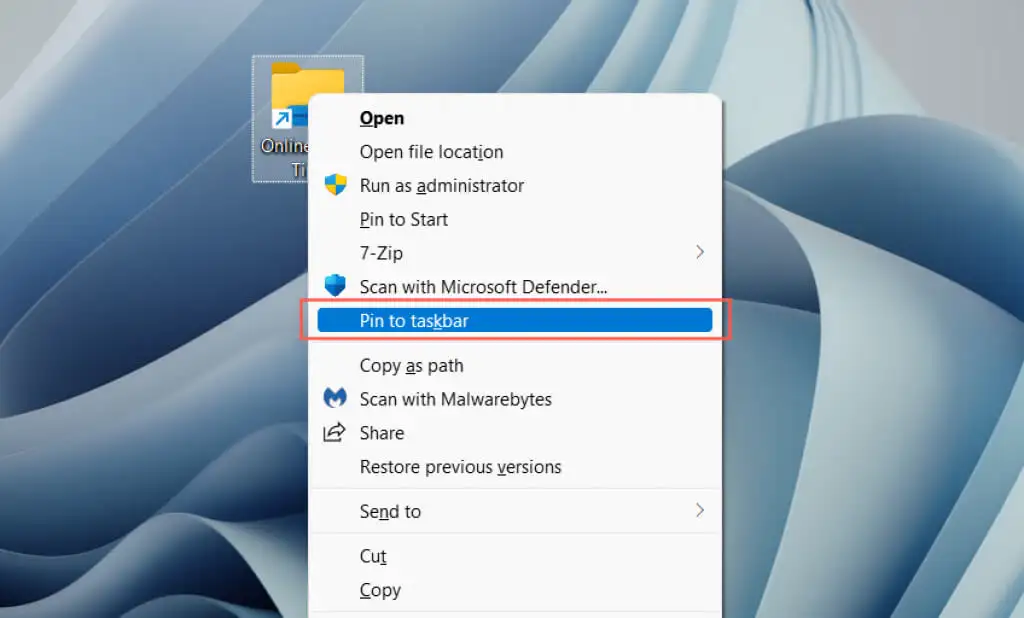
Fixați site-urile web ca aplicații în bara de activități
Dacă utilizați Google Chrome sau Microsoft Edge, puteți „instala” site-uri web ca aplicații web progresive (sau PWA) și apoi le puteți adăuga în bara de activități fără nicio modificare. PWA-urile sport, de asemenea, favicon-uri pentru site-uri, ceea ce face mai ușor să distingeți între site-uri web.
Google Chrome
- Încărcați site-ul web în Chrome.
- Deschideți meniul Chrome și selectați Mai multe instrumente > Creare comandă rapidă .
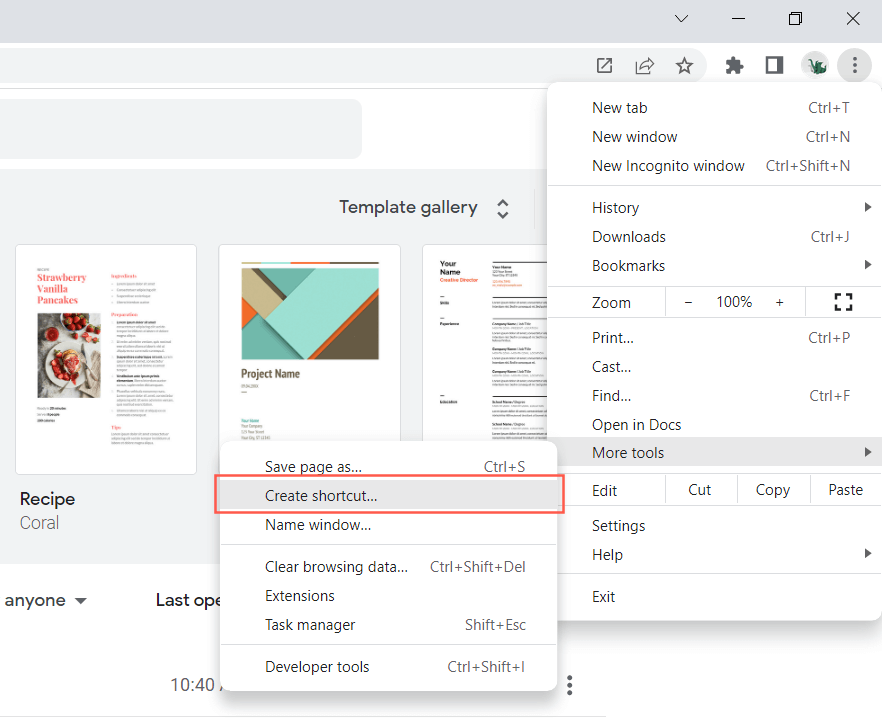
- Bifați caseta de lângă Deschidere ca fereastră și selectați Creare .
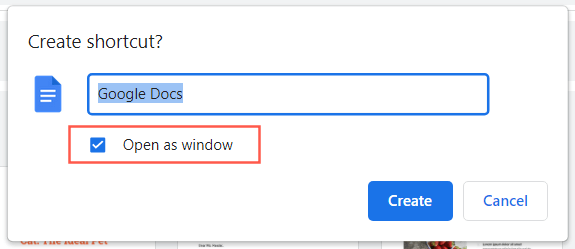
- Faceți clic dreapta pe element și selectați Fixați în bara de activități .
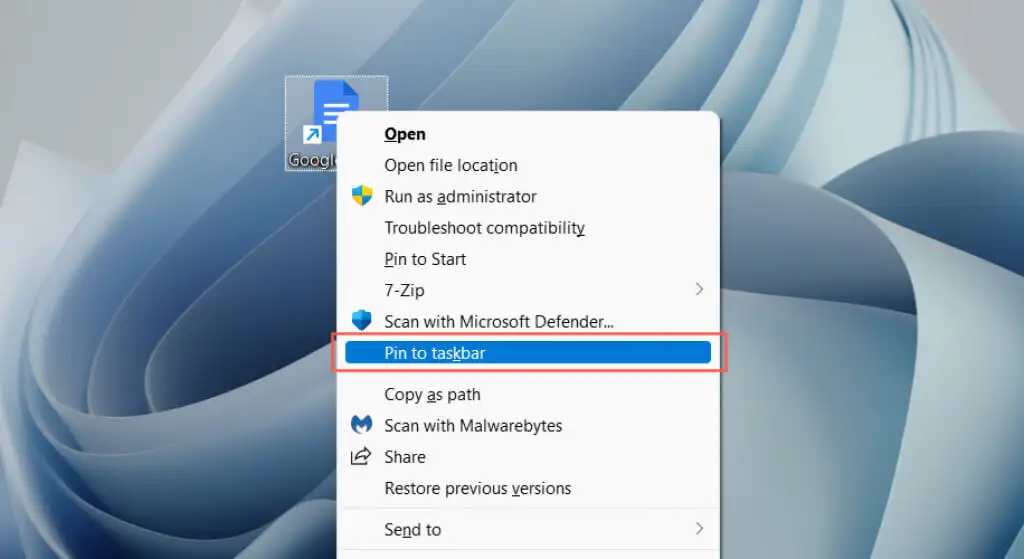
Microsoft Edge
- Încărcați site-ul web în Edge.
- Deschideți meniul Edge și selectați Aplicații > Instalați acest site ca aplicație .
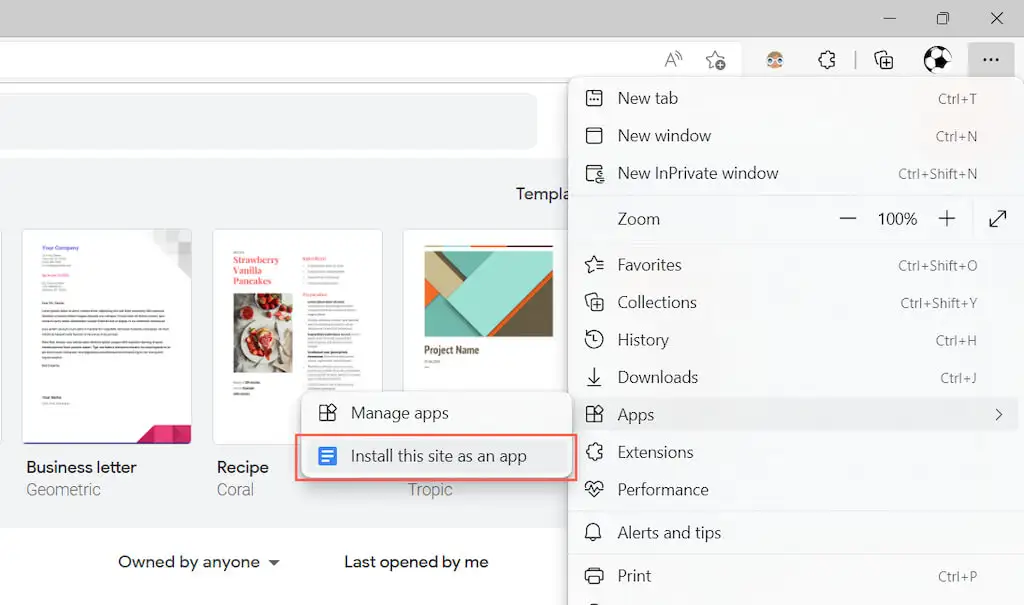
- Selectați Instalare pentru a confirma.
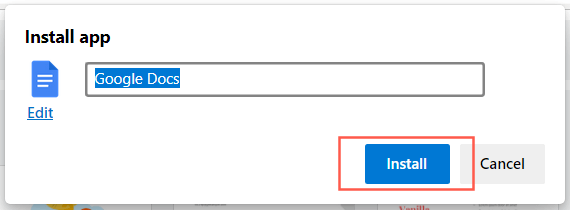
- Bifați caseta de lângă Fixați în bara de activități și selectați Permiteți .
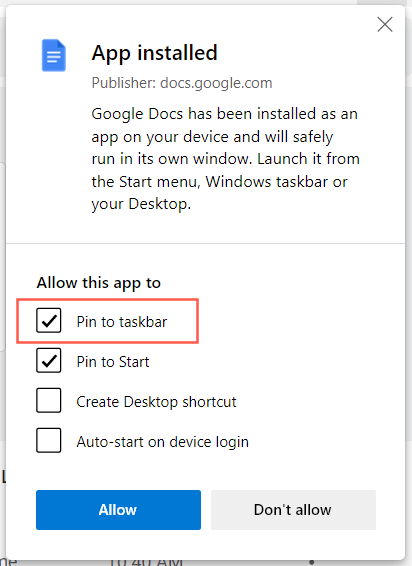
Acces instantaneu la aplicații, fișiere și site-uri web
Acum că știți cum să adăugați aplicațiile, fișierele și site-urile web preferate în bara de activități Windows, nu uitați să le rearanjați trăgându-le. De asemenea, puteți anula fixarea pictogramelor din bara de activități făcând clic dreapta pe pictogramă și selectând Anulați fixarea din bara de activități . Lăsând deoparte comenzile rapide, puteți personaliza și bara de activități în Windows 10 și 11 și puteți face mult mai multe.
