Cum să adăugați semnătură și să trimiteți răspunsuri automate folosind Microsoft Outlook
Publicat: 2019-09-24Microsoft Outlook este încărcat cu sute de funcții pentru a vă oferi acces ușor pentru a vă gestiona conturile de e-mail. Puteți configura mai multe conturi de e-mail în Outlook 365 și puteți accesa centralizat toate e-mailurile dvs. folosind această aplicație.
În timp ce trimitem e-mailuri sau răspundem la e-mailul cuiva, în general creăm o semnătură de e-mail în Outlook și adăugăm semnătura noastră care acționează ca o carte de vizită pentru destinatar. În loc să introducem în mod repetat semnătura noastră pentru fiecare e-mail individual, putem configura o semnătură Outlook pentru toate e-mailurile trimise pe care le trimitem.
Când nu suntem la birou sau călătorim sau în concedii lungi, cu acces limitat sau inexistent la e-mailuri, putem, de asemenea, configura Outlook out of office assistant pentru a trimite un răspuns automat pe Outlook. Să ne dăm seama de pașii pentru a efectua aceste opțiuni.
Adăugați o semnătură de e-mail în Outlook
Folosind Outlook 365 și alte versiuni, puteți crea o semnătură de e-mail în Outlook și puteți adăuga una sau mai multe semnături Outlook personalizate pentru mai multe conturi de e-mail. De asemenea, puteți adăuga imagini, un logo, cartea de vizită electronică sau o imagine a semnăturii dvs. scrise de mână la semnătura dvs. Outlook. Semnătura dvs. poate fi adăugată automat sau o puteți adăuga la mesajele de e-mail de la caz la caz.
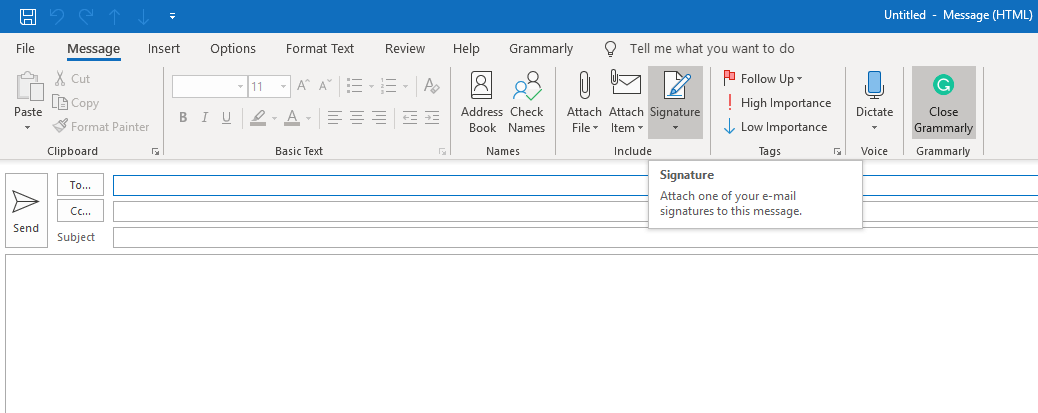
Pentru a crea o semnătură de e-mail în Outlook, va trebui să urmați acești pași.
Pasul 1. Deschideți un nou mesaj de e-mail.
Pasul 2. În meniul Mesaje, faceți clic pe „Semnătură” și selectați din nou „Semnături” din lista derulantă.
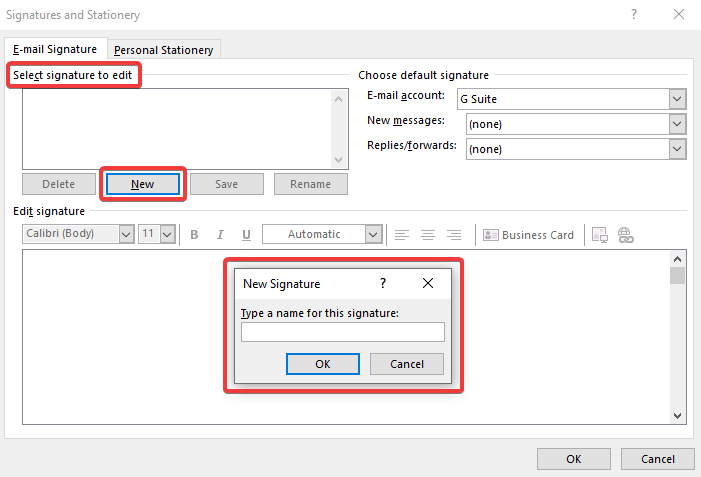
Pasul 3. Sub opțiunea „Selectare semnătură pentru a edita”, faceți clic pe butonul „Nou” pentru a adăuga o nouă semnătură.
Pasul 3. Dați un nume semnăturii și faceți clic pe „Ok”.
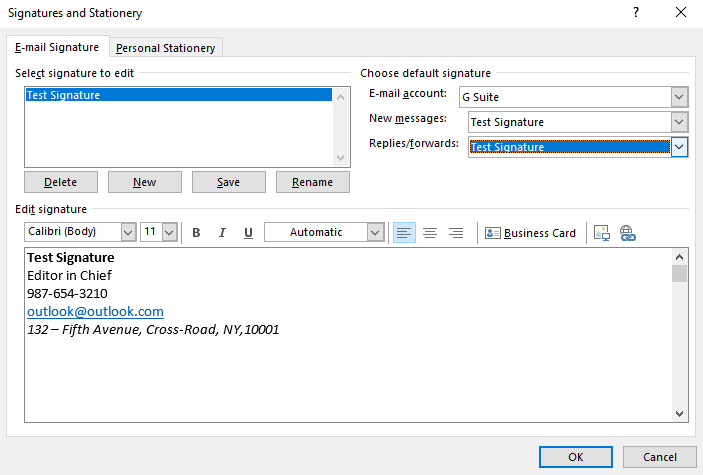
Pasul 4. Adăugați detaliile semnăturii dvs. sub „Editați semnătura”. Puteți, de asemenea, să copiați și să lipiți semnătura dvs. de la clientul dvs. de e-mail principal. Bara de formatare din partea de sus vă permite să formatați și să dați stil semnăturii dvs. Outlook. Puteți selecta pictograma Imagine de lângă „Cartea de vizită”, răsfoiți fișierul imagine și faceți clic pe „Inserați”. De asemenea, puteți redimensiona imaginea în funcție de nevoile dvs.
„Notă: puteți adăuga link-ul site-ului dvs., adrese de e-mail și imagini la semnătură. De asemenea, puteți adăuga pictograme și link-uri pentru rețelele sociale la semnătura dvs. sau puteți personaliza un șablon de semnătură prestabilit din Galeria de semnături .”
Pasul 5. Sub „Alege semnătura implicită”, configurați aceste opțiuni pentru semnătura dvs.:
- Alegeți un cont de e-mail pe care să îl asociați cu semnătura sub caseta derulantă a contului de e-mail. Puteți configura diferite semnături Outlook pentru conturi de e-mail individuale.
- Alegeți semnătura implicită pentru Mesaje noi și Răspunsuri/Redirecționări.
- Dacă nu doriți o semnătură automată de e-mail Outlook, păstrați opțiunea ca „Niciuna”.
Pasul 6. Faceți clic pe „Ok” pentru a salva setările și a reveni la noua pagină de e-mail.
„Notă: De asemenea, puteți face clic pe meniul „Fișier”? Accesați fila „Opțiuni” din opțiunile din partea stângă? Selectați „Poștă” din opțiunile din partea stângă în noua fereastră și faceți clic pe „Semnături” (a treia opțiune) din partea de sus.”
Configurați răspunsuri automate – Cunoscut anterior ca Asistent în afara biroului
Folosim răspunsuri automate în Outlook ori de câte ori dorim să le anunțăm expeditorilor că nu vom putea răspunde imediat la mesajele lor. Odată ce am configurat răspunsurile automate, acestea sunt trimise automat ca răspuns la fiecare e-mail pe care îl primim.
Puteți urma pașii menționați mai jos pentru a configura Asistența pentru răspunsuri automate (în afara biroului) pe Microsoft Office Outlook 2019, Outlook 2016, 2013, 2010 și Outlook pentru Office 365.
„Notă: caracteristica „Răspunsuri automate” este disponibilă numai cu un cont Exchange care este utilizat pe scară largă de multe dintre organizații. Utilizatorii casnici sau utilizatorii cu Outlook.com (fost Hotmail), POP3, IMAP nu au această funcție.”
Pentru utilizatorii de cont Exchange
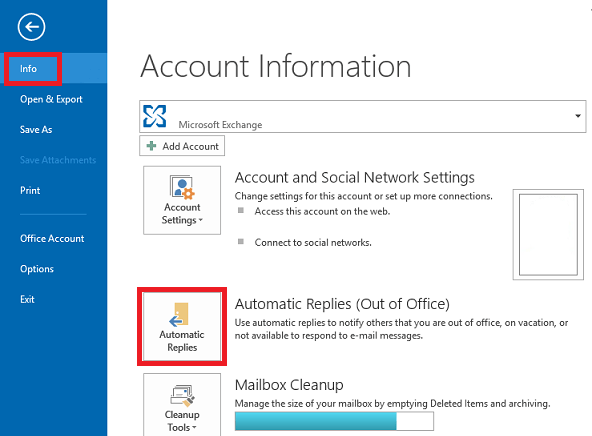
Pasul 1. Faceți clic pe meniul „Fișier” și accesați fila „Informații”.
Pasul 2. Faceți clic pe butonul Răspunsuri automate (În afara biroului).
„Notă: dacă nu vedeți această opțiune, nu utilizați un cont Exchange. Treci la supleanți .”
Pasul 3. Selectați caseta de selectare „Trimite răspunsuri automate” din caseta de dialog Răspunsuri automate.
Pasul 4. Dacă sunteți sigur de dată și ore, bifați caseta de selectare „Trimite numai în acest interval de timp”. Și setați ora de început și de sfârșit.
Pasul 5. În fila „În interiorul organizației mele”, introduceți un mesaj pe care doriți să-l trimiteți în cadrul organizației dvs., iar în fila „În afara organizației mele”, introduceți un mesaj pe care doriți să-l trimiteți altora și faceți clic pe „Ok”. .
„Notă: Dacă ați bifat caseta de selectare „Trimiteți doar în acest interval de timp”, mesajele vor fi trimise automat tuturor expeditorilor până la îndeplinirea datei și orei specificate, altfel va continua până când dezactivați opțiunea manual, urmând Pasul 1 și bifați opțiunea „Nu trimiteți răspunsuri automate”.
Pentru utilizatorii care nu au cont de schimb
Dacă utilizați un cont non-Exchange, procesul devine puțin problematic pentru a configura un răspuns automat pe Outlook. Va trebui să creați un șablon de mesaj și apoi să configurați o regulă pentru a trimite acel mesaj ca răspuns la mesajele primite.
Creați un șablon de mesaj
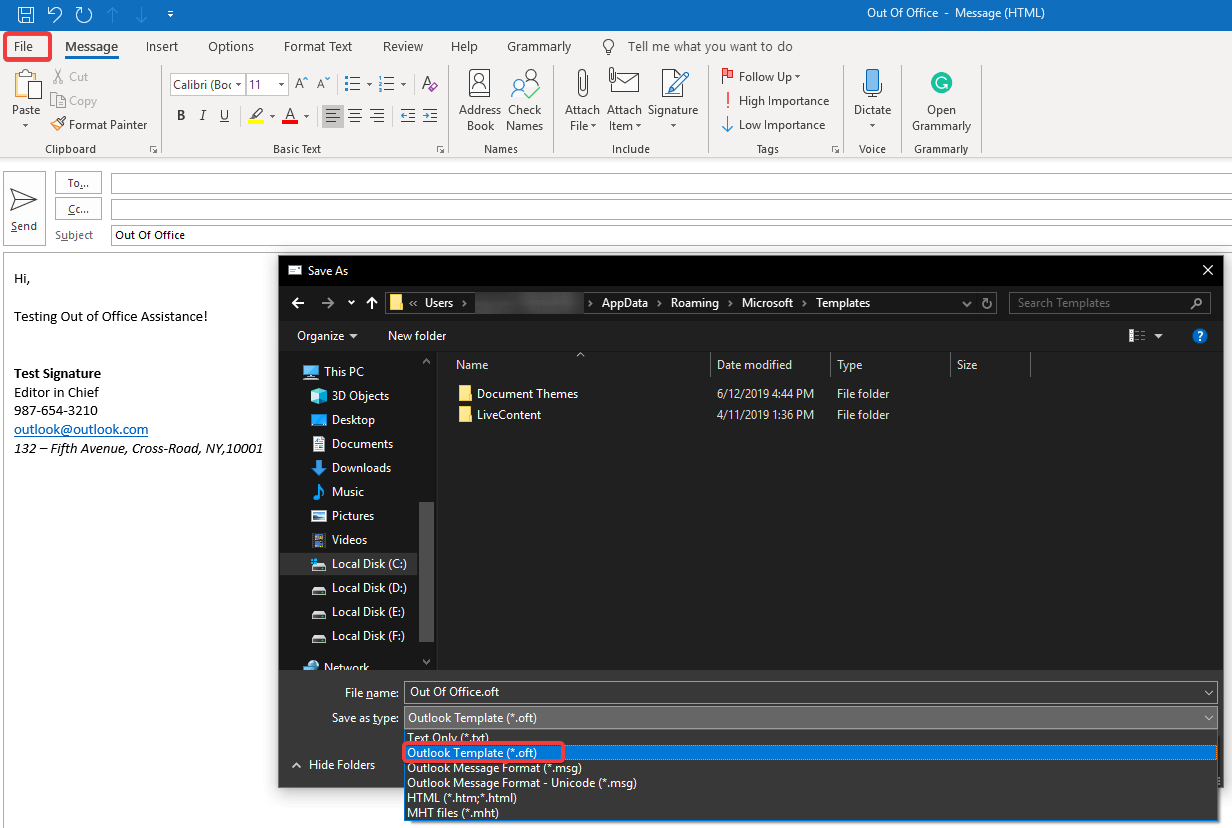
Pasul 1. Deschideți un nou mesaj de e-mail și introduceți linia de subiect ca „În afara biroului”.
Pasul 2. Introduceți răspunsul dvs. „În afara biroului” (Poate include detaliile dvs. de călătorie, detalii de contact alternative, SPOC etc.) Păstrați mesajul scurt și simplu.
Pasul 3. Faceți clic pe meniul „Fișier” și selectați „Salvare ca”.
Pasul 4. În meniul derulant „Salvare ca tip”, alegeți „Șablon Outlook (*.oft)” și dați-i un nume.
Pasul 5. Faceți clic pe butonul „Salvați” și închideți fereastra de mesaje. Dacă vi se solicită, puteți face clic pe opțiunea „Salvare”.
„După ce ați creat un mesaj, va trebui să creați o regulă pentru a configura un răspuns automat pe Outlook.”
Citiți și: Configurați Gmail și Windows Live Hotmail cu Microsoft Outlook
Creați o regulă pentru a configura un răspuns automat în Outlook
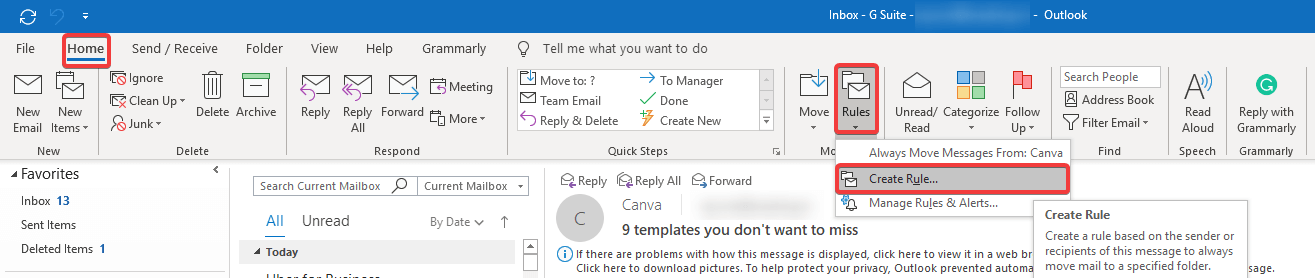
Pasul 1. Odată ce vă aflați în fila „Acasă” din Outlook, faceți clic pe butonul „Reguli” și selectați „Gestionați reguli și alerte” din lista verticală.
Pasul 2. În mod implicit, ar trebui să vă aflați în fila „Reguli de e-mail”, dacă nu, selectați-o.
Pasul 3. În mod implicit, noua regulă va fi aplicată în „Dosarul Inbox” pe care l-ați selectat înainte de a face clic pe butonul „Regulă”.
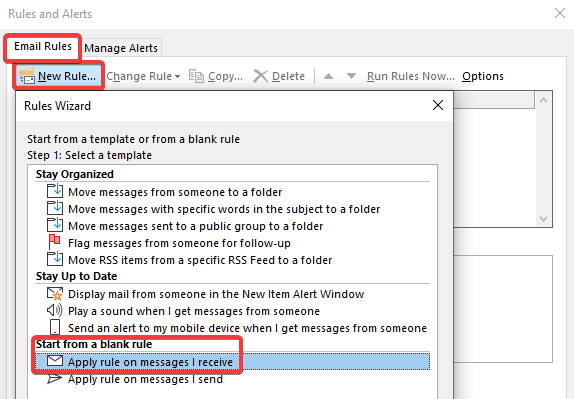
Pasul 4. Faceți clic pe butonul „Regulă nouă” și sub secțiunea „Începe de la o regulă necompletată”, selectați „Aplicați regula la mesajele pe care le primesc” și faceți clic pe butonul „Următorul”.
Pasul 5. Selectați opțiunea(ele) conform priorității dvs., deoarece am selectat „Când numele meu este în caseta Către”. Puteți selecta mai multe opțiuni aici ca „Marcat ca important”, „Marcat ca sensibil” sau de la anumite persoane și faceți clic pe butonul „Următorul”.
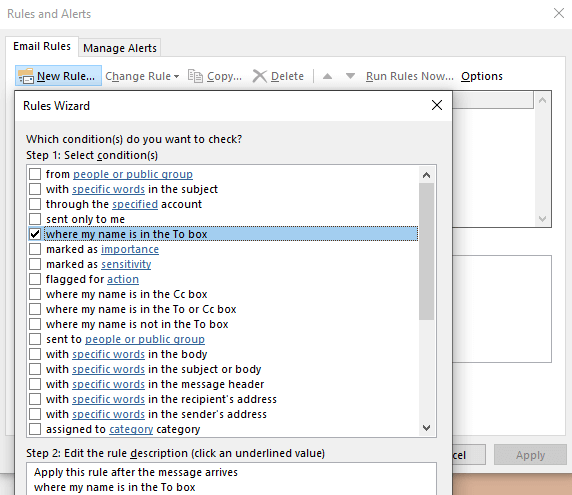
Pasul 6. Aici, trebuie să bifați în fața „Răspuns folosind un șablon specific” și apoi faceți clic pe linkul numit „Un șablon specific” sub Pasul 2: Editați caseta de descriere a regulii.
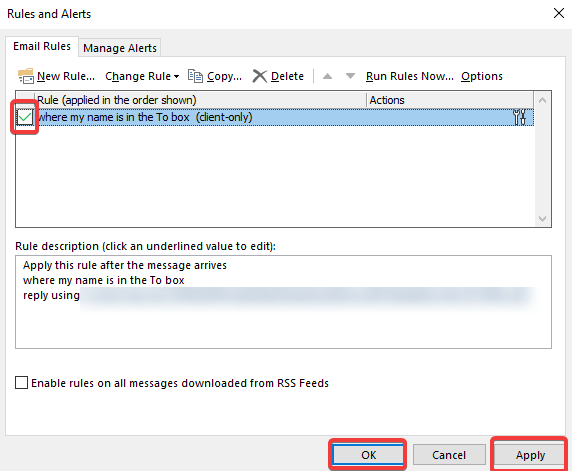
Aici, trebuie să răsfoiți șablonul pe care l-ați creat și salvat mai devreme.
Pasul 7. În fereastra următoare, este necesară Setați o excepție, altfel faceți clic pe butonul „Următorul”. Dacă configurați excepții, nu va trimite un răspuns automat pe Outlook la aceste excepții.
Pasul 8. Dați un nume regulii pe care ați creat-o și asigurați-vă că caseta de selectare „Activați această regulă” este bifată și faceți clic pe butonul „Terminare”.
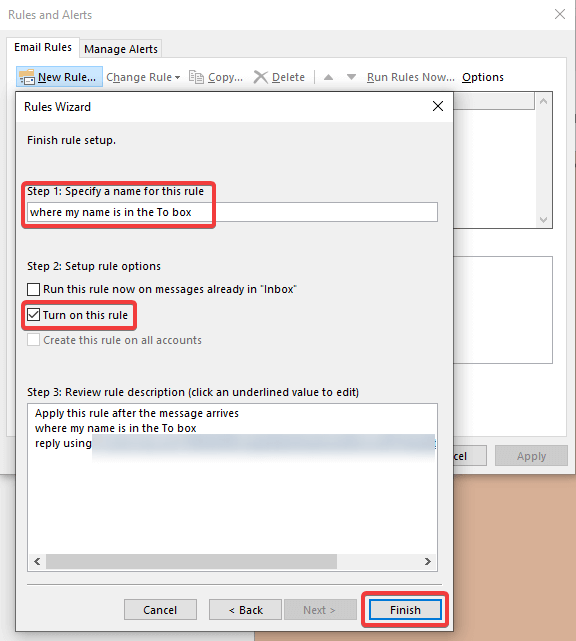
„Notă: vă va afișa un mesaj de avertizare care spune că regula nu este aplicată și că Outlook nu ar trebui să fie închis pentru a menține regula activă.”
Pasul 9. Dacă doriți să activați regula mai târziu, lăsați caseta de selectare „Activați această regulă” nebifată și faceți clic pe butonul „Terminare”. Ori de câte ori doriți să activați regula, urmați pur și simplu Pasul 1 și puneți o verificare în fața regulii nou adăugate și faceți clic pe butonul „Aplicați” și „Ok”.
„Notă: Pentru a dezactiva regula odată ce reveniți și reluați serviciile, va trebui să urmați din nou Pasul 1 și să debifați regula care a fost activă pe tot parcursul timpului offline și să faceți clic pe butonul „Aplicați” și „Ok”.
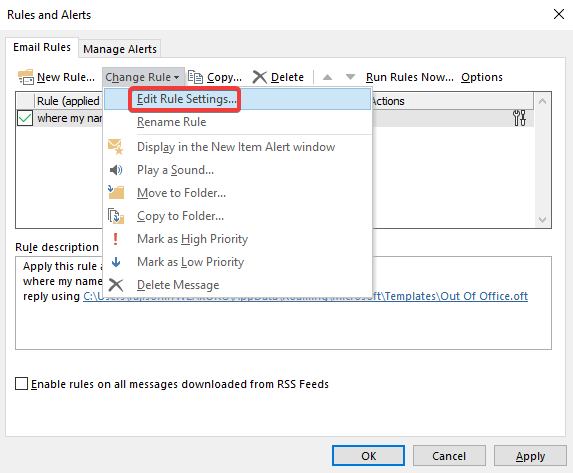
De asemenea, puteți edita regula selectând-o și făcând clic pe butonul „Modificați regula” și selectând „Editați setările regulii...”. Se va deschide consola de editare a regulii pe care ați folosit-o pentru a o crea mai devreme.
În aceeași fereastră, puteți găsi o opțiune pentru a șterge regula dacă credeți că acest lucru nu vă mai este util sau setările nu sunt configurate conform dorinței dvs.
Rezumând
Aici am acoperit 2 cele mai utile setări ale Microsoft Outlook. Configurarea unei semnături Outlook este una dintre cerințele de bază ale trimiterii prin e-mail. Acum puteți crea cu ușurință o semnătură de e-mail în Outlook cu link-uri sigla companiei dvs. și formatare adecvată. Odată ce adăugați o semnătură de e-mail Outlook, aceasta este adăugată automat la toate e-mailurile trimise sau poate fi personalizată în funcție de interesul dvs.
Am abordat, de asemenea, configurarea unui răspuns automat pe Outlook pentru a trimite e-mailuri la asistentul Outlook în afara biroului. Un răspuns automat din Outlook este trimis către toate e-mailurile sau personalizate pe care le primim în căsuța noastră de e-mail.
Dacă acest articol s-a dovedit a fi util pentru dvs., vă rugăm să apreciați și să împărtășiți-l colegilor. Pentru mai multe astfel de sfaturi, trucuri și actualizări legate de tehnologie, faceți clic pe pictograma clopoțel pentru a obține actualizări regulate de la Tweak Library . Împărtășește-ți părerile despre acest articol în secțiunea de comentarii.
Urmează-ne:

