Cum să adăugați miniaturi în Mozilla Firefox
Publicat: 2023-04-05În acest articol, vom demonstra cum să adăugați miniaturi în Mozilla Firefox. Vă vom oferi și un manual pas cu pas. Astfel, dacă sunteți în căutarea unei tehnici de îmbunătățire a eficienței browserului dvs. Firefox, această postare este pentru dvs.
Browserul web cu sursă deschisă și gratuit Mozilla Firefox este disponibil pentru descărcare. Oferă o interfață de utilizator intuitivă și este compatibil cu majoritatea sistemelor de operare principale. Capacitatea Firefox de a afișa imagini în miniatură în fereastra browserului este una dintre caracteristicile sale distinctive. Când vizualizați fișiere sau fotografii uriașe, acest lucru poate fi util.
Cuprins
Ce este o miniatură în Mozilla Firefox?
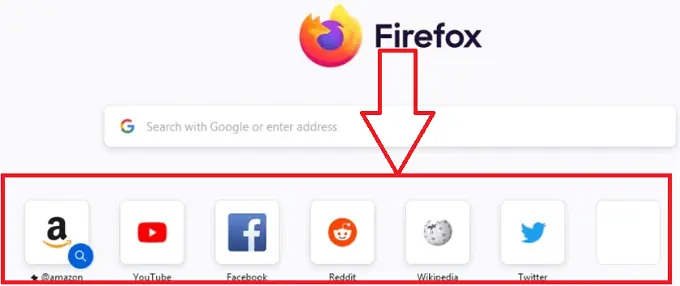
Imaginea unui site web care apare pe pagina cu filă nouă a Mozilla Firefox este redusă într-o miniatură. Aceste miniaturi, care reprezintă site-urile dvs. cele mai frecventate, apar într-o grilă atunci când deschideți o filă nouă în Firefox.
Puteți ajunge mai rapid și mai ușor la site-urile dvs. web preferate folosind miniaturile, folosindu-le în loc să le căutați sau să introduceți adresele URL complete. Făcând clic pe o miniatură, se va accesa automat pagina web relevantă într-o filă nouă.
Puteți personaliza miniaturile din noua filă adăugând sau eliminând comenzi rapide către site-urile dvs. web preferate. Selectând butonul „Adăugați o comandă rapidă” pe un slot pentru miniaturi gol, puteți introduce cu ușurință numele site-ului și adresa URL. Favicon-ul și alte aspecte de design ale site-ului web vor fi folosite de Firefox pentru a construi automat o imagine în miniatură.
- Înrudit: Cum să adăugați utilizatori la contul de grup pe Mac
- Cum se adaugă format de număr la un document Word pe Mac?
Utilizări ale miniaturilor în Mozilla Firefox
Am vorbit deja despre miniaturi, o caracteristică populară a browserului web Mozilla Firefox care oferă utilizatorilor acces rapid la site-urile web vizitate frecvent. Următoarele cinci programe sunt disponibile pentru miniaturile Mozilla Firefox:
1. Acces rapid la cele mai vizitate site-uri
În Firefox, utilizatorilor li se arată o colecție de miniaturi pentru site-urile lor cele mai frecvent vizitate atunci când deschid o filă nouă. Utilizatorii nu mai trebuie să introducă adresa site-ului web sau să efectueze o căutare pe site pentru a vizita instantaneu site-urile lor preferate cu un singur clic datorită acestei funcționalități.
2. Personalizarea paginii filă nouă
Utilizatorii Firefox pot modifica aspectul noii pagini cu file adăugând sau eliminând anumite site-uri web, rearanjand miniaturile sau chiar adăugând elemente grafice unice de fundal. Folosind această funcție, utilizatorii își pot personaliza navigarea și pot îmbunătăți gradul de utilizare și atractivitatea estetică a noii pagini cu filă.
3. Fila Previzualizări
Utilizatorii Firefox pot vedea o previzualizare în miniatură a paginii web conectată la acea filă atunci când trec cu mouse-ul peste ea. Când clienții au mai multe file deschise și doresc să descopere rapid o anumită pagină web fără a fi nevoiți să navigheze prin fiecare filă, această funcționalitate este destul de utilă. Utilizatorilor le poate fi mai ușor să găsească pagina pe care o caută folosind previzualizarea în miniatură, care oferă o reprezentare vizuală a conținutului de pe pagină.
4. Previzualizare istoric de navigare
Miniaturile reprezintă o altă modalitate prin care Firefox afișează o privire asupra istoricului de navigare al unui utilizator. O listă a site-urilor web pe care un utilizator le-a vizitat recent este afișată atunci când accesează meniul istoric al browserului, împreună cu previzualizările în miniatură ale fiecărei pagini. Această caracteristică facilitează utilizatorilor să identifice paginile pe care doresc să le revizuiască și să revină rapid la ele.
5. Ajutor vizual pentru marcaje
În Firefox, miniatura unui site este creată automat și afișată în meniul de marcaje atunci când un utilizator marchează o pagină. Această caracteristică oferă un ajutor vizual care descrie site-ul, facilitând recunoașterea și localizarea marcajelor de către utilizatori.
Mai sus sunt câteva dintre utilizările principale ale miniaturilor. Miniaturile pot fi folosite în Firefox în Firefox în Firefox pentru o gamă largă de scopuri, oferind utilizatorilor un instrument puternic pentru a naviga și a ajunge la conținutul de care au nevoie mai rapid și mai eficient. Miniaturile sunt o caracteristică crucială care poate îmbunătăți navigarea și poate crește accesibilitatea utilizatorilor, fie că este vorba de noua pagină de filă, previzualizări de file, istoric de navigare sau marcaje.
- Înrudit: Cum să adăugați și să eliminați antetul cuvântului numai pe prima pagină
- Ce sunt Cc și Bcc în e-mail? Și cum să le adaugi?
Cum adaug miniaturi în noua filă a Mozilla Firefox?
Firefox creează miniaturi în mod implicit și le afișează în noua pagină cu filă pentru site-urile web vizitate frecvent. Cu toate acestea, utilizatorii pot adăuga manual miniaturi pe pagină pentru a se potrivi preferințelor lor. Să înțelegem procedura pas cu pas pentru adăugarea de miniaturi pe pagina de pornire a browserului Firefox.
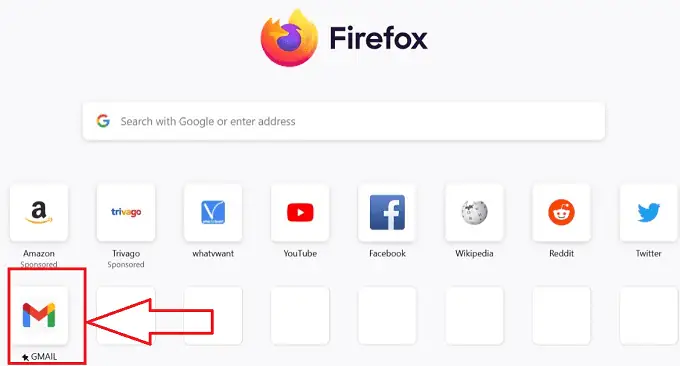
În acest bloc, vom demonstra procedura pas cu pas despre cum să adăugați miniaturi în noua filă a browserului Firefox
Timp total: 3 minute
Pasul 1: Deschideți Firefox

Deschideți browserul Mozilla Firefox de pe desktop făcând clic pe simbolul browser-ului necesar de pe desktop-ul dispozitivului dvs.
Pasul 2: Miniaturi predefinite
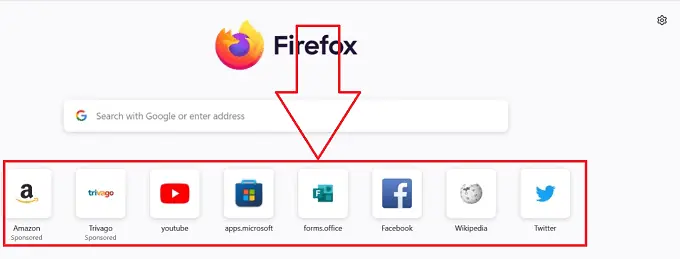
Browserul Mozilla Firefox necesar va fi deschis cu o filă nouă și puteți găsi câteva miniaturi predefinite disponibile în ea.
Pasul 3: Setări

Deschideți setările browserului făcând clic pe pictograma „Setări” disponibilă în partea dreaptă sus a browserului dumneavoastră Firefox.
Pasul 4: Pictograma pentru comenzi rapide
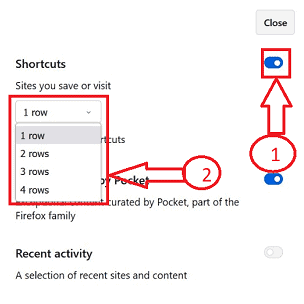
După ce faceți clic pe pictograma „Setări” se deschide o fereastră secundară cu mai multe pictograme, alegeți pictograma de sus „Comenzi rapide” pentru a o activa dacă este dezactivată și faceți clic pe submeniul de sub pictograma comenzilor rapide, care vă permite să alegeți numărul de comenzi rapide. rânduri de miniaturi de adăugat.
Pasul 5: Vizualizare schimbată
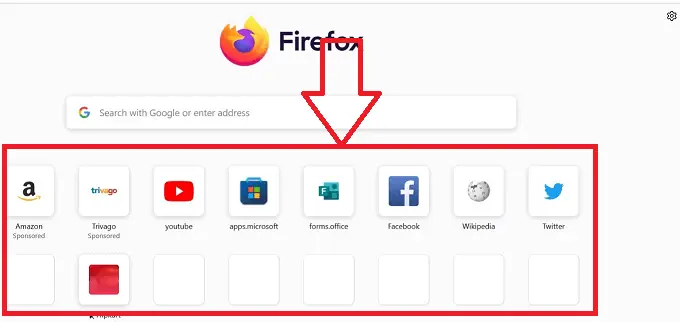
După rândurile adăugate în meniul de setări, puteți vedea structura modificată a proiecțiilor în miniatură ale browserului în filă.
Pasul 6: Editați pictograma
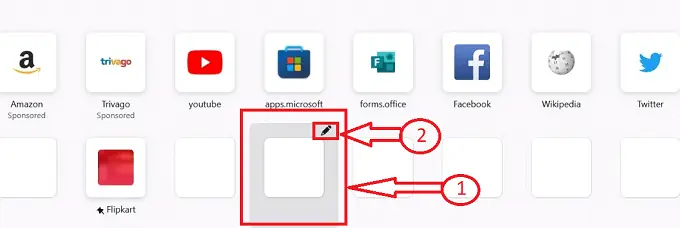
Plasați cursorul mouse-ului peste casetele goale în formă de pătrat disponibile în secțiunea de miniaturi, veți găsi un simbol „Creion” reprezentând pictograma de editare, faceți clic pe el.
Pasul 7: Meniul de comenzi rapide

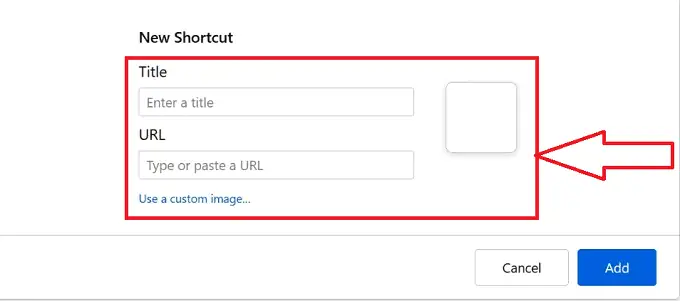
Odată ce faceți clic pe pictograma de editare, se deschide o nouă sub fereastră cu un titlu „Shortcut” și cu două casete de text în ea, prima casetă de text reprezintă „Titlul” miniaturii, iar următoarea este „URL-ul” al miniaturii. miniatură.
Pasul 8: Detaliile miniaturii
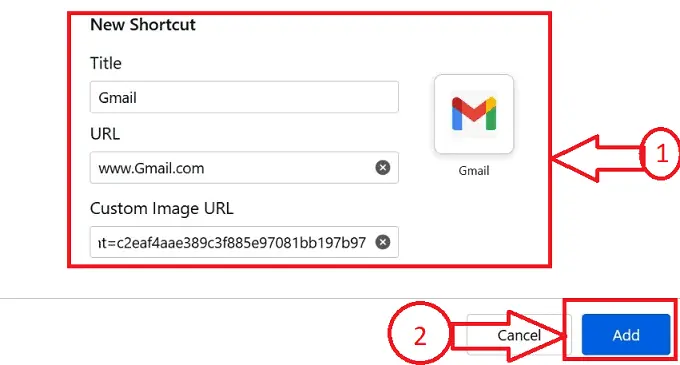
Introduceți titlul necesar în caseta de text „Titlu” a casetei de text site-ului web și „URL-ul” site-ului web în caseta URL pentru a încărca imaginea avem o opțiune „Imagine personalizată” faceți clic pe ea pentru a încărca imaginea preferată a site-ului web și faceți clic pe butonul „ADĂUGAȚI”.
Pasul 9: Miniatura adăugată
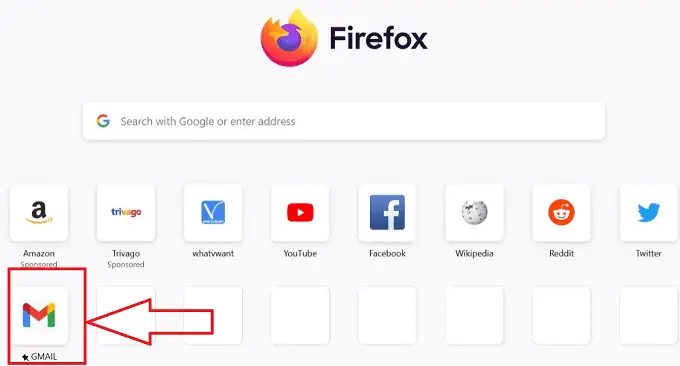
Urmând procedura de mai sus putem schimba cu succes miniaturile în browserul Firefox fără întreruperi.
- Înrudit: Cum să adăugați o semnătură la Yahoo Mail (Ghid pas cu pas)
- Cum să adaugi sau să schimbi imaginea de profil Yahoo Mail?
Cum schimb miniatura de pe pagina mea de pornire Mozilla Firefox?
Să înțelegem acum procedura detaliată pas cu pas pentru schimbarea miniaturilor pe pagina de pornire Mozilla Firefox
- Deschideți browserul Mozilla Firefox de pe desktop făcând clic pe simbolul browser-ului necesar de pe desktop-ul dispozitivului dvs.

- Browserul Mozilla Firefox necesar va fi deschis cu o filă nouă, cu setul de miniaturi adăugat anterior în browser.
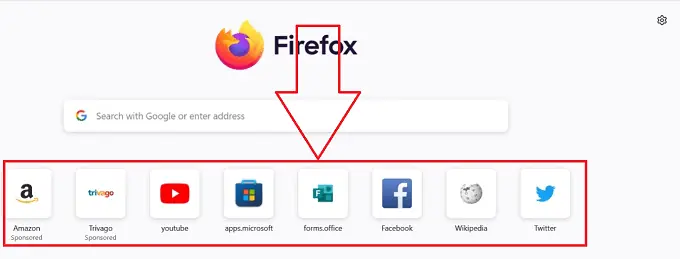
- Localizați miniatura necesară pe care doriți să o actualizați sau să o modificați pe pagina de pornire și faceți clic pe pictograma „Mai multe” reprezentată cu 3 puncte orizontale.
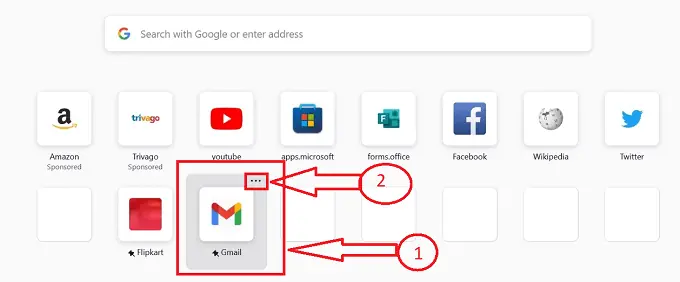
- Veți obține mai multe pictograme după ce faceți clic pe pictograma „Mai multe” reprezentată cu 3 puncte orizontale, faceți clic pe pictograma „Editare” din pictogramele disponibile.
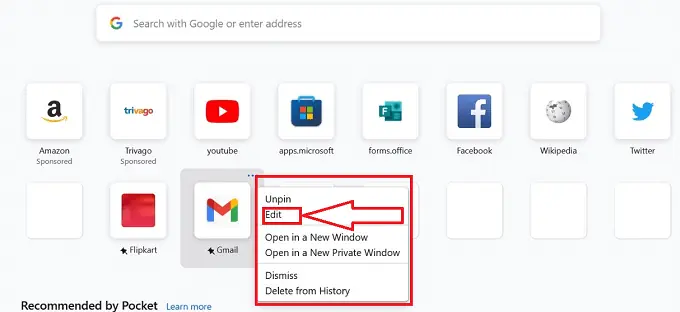
- Odată ce faceți clic pe pictograma de editare, se deschide o nouă fereastră secundară cu un titlu „Shortcut” și cu două casete de text în ea, prima casetă de text reprezintă „Titlul” miniaturii, iar următoarea este „URL-ul” și imaginea miniaturii adăugate anterior.
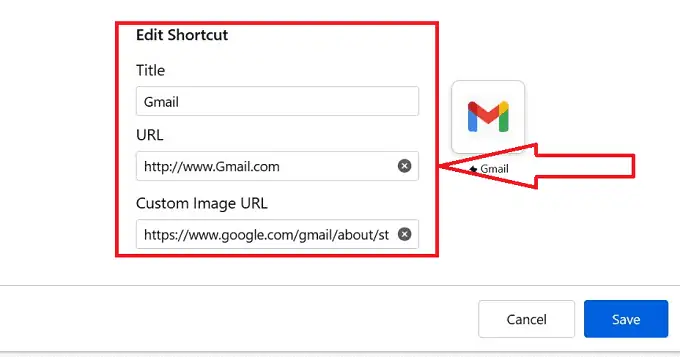
- Introduceți titlul, adresa URL și imaginea miniaturii care trebuie schimbate și faceți clic pe butonul „Salvare” odată ce ați introdus detaliile apt în casetele de text respective.
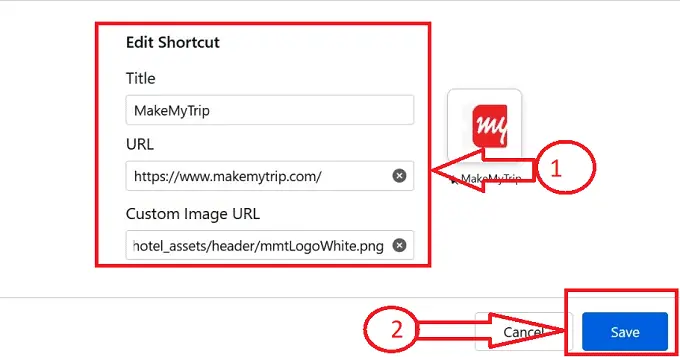
- Gata, miniatura anterioară va fi modificată și actualizată cu noua miniatură conform preferințelor tale în browserul Firefox.
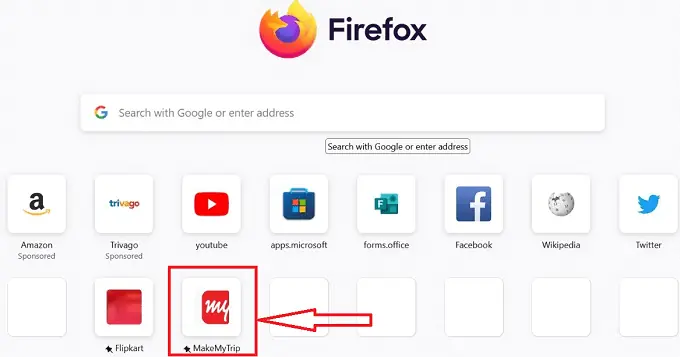
Urmând procedura de mai sus putem schimba cu succes miniaturile în browserul Firefox fără întreruperi.
- Înrudit: Cum să adăugați, să schimbați sau să personalizați semnătura Gmail
- Cum să adăugați, să vizualizați și să editați contactele de e-mail Yahoo
Cum să eliminați miniaturile de pe pagina de pornire Mozilla Firefox
Să trecem acum prin procedura detaliată pas cu pas pentru eliminarea miniaturii de pe pagina mea de pornire Mozilla Firefox
- Deschideți browserul Mozilla Firefox de pe desktop făcând clic pe simbolul browser-ului necesar de pe desktop-ul dispozitivului dvs.

- Browserul Mozilla Firefox necesar va fi deschis cu o filă nouă, cu setul de miniaturi adăugat anterior în browser.
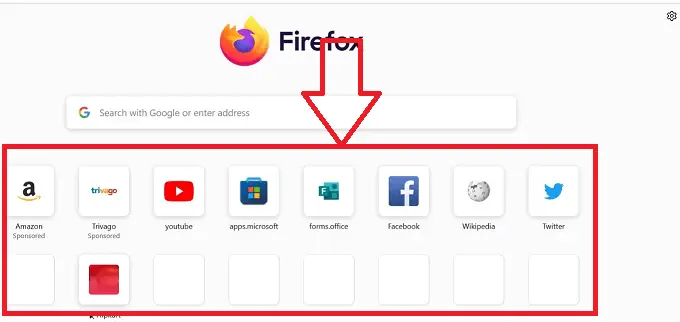
- Localizați miniatura necesară pe care doriți să o eliminați pe pagina de pornire și faceți clic pe pictograma „Mai multe” reprezentată cu 3 puncte orizontale.
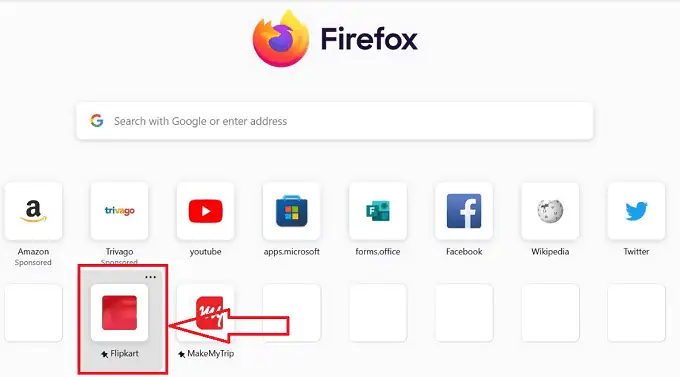
- Veți obține mai multe pictograme după ce faceți clic pe pictograma „Mai multe” reprezentată cu 3 puncte orizontale, faceți clic pe pictograma „Renunțați” din pictogramele disponibile.
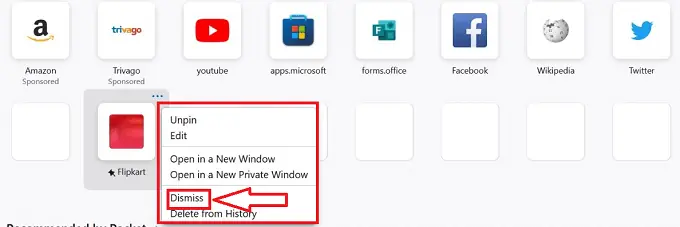
- Odată ce faceți clic pe pictograma „Renunțați”, miniatura va fi ștearsă din browserul Firefox și puteți vedea absența miniaturii în secțiunea de proiecție a miniaturii.
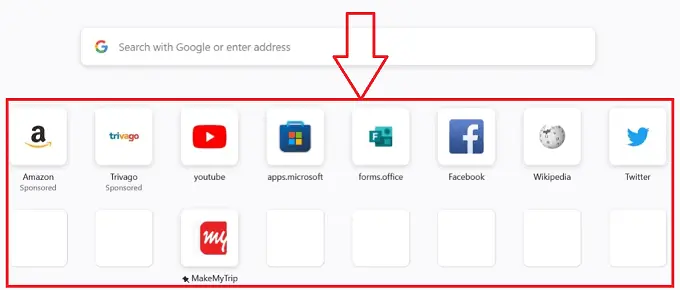
Gata, miniatura anterioară va fi ștearsă cu succes din browserul Firefox urmând procedura de mai sus fără întreruperi.
- Înrudit: Cum să adăugați noi motoare de căutare la Google Chrome
- Cum să adăugați o întrerupere de pagină în MS Word și Microsoft 365 Word?
Concluzie
Nu în ultimul rând, este o tehnică rapidă și ușoară de a elimina miniaturile din noua pagină de filă a Firefox, permițând utilizatorilor să își personalizeze navigarea și să facă site-urile lor preferate mai accesibile. Firefox oferă o modalitate rapidă și ușoară de a scăpa de miniaturile site-urilor vizitate frecvent din noua filă. Utilizatorii pot șterge cu ușurință miniaturile în Firefox, urmând aceste instrucțiuni simple, dacă apreciază confidențialitatea lor sau preferă o experiență de navigare mai structurată.
Sper că acest tutorial v-a ajutat cu Cum să adăugați miniaturi la pagina de pornire Mozilla Firefox. Dacă vrei să spui ceva, anunță-ne prin secțiunile de comentarii. Dacă vă place acest articol, distribuiți-l și urmăriți WhatVwant pe Facebook, Twitter și YouTube pentru mai multe sfaturi tehnice.
- Înrudit: Cum să adăugați și să editați imagini în PDF - 18 moduri uimitoare
- Cum adaug filigran la PDF pentru metode gratuite online și offline?
Cum să adăugați miniaturi în întrebări frecvente Mozilla firefox
De ce miniaturile nu sunt vizibile în Firefox?
Dacă nu vedeți nicio miniatură, ștergerea cache-ului din Firefox poate fi de vină. Firefox folosește memoria cache pentru a stoca miniaturile, prin urmare, dacă memoria cache este șters din Firefox, ca la ieșire sau folosind un dispozitiv de curățare a discurilor, pagina nu va mai avea miniaturi.
Cum îmi fac pagina de pornire Firefox a mea?
Puteți vizita pagina de personalizare.
Butonul Personalizați pagina de pornire este situat în partea de jos a paginii de pornire Firefox. Pentru a accesa fereastra de personalizare, faceți clic pe butonul respectiv.
În Firefox, cum pot adăuga imagini?
Selectând opțiunea Adăugați la Firefox de pe pagina Quick Image Blocker, puteți instala acea extensie. Un buton Quick Image Blocker va apărea apoi în bara de adrese URL a Firefox. Faceți clic pe acel buton pentru a deschide un site web cu câteva fotografii.
Cum pot afișa linkuri către miniaturi?
Alegeți opțiunea pictogramă Miniatură de sub adresa URL a linkului. Apăsați Setează miniatura. Alegeți între încărcarea propriei miniaturi și alegerea uneia din opțiunea Pictograme de masă. Linkul dvs. va include acum pictograma dvs.
