Cum să adăugați miniaturi pe pagina de pornire Google Chrome
Publicat: 2023-03-17Doriți să adăugați miniaturi pe pagina de pornire Google Chrome ? Unul dintre cele mai utilizate browsere web de pe planetă este Google Chrome. Este rapid, simplu de utilizat și ideal pentru navigarea online pe desktop. Miniaturile pentru pagina de pornire a site-ului dvs. sunt o caracteristică care îi lipsește Chrome. Trebuie să instalați o extensie terță parte pentru a adăuga miniaturi pe pagina dvs. de pornire.
În acest articol, vă vom învăța cum să utilizați o extensie gratuită pentru a adăuga miniaturi pe pagina dvs. de pornire Google Chrome. Urmând pașii simpli ai acestui tutorial simplu, veți putea adăuga rapid miniaturi pe prima pagină a site-ului dvs. web. Așadar, adăugarea de miniaturi pe pagina dvs. de pornire este o modalitate grozavă de a realiza acest lucru, indiferent dacă doriți să adăugați un pic mai mult fler site-ului dvs. sau doar doriți să le faceți mai ușor pentru vizitatori să găsească ceea ce caută. Haide să mergem!
Cuprins
Ce este o miniatură în Google Chrome???
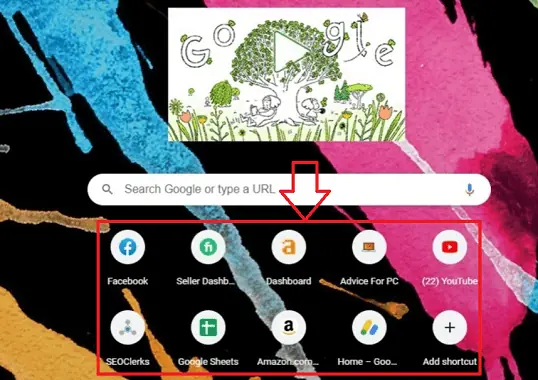
O miniatură în Google Chrome este o versiune condensată a unei imagini de pe un site web care apare în noua pagină cu filă. Aceste miniaturi, care reprezintă site-urile dvs. cele mai vizitate, apar într-o grilă atunci când deschideți o filă nouă în Chrome.
Miniaturile vă ajută să accesați site-urile web preferate fără a fi nevoie să introduceți adresele URL complete sau să efectuați o căutare. Puteți deschide instantaneu site-ul web corespunzător într-o filă nouă făcând clic pe o miniatură.
Comenzile rapide ale site-urilor dvs. preferate pot fi adăugate sau eliminate pentru a vă permite să personalizați miniaturile din noua pagină cu filă. Pur și simplu introduceți numele site-ului și URL-ul făcând clic pe butonul „Adăugați o comandă rapidă” de pe un slot pentru miniaturi pentru a realiza acest lucru. Favicon-ul și alte caracteristici de design ale site-ului web vor fi folosite de Chrome pentru a crea automat o imagine în miniatură.
- Înrudit: Cum se adaugă format de număr la documentul Word pe Mac?
- Cum să adăugați filigran la fotografie în elementele Photoshop?
Utilizări ale miniaturilor în Google Chrome
Miniaturile, o caracteristică foarte apreciată a browserului web Google Chrome, care oferă utilizatorilor acces rapid la site-urile web vizitate în mod regulat, au fost deja discutate. Acestea sunt cinci aplicații pentru miniaturile Google Chrome:
- Acces rapid la site-urile preferate: utilizatorii își pot accesa site-urile preferate rapid datorită miniaturilor de pe pagina nouă cu filă. În loc să tasteze adresa URL completă sau să efectueze o căutare, utilizatorii pot doar să facă clic pe o miniatură pentru a deschide site-ul web potrivit într-o filă nouă atunci când deschid o filă nouă. Această funcție poate accelera navigarea și poate economisi timp.
- Opțiuni de personalizare: utilizatorii Google Chrome pot schimba miniaturile care apar în noua lor pagină cu filă. Făcând clic pe un slot pentru miniaturi gol și introducând numele site-ului web și adresa URL, utilizatorii pot adăuga noi comenzi rapide la site-urile lor preferate. Pe baza favicon-ului și a altor caracteristici de design ale paginii, Chrome va crea o imagine în miniatură.
- Organizarea navigării: utilizatorii își pot organiza mai bine obiceiurile de navigare folosind grupuri de miniaturi, care reunesc site-uri web conexe. Utilizatorii își pot combina site-urile cele mai frecventate în noua lor pagină de filă, personalizând aspectul, ceea ce face mai ușor să găsească ceea ce caută și reduce dezordinea.
- Personalizare: miniaturile pot oferi paginii noii file o notă distinctivă. Utilizatorii au opțiunea de a folosi una dintre diferitele selecții ale Chrome sau de a-și selecta propria imagine de fundal. Utilizatorii își pot face experiența de navigare mai plăcută și unică prin schimbarea imaginii de fundal.
- Descoperirea de site-uri noi: Mai mult, puteți găsi site-uri web noi folosind miniaturile. Algoritmul din spatele Google Chrome creează miniaturi pe baza istoricului de navigare al unui utilizator, ceea ce face simplă găsirea de site-uri web sau materiale relevante. Utilizatorii pot găsi site-uri web noi în funcție de interesele lor, utilizând caseta de căutare din ecranul cu filă nouă.
Utilizările descrise mai sus sunt unele dintre utilizările majore ale miniaturilor în Google Chrome. Miniaturile Google Chrome sunt un instrument util care ajută la accelerarea navigării, la creșterea eficienței navigării și la oferirea experienței un sentiment mai individualizat. Miniaturile sunt un instrument indispensabil pentru orice utilizator Chrome, deoarece oferă opțiuni de personalizare și capacitatea de a găsi site-uri web noi.
- Înrudit: Cum să adăugați și să eliminați antetul cuvântului numai pe prima pagină
- Cum să adăugați utilizatori la un cont de grup pe Mac
Cum adaug miniaturi în noua filă a Chrome?
Să trecem acum printr-o procedură detaliată pas cu pas pentru a adăuga miniaturi în noua filă a Chrome
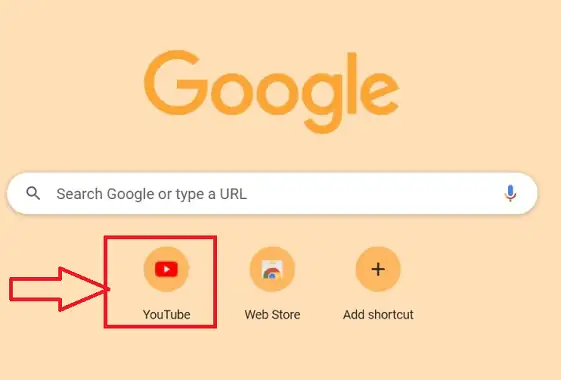
În acest bloc, vom demonstra procedura detaliată pas cu pas despre cum să adăugați miniaturi în noua filă Google Chrome
Timp total: 3 minute
Pasul 1: Deschideți Chrome

Deschideți browserul Chrome pe desktop făcând clic pe simbolul browser-ului necesar de pe desktop-ul dispozitivului dvs.
Pasul 2: Deschideți Istoricul
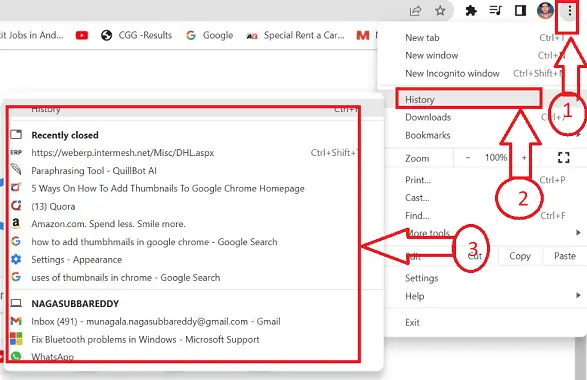
Pentru a începe, lansați browserul Chrome și creați o filă nouă. Alegeți Mai multe instrumente din meniul din dreapta sus, apoi faceți clic pe pictograma „Istoric” pentru a accesa istoricul de navigare anterior al paginii.
Pasul 3: Ștergeți istoricul

Ștergeți datele de navigare când utilizați pictogramele de comandă rapidă (Ctrl + Shift + Del) de pe tastatură. alegeți un interval de timp și bifați casetele de lângă fiecare categorie de istoric de navigare. apoi decideți asupra opțiunii de ștergere a datelor.
Pasul 4: Deschideți un site web nou
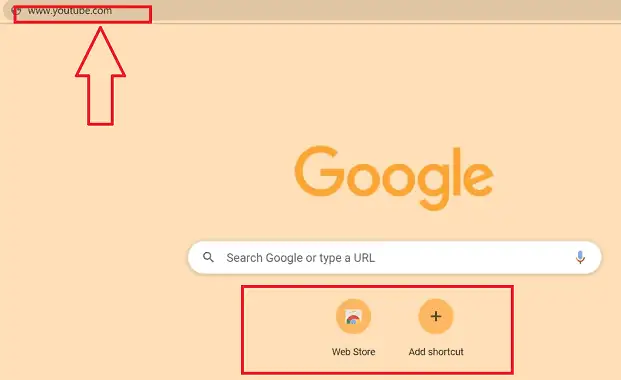
Acest proces va elimina complet toate urmele din fișierul cache al browserului dvs. și trebuie să deschideți site-ul web pe care trebuie să îl stocați ca miniatură.
Pasul 5: miniatură nouă

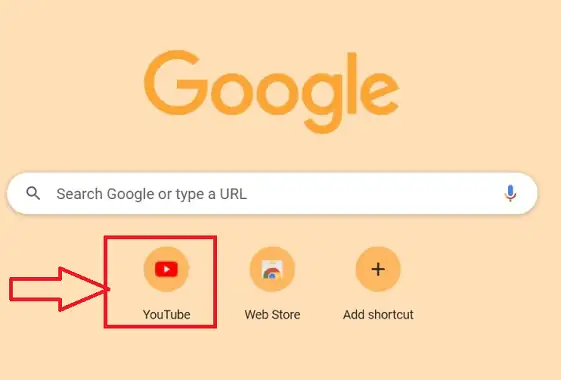
Browserul Chrome trebuie să fie închis și repornit încă o dată. Adresa site-ului web va fi adăugată imediat pe pagina de pornire a Chrome, iar simbolul miniaturii pe care ați navigat va apărea când reporniți browserul Chrome.
- Înrudit: Cum să adăugați o semnătură la Yahoo Mail (Ghid pas cu pas)
- Cum să adaugi sau să schimbi imaginea de profil Yahoo Mail?
Cum schimb miniatura de pe pagina mea de pornire Google Chrome?
Să trecem acum prin procesul detaliat pas cu pas de modificare a miniaturii de pe pagina mea de pornire Google Chrome
- Deschideți browserul Chrome sau orice alt browser de pe desktop făcând clic pe simbolul browser-ului necesar de pe dispozitivul dvs., pentru acest articol vom folosi „browserul Chrome”.
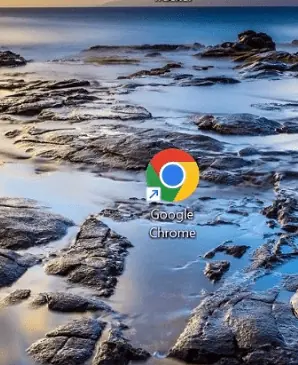
- Se va deschide browserul Chrome necesar, localizați miniatura necesară pe care doriți să o actualizați sau să o modificați pe pagina de pornire și faceți clic pe pictograma „Mai multe” reprezentată cu 3 puncte verticale.
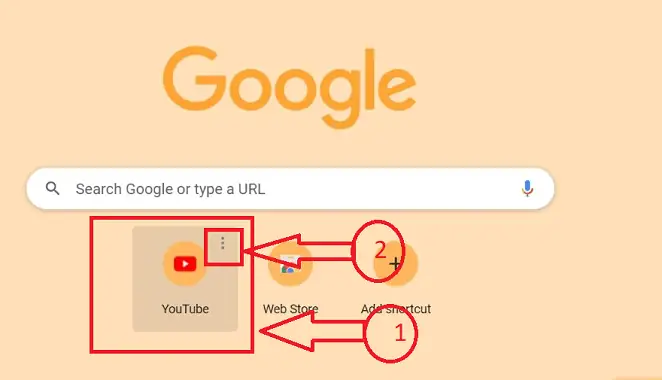
- Veți obține două opțiuni după ce faceți clic pe pictograma „Mai multe” reprezentată cu 3 puncte verticale, faceți clic pe pictograma „Editați comanda rapidă” din pictogramele disponibile.
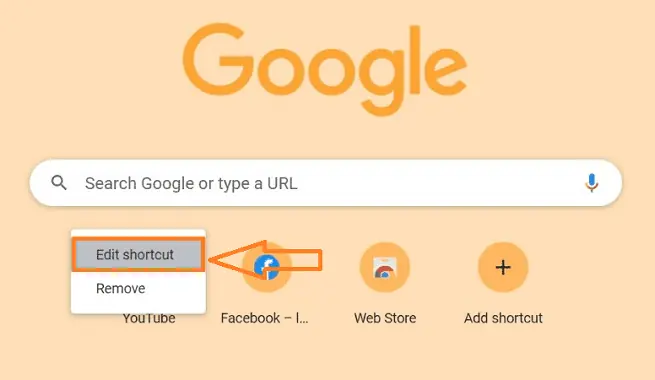
- Fereastra secundară „Editare comandă rapidă” se deschide cu link-uri de nume și URL în casetele de text ale miniaturilor anterioare.
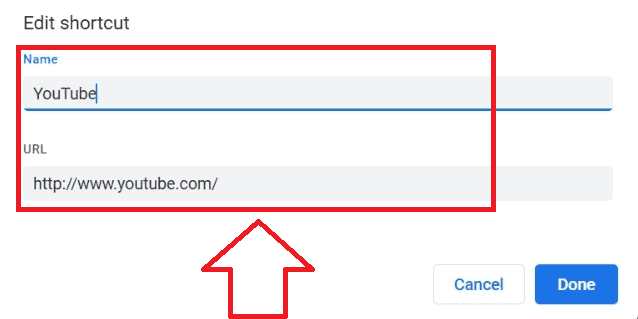
- Pentru a schimba miniatura, înlocuiți numele „textbox” cu noul nume ștergând vechiul, precum și URL-ul site-ului aferent numelui și faceți clic pe butonul „Terminat”.
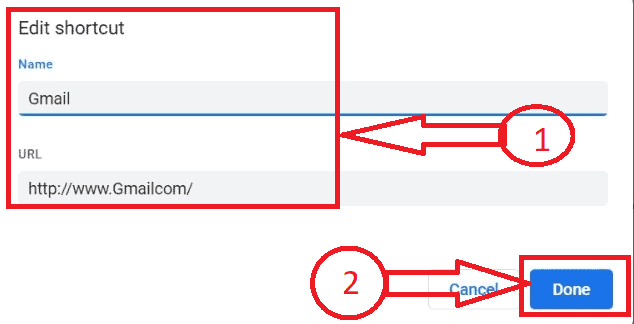
- Miniatura dvs. va fi schimbată cu succes, urmând procesul de mai sus puteți schimba toate miniaturile în Chrome fără întreruperi.
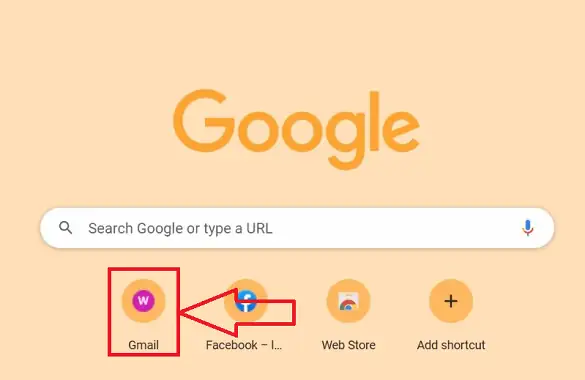
- Înrudit: Cum să adăugați, să schimbați sau să personalizați semnătura Gmail
- Cum să adăugați, să vizualizați și să editați contactele de e-mail Yahoo
Cum să eliminați miniaturile de pe pagina de pornire Google Chrome
Să trecem acum prin procedura detaliată pas cu pas pentru eliminarea miniaturii de pe pagina mea de pornire Google Chrome
- Deschideți browserul Chrome sau orice alt browser de pe desktop făcând clic pe simbolul browser-ului necesar de pe dispozitivul dvs., pentru acest articol vom folosi „browserul Chrome”.
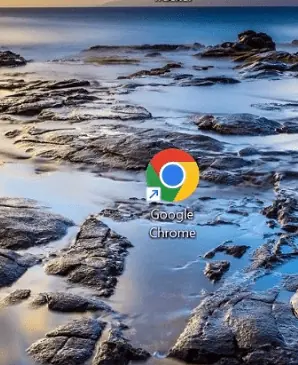
- Browserul Chrome necesar va fi deschis, localizați miniatura necesară pe care doriți să o actualizați sau să o modificați pe pagina de pornire.
- Plasați indicatorul mouse-ului pe miniatura dorită de editat și faceți clic pe pictograma „Mai multe” indicată cu trei puncte verticale după plasarea indicatorului.
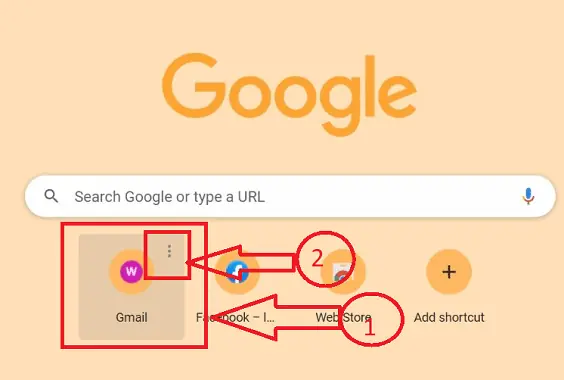
- Veți obține două opțiuni după ce faceți clic pe pictograma „Mai multe” reprezentată cu 3 puncte verticale, faceți clic pe pictograma „Eliminați” din pictogramele disponibile.
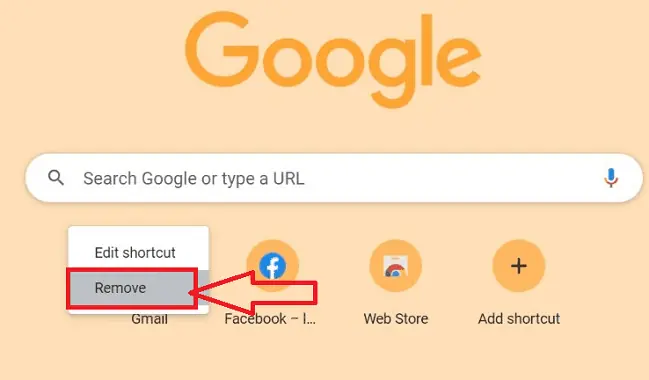
- Miniatura necesară va fi ștearsă și va fi afișat un mesaj pop-up „comandă rapidă eliminată” și va avea, de asemenea, opțiunea de a restabili comenzile rapide implicite.
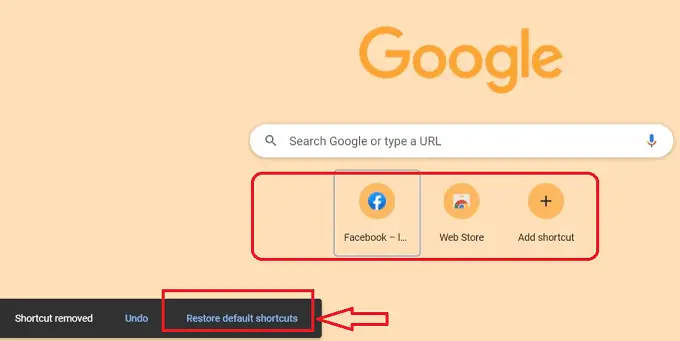
- Asta este! urmând exact procedura pas cu pas de mai sus puteți elimina miniaturile fără întreruperi de pe pagina de pornire Google Chrome.
- Înrudit: Cum să adăugați noi motoare de căutare la Google Chrome
- Cum să adăugați o întrerupere de pagină în MS Word și Microsoft 365 Word?
Concluzie
Este simplu să sporiți traficul pe site și să îmbunătățiți atractivitatea site-ului dvs. prin adăugarea de miniaturi pe pagina de pornire Google Chrome. Site-ul dvs. web va primi mai multă atenție dacă adăugați miniaturi pe prima pagină, ceea ce vă va ajuta să atrageți mai mulți vizitatori. Sperăm că ți-a plăcut să citești postarea de blog despre cum să faci ca pagina de pornire a lui Google Chrome să afișeze miniaturi. Aceasta este o metodă fantastică de a vă evidenția realizările și de a ajuta vizitatorii site-ului să găsească ceea ce caută. Puteți configura rapid miniaturile urmând instrucțiunile din tutorialul nostru. Așteptăm cu nerăbdare să vedem ce lucruri fantastice creați folosind această funcționalitate simplă!
Sper că acest tutorial v-a ajutat cu Cum să adăugați miniaturi la pagina de pornire Google Chrome. Dacă vrei să spui ceva, anunță-ne prin secțiunile de comentarii. Dacă vă place acest articol, distribuiți-l și urmăriți WhatVwant pe Facebook, Twitter și YouTube pentru mai multe sfaturi tehnice.
- Înrudit: Cum să adăugați și să editați imagini în PDF - 18 moduri uimitoare
- Cum să adăugați filigran la PDF pentru metode gratuite online și offline?
Cum să adăugați miniaturi la pagina de pornire Google Chrome - Întrebări frecvente
Cum pot modifica designul Google Chrome?
Pur și simplu faceți clic pe pictograma numărul situată lângă bara de adrese a browserului în Chrome Android pentru a comuta între vizualizările filelor. Acest lucru vă va direcționa către noua vizualizare a rețelei Chrome.
De ce Google nu oferă o miniatură?
Deschideți Google Chrome, introduceți următoarele, apoi apăsați Return. Faceți clic pe butonul care corespunde Ștergeți cookie-urile și datele site-ului când opriți opțiunea Chrome și apoi dezactivați-o. Reporniți Google Chrome pentru a vedea dacă problema persistă.
Cum pot fi schimbate pictogramele Google?
Alegeți aplicația a cărei pictogramă doriți să o modificați. Din meniul de opțiuni care apare, alegeți Pictogramă. Secțiunea Pictograme disponibile afișează pictogramele disponibile pentru acea aplicație din diferitele pachete de pictograme instalate pe telefon. Alege-l pe cel preferat.
Cum fac să deschid Chrome cu o altă pagină de pornire?
Faceți clic pe cele trei puncte din colțul din dreapta sus al ferestrei browserului pentru a vă schimba pagina de pornire în Chrome. Opțiunea Afișează butonul Acasă poate fi apoi activată accesând Setări > Aspect. Pentru a vedea dacă s-a schimbat, introduceți o adresă URL în câmpul de text și faceți clic pe butonul de pornire.
