Cum să adăugați miniaturi la Microsoft Edge
Publicat: 2023-03-29Doriți să adăugați site-ul dvs. web preferat la pagina de pornire Microsoft Edge sau la pagina cu filă nouă? Acest tutorial vă va demonstra cum să adăugați miniaturi la Microsoft Edge.
Popularul browser web Microsoft Edge a fost creat de Microsoft. Puteți adăuga miniaturi la pagina de filă nouă, care este doar una dintre multele funcționalități și posibilități de personalizare pe care le oferă. Site-urile dvs. web preferate pot fi acum reprezentate vizual pe noua pagină cu filă, facilitând accesul la ele.
Cuprins
Ce este o miniatură în Microsoft Edge?
O miniatură este o versiune redusă a unei imagini sau a unei pagini web mai mari. O miniatură în Microsoft Edge este o imagine a unui site web care apare pe pagina cu filă nouă. Utilizatorii pot ajunge mai ușor și mai rapid la site-urile lor preferate datorită acestor imagini.
Noua pagină cu filă din Microsoft Edge arată o grilă de miniaturi pentru site-urile web vizitate frecvent atunci când deschideți o nouă filă. Noua pagină de filă a Microsoft Edge afișează în mod implicit șase miniaturi, cu toate acestea, aceasta poate fi modificată pentru a afișa mai multe sau mai puține miniaturi.
Prin selectarea butonului „Adăugați o miniatură” situat sub pagina web, utilizatorii pot nu numai să adauge o miniatură, ci și să o modifice. Consumatorii pot încărca o imagine personalizată sau pot selecta o miniatură implicită din selecția Microsoft Edge. Drept urmare, site-ul web poate fi mai ușor de recunoscut dintr-o privire, iar pagina nouă cu filă poate părea mai atractivă.
Miniaturile sunt o funcție utilă în Microsoft Edge, care poate ajuta utilizatorii să-și personalizeze navigarea și să faciliteze accesul la site-urile lor preferate. Utilizatorii pot crea o experiență de navigare personalizată care să fie adaptată cerințelor și intereselor lor, adăugând și personalizând miniaturi pe pagina nouă cu filă.
Utilizări ale miniaturilor în Microsoft Edge
Să trecem prin câteva dintre utilizările esențiale ale miniaturilor în browserul Microsoft Edge
1. Acces facil la site-uri web vizitate frecvent
Utilizatorii pot ajunge instantaneu la site-urile lor preferate, fără a fi nevoie să tastați adresa URL de fiecare dată, datorită afișării paginii noi cu miniaturi ale site-urilor vizitate frecvent.
2. Personalizarea experienței de navigare
Prin adăugarea și modificarea fotografiilor, utilizatorii pot personaliza miniaturile de pe pagina nouă filă pentru a se potrivi preferințelor și cerințelor lor. Prin urmare, utilizatorii se pot bucura de o experiență de navigare mai personalizată și poate fi mai simplu pentru ei să-și recunoască rapid site-urile web preferate.
3. Atractie vizuală
Utilizatorii pot face pagina din noua filă mai atractivă din punct de vedere estetic și mai captivantă, adăugând miniaturi în pagină. Utilizatorii pot considera că navigarea este mai captivantă și mai distractivă.
4. Organizare
Prin clasificarea site-urilor web vizitate frecvent în grupuri sau teme, miniaturile pot ajuta utilizatorii să-și organizeze marcajele. Utilizatorii își pot organiza conturile de rețele sociale sau toate site-urile lor de știri, de exemplu, pentru a face mai ușor să găsească ceea ce caută.
5. Productivitate
Utilizatorii pot fi mai productivi și mai eficienți în activitățile lor online, având acces rapid la site-urile web frecventate în mod obișnuit. Utilizatorii pot economisi timp și efort prin simpla verificare a e-mailului, vizitând site-uri web legate de joburile lor sau vizitând comercianții cu amănuntul online preferati.
În general, utilizarea miniaturilor în browserul Microsoft Edge poate îmbunătăți considerabil experiența de navigare făcând-o mai eficientă, atrăgătoare vizual și personalizată.
- Înrudit: Cum să utilizați cititorul imersiv pe Microsoft Edge
- Cum să activați și să dezactivați modul ecran complet în Microsoft Edge
Cum adaug miniaturi în noua filă a Microsoft Edge?
Să trecem prin procedura detaliată pas cu pas de adăugare a miniaturilor pe pagina de pornire a browserului Microsoft Edge
În această secțiune, vom discuta un proces detaliat pas cu pas despre cum să adăugați miniaturi în noua filă a Microsoft Edge
Timp total: 3 minute
Pasul 1: Deschideți Edge
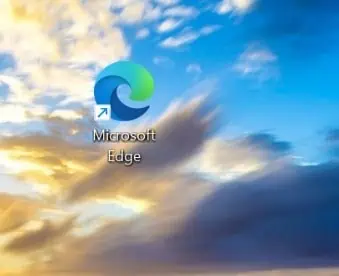
Deschideți browserul Microsoft Edge pe desktop făcând clic pe simbolul browser-ului necesar de pe desktop-ul dispozitivului dvs.
Pasul 2: Miniaturi predefinite
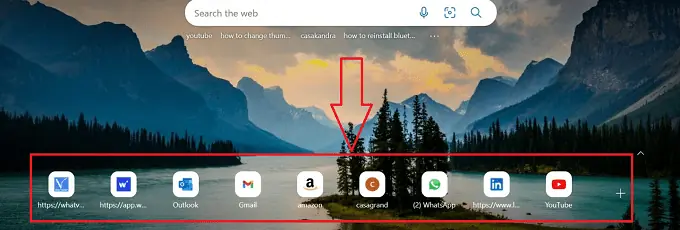
Browserul Microsoft Edge necesar va fi deschis cu o filă nouă și puteți găsi câteva miniaturi predefinite disponibile în ea.
Pasul 3: Setări
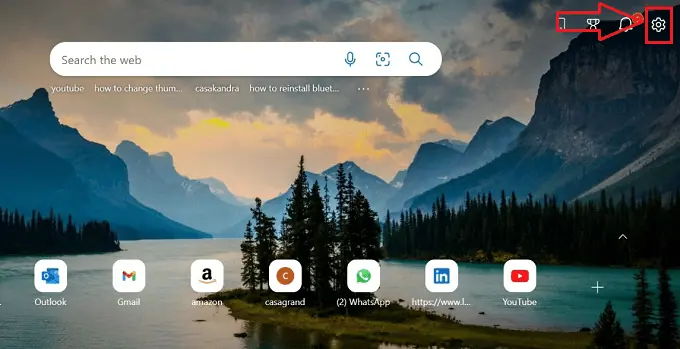
Deschideți setările browserului făcând clic pe pictograma „Setări” disponibilă în partea dreaptă sus a browserului Microsoft Edge.
Pasul 4: Legături rapide
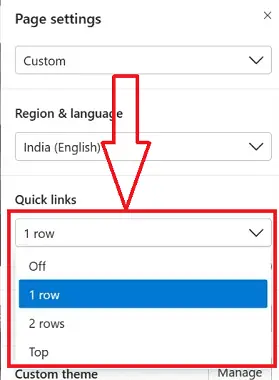
După ce faceți clic pe pictograma „Setări”, se deschide o fereastră secundară cu mai multe pictograme și faceți clic pe submeniul „Legături rapide” care apare mai jos sub formă de comutare, care vă permite să alegeți numărul de rânduri de miniaturi care trebuie adăugate.
Pasul 5: Secțiunea miniatură schimbată
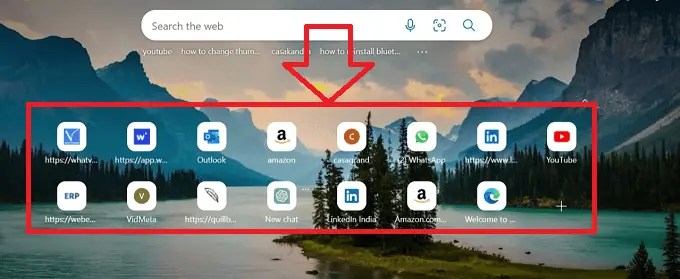
După rândurile adăugate în meniul de setări, puteți vedea structura schimbată a proiecțiilor în miniatură ale browserului Edge în filă.
Pasul 6: Mai multe pictograme
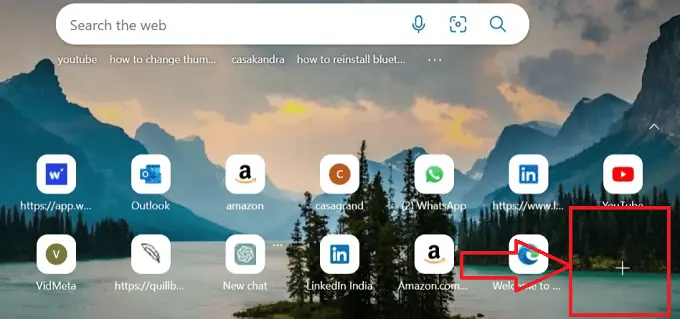
Faceți clic pe simbolul „Plus” care indică mai multe pictograme, pentru a adăuga o nouă miniatură la browserul de margine disponibil în ultima parte a miniaturilor disponibile anterior.
Pasul 7: Nume și URL
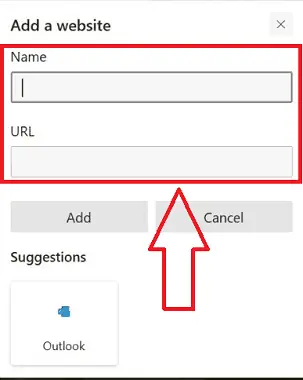
Se deschide o nouă fereastră secundară cu două casete de text goale, una cu o casetă de text pentru antetul „Nume” și cealaltă cu o casetă de text pentru antetul „URL”.
Pasul 8: Adăugați butonul
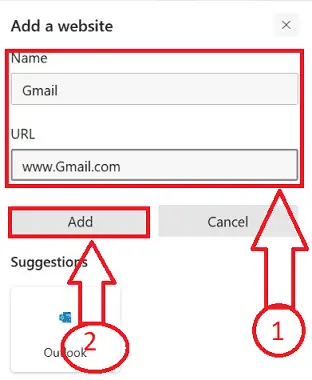
Introduceți numele și URL-ul site-ului web necesare în casetele de text respective prescrise în fereastra de miniaturi și apoi faceți clic pe butonul „ADĂUGAȚI”.

Pasul 9: Miniatura adăugată
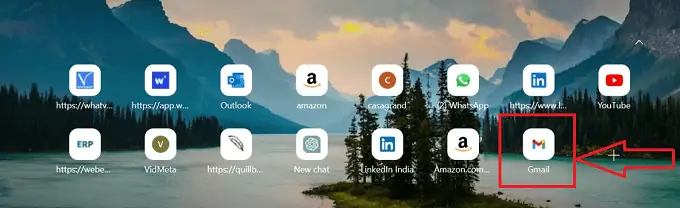
Asta este! puteți identifica miniatura adăugată în secțiunea de miniaturi a browserului Edge din pagina de pornire.
Urmând pașii de mai sus, putem adăuga cu succes miniaturile în browserul Microsoft Edge fără întreruperi.
- Citiți: Cum să schimbați motorul de căutare implicit la Google în Microsoft Edge
Cum schimb miniatura de pe pagina mea de pornire Microsoft Edge?
Browserul Microsoft Edge nu vă oferă posibilitatea de a schimba miniaturile, vă permite doar să modificați numele miniaturilor. Să trecem prin procedura detaliată pas cu pas de schimbare a numelui miniaturilor în pagina de pornire a browserului Microsoft Edge.
- Deschideți browserul Microsoft Edge pe desktop făcând clic pe simbolul browser-ului necesar de pe desktop-ul dispozitivului dvs.

- Browserul Microsoft Edge necesar va fi deschis cu o filă nouă și puteți găsi câteva miniaturi predefinite și adăugate disponibile în el.

- Identificați miniatura care trebuie redenumită plasând cursorul mouse-ului pe miniatură și făcând clic dreapta pe ea.

- O listă de pictograme va fi afișată într-o proiecție de submeniu, faceți clic pe opțiunea „Redenumire” din pictogramele multiple disponibile în sub fereastră.
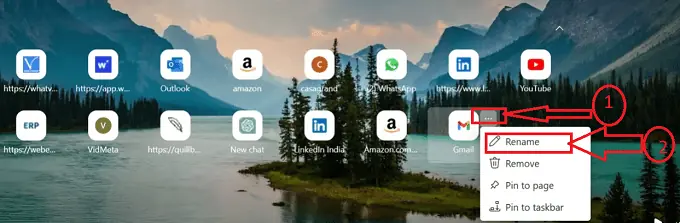
- Într-un submeniu, se deschide o casetă de text cu titlul „Nume”, iar numele miniaturii anterioare va fi afișat în caseta de text.
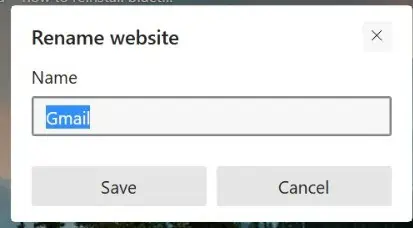
- Înlocuiți numele mai vechi al site-ului web cu noul nume preferat, tastând numele în caseta de text prescrisă, apoi făcând clic pe butonul de salvare.
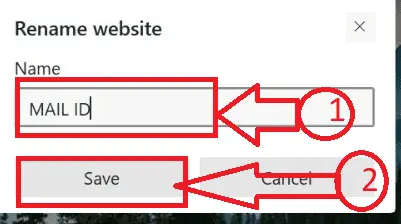
- Asta este! puteți schimba numele miniaturii în browserul Edge urmând pașii de mai sus, putem adăuga cu succes miniaturile în browserul Microsoft Edge fără întreruperi.
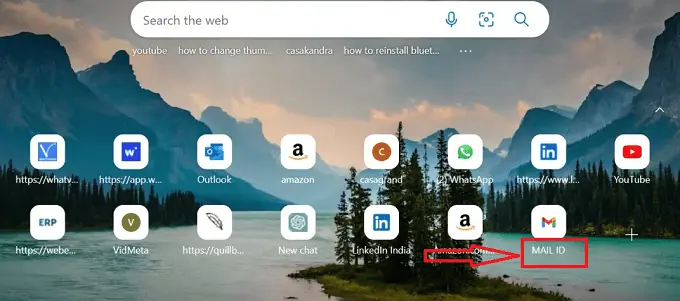
- Cealaltă modalitate de a schimba miniatura este să eliminați miniatura din browser și să adăugați miniatura în conformitate cu preferințele dvs. în același loc în care ați eliminat miniatura mai devreme.
După cum am menționat mai devreme, browserul Edge nu oferă opțiunea de a schimba miniatura completă, ci vă permite doar să schimbați numele miniaturii și un alt mod de a elimina și adăuga o altă miniatură în același loc.
Cum să eliminați miniaturile din browserul Microsoft Edge?
Să trecem acum prin procedura detaliată pas cu pas pentru eliminarea miniaturii de pe pagina mea de pornire a browserului Microsoft Edge
- Deschideți browserul Microsoft Edge pe desktop făcând clic pe simbolul browser-ului necesar de pe desktop-ul dispozitivului dvs.

- Browserul Microsoft Edge necesar va fi deschis cu o filă nouă și puteți găsi câteva miniaturi predefinite și adăugate disponibile în el.

- Identificați miniatura care trebuie redenumită plasând cursorul mouse-ului pe miniatură și făcând clic dreapta pe ea.

- O listă de pictograme va fi afișată într-o proiecție de submeniu, faceți clic pe opțiunea „Eliminare” din multiplele pictograme disponibile în sub fereastră.
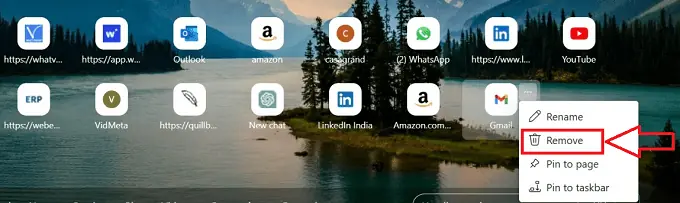
- Odată ce se face clic pe pictograma „Eliminare”, miniatura va fi eliminată din secțiunea de miniaturi respectivă și va fi afișat mesajul pop-up „UNDO”, dacă doriți să anulați decizia.
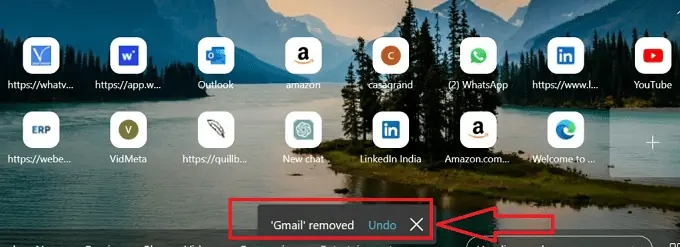
- Asta este! urmând procedura pas cu pas de mai sus, putem elimina cu succes miniaturile din browserul Microsoft Edge fără întreruperi.
Concluzie
În cele din urmă, adăugarea de miniaturi în browserul Microsoft Edge este un pas simplu care vă poate îmbunătăți experiența de navigare, permițând accesul rapid la site-urile web vizitate în mod regulat. Instrucțiunile din acest articol vă vor simplifica să modificați fotografiile în miniatură pentru a se potrivi preferințelor și cerințelor dvs.
Sper că acest tutorial v-a ajutat cu Cum să adăugați miniaturi la pagina de pornire Microsoft Edge. Dacă vrei să spui ceva, anunță-ne prin secțiunile de comentarii. Dacă vă place acest articol, distribuiți-l și urmăriți WhatVwant pe Facebook, Twitter și YouTube pentru mai multe sfaturi tehnice.
- Înrudit: Cum să adăugați utilizatori la un cont de grup pe Mac
- Cum se adaugă format de număr la un document Word pe Mac?
Cum să adăugați miniaturi la pagina de pornire Microsoft Edge - Întrebări frecvente
Cum pot adăuga o pictogramă la marginea ecranului de start?
Alegeți Setări și altele > Setări când Microsoft Edge este deschis. Optează pentru Aspect. Pe comutatorul Afișare butonul de pornire.
Cum pot modifica imaginea care apare pe pagina mea de pornire Microsoft Edge?
MS Edge > Setări pagină > Pictogramă roată > Fundal poate fi găsit în meniul Start.
Alegeți „Propria imagine” din meniul Fundal.
Când selectați propria imagine ca fundal Edge făcând clic pe acea opțiune, va apărea opțiunea Încărcare.
Cum pot face ca Microsoft Edge să afișeze miniaturi PDF?
Alegeți Preferințe din meniul Editare. Alegeți caseta de selectare Activare previzualizări miniaturi PDF în Windows Explorer după ce ați selectat General în lista Categorii din caseta de dialog Preferințe.
Cum pot schimba simbolul de pe ecranul meu de pornire?
Pentru a modifica pictograma unei aplicații, apăsați lung. Pentru a edita comanda rapidă, apăsați butonul creion. Pe pictograma aplicației, atingeți. Decideți setul de pictograme pe care doriți să îl utilizați pentru aplicație.
