Cum să adăugați filigran la PDF pentru metode gratuite online și offline?
Publicat: 2022-02-13Vrei să știi cum să adaugi un filigran la un PDF ? Adăugarea unui filigran la un fișier este o sarcină simplă, dar când vine vorba de un filigran într-un fișier PDF. Nu suntem aici pentru a vă rezolva problema. Există mai multe metode gratuite și premium pentru a rezolva problema. Iată câteva metode care vă ajută să adăugați un filigran la fișierele PDF.
Dacă nu doriți să vă corupați fișierele, metodele premium sunt cele mai bune soluții. În acest articol, am oferit Wondershare PDFelement, care este disponibil la un preț rezonabil și cea mai bună alternativă pentru Adobe Acrobat DC. Totuși, doriți metode gratuite, unele dintre cele mai bune metode gratuite sunt explicate în articolul de mai jos pe care le puteți parcurge.
Cuprins
1. Ce este un filigran?
Un filigran este un text sau o imagine care apare fie în fața, fie în spatele conținutului documentului existent, ca o ștampilă. Filigranul este cea mai folosită formă de branding și PDF, cea mai populară formă de partajare a fișierelor.
Branding-ul este o parte importantă a oricăror resurse oferite de compania dvs., fie că sunt gratuite sau plătite, oamenii trebuie să știe că acest anumit conținut este creat de dvs.
Iată un ghid complet pentru adăugarea unui filigran la fișierul PDF online sau offline.
- Citiți și: Cum să editați un pdf pe Mac: 4 metode (3 gratuite și 1 premium)
- 5 moduri de a combina fișiere pdf într-un singur document pdf
Sugestie: Dacă sunteți profesionist și lucrați în mod regulat cu documente PDF, vă sugerăm să utilizați Adobe Acrobat DC, care vă oferă aproape toate funcțiile de editare PDF. Dacă aveți nevoie de cea mai ieftină și cea mai bună alternativă, vă sugerăm elementul PDF Wondershare. Cititorii noștri beneficiază de o reducere specială la PDFelement. Verificați această pagină de cupon de reducere Wondershare pentru cele mai recente oferte.
2. Cum să adăugați filigran la PDF gratuit (metode online și offline)?
Aici voi explica 2 metode online și 1 metodă offline pentru a adăuga filigran la PDF gratuit.
Puteți face acest lucru gratuit folosind un site web de pe internet. Trebuie doar să încărcați fișierul și acesta va oferi automat fișierul cu filigran. Puteți adăuga ambele, logo-ul companiei sau text simplu ca filigran.
Tutorial video
Am oferit acest articol sub forma unui tutorial video pentru confortul cititorului nostru. Dacă sunteți interesat să citiți, săriți peste videoclipul acum și vizionați-l după finalizarea citirii acestui articol.
2.1 Cum să adăugați filigran la PDF folosind PDFelement
PDFelement este cel mai bun software care vă ajută să efectuați mai multe acțiuni într-un mod ușor. Efectuează operațiuni precum conversia în PDF, convertește în imagine, convertește în Excel, convertește în Word, adaugă sau elimina filigranul etc. Dacă vrei să te bucuri de posibilitățile grozave, mergi cu versiunea premium în loc de versiunea gratuită. Să începem cu sarcina de a adăuga un filigran la PDF.
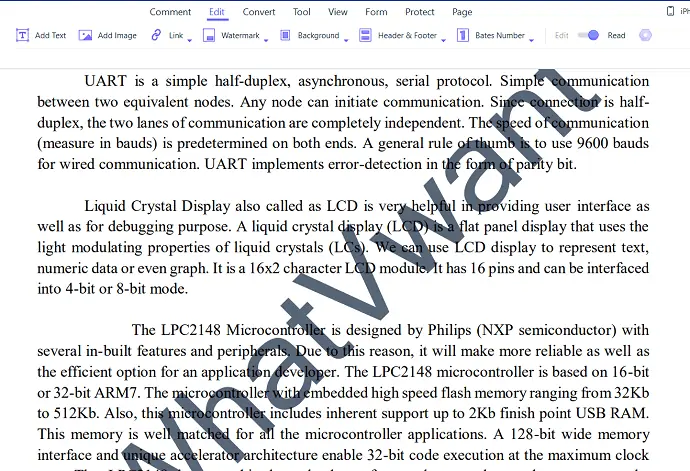
În aceasta, voi explica cum să adăugați o imagine sau un text filigran la fișierul PDF folosind PDFelement.
Timp total: 3 minute
Pas: 1 Descărcați și instalați PDFelement
În primul rând, descărcați și instalați elementul PDF Wondershare pe dispozitivul dvs. Deschideți software-ul Wondershare PDF element.
Pas: 2 Selectați opțiunea Deschidere fișier și încărcați fișierul
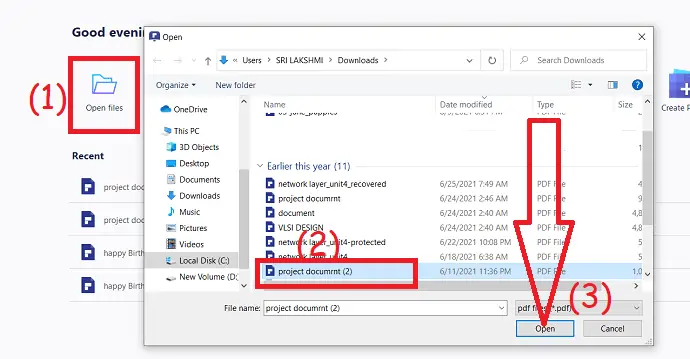
Faceți clic pe opțiunea „Deschideți fișierul ” din interfața principală, programul navighează automat la dispozitivul local. Selectați fișierul PDF dorit pe care doriți să îl adăugați filigran
Pasul: 3 Adăugați filigran text
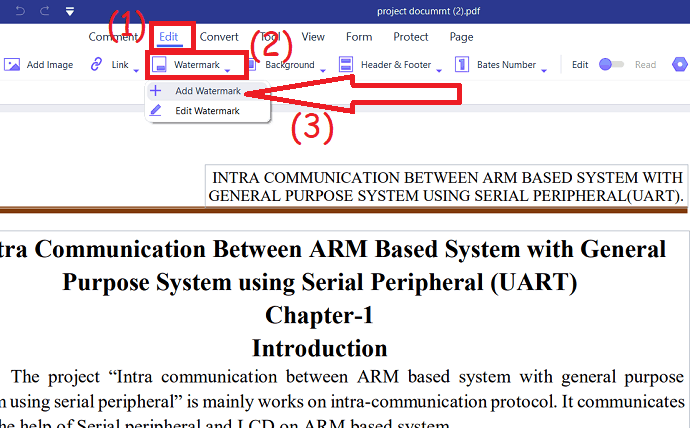
Pentru a adăuga text ca filigran la PDF, selectați opțiunea „Filigran nou” din meniul drop-down al butonului de filigran de sub Editare . 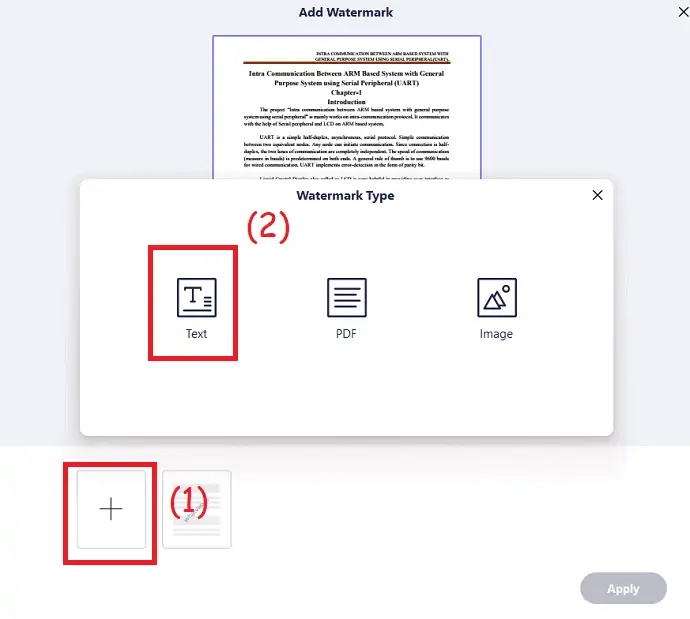
Pe ecran va apărea o solicitare, din care atingeți simbolul plus și selectați tipul de filigran ca tip „Text” . 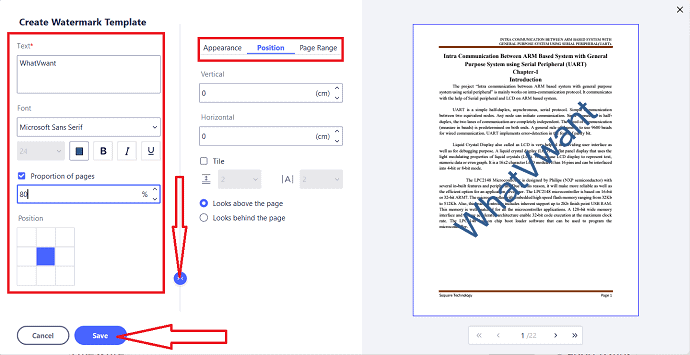
Creați o fereastră de șablon de filigran care va fi afișată pe ecran. Introduceți textul în caseta de text, alegeți fontul, dimensiunea, culoarea, proporția de pagini, Aspectul, intervalul de pagini, opacitatea și poziția după cum doriți. În cele din urmă, faceți clic pe „salvare” > „Aplicare” . Și salvați fișierul în spațiul de stocare dorit.
Pasul: 4 Adăugați imaginea ca filigran
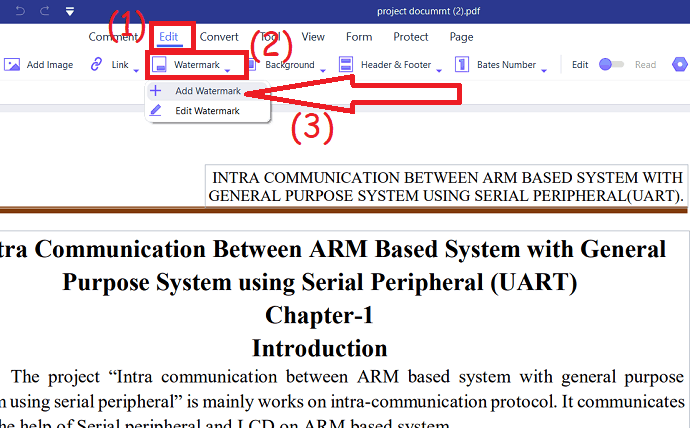
Pentru a adăuga o imagine ca filigran, selectați opțiunea „Filigran nou” din meniul derulant al butonului filigran de sub Editare. 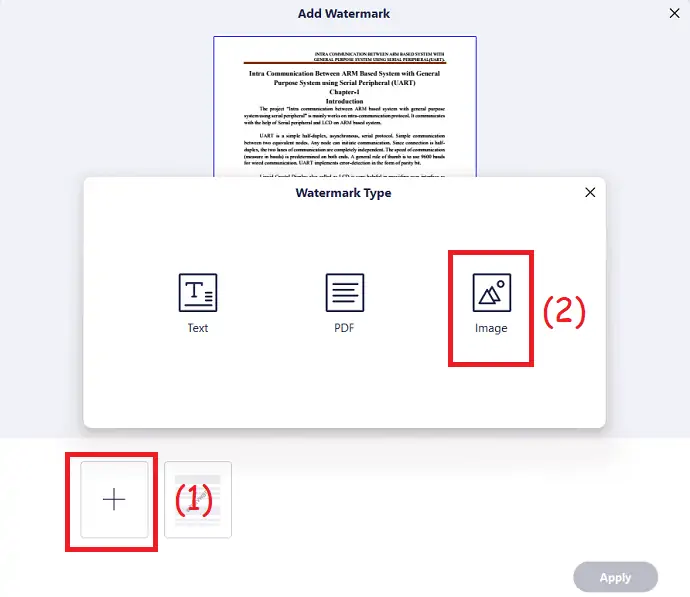
Pe ecran va apărea o solicitare. De aici, faceți clic pe simbolul plus și selectați imaginea ca tip de filigran. 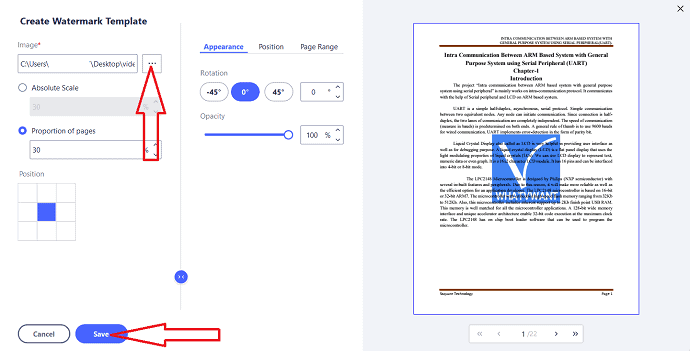
O nouă fereastră va apărea pe ecran. Selectați cele trei puncte chiar lângă caseta de imagine. Afișează automat stocarea dispozitivului, selectează imaginea pe care doriți să o adăugați ca filigran. Efectuați modificări precum poziția, proporția de pagini, aspectul, intervalul de pagini, opacitatea etc. În cele din urmă, faceți clic pe „Salvați” , apoi faceți clic pe opțiunea Aplicare. Odată ce filigranul este adăugat la document, salvați-l în spațiul de stocare dorit.
Livra:
- Wondershare PDFelement,
- Document PDF
2.2 Cum să adăugați filigran la PDF utilizând Adobe Acrobat pe Windows
Adobe Acrobat DC este maestru pentru toate programele care funcționează eficient pe PDF-uri. Vă permite să convertiți PDF, convertiți în PDF, să creați, să editați, să protejați, să organizați, să semnați și multe altele. În aceasta, voi explica cum să adăugați un filigran.
2.2.1 Cum să adăugați filigran text la PDF
Pasul 1: Cumpărați și descărcați Adobe Acrobat Dc de pe site-ul său oficial. Instalați-l pe dispozitivul dvs. După finalizarea instalării, lansați aplicația.
Pasul 2: Faceți clic pe Instrumente și alegeți opțiunea „Editați PDF” sub „Creare și Editare” .
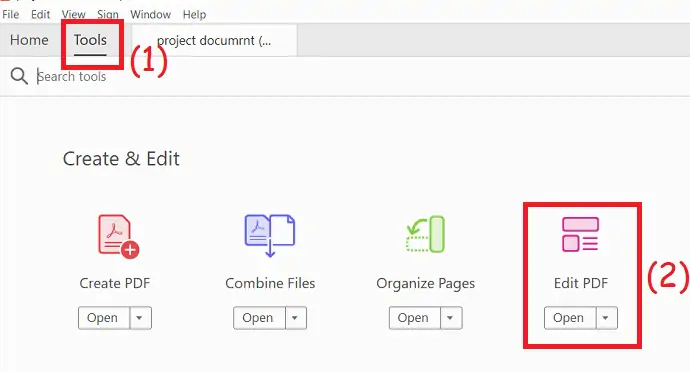
Pasul 3: Veți redirecționa către fereastra de editare PDF. Încărcați fișierul de pe dispozitivul dvs. la care doriți să adăugați filigran. Fișierul încărcat va fi afișat pe ecran. Faceți clic pe „Filigran” și alegeți opțiunea „Adăugați” din caseta derulantă.
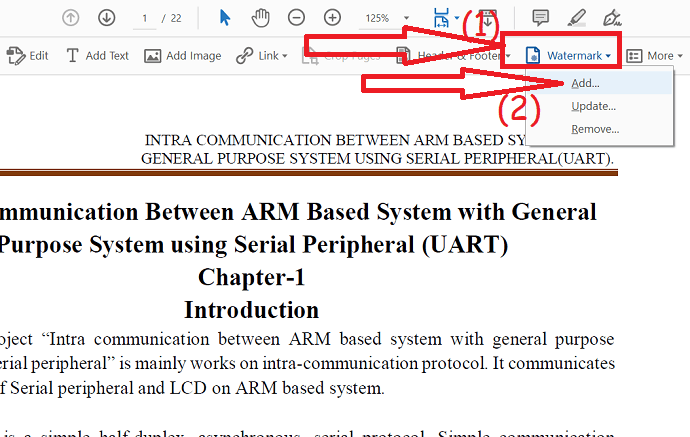
Pasul 4: pe ecran va fi afișat un prompt. În aceasta, introduceți textul în caseta de text, modificați culoarea, fontul, poziția mărimii, opacitatea, locația de rotație și multe altele în funcție de dorința dvs. În cele din urmă, faceți clic pe „OK” .
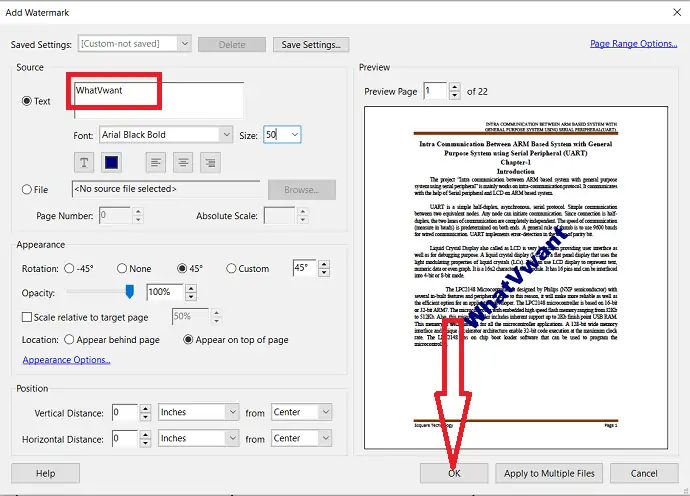
Pentru a adăuga o imagine ca filigran, repetați primii trei pași. În al patrulea pas, activați opțiunea fișier și atingeți „Răsfoiți” pentru a încărca o imagine. Faceți clic pe „Scara absolută” pentru a reduce dimensiunea imaginii. În secțiunea Aspect, selectați rotația, locația, opacitatea, poziția în funcție de dorința dvs. În cele din urmă, faceți clic pe „OK” .
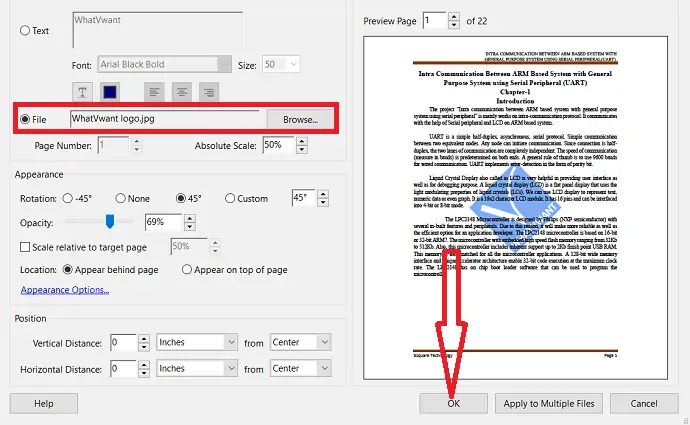
2.3 Cum să adăugați filigran la PDF online folosind PDFCandy
PDFCandy este unul dintre software-urile online care este folosit pentru a efectua mai multe operațiuni, cum ar fi conversia în PDF, convertirea din PDF, Îmbinarea fișierelor PDF, Adăugarea filigranului, Deblocarea PDF și așa mai departe. În aceasta, voi explica cum să adăugați un filigran.
2.3.1 Cum să adăugați text ca filigran la PDF online folosind PDFCandy?
PASUL-1: Accesați pagina PDFCandy Adăugați filigran la PDF și încărcați fișierul dorit selectând opțiunea Adăugați fișier de pe ecran.
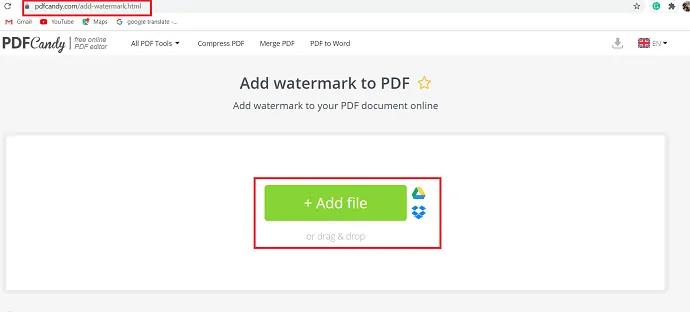
PASUL-2: După încărcarea fișierului, selectați „Filigran text” și completați caseta cu textul dorit.
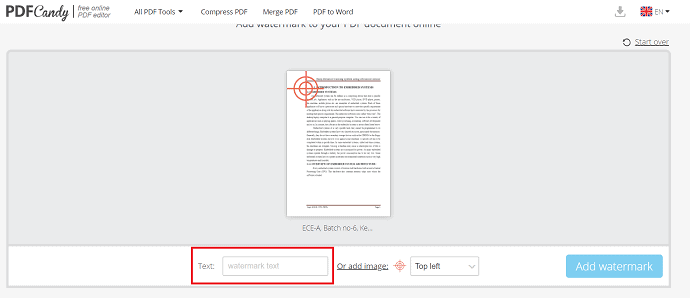
PASUL-3: Selectați opțiunea de poziție a filigranului (adică unde doriți să plasați filigranul pe pagină) . Acum faceți clic pe „adăugați filigran” în colțul din dreapta pentru a finaliza acțiunea.
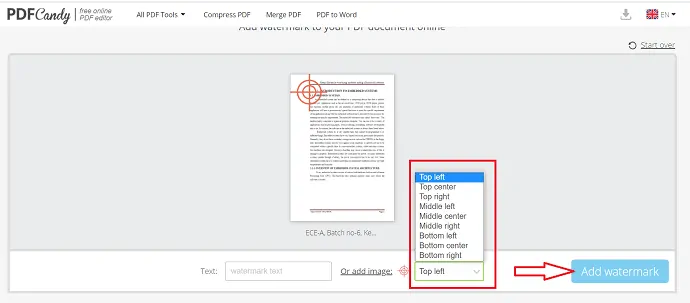
PASUL-4: În cele din urmă, filigranul este adăugat la fișier, iar opțiunea de descărcare este disponibilă pe ecran. Atingeți-l pentru a descărca fișierul cu filigran și a-l salva pe dispozitiv.
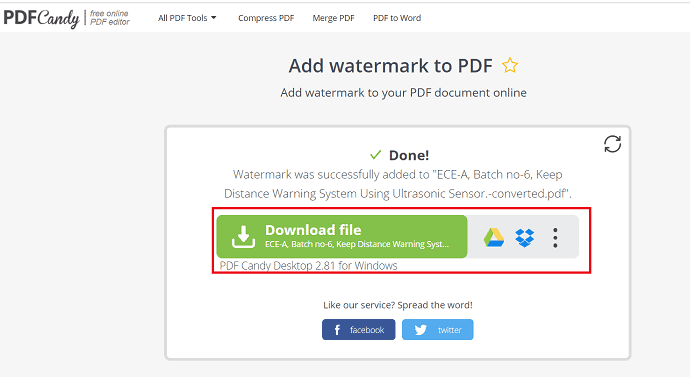
2.3.2 Cum se face logo-ul ca filigran pe PDF folosind PDFCandy? :
PASUL-1: Accesați PDFCandy și faceți clic pe „Adăugați fișiere” pe ecran.
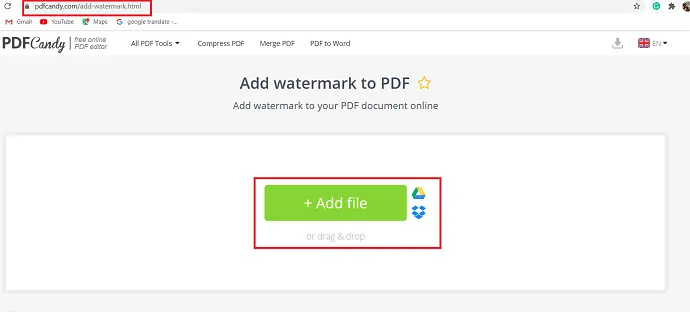
PASUL-2: Se afișează caseta de dialog „Deschidere” , din care selectați fișierul dorit și selectați „deschidere” pentru a încărca fișierul.
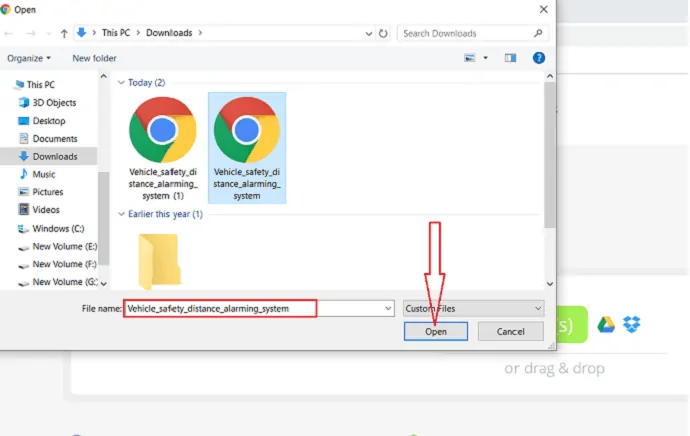
PASUL-3: După încărcarea fișierului, adăugați un filigran la fișier. Pentru a adăuga o imagine ca filigran, apoi selectați „Adăugați imagine” în fereastra de jos și selectați imaginea sau logo-ul dorit din folderele dispozitivului.
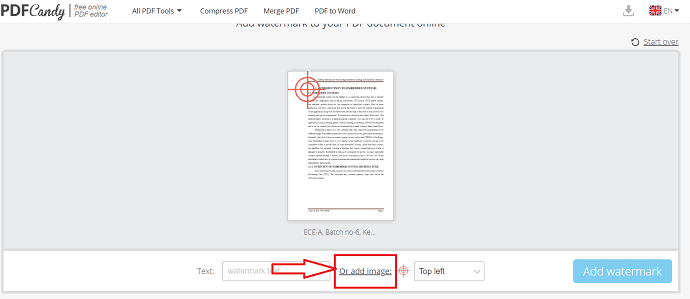
PASUL-4: Setați poziția imaginii/logo-ului utilizând opțiunea „poziție” de sub opțiunea text. După finalizarea adăugării tuturor elementelor necesare, faceți clic pe „Adăugați filigran” .
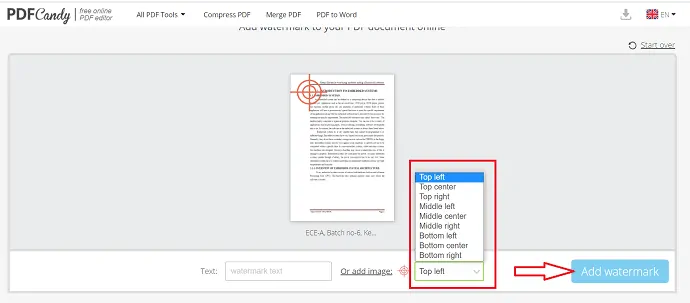
PASUL-5: Filigranul este adăugat la întregul fișier pdf și opțiunea de descărcare este disponibilă pentru a descărca fișierul cu filigran.
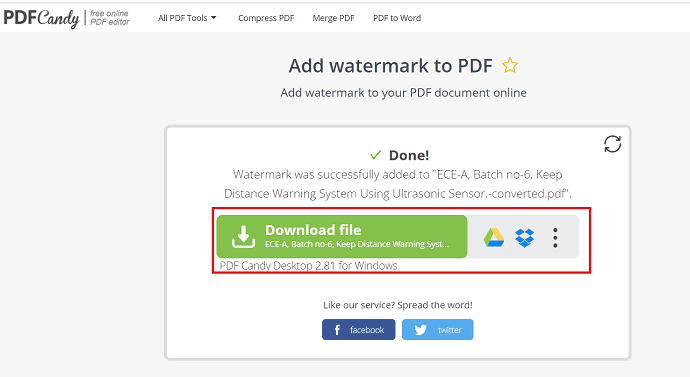
2.4 Cum să filigranați un PDF online folosind DeftPDF
DeftPDF este unul dintre cele mai bune software online care este folosit pentru a converti în PDF, a converti din PDF, a fuziona PDF, a adăuga filigran și așa mai departe. Ghidurile de mai jos sunt folosite pentru a adăuga filigran la fișierele PDF.
2.4.1 Cum să puneți textul ca filigran pe PDF utilizând DeftPDF
PASUL-1: Conectați-vă la software-ul online DeftPDF. Se deschide fereastra online Watermark PDF și apăsați pe opțiunea „încărcare fișier PDF” pentru a încărca fișierul dorit.
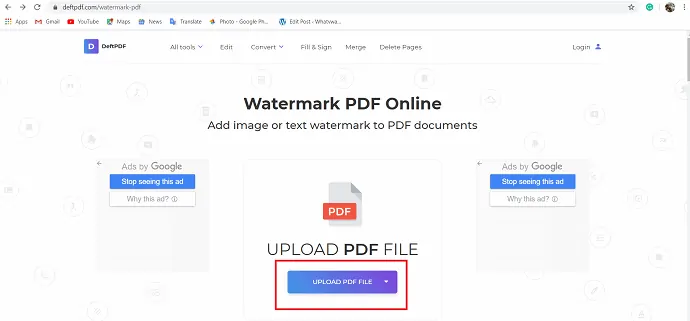
PASUL-2: După încărcarea fișierului, selectați „Adăugați filigran text” pentru a adăuga text ca filigran. „Clic pentru a edita” este afișat ca text de filigran. Faceți clic pe el adăugați propriul text.
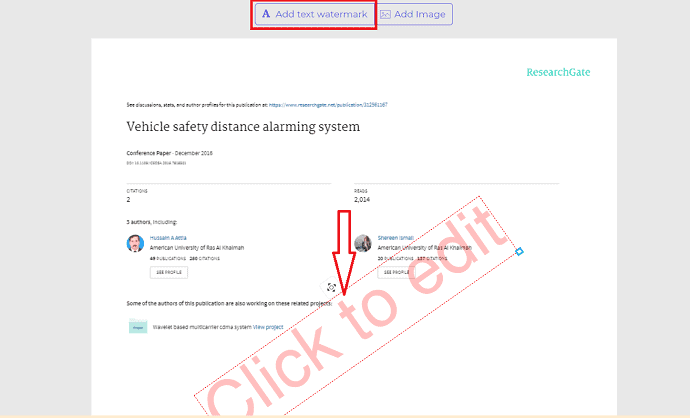
PASUL-3: Există mai multe opțiuni, cum ar fi opacitatea, culoarea, fontul și recentrare . Opacitatea este folosită pentru a modifica luminozitatea textului. Prin mișcarea glisorului puteți regla luminozitatea filigranului textului.

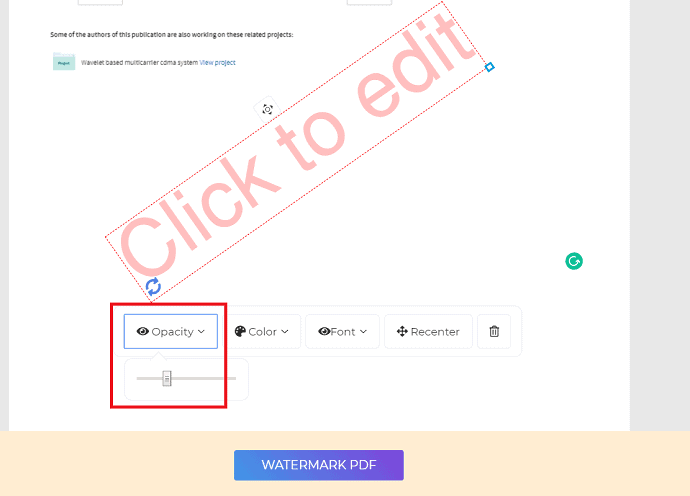
PASUL-4: Faceți clic pe opțiunea „culoare” . Pe ecran sunt afișate mai multe culori, din care selectați culoarea dorită de aplicat textului filigranului.
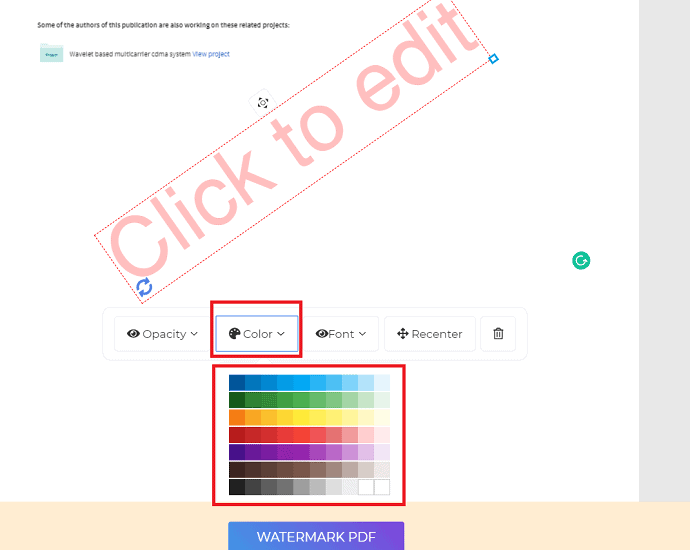
PASUL-5: Opțiunile Font și Recenter sunt folosite pentru a schimba fontul textului și pentru a aranja filigranul în centrul paginii. După finalizarea tuturor modificărilor, selectează filigranul care este disponibil în partea de jos a ecranului.
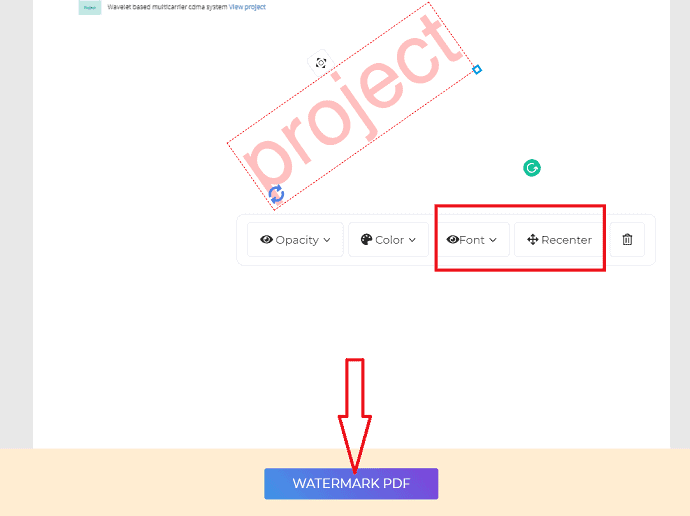
PASUL-6: Opțiunea de descărcare este afișată pe ecran. Selectați acea opțiune de descărcare pentru a descărca PDF-ul cu filigran și a-l salva imediat pe dispozitiv.
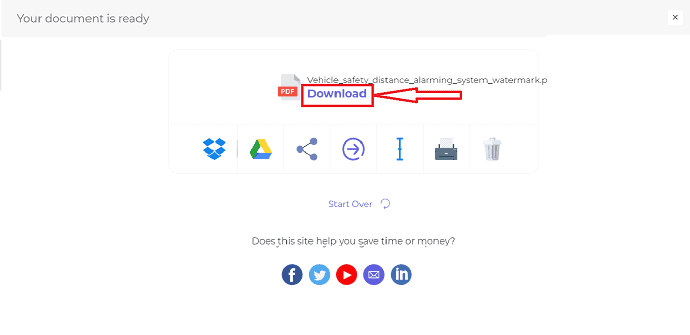
2.4.2 Cum să adăugați logo/imagine ca filigran la PDF utilizând DeftPDF
PASUL-1: Conectați-vă la site-ul online DeftPDF. Fereastra online Watermark PDF este afișată pe ecran și selectați „Încărcați fișierul PDF” pentru a încărca fișierul PDF dorit.
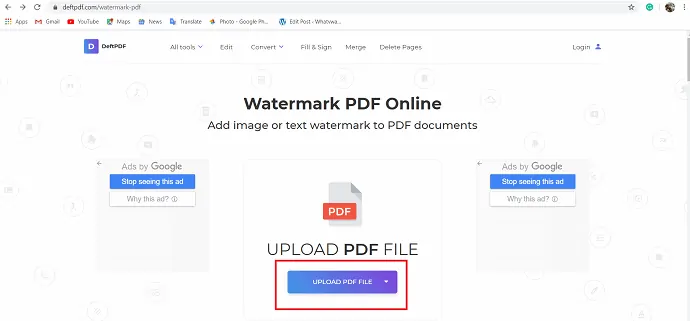
PASUL-2: După încărcarea unui fișier, selectați opțiunea „Adăugați imagine” pentru a adăuga un filigran de logo.
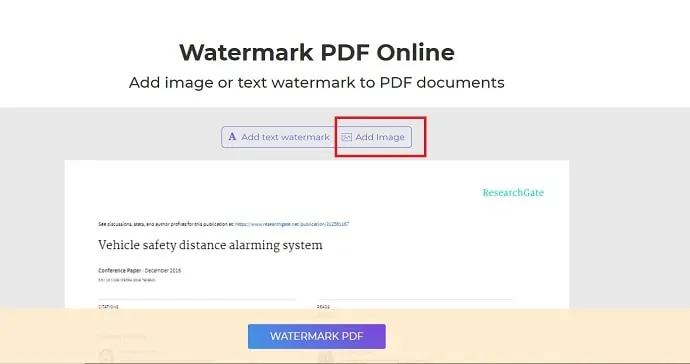
PASUL-3: pe ecran este afișată caseta de dialog „deschidere” . Selectați o siglă/imagine pe care doriți să o adăugați ca filigran și faceți clic pe opțiunea „deschidere” . Sigla/imaginea este aplicată ca filigran.
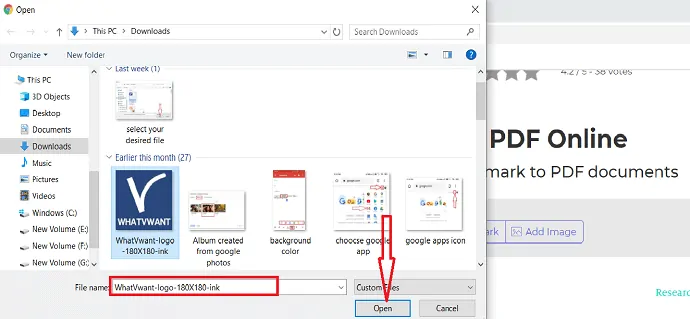
PASUL-4: Sub filigranul logo-ului, puteți vedea opțiuni precum opacitate și recentrare. Opacitatea este folosită pentru a modifica luminozitatea filigranului. Recenter este folosit pentru a plasa filigranul în centrul paginii atunci când vă îndepărtați ceva de centru în timp ce faceți modificări. Acum, selectați un PDF cu filigran sub ecran.
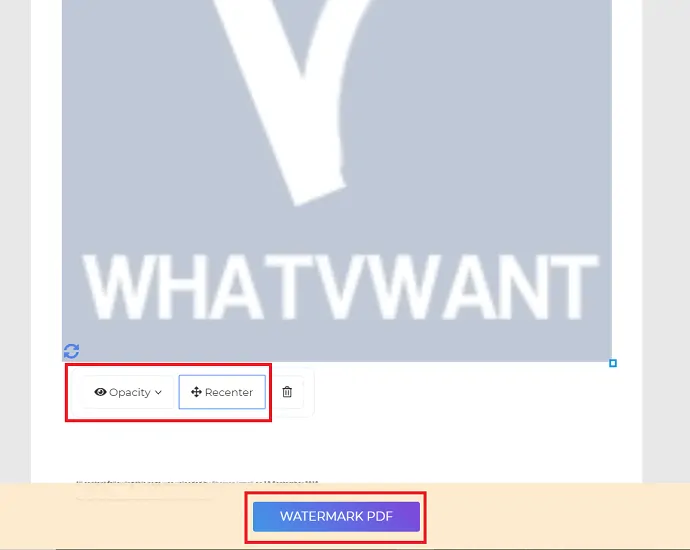
PASUL-5: În cele din urmă, opțiunea de descărcare este afișată pe ecran. selectați opțiunea „descărcare” pentru a descărca fișierul PDF cu filigran și a-l salva pe dispozitiv.
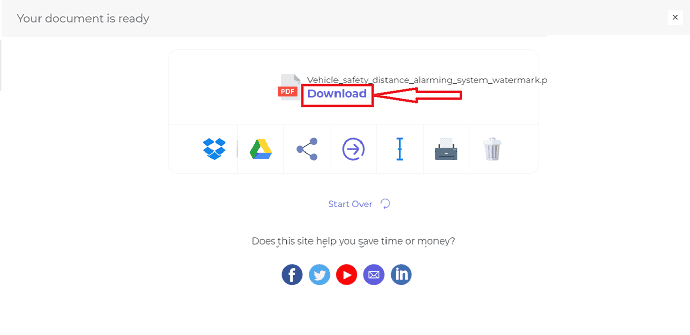
- Citește și: Cel mai bun instrument de recuperare a parolei PDF: Instrumentul de recuperare a parolei
- 4 moduri de a converti fișierul pdf într-un fișier text
2.5 Cum să adăugați filigran la PDF gratuit offline
De asemenea, puteți adăuga gratuit un filigran în versiunea offline, instalând una dintre aplicațiile potrivite. În acest articol, pot sugera o metodă offline CleverPDF pentru a adăuga un filigran.
2.5.1 Cum să inserați text ca filigran în PDF
PASUL-1: Deschideți aplicația CleverPDF pe dispozitiv. Pe ecran sunt afișate mai multe operațiuni precum conversia PDF în, convertirea în PDF, Criptare, Deblocare, filigran PDF și așa mai departe. Selectați „Filigran PDF” .
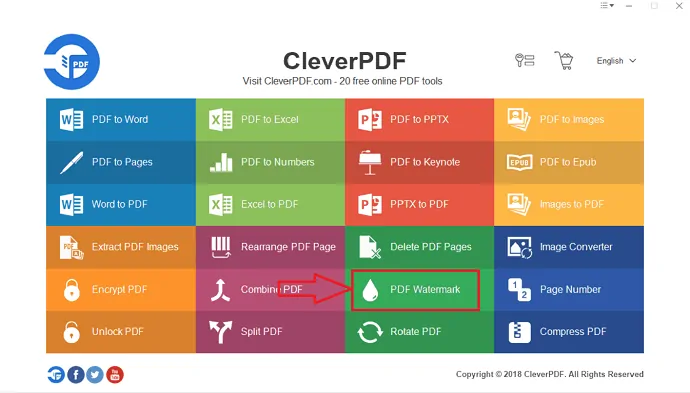
PASUL-2: Se deschide caseta de dialog PDF filigran, din care selectați opțiunea „ADĂUGAȚI” și încărcați fișierul PDF dorit de pe dispozitiv.
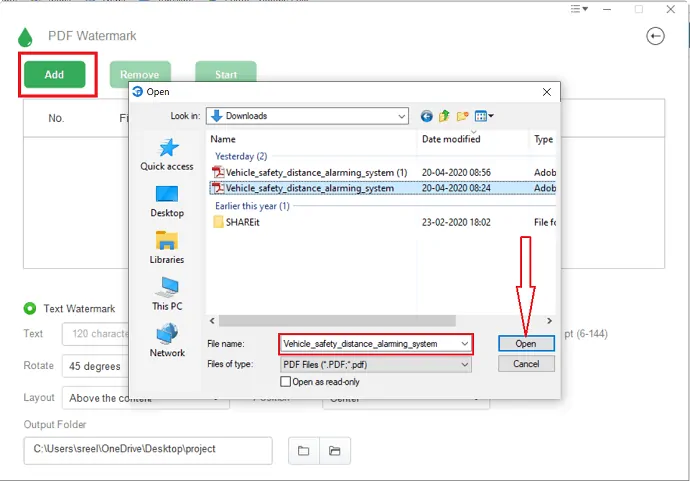
PASUL-3: După ce ați încărcat fișierul, selectați „Filigran text” pentru a adăuga text ca filigran în PDF. Apoi completați caseta de mai jos cu textul pe care doriți să îl adăugați ca filigran.
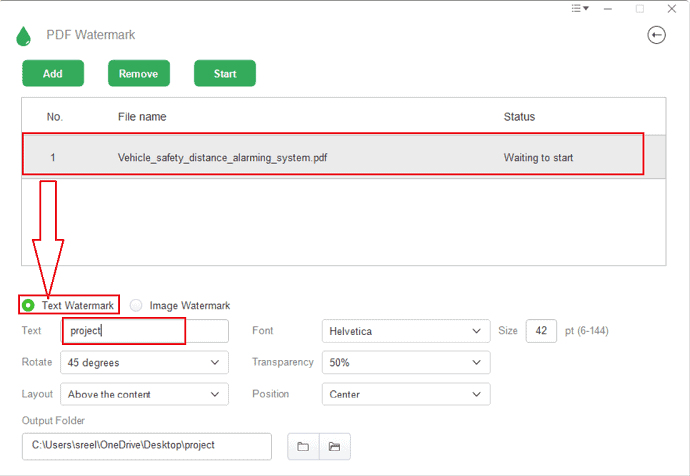
PASUL-4: Acum adăugați unghiul la care doriți să înclinați textul filigranului, unghiul recomandat de înclinare este de 45 de grade, dar puteți face acest lucru în funcție de nevoile dvs. Dacă nu doriți ca textul să se încline deloc, păstrați unghiul ca 0.
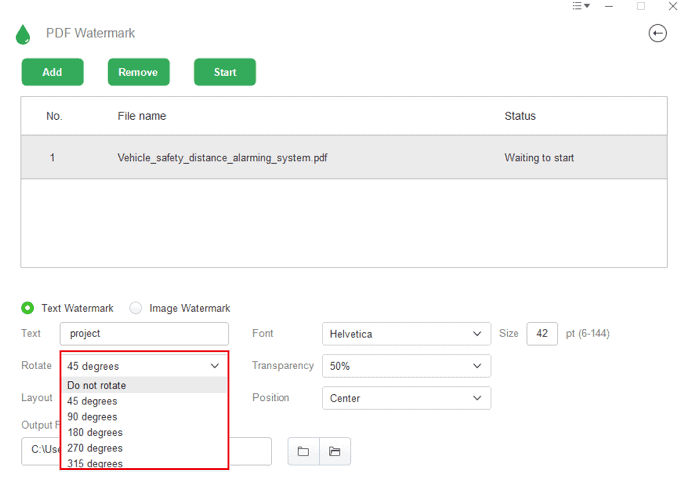
PASUL-5: Și, de asemenea, selectați tipul de font, dimensiunea, aspectul, transparența filigranului și poziția.
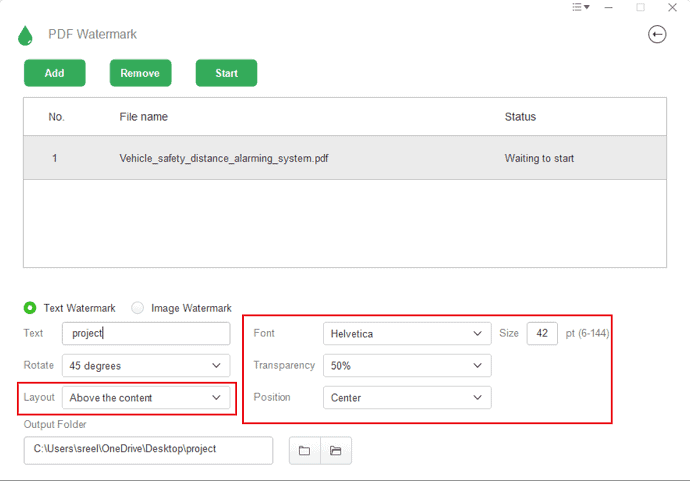
PASUL-6: Selectați pictograma folderului din partea de jos a ecranului. Se deschide caseta de dialog „Select output folder” , selectați folderul în care doriți să salvați fișierul și faceți clic pe „OK” .
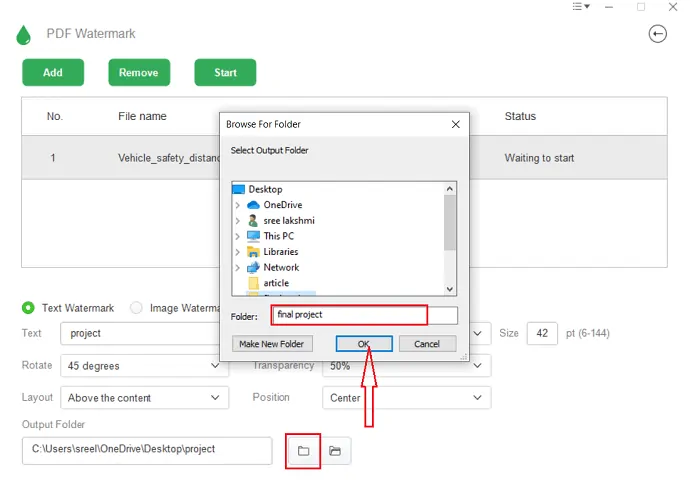
PASUL-7: Acum atingeți opțiunea „start” pentru a adăuga filigran la fișierul PDF și fișierul adăugat filigran salvat pe dispozitiv.
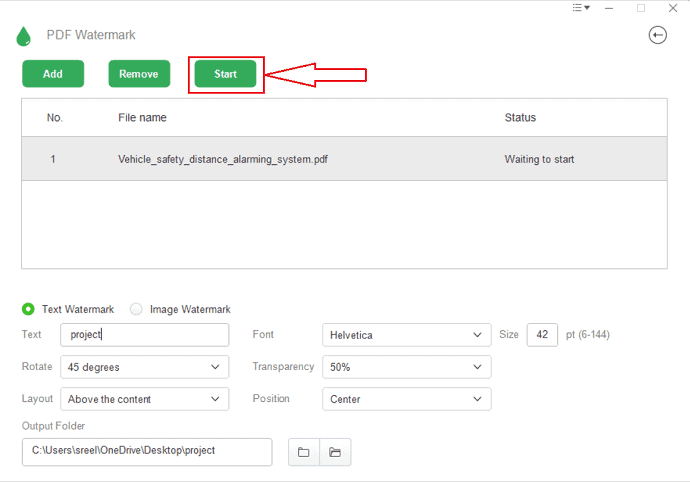
2.5.2 Cum să adăugați logo/imagine ca filigran la PDF
PASUL-1: Deschideți aplicația CleverPDF pe dispozitiv. Pe ecran sunt afișate mai multe operațiuni precum conversia PDF în, convertirea în PDF, Criptare, Deblocare, filigran PDF și așa mai departe. Selectați „Filigran PDF” .
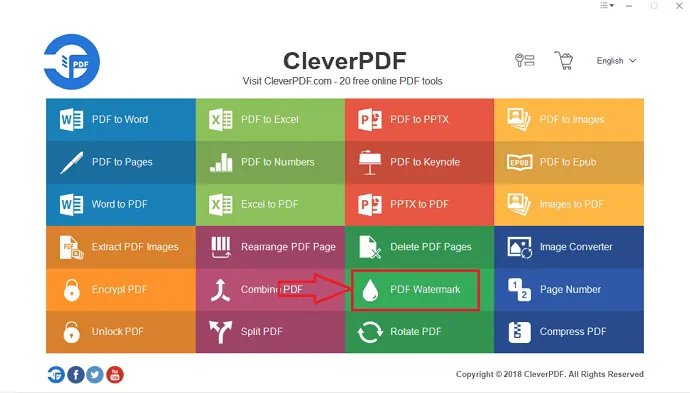
PASUL-2: În fereastra de filigran PDF, selectați „ADD” și încărcați fișierul dorit. Selectați „Filigran imagine” care se află lângă filigranul textului. Faceți clic pe „Alegeți fișierul” și selectați sigla sau imaginea de pe dispozitiv.
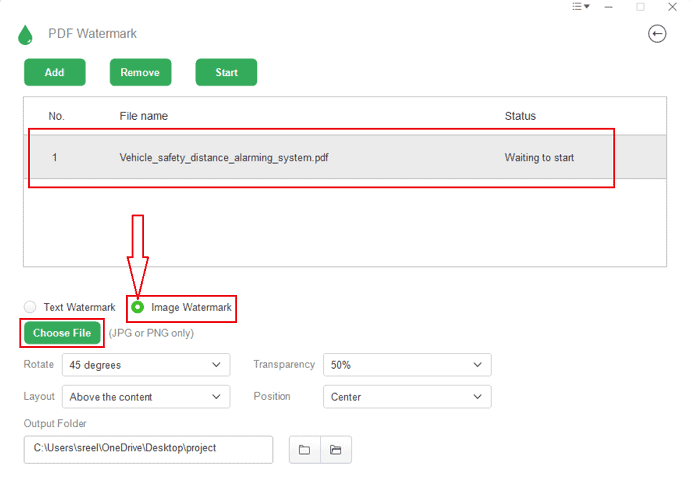
PASUL-3: Acum adăugați unghiul la care doriți să înclinați textul filigranului, unghiul recomandat de înclinare este de 45 de grade, dar puteți face acest lucru în funcție de nevoile dvs. Dacă nu doriți ca textul să se încline deloc, păstrați unghiul ca 0.
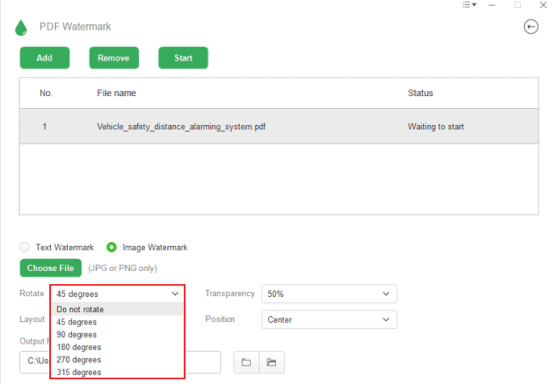
PASUL-4: Adăugați nivelul de transparență al logo-ului și, de asemenea, selectați poziția și aspectul filigranului logo-ului.
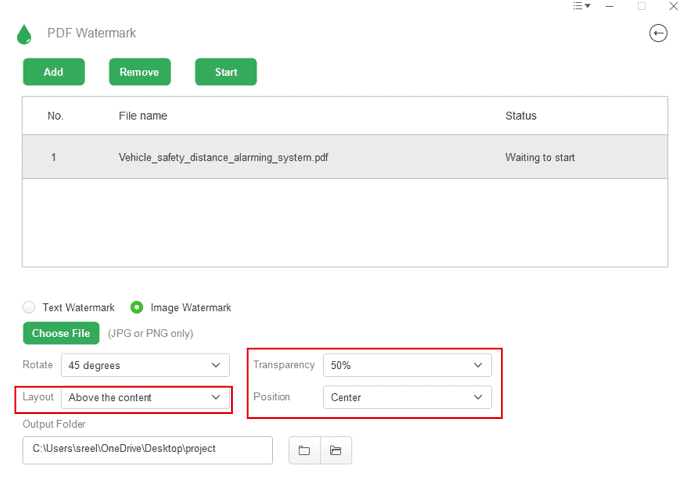
PASUL-5: Acum adăugați adresa folderului de destinație pentru a salva fișierul adăugat filigran.
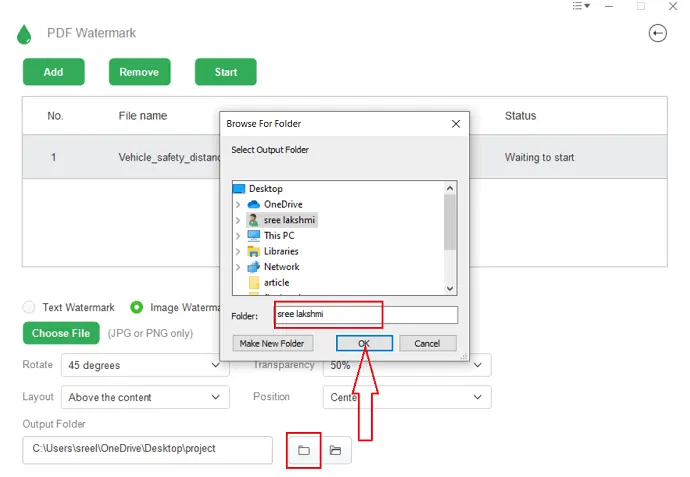
PASUL-6: În cele din urmă, apăsați pe opțiunea „start” , filigranul va fi adăugat și fișierul adăugat filigranul este salvat pe dispozitiv.
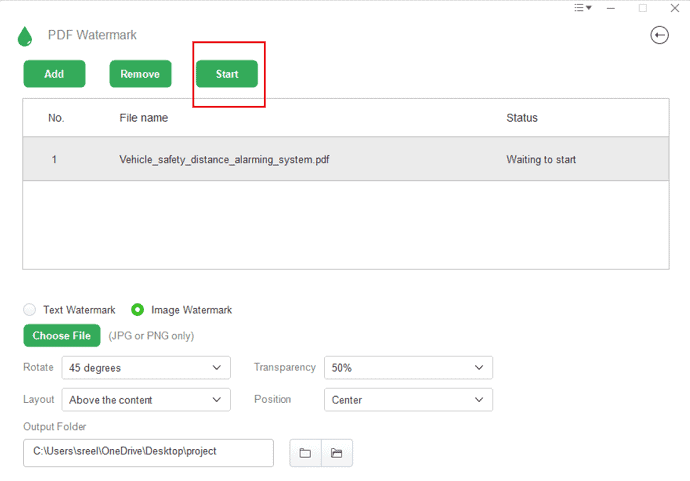
- Citește și: 5 metode gratuite de a adăuga o semnătură la pdf online
- PDFCum să utilizați pdf expert pentru a profita la maximum de cărți, reviste și articole științifice.
2.6.Cum să adăugați filigran la PDF pe Mac folosind Acrobat
Dacă sunteți un profesionist și lucrați în mod regulat cu documente sau fișiere PDF, atunci vi se recomandă să utilizați Adobe Acrobat DC, care vă oferă aproape toate funcțiile de editare PDF.
- Mai întâi, deschideți fișierul PDF folosind Adobe Acrobat Reader.
- Faceți clic pe opțiunea „Fișier” din meniul principal de sus.
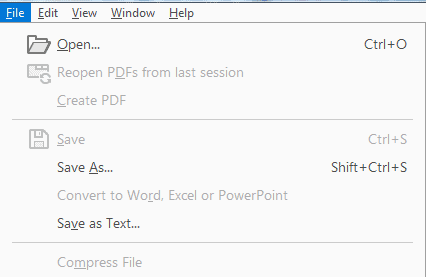
- Selectați fișierul PDF pe care doriți să îi adăugați un filigran.
- Faceți clic pe fila „Instrumente” din meniul de sus de lângă fila Acasă.
- Acum alegeți opțiunea „Editați PDF” dintre opțiunile disponibile.
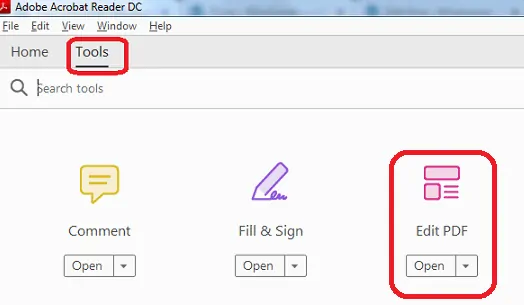
- Faceți clic pe „Filigran” și apoi faceți clic pe butonul „Adăugați” .

- Pentru a aplica filigranul în mod selectiv paginilor individuale, faceți clic pe „Opțiuni interval de pagini” disponibile. Apoi specificați un interval de pagini și alegeți o opțiune „Subset” , după cum este necesar și dorința dvs. va fi îndeplinită.
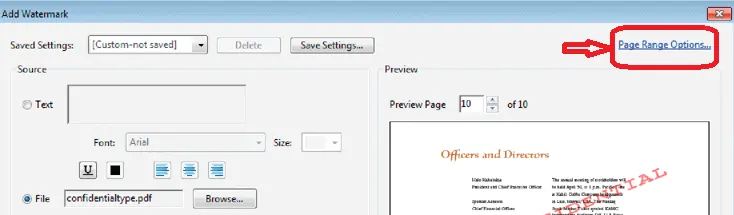
- Citiți și: Cum să editați un pdf pe Mac: 4 metode (3 gratuite și 1 premium)
- 5 moduri de a combina fișiere pdf într-un singur document pdf
2.6.1 Specificați filigranul cum doriți:
- Pentru a reutiliza un filigran existent pe care l-ați creat deja și opțiunile de filigran pe care le-ați salvat într-o sesiune anterioară, apoi selectați-l din meniul Setări salvate.
- Dacă doriți să creați un filigran text, selectați opțiunea Text și introduceți textul dorit în casetă. Puteți chiar să ajustați opțiunile de formatare a textului după cum doriți.
- Dacă doriți să utilizați o imagine ca filigran, atunci trebuie să selectați Fișier. Apoi faceți clic pe Răsfoire și selectați fișierul imagine pe care doriți să îl adăugați ca filigran.
- Să presupunem că dacă fișierul are mai multe pagini cu imagini, atunci trebuie să specificați numărul paginii în care doriți să adăugați filigranul.
- Notă: Doar imaginile PDF, JPEG și BMP pot fi folosite ca filigrane în fișierele PDF.
2.6.2 Pentru a modifica dimensiunea unui filigran de imagine, efectuați una dintre următoarele:
- Să presupunem că dacă doriți să redimensionați filigranul în raport cu dimensiunea originală a fișierului imagine, introduceți cantitatea de procent în opțiunea Absolute Scale (în zona Sursă a casetei de dialog) .
- Pentru a redimensiona filigranul în raport cu dimensiunile paginii PDF (Lățime * Înălțime) , introduceți un procent în Scala relativ la pagina țintă (în zona Aspect a casetei de dialog) .
2.6.3 Pentru a ajusta aspectul și poziția filigranului, după cum este necesar:
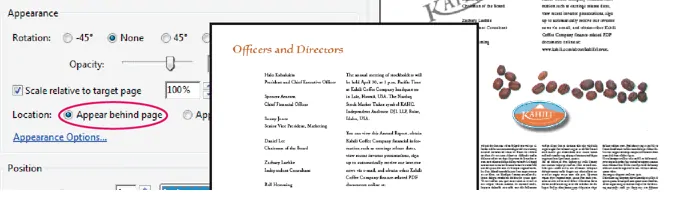
- Faceți clic pe „Opțiuni de aspect” și specificați următoarele opțiuni pentru a ajusta aspectul după cum doriți.
- Pentru a specifica când va apărea filigranul în fișierul PDF, apoi bifați sau debifați casetele de selectare „Afișați la imprimare” și „Afișați la afișare pe ecran” .
- Pentru a controla variațiile dintr-un PDF cu pagini de dimensiuni diferite, apoi selectați sau deselectați Păstrați constantă poziția și dimensiunea textului filigranului atunci când imprimați pe diferite dimensiuni de pagină.
- S-ar putea să vă placă 8 cele mai bune moduri de a îmbunătăți performanța și viteza Mac
- Cum creez o listă de redare în iTunes pe Mac
- Cum să criptați fișierele pe Mac cu protecție prin parolă
2.7 Cum pot filigrana PDF pe PC sau Mac folosind software-ul Foxit?
Această metodă funcționează atât pentru Mac, cât și pentru PC. Descărcați și instalați software-ul Foxit.
- Deschideți orice fișier PDF cu Foxit Reader.
- Faceți clic pe semnul PDF arată asta în captura de ecran de mai jos. veți vedea opțiunile „Creați semnătură” și „Gestionați semnătura” .
- Faceți clic pe „Creați semnătură” .
- Veți primi o opțiune de a importa imaginea și de a vă crea propria imagine.
- Creați o imagine cu vopsea și importați acea imagine aici făcând clic pe opțiunea „Răsfoiți” .
- Faceți clic pe salvare. acum imaginea filigranului este creată. Astfel, puteți crea orice număr de imagini.
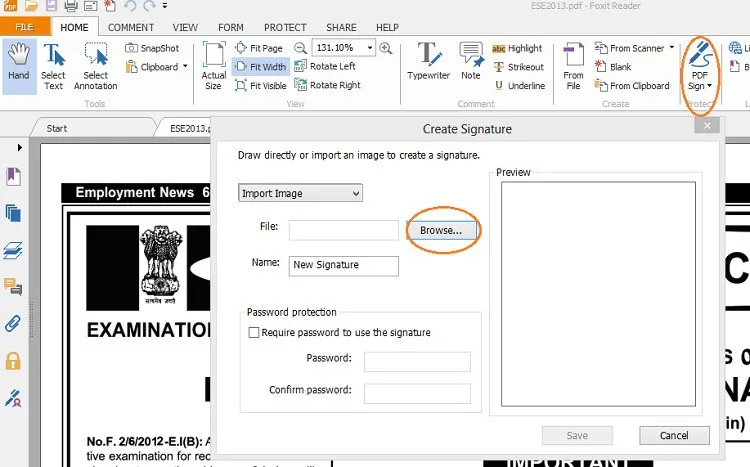
- Acum deschideți un fișier pdf cu Foxit reader, pe care doriți să filigranați PDF-ul cu imaginea.
- Faceți clic pe semnul PDF. încă o dată. Selectați orice imagine, dacă ați creat mai multe imagini. O cutie dreptunghiulară vine împreună cu cursa.
- Faceți clic pe pagina în care doriți să plasați un filigran.
- Măriți dimensiunea trăgând caseta dreptunghiulară.
- Faceți dublu clic pe acea casetă, filigranul va fi plasat.
3.Concluzie: care este cea mai bună metodă de a adăuga filigran la PDF
Există câteva alte site-uri web pentru a adăuga filigran în PDF online sau fără. Dar toate site-urile pe care le-am găsit nu erau gratuite și multe programe software nu adăugau niciun filigran de logo. Dar metodele care sunt explicate în articolul de mai sus sunt cele mai bune pentru a adăuga text și logo ca filigran. Aceste metode sunt gratuite, nu trebuie să plătiți niciun ban pentru a adăuga un filigran în fișierul PDF.
Dintre toate metodele, PDFCandy este cel mai bun și ușor de utilizat site-ul web. Dacă aveți nevoie de funcțiile complete de editare PDF, vă sugerăm să utilizați Adobe Acrobat DC. Când aveți nevoie de cea mai ieftină și cea mai bună alternativă la Adobe Acrobat DC, vă sugerăm Wondershare PDFelement.
În acest articol, am explicat modalitățile de a adăuga filigran la documentele dvs. la fel de simplu pe cât credeți. Pur și simplu urmați instrucțiunile menționate în acest articol.
Sper că acest tutorial v-a ajutat să adăugați filigran la orice document PDF pentru metode gratuite online și offline. Dacă vă place acest articol, vă rugăm să-l distribuiți și să urmăriți WhatVwant pe Facebook, Twitter și YouTube pentru mai multe sfaturi.
Cum să adăugați filigran la PDF pentru metode gratuite online și offline - Întrebări frecvente
Pot adăuga sigla ca filigran pentru PDF?
Da. Puteți adăuga sigla ca filigran pentru PDF.
Există vreo metodă gratuită de a adăuga filigran la PDF?
Există atât versiuni gratuite, cât și versiuni cu plată, puteți selecta în funcție de nevoile dvs.
Care este cea mai bună metodă online de a adăuga un filigran?
Bomboanele PDF sunt cea mai bună și ușoară metodă online de a adăuga filigran.
Cum să adăugați logo ca filigran folosind cleverPDF?
Deschideți cleverPDF și selectați filigran PDF din ecranul principal. Încărcați fișierul PDF, selectați opțiunea „Image Watermark” și selectați sigla de pe dispozitiv. Setați unghiul, transparența etc. și, în final, apăsați pe opțiunea „Start”.
