3 moduri de a adăuga widget-uri pe desktopul Mac (macOS Sonoma și mai jos)
Publicat: 2023-07-24Dacă ați acordat o atenție deosebită dispozitivelor Apple în ultima vreme, veți observa că widget-urile sunt din nou pe ecranul de start. Toate actualizările majore ale sistemului de operare Apple din ultima vreme s-au concentrat pe widget-uri.
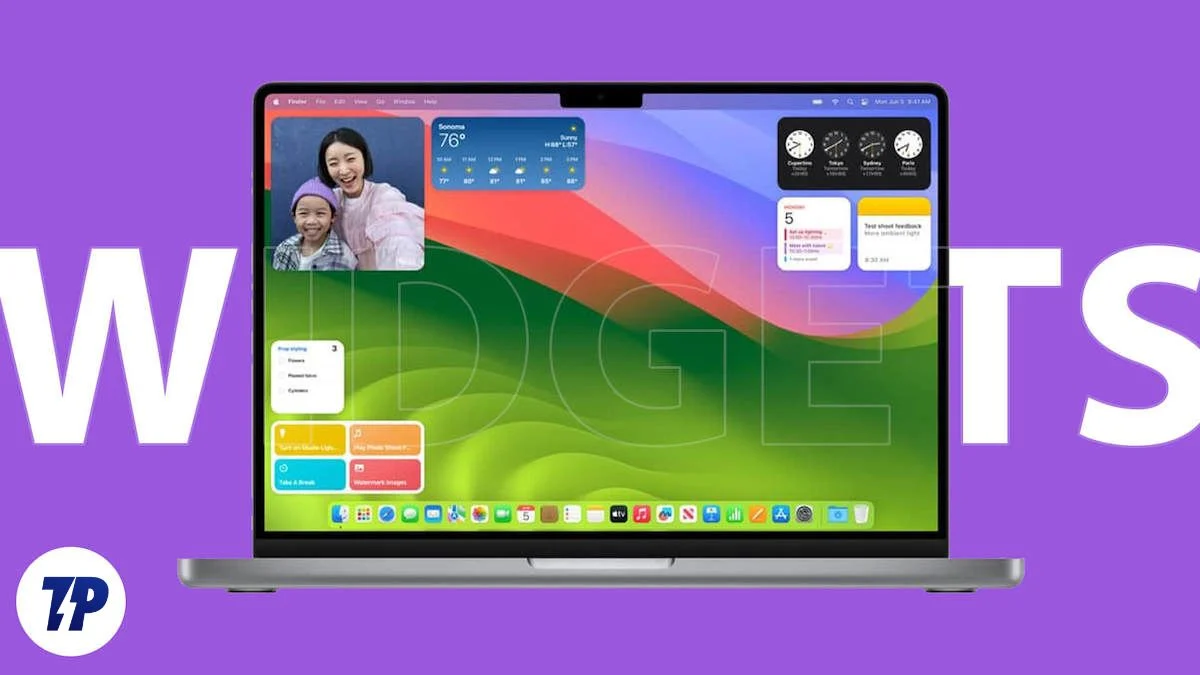
Apple adaugă în mod constant noi funcții și îmbunătățiri widget-urilor. Cu macOS 14 (Sonoma), Apple a adăugat suport nativ pentru widget-uri la macOS. Dacă sunteți un fan al widget-urilor și vă lipsesc din registrul de lucru, acest ghid este pentru dvs.
În această postare, veți învăța diferite moduri de a adăuga widget-uri pe ecranul de pornire pe Mac-uri care rulează macOS Sonama și versiuni ulterioare și anterioare.
Cuprins
Ce sunt widgeturile și de ce ar trebui să le folosiți?
Un widget este un element sau o mică parte a unei aplicații care afișează informații sau oferă acces rapid la funcțiile importante ale aplicației. Widgeturile se găsesc cel mai frecvent pe ecranul de pornire și au devenit recent disponibile și pe ecranul de blocare. Majoritatea oamenilor consideră widget-urile foarte utile, în timp ce unii le consideră un plus inestetic pentru ecranul de pornire. Cu toate acestea, există câteva motive bune pentru care ar trebui să utilizați widget-uri.
- Acces rapid la informații : Widgeturile pot afișa informații în timp real, cum ar fi date meteo actuale, titluri, știri despre acțiuni, lista dvs. de activități sau o listă de aplicații de calendar. Acest lucru permite utilizatorilor să acceseze rapid informațiile fără a fi nevoie să deschidă aplicația.
- Interacționează rapid cu funcțiile aplicației : widget-urile permit utilizatorilor să acceseze rapid funcțiile importante ale aplicației. De exemplu, un widget muzical vă permite să controlați modul în care este redat sunetul sau widgeturile YouTube vă permit să căutați rapid orice videoclip fără a fi nevoie să deschideți aplicația.
- Utilizarea eficientă a spațiului pe ecran : Widgeturile pot fi plasate oriunde pe ecran, permițând utilizatorilor să utilizeze eficient spațiul pe ecran. De exemplu, adăugarea unui widget de calendar sau ceas pe ecranul de start poate fi utilă în loc să lăsați spațiul gol. Mai mult, majoritatea widget-urilor acceptă și funcții de personalizare care vă permit să redimensionați widget-ul, să îi schimbați aspectul și multe altele.
Cum să adăugați widget-uri pe ecranul de pornire macOS (macOS Sonoma și mai târziu)
Adăugați widgeturi din panoul de notificări
- Deschide panoul de notificări pe Mac. Puteți face clic pe dată și oră pentru a deschide panoul de notificări.

- Aici puteți vedea lista de widget-uri disponibile pe Mac. Pentru a adăuga mai multe, faceți clic pe butonul Widgeturi din partea de jos.

- Selectați widget-urile pe care doriți să le adăugați pe ecranul de pornire și trageți widget-ul pe desktop-ul Mac-ului dvs.
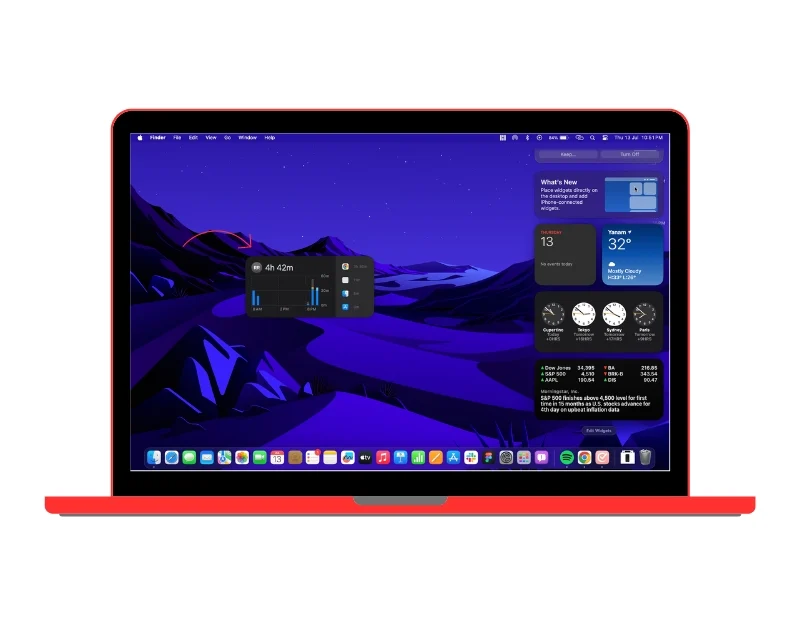
Adăugați widgeturi de pe desktop
De asemenea, puteți adăuga widget-uri direct de pe ecranul de pornire al Mac-ului dvs., după cum urmează:
- Faceți clic dreapta oriunde pe desktopul Mac sau, dacă utilizați un touchpad, atingeți touchpadul de două ori cu degetele. Aceasta va deschide meniul. Selectați opțiunea Editați widget-uri

- Aici, puteți vedea lista de widget-uri pe care le puteți adăuga la ecranul de pornire. Puteți derula în jos pentru a vedea o listă cu toate widget-urile sau puteți utiliza bara laterală și atingeți orice aplicație pentru a vedea anumite widget-uri din aplicație.
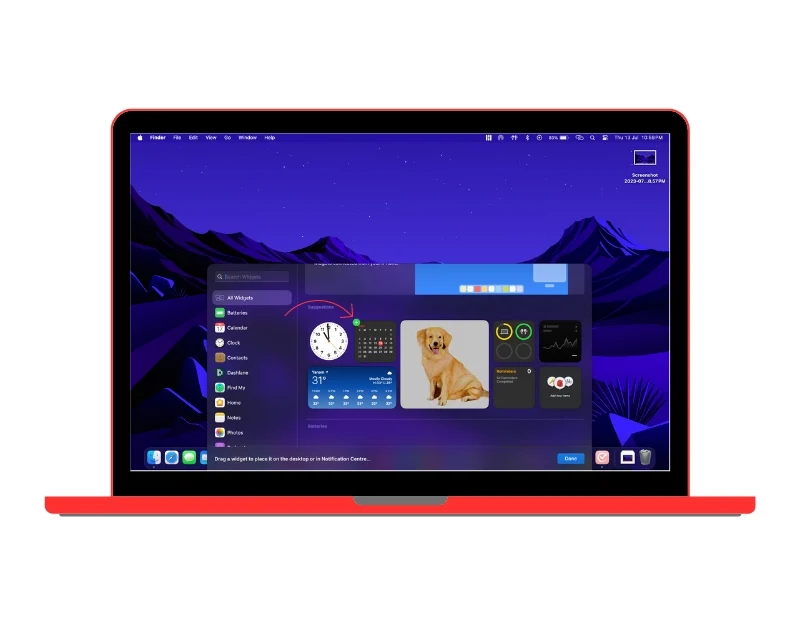
- Pentru a adăuga widget-uri la ecranul de pornire, plasați cursorul peste widget-uri și faceți clic pe plus pentru a adăuga widget-uri la ecranul de pornire. De asemenea, puteți selecta widget-urile și le puteți trage și plasa oriunde pe ecranul de pornire.

Adăugați widgeturi iPhone pe desktopul Mac
MacOS 14 (Sonoma) vă permite, de asemenea, să adăugați widget-uri iPhone pe ecranul de pornire al Mac-ului. Acest lucru poate fi util pentru cineva care dorește acces rapid la widget-urile iPhone pe Mac. Cu toate acestea, nu există nicio modalitate de a interacționa cu widget-urile iPhone direct de pe Mac. Pentru a le folosi, trebuie să deschideți widget-urile pe iPhone.
- Deschideți Setări pe Mac și accesați Setări desktop și andocare
- Derulați în jos și accesați secțiunea „ Widget-uri ”. Găsiți opțiunea „ Utilizați widgeturi iPhone ” și activați-o dacă nu este deja activată.
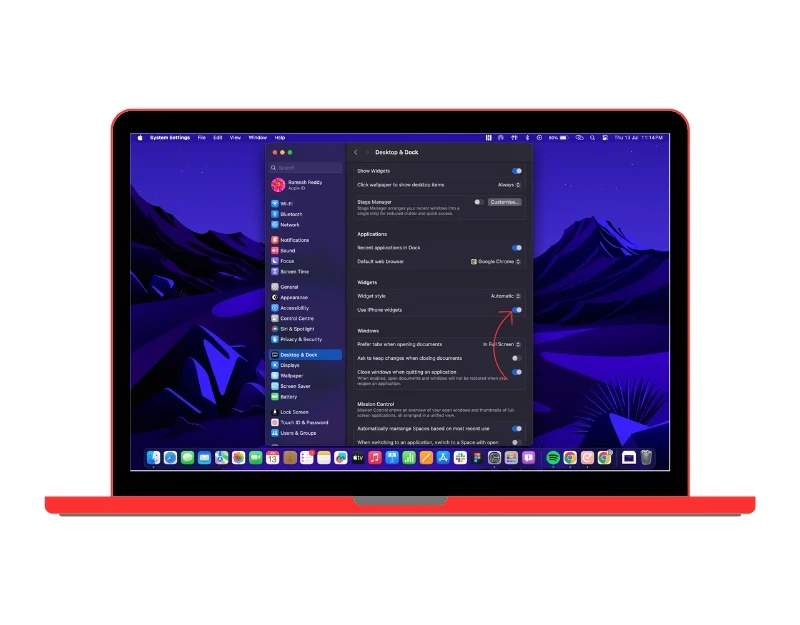
- Pentru a adăuga widget-uri, faceți clic dreapta pe desktopul Mac și selectați Widgeturi .
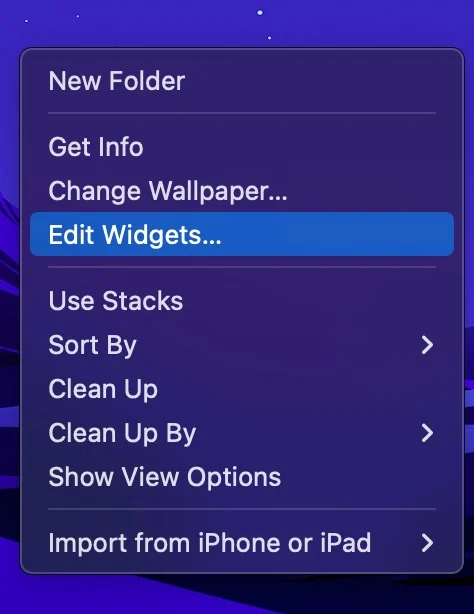
- Aceasta va afișa widget-urile disponibile pe Mac și iPhone. Pentru a filtra opțiunea, selectați Din iPhone în colțul din dreapta al ecranului. Aceasta va afișa numai widget-urile de pe iPhone.
- Plasați cursorul peste widget-uri și faceți clic pe semnul plus pentru a le adăuga pe Mac. De asemenea, puteți să glisați și să plasați widget-urile.
Personalizați-vă widgeturile macOS
Opțiunile de personalizare pentru editarea widget-urilor pe Mac-ul dvs. sunt în prezent limitate. Puteți edita informațiile și redimensiona unele widget-uri, dar capacitatea de a schimba imaginea generală nu este încă disponibilă. A edita:
- Faceți clic dreapta pe orice widget care acceptă funcții de editare. În testele noastre, am descoperit că numai widget-urile de vreme și structură acceptă funcția de editare.

- Din lista de opțiuni, selectați Editați widgetul . Acest lucru vă va oferi diferite opțiuni în funcție de widget.
- Modificările aduse widget-urilor sunt salvate automat.
Cum să eliminați widget-urile de pe ecranul de pornire
De asemenea, puteți elimina widget-urile oricând doriți. În acest fel, puteți șterge widget-urile de care nu mai aveți nevoie sau le puteți înlocui cu widget-uri actuale și noi. Eliminarea widget-urilor este, de asemenea, un proces simplu. A sterge:

- Accesați ecranul de pornire al Mac-ului dvs. și selectați widgetul pe care doriți să îl eliminați. Faceți clic dreapta pe widget și selectați „ Eliminați widgetul ”. Widgetul va dispărea imediat de pe ecranul de start.

- Dacă ați adăugat accidental widget-uri pe ecranul Start, puteți, de asemenea, să faceți clic pe pictograma de eliminare din colțul din dreapta sus al widget-ului pentru a o elimina.

Adăugați widgeturi pe desktopul Mac folosind WidgetWall
De asemenea, puteți adăuga widget-uri pe ecranul de pornire macOS folosind aplicații terță parte, cum ar fi WidgetWall . Acest lucru funcționează pentru toate versiunile de macOS, inclusiv pentru dispozitivele care rulează macOS 14 sau o versiune anterioară. WidgetWall oferă o modalitate simplă și directă de a adăuga widget-uri pe ecranul de pornire macOS.
În comparație cu opțiunea nativă, WidgetsWall are o selecție mai largă de widget-uri și oferă mai multe opțiuni de personalizare care vă permit să vă personalizați ecranul de pornire. De asemenea, aplicația actualizează widget-urile în mod regulat, adăugând widget-uri noi și cele mai recente și permite utilizatorilor să voteze care widget va fi lansat în continuare.
Dacă simțiți că opțiunile native pentru adăugarea de widget-uri sunt limitate, puteți utiliza WidgetWall pentru a adăuga widget-uri pe Mac. WidgetWall este o aplicație premium și costă 9,99 USD pe an. Oferă o probă gratuită de 7 zile. Pentru a adăuga widget-uri cu WidgetWall, mai întâi trebuie să descărcați și să instalați aplicația. Puteți descărca WidgetWall din Mac App Store sau puteți descărca și instala aplicația direct de pe site-ul web WidgetWall. După instalarea aplicației, puteți vedea deja widget-uri pe ecranul de pornire care sunt populate de aplicație. Acestea includ o aplicație pentru calculator, o aplicație pentru dată și oră, un cronometru, fotografii și o aplicație. Pentru a adăuga widget-uri:
- Faceți clic pe pictograma WidgetWall din bara de navigare de sus și selectați Adăugați widgeturi

- Aceasta va deschide o nouă fereastră cu o listă cu toate widget-urile. Aceasta include atât widget-uri gratuite, cât și plătite (dacă utilizați versiunea de probă gratuită)
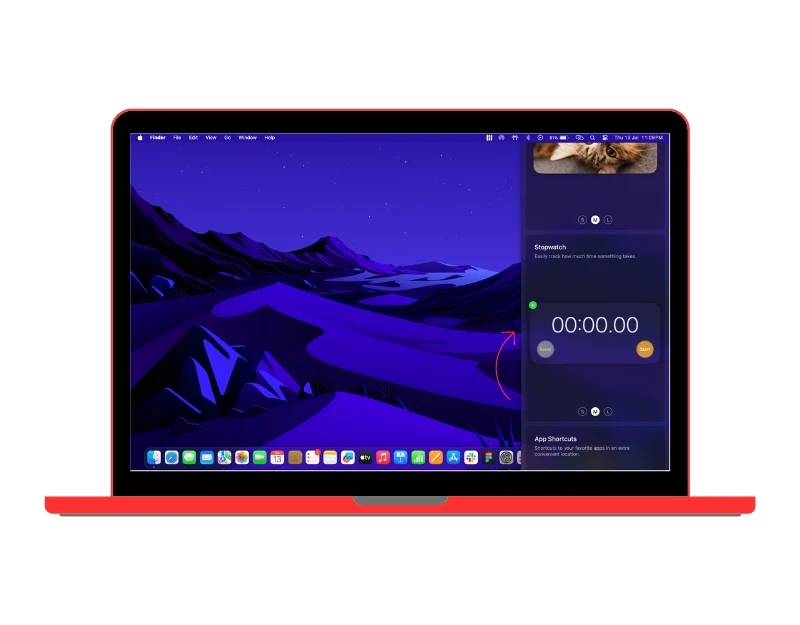
- Puteți selecta widget-urile și faceți clic pe pictograma plus pentru a adăuga widget-ul pe ecranul de start. Alternativ, puteți glisa și plasa widget-urile.
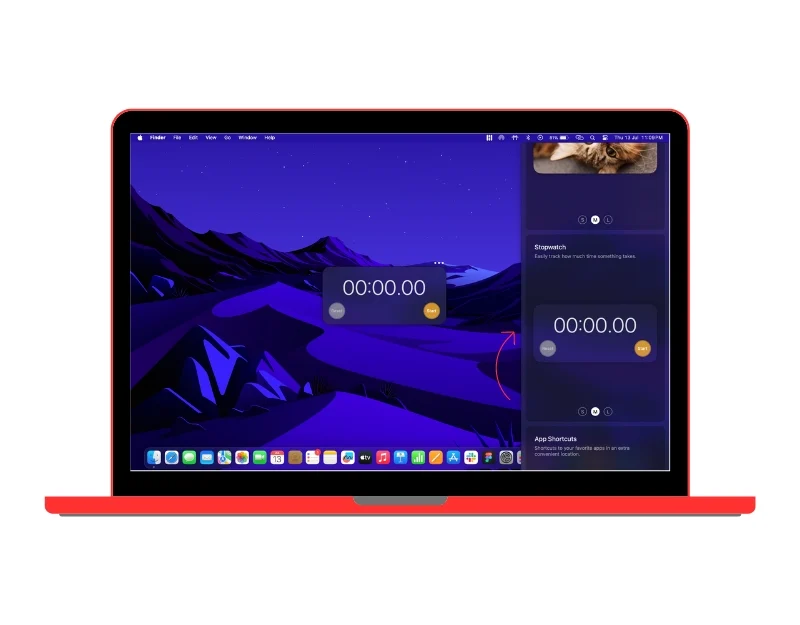
Widgeturile pot fi, de asemenea, personalizate în funcție de preferințele dvs. Selectați widgetul pe care doriți să-l personalizați și faceți clic pe meniul cu cele trei puncte din partea de sus. Aceasta va afișa un meniu cu diferite opțiuni de personalizare. Puteți schimba culoarea, selecta dimensiunea widget-urilor, fixați widget-ul și, de asemenea, eliminați widget-urile.
Concluzie
În rezumat, acestea sunt diferitele metode pe care le puteți utiliza pentru a adăuga widget-uri pe Mac. Dacă nu ați adăugat widget-uri pe Mac, Apple a introdus în sfârșit suport nativ pentru widget-uri pe Mac OS. În plus, am enumerat și cea mai bună aplicație terță parte de la WidgetsWall pe care o puteți folosi pentru a adăuga widget-uri pe dispozitivele dvs. cu versiuni anterioare de macOS și, de asemenea, dacă sunteți în căutarea mai multor widget-uri și opțiuni de personalizare. Sper că veți găsi acest ghid de ajutor.
Întrebări frecvente despre cum să adăugați widget-uri pe desktopul Mac
Pot elimina widget-urile de pe ecranul de start?
Pentru a elimina widget-uri din ecranul de pornire Mac, faceți clic dreapta pe widget și selectați Eliminați widget-ul sau Ștergeți widget-ul pentru a elimina widget-urile din ecranul de pornire.
Cum pot personaliza aspectul widget-urilor pe macOS?
Pentru a personaliza, selectați widgetul dorit și faceți clic pe opțiunea Editare din meniul derulant. Versiunea nativă a widget-urilor nu acceptă multe opțiuni de personalizare. Dacă utilizați widget-urile din aplicații terță parte, cum ar fi WidgetWall , puteți face clic dreapta pe widget și apoi faceți clic pe opțiunea Editare widget . Orice modificări pe care le faceți widget-urilor vor fi aplicabile imediat.
Cum obțin widget-uri iPhone pe Mac Sonoma meu?
Pentru a obține widget-uri iPhone pe Mac Sonoma, trebuie să:
- Asigurați-vă că Mac rulează Sonoma și iPhone-ul rulează iOS 17.
- Aveți același ID Apple conectat la ambele dispozitive.
- Apropie iPhone-ul de Mac.
- Faceți clic dreapta pe un spațiu gol de pe desktop-ul Mac și selectați „Editați widgeturi”.
- În galeria de widget-uri, veți vedea o nouă secțiune numită „Widget-uri iPhone”.
- Trageți orice widget iPhone pe care doriți să îl adăugați pe Mac pe desktop.
Cum fixez widget-uri pe desktopul meu Mac?
În prezent, nu puteți fixa widget-uri pe desktopul Mac. Widgeturile sunt disponibile numai în Centrul de notificări. Cu toate acestea, există o aplicație terță parte numită WidgetWall care vă permite să adăugați widget-uri pe desktop.
Pentru a adăuga widget-uri pe desktop folosind WidgetWall, trebuie să:
- Descărcați și instalați WidgetWall din App Store.
- Faceți clic dreapta pe un spațiu gol de pe desktop-ul Mac și selectați „WidgetWall”.
- În fereastra WidgetWall, veți vedea o listă cu toate widget-urile disponibile.
- Trageți orice widget pe care doriți să îl adăugați pe desktop pe desktop.
