Cum să animați pe Procreate
Publicat: 2022-05-24Pentru artiștii care folosesc iPad-ul, programul de artă Procreate este una dintre cele mai puternice aplicații disponibile. Există mii de pensule din care să alegeți, combinații nesfârșite de culori și o gamă largă de instrumente pe care le pot utiliza.
O caracteristică a lui Procreate care face ca programul să iasă în evidență printre multe alte aplicații de artă este capabilitățile sale de animație. Puteți crea cu ușurință animații scurte pe Procreate și le puteți exporta în mai multe formate. Acest lucru poate fi util pentru animarea proiectelor mai mari în secțiuni, storyboarding, introduceri YouTube sau pentru crearea unui simplu GIF animat.

Procreate a făcut această caracteristică ușor de utilizat, așa că nu trebuie să vă faceți griji dacă sunteți începător. Să învățăm cum să facem prima animație Procreate.
Cum să animați pe Procreate
După deschiderea Procreate, va trebui mai întâi să începeți o pânză nouă. Urmați pașii de mai jos pentru a începe proiectul de animație.
- Atingeți pictograma plus din colțul din dreapta sus.
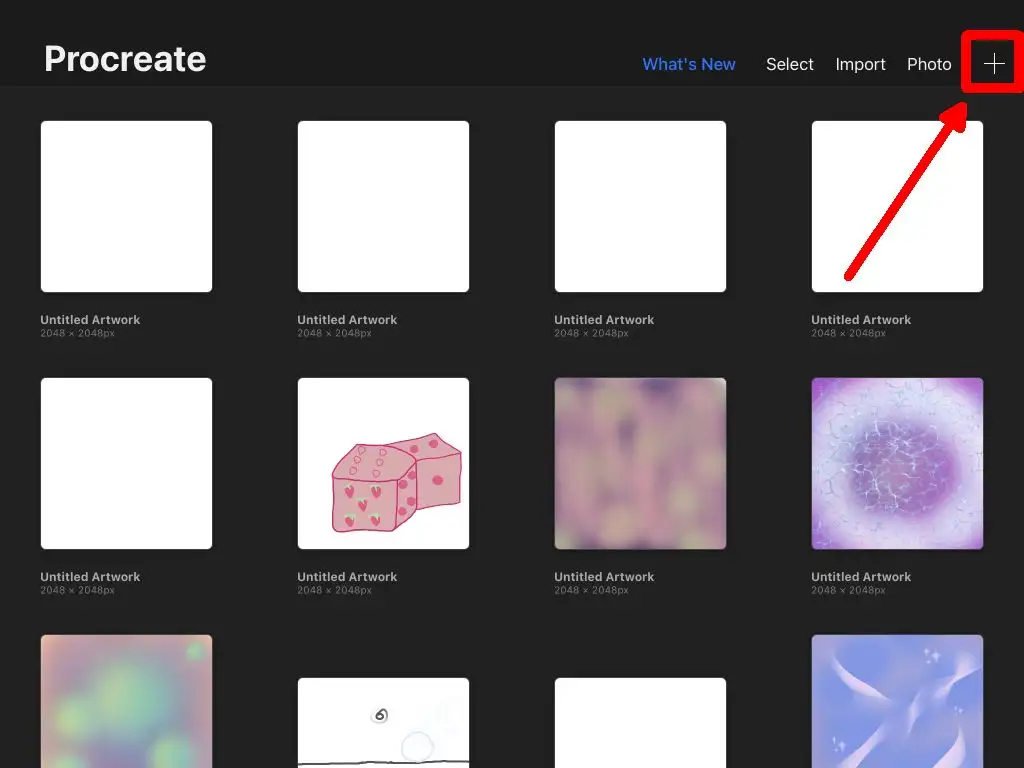
- Selectați dimensiunea pânzei dorite. Rețineți că, dacă decideți să exportați animația, aceasta va rămâne la aceeași dimensiune.
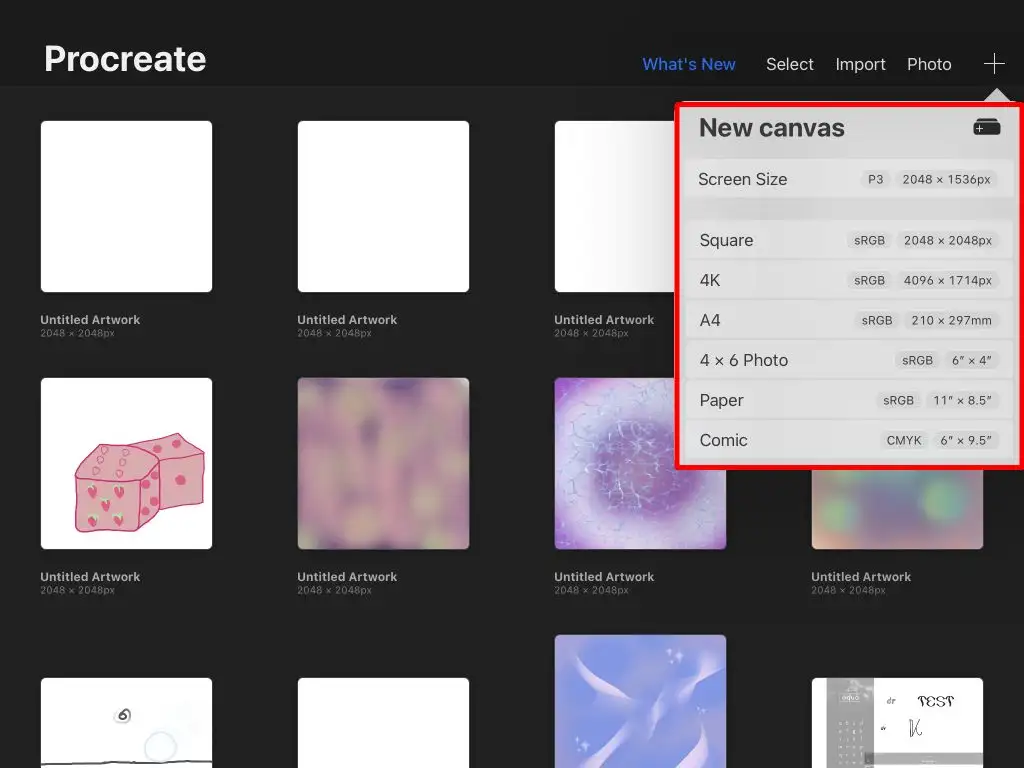
- Noua ta pânză goală se va deschide.
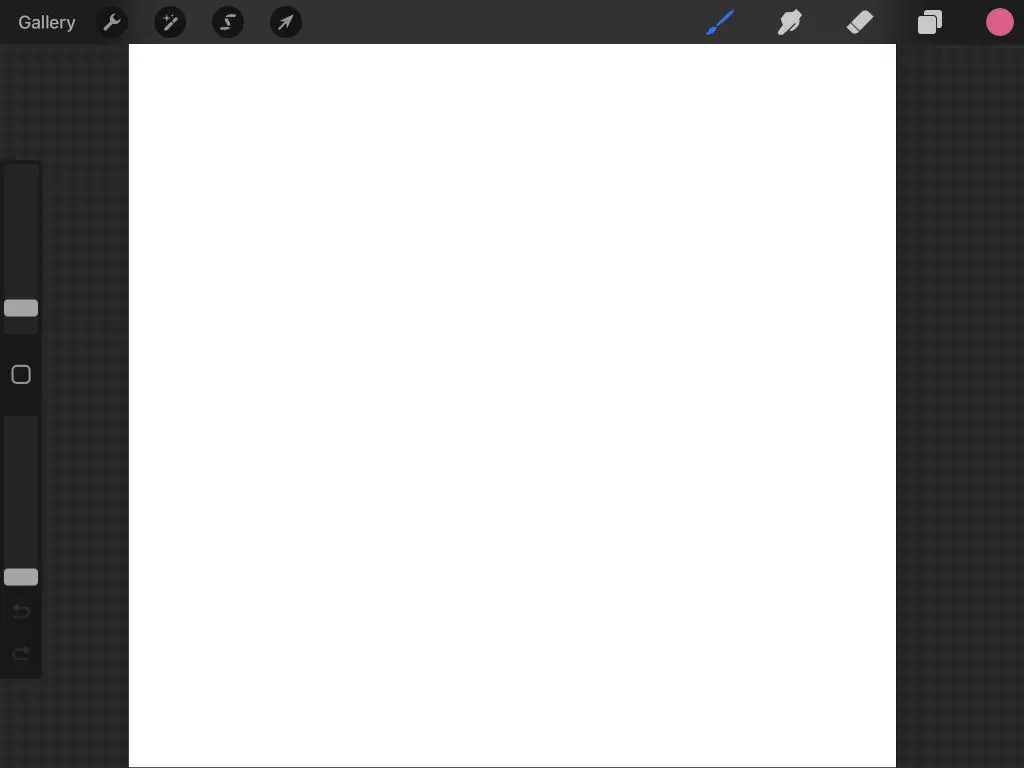
Dacă ați mai folosit Procreate, probabil că sunteți familiarizat cu instrumentele de aici. Dacă nu, consultați articolul nostru despre elementele de bază ale utilizării Procreate. Acum, putem începe cu animația.
- Atingeți pictograma cheie din stânga sus pentru a deschide meniul Acțiuni .
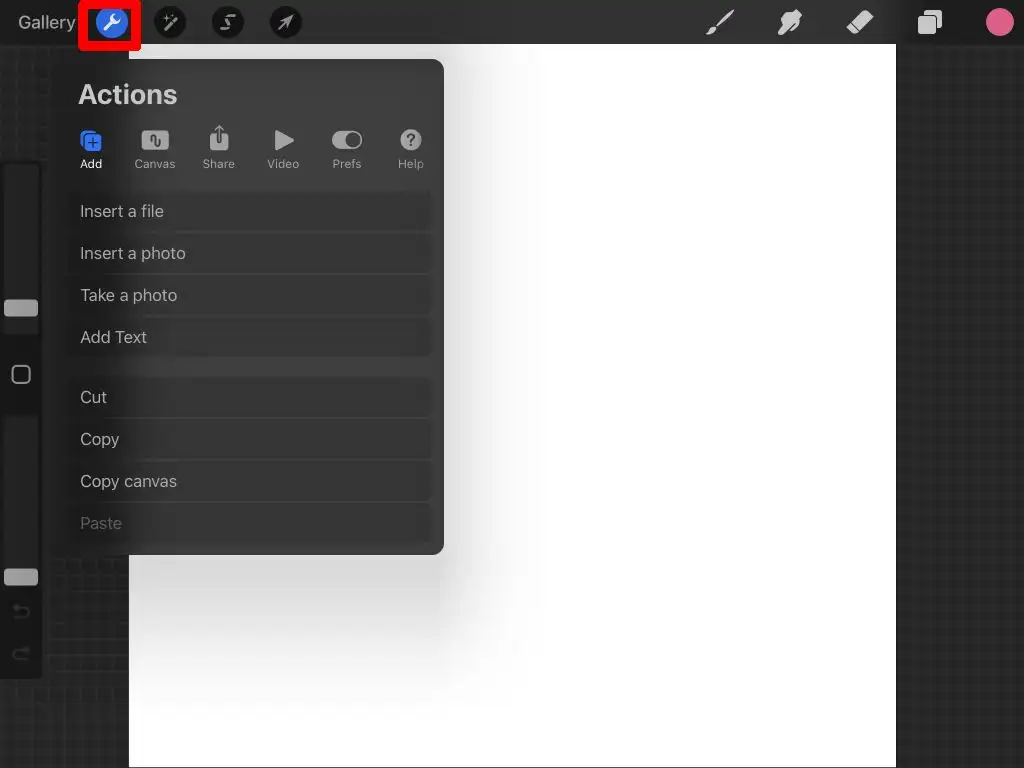
- Atingeți Canvas .
- Activați Animation Assist .
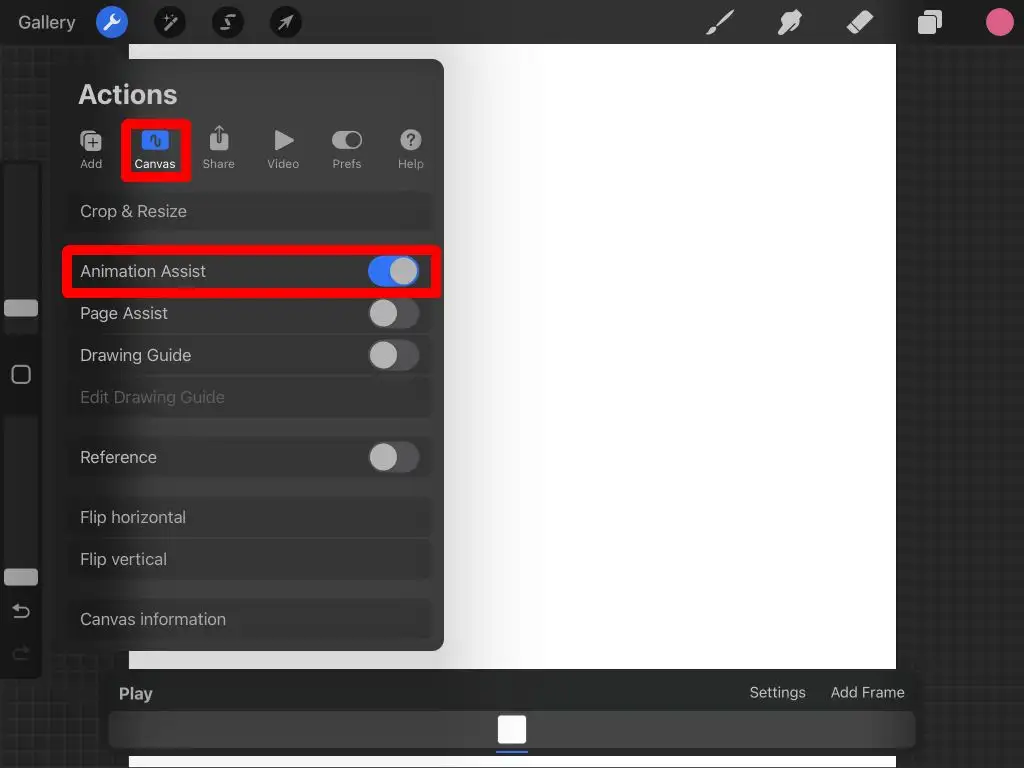
Interfața de asistență pentru animație
După ce activați caracteristica Animation Assist, veți vedea un nou panou în partea de jos a ecranului. Acesta este ceea ce veți dori să vă concentrați cel mai mult în timp ce animați. Există câteva părți diferite ale acestui panou pe care ar trebui să le înțelegeți.
Setări: butonul Setări vă permite să schimbați diverse opțiuni de animație și cadre, cum ar fi dacă animația este redată în buclă sau este redată într-o singură lovitură, cadrele pe secundă și coaja de ceapă.
Dacă nu sunteți familiarizat cu terminologia animației, pielea de ceapă vă permite să vedeți toate celelalte cadre pe care le-ați desenat deja. Este util să vă mențineți animația netedă. Aici puteți modifica cantitatea de rame de coajă de ceapă și opacitatea pielii de ceapă.
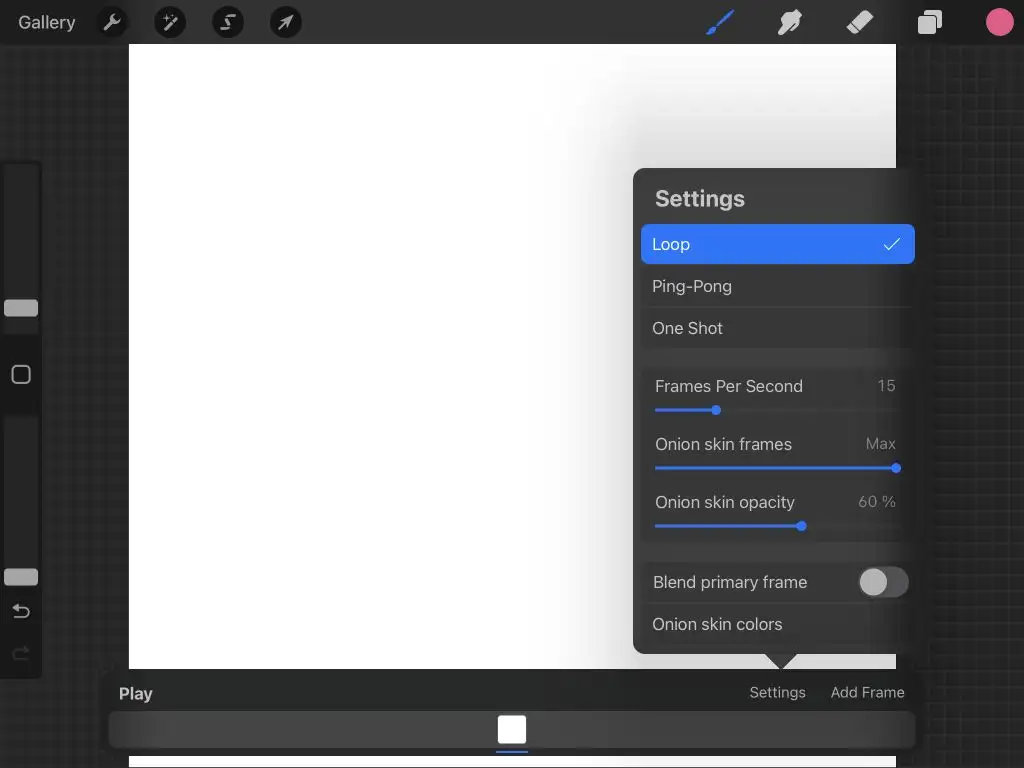
- Adăugați cadru: Acest buton de pe panoul de animație adaugă următorul cadru la cronologia, care este chiar mai jos.
- Cronologie: cronologia arată toate cadrele tale și ceea ce ai desenat pe ele. Puteți să atingeți un cadru pentru a-l vedea sau să țineți apăsat pentru a-l muta în altă parte a cronologiei. Dacă atingeți un cadru pe care îl vizualizați, puteți modifica durata de reținere a cadrului, îl puteți duplica sau îl puteți șterge.
- Redare: butonul Redare va reda animația pentru tine.
Desenați-vă animația în Procreate
Acum vine partea distractivă. Pentru a începe animația, trebuie doar să desenați! În acest tutorial, vom face o animație simplă pentru a vă arăta cum funcționează animația în Procreate.
Mai întâi, alegeți dintre pensulele Procreate și apoi desenați subiectul în poziția sa de pornire în primul cadru.
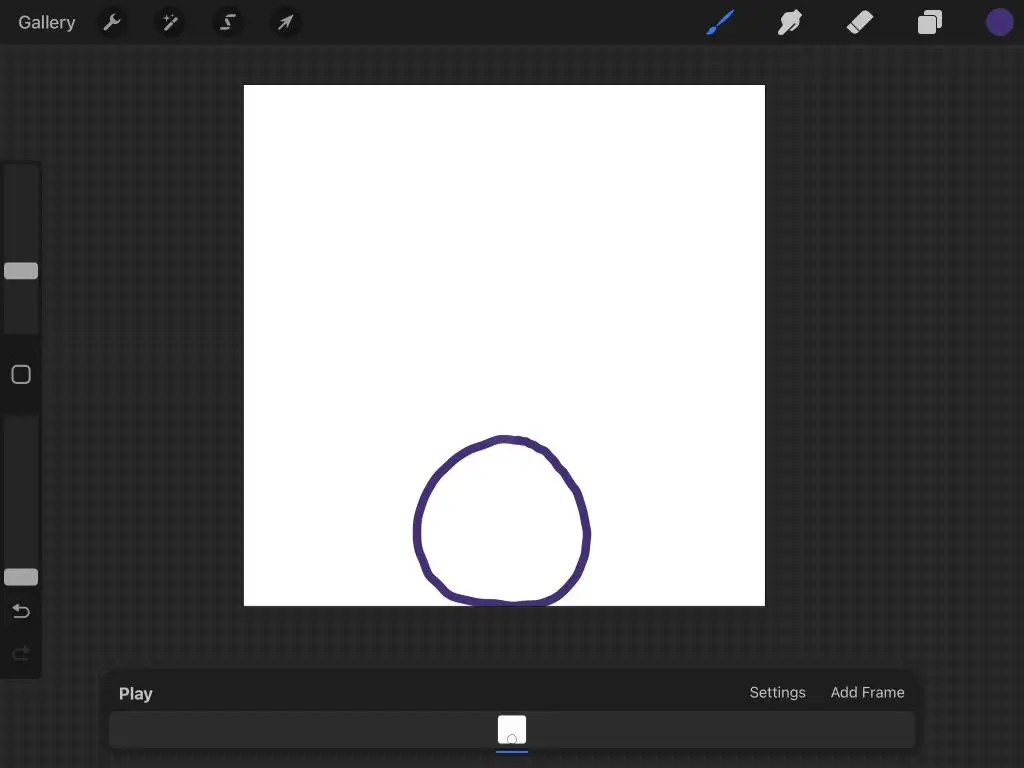
Când ați terminat, atingeți Adăugați cadru pentru a începe să desenați mișcarea subiectului. În mod implicit, coaja de ceapă va fi activată, așa că veți vedea și ultimul cadru pe care l-ați desenat.
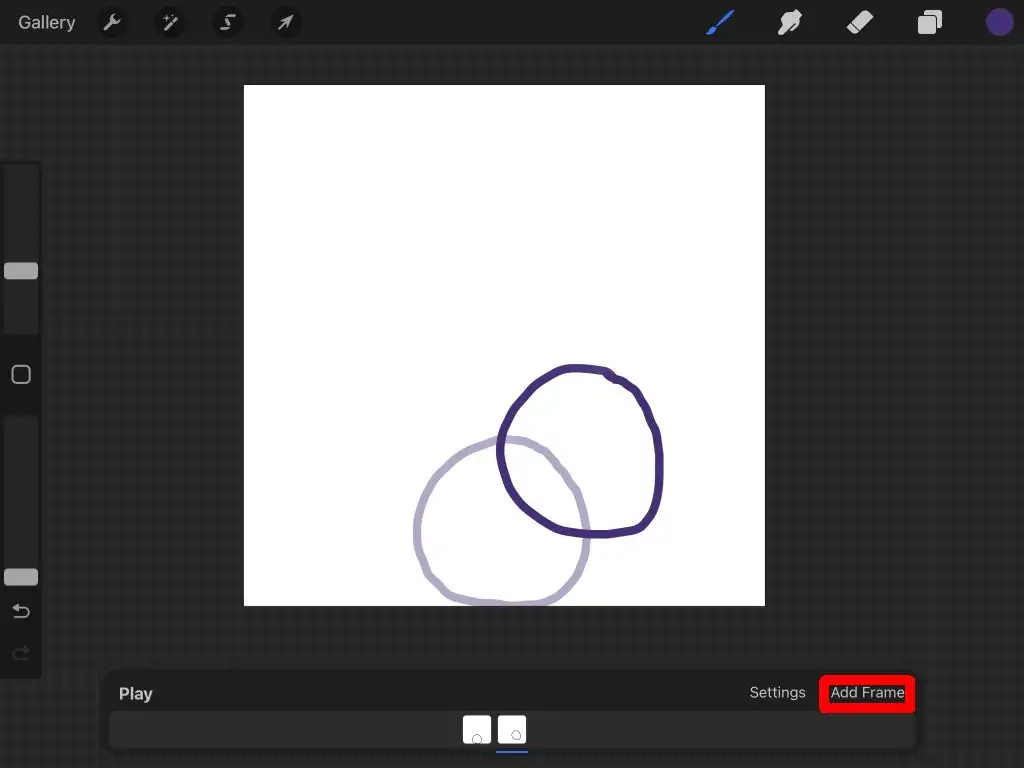
Când desenați subiectul în următoarea poziție, apăsați din nou pe Adăugare cadru pentru a continua animația. Repetați acest lucru până când ați terminat animația.

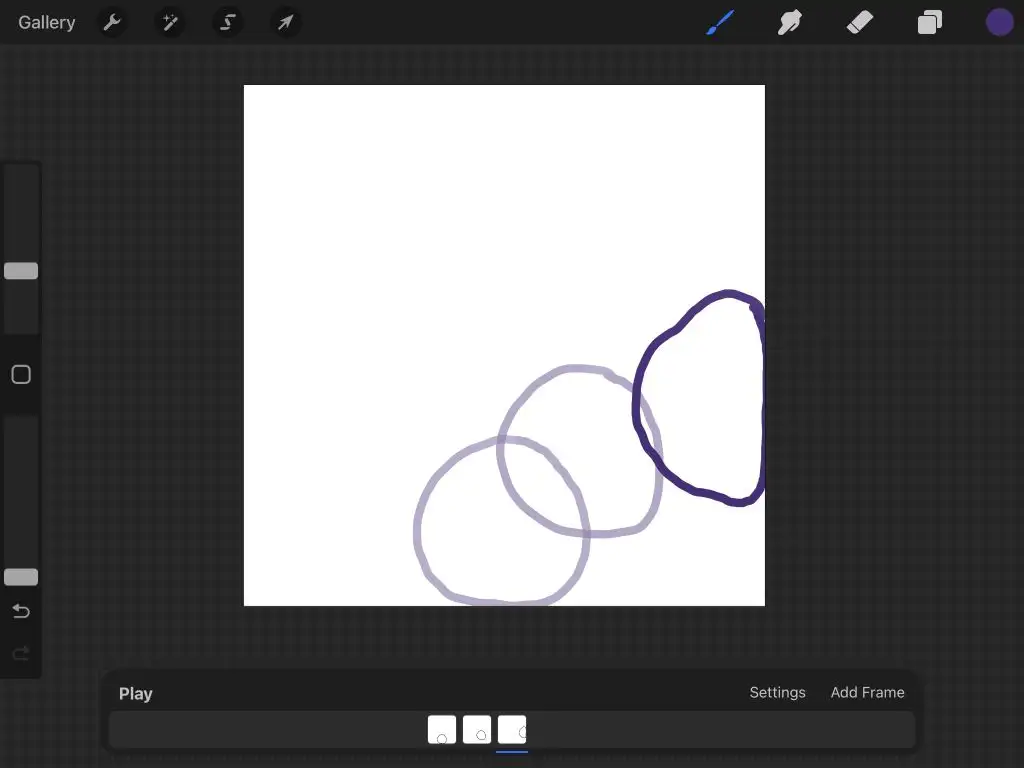
Puteți atinge Redare oricând pentru a reda animația. Se va salva automat pe măsură ce desenați, astfel încât să puteți părăsi proiectul în orice moment.
Cum să exportați animația
Acum că ați terminat animația, o puteți exporta în mai multe formate. Formatul pe care veți dori să-l exportați va diferi în funcție de locul în care veți folosi animația. Urmați pașii de mai jos pentru a vă exporta proiectul.
- Atingeți cheia din stânga sus.
- Atingeți Partajare .
- Sub Straturi de partajare , veți vedea opțiuni de export ca fișier animat, cum ar fi PNG sau HEVC animat. Dacă doriți să vă încărcați animația pe rețelele de socializare sau pe alte site-uri web, cea mai bună opțiune aici este Animated MP4, deoarece acest format este acceptat aproape peste tot.
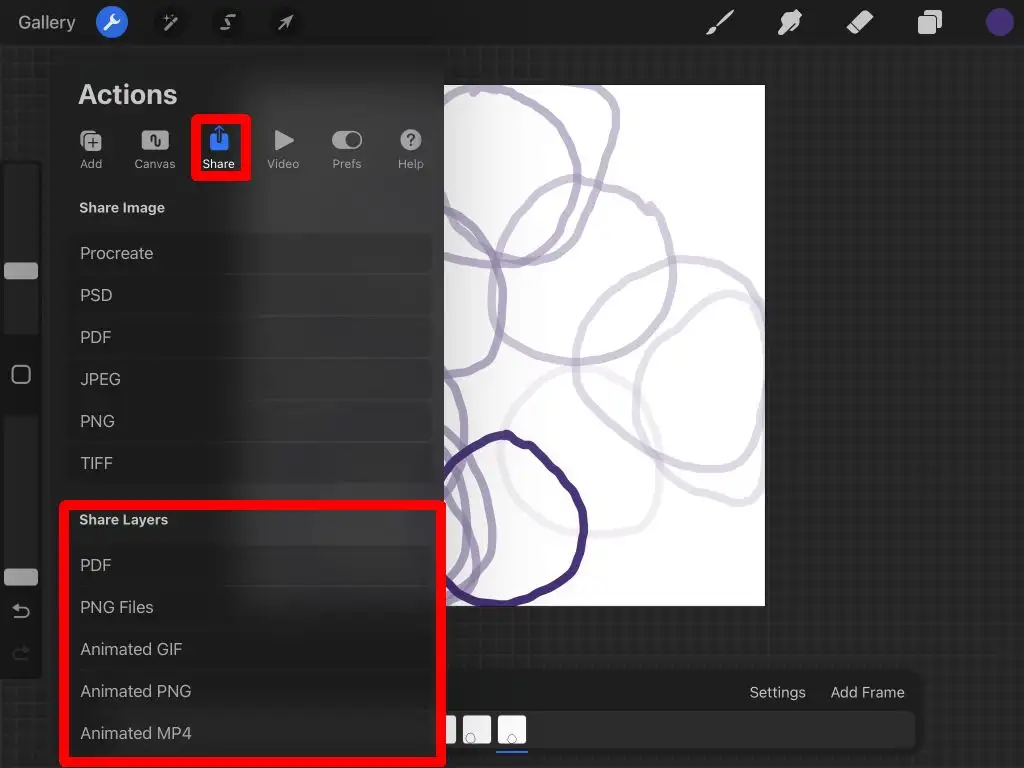
- Alegeți să exportați fie la rezoluție maximă , fie la gata pentru web . Web Ready va face fișierul mai mic, permițând încărcări mai ușoare. Cu toate acestea, rezoluția maximă va păstra mai multe detalii.
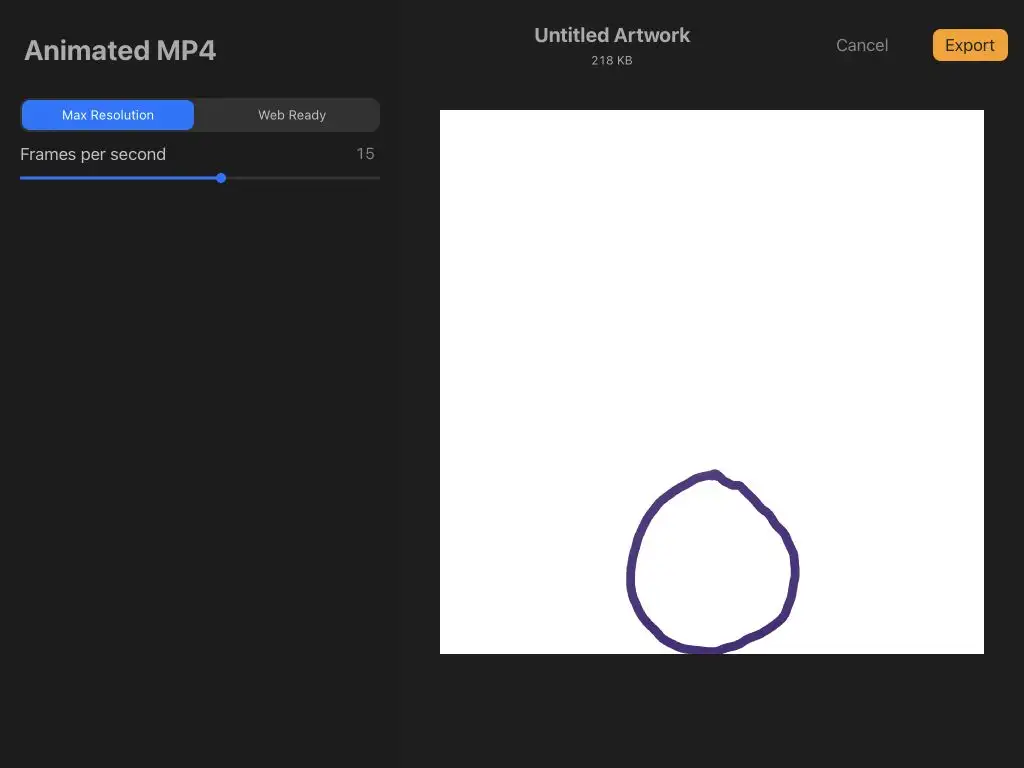
- De asemenea, puteți modifica numărul de cadre pe secundă folosind glisorul.
- Când sunteți gata, atingeți Export . Apoi puteți alege unde să trimiteți sau să salvați videoclipul. Puteți, de asemenea, să atingeți opțiunea Salvare video pentru a-l salva direct în camera foto.
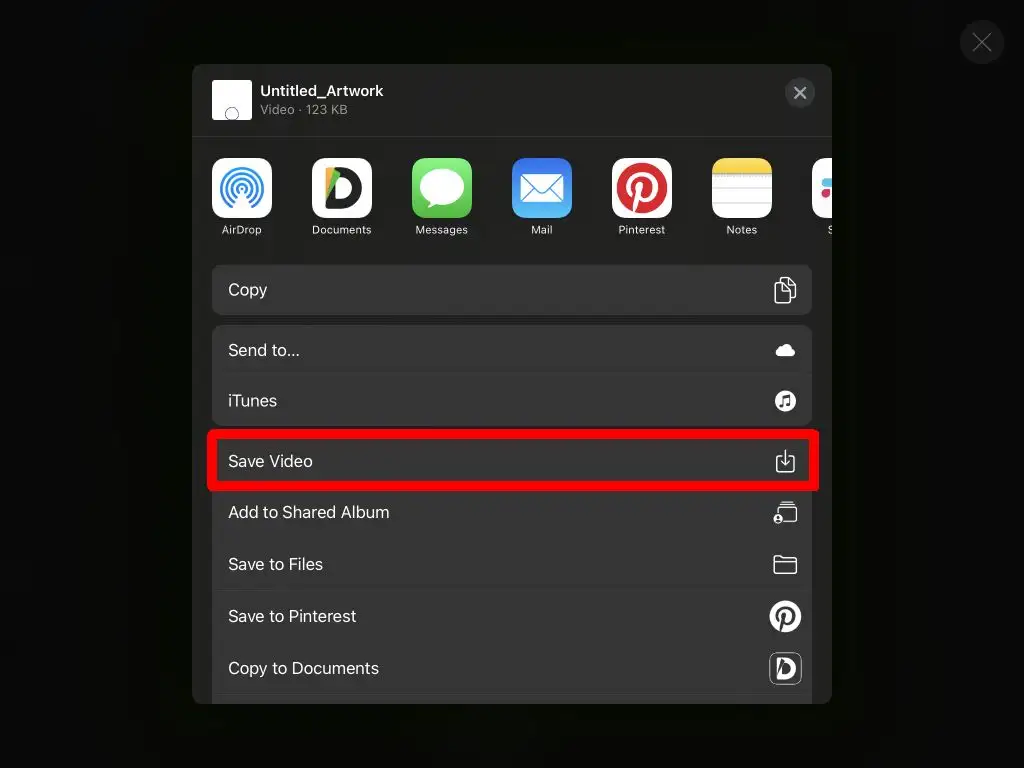
Acum vă puteți partaja animația oriunde doriți. După cum puteți vedea, Procreate este un instrument puternic atât pentru nevoile de artă, cât și pentru cele de animație.
Sfaturi pentru animarea cu Procreate
Pașii de mai sus prezintă elementele de bază, dar veți dori să aflați mai multe despre utilizarea funcțiilor Procreate pentru a realiza o animație cu adevărat bună. Mai jos sunt câteva sfaturi de care veți dori să țineți cont atunci când vă creați animația.
Cadre duplicate
Veți observa că liniile dvs. vor părea șubrede în animația finală dacă începeți fiecare cadru de la zero. Dacă aveți unele părți ale secvenței dvs. care vor fi statice, duplicarea cadrului va reduce multă muncă și va preveni tremurarea. Și, dacă trebuie să ștergeți și să redesenați subiectele în mișcare ale animației, puteți folosi grupuri de straturi, ceea ce ne duce la următorul nostru sfat.
Utilizați grupuri de straturi
Când adăugați un nou cadru pe Procreate, acesta va apărea în panoul Straturi . Dacă doriți mai multe straturi într-un cadru, puteți utiliza grupuri de straturi.
Mai întâi, deschideți panoul Straturi și atingeți pictograma plus pentru a adăuga un nou strat. Apoi, trageți-l deasupra unui cadru existent pentru a începe un grup de straturi.
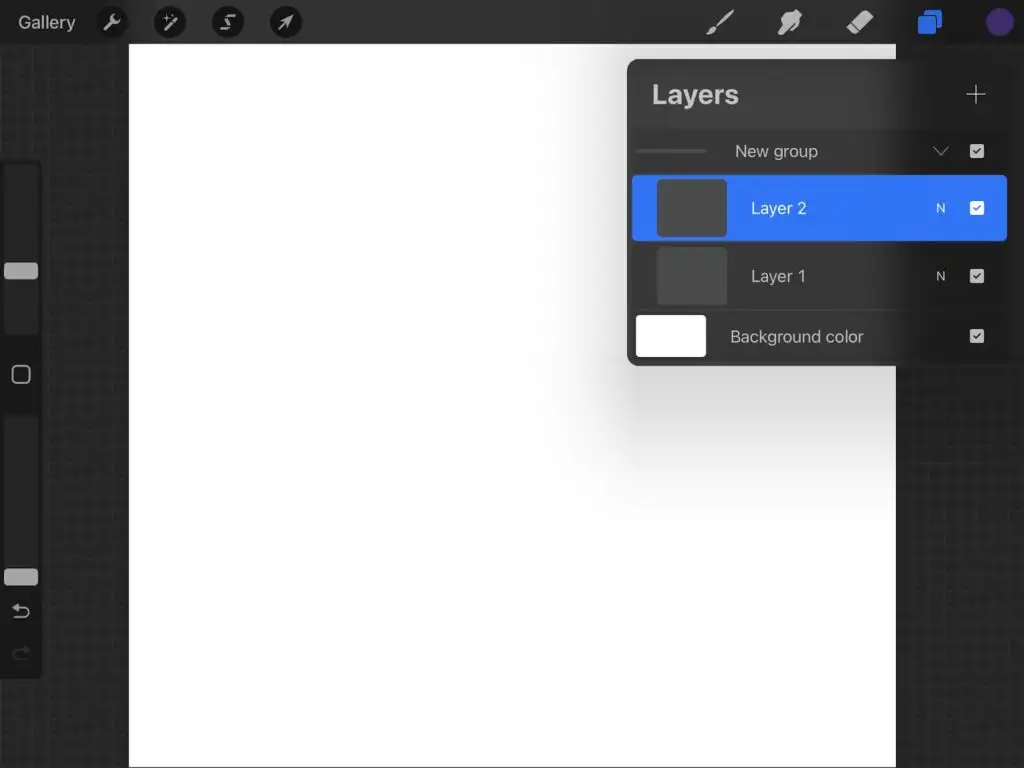
Apoi puteți lucra cu straturile din acest grup așa cum ați proceda în mod normal în Procreate. Acest lucru este grozav pentru animare, deoarece nu trebuie să vă faceți griji cu privire la ștergerea părților din animație care vor rămâne statice în timp ce desenați porțiunile în mișcare.
Alegeți FPS-ul potrivit
Alegerea unei viteze bune pentru cadrele tale este esențială pentru a obține o animație mai fluidă. Acest lucru va depinde de numărul de cadre și de nivelul de detaliu al animației dvs. Experimentați cu mai multe viteze până când găsiți una care pare netedă.
În mod ideal, veți dori ca fiecare cadru să pară să curgă în următorul, dar nici nu doriți să meargă prea repede, astfel încât spectatorul să nu poată spune ce se întâmplă.
Cunoașteți capacul stratului
Procreate este puternic, dar există o limită la câte cadre puteți avea într-o singură animație. Această limitare vine din cât de mult poate suporta dispozitivul și dimensiunea pânzei pe care o utilizați.
În general, cadrele vor ajunge la aproximativ 100-120 . Dacă doriți să creați animații mai lungi, puteți crea mai multe proiecte de animație în program și le puteți exporta într-un editor video pentru a le pune împreună.
Creați următoarea animație cu Procreate
Cu aplicația Procreate, puteți, de asemenea, să realizați artă digitală frumoasă și să o animați. Cu designul intuitiv al programului, animarea este ușoară. Deci, indiferent dacă sunteți începător cu Procreate sau un profesionist experimentat, puteți realiza piese animate uimitoare rapid și simplu.
