Cum să adnotați pagini web în Safari cu marcaj
Publicat: 2025-01-02Safari nu este la fel de popular ca Chrome de la Google, dar vine cu funcții cu adevărat utile care nu sunt disponibile pe browserele populare; de exemplu, suportul pentru extensiile de browser pe mobil vă poate extinde funcționalitățile browserului, funcțiile AI utile, parte din iOS 18, care vă ajută să rezumați cu ușurință paginile web, fără limite de cotă și multe altele.
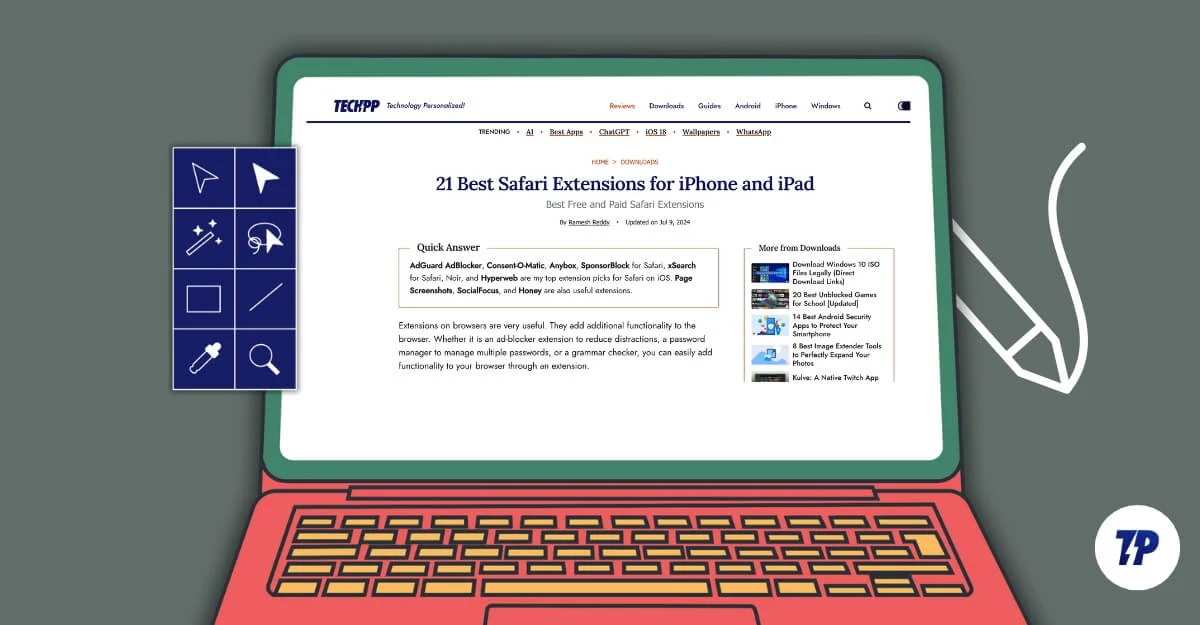
O astfel de caracteristică utilă este capacitatea de a adnota paginile web direct folosind un instrument de marcare încorporat. Vă permite să evidențiați punctele importante, să adăugați note rapide, să ascundeți elementele nedorite și să vă introduceți semnătura. În plus, Safari a câștigat recent un link de copiere popular cu funcții de evidențiere inspirate de Chrome. Vă permite să evidențiați și să partajați o anumită parte a site-ului web. În acest Ghid, veți afla cum să adnotați pagini web folosind Safari pe iPhone, iPad sau Mac.
Cuprins
Cum se adnotă pagini web în Safari
S.Nr | Metodă | Cum să |
|---|---|---|
1 | Utilizați Instrumentul de marcare încorporat | Convertiți pagina web în imagine/PDF > Folosiți instrumente de marcare. iPhone/iPad: Partajare > Selectați marcaj > Adnotare direct. |
2 | Utilizarea extensiilor de browser | Adăugați o extensie prin Safari > Setări > Extensii. Deschideți pagina web > Folosiți instrumente de adnotare în extensie. |
3 | Aplicații pentru luarea de note | Convertiți pagina web în PDF > Partajați în Note > Adnotare folosind instrumente încorporate. |
4 | Copiați linkul către Evidențiere | Selectați textul de pe pagina web > Faceți clic dreapta > „Copiați linkul pentru a evidenția” > Partajați linkul. |
Utilizarea instrumentelor încorporate din Safari (OS Mac, iOS și iPad)
Puteți adnota pagini web direct folosind instrumentul de marcare încorporat din Safari fără a instala aplicații terțe sau a comuta la alte aplicații pentru a crea adnotări.
Este disponibil pentru toate dispozitivele care folosesc Safari. Cu toate acestea, funcția de marcare funcționează diferit pe macOS. Trebuie să convertiți manual pagina web într-o imagine sau într-un PDF pentru adnotare.
Cum să adnotați paginile web Safari pe Mac:
- Accesați pagina web pe care doriți să o adnotați. Pe Mac, trebuie să convertiți pagina web într-o imagine sau într-un PDF pentru adnotare. Pentru a o converti într-o imagine, puteți utiliza comenzile rapide încorporate pentru capturi de ecran.
- Utilizați Command+Shift+4 pentru a selecta zona specifică sau Command+Shift+3 pentru a captura întregul ecran.
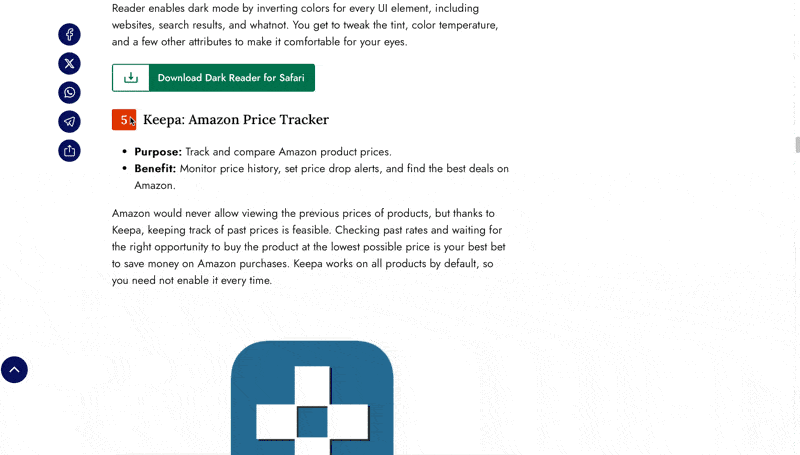
- Pentru adnotare, faceți clic pe captură de ecran (situată în colțul din dreapta jos al ecranului odată capturată) și faceți clic pe pictograma de marcare din partea de sus; aici, puteți obține acces la toate instrumentele de marcare, inclusiv evidențierea, adăugarea de text, forme și multe altele.
- Dacă doriți să adnotați o întreagă pagină web și doriți să o partajați sau să o stocați ca PDF, faceți clic pe opțiunea fișier din meniul Safari și faceți clic pe export ca PDF.
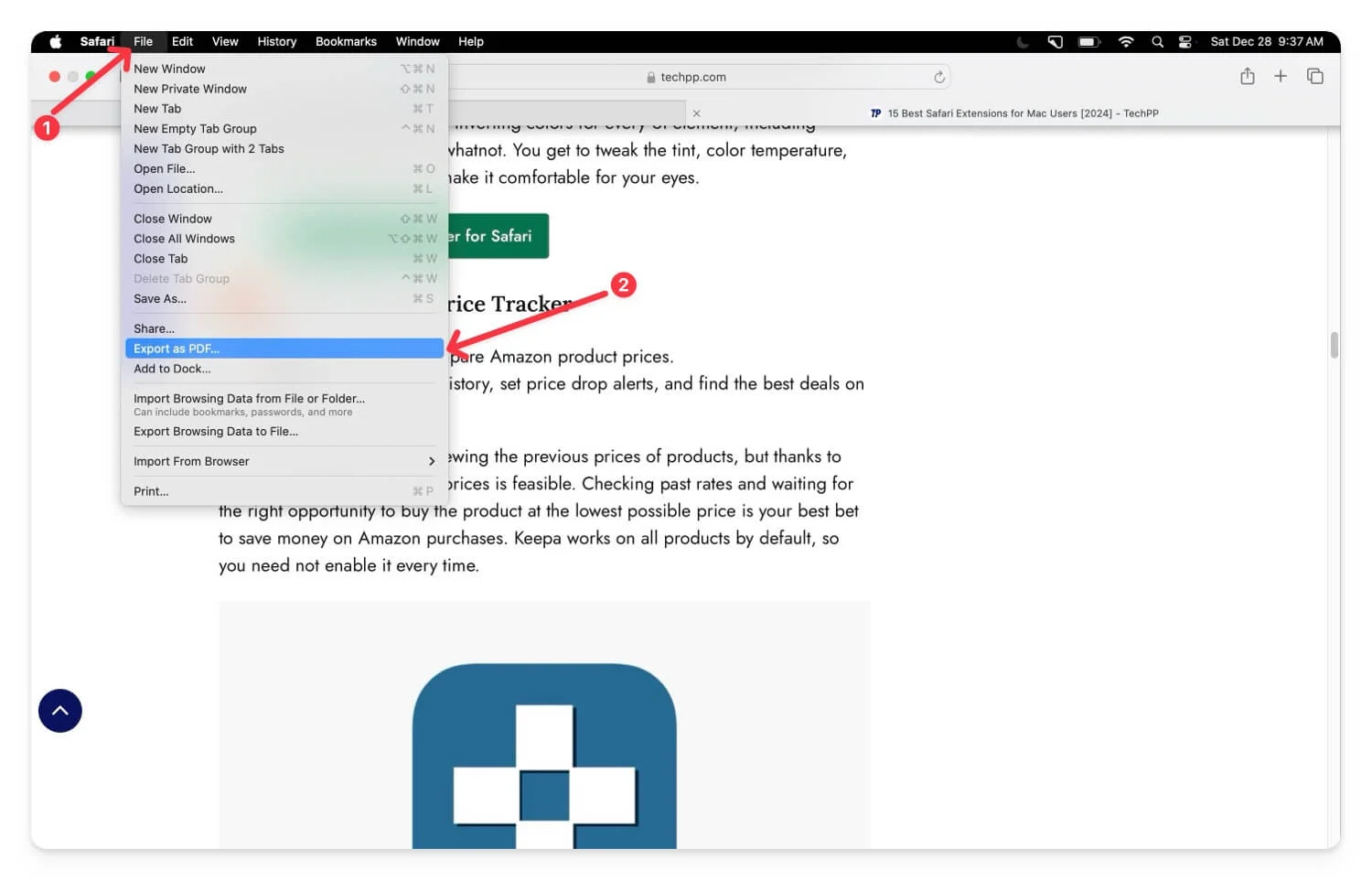
- Acum localizați PDF-ul folosind Finder și faceți dublu clic pe el. Acesta va deschide fișierul PDF. Faceți clic pe instrumentele de marcare din bara de instrumente și aici puteți evidenția text, adăuga comentarii, desena sau insera forme folosind instrumente de adnotare și puteți crea sau partaja pagina pentru a o stoca pe dispozitiv cu modificările.
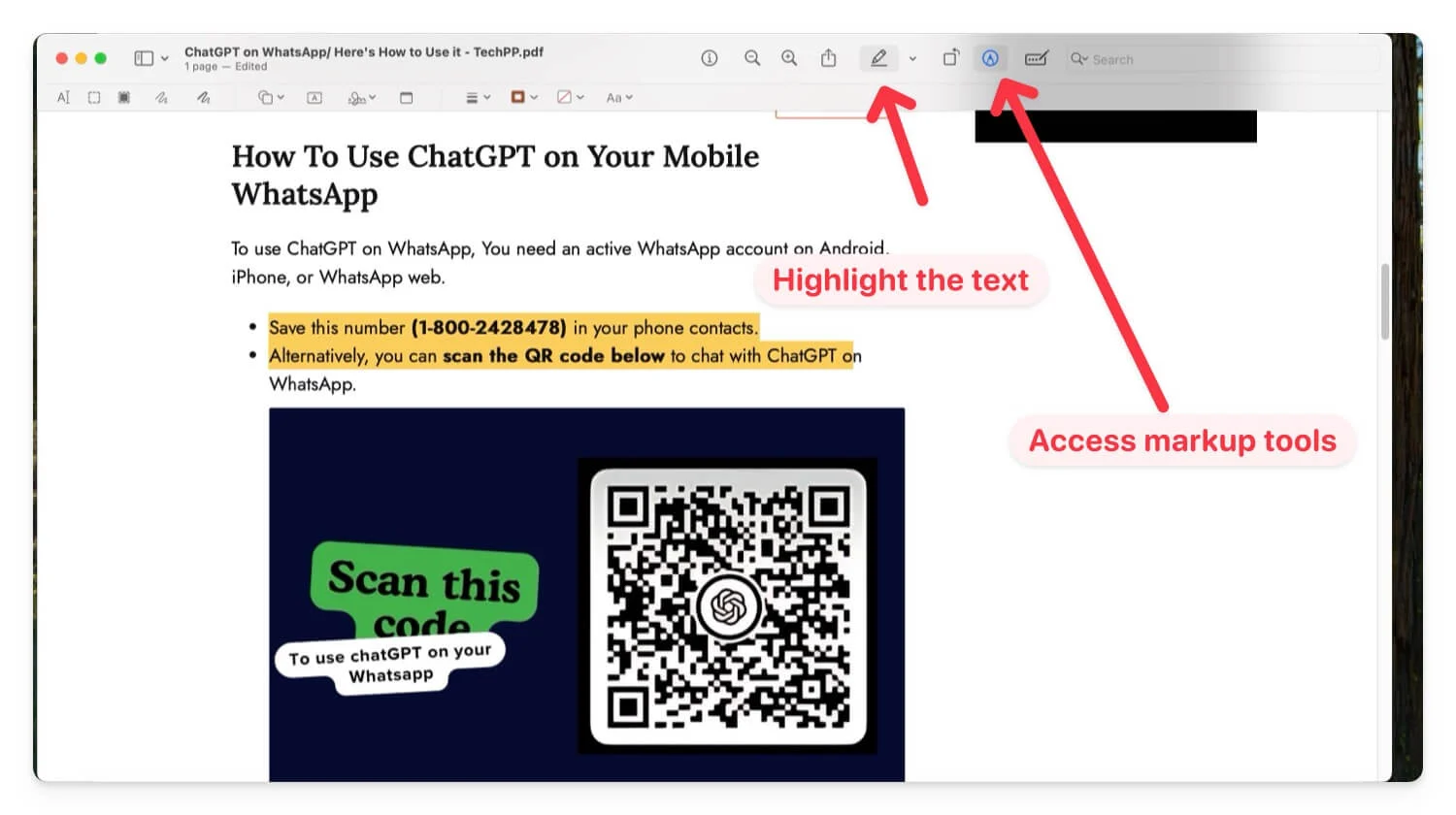
Cum să adnotați pagini web pe iOS utilizând un instrument de marcare încorporat:
Spre deosebire de macOS, nu trebuie să convertiți manual pagina web într-o imagine sau PDF. În momentul în care faceți clic pe instrumentul de marcare, pagina web va fi convertită într-un PDF. Puteți face adnotări folosind diferitele instrumente de marcare.
- Deschideți Safari pe iPhone și vizitați pagina web pe care doriți să o adnotați.
- Faceți clic pe pictograma de distribuire , derulați în jos și selectați Marcare.
- Aceasta va deschide previzualizarea paginii. Selectați instrumentul și adnotați pagina web. Pentru mai multe instrumente, faceți clic pe pictograma plus din dreapta și obțineți acces la Adăugați autocolant, text, semnătură și formă.
- Pentru a derula în jos în pagină, faceți clic pe pictograma de editare cu trei linii orizontale și apoi derulați în jos în pagină. Pentru a adnota din nou, faceți clic pe pictograma Markup și adnotați pagina web.
- Faceți clic pe Terminat. Puteți salva fișierul pe dispozitiv. Pentru a partaja fișierul, faceți clic pe pictograma de partajare din colțul din stânga jos al ecranului și apoi partajați fișierul.
Folosind o extensie de browser
În timp ce instrumentul de marcare încorporat poate fi destul de util, trebuie să convertiți pagina web într-o imagine sau un PDF înainte de a adnota pe Mac. Acest lucru poate fi incomod, deoarece, dacă doriți să adnotați sau să evidențiați puncte importante în timp ce citiți pagina, aici pot fi utile extensiile de la terți.
Cu toate acestea, majoritatea extensiilor de adnotări pentru Safari sunt premium, costând între 1 USD și 2 USD. După cercetări ample, am găsit o extensie gratuită de marcare care vă permite să evidențiați punctele importante în timp ce citiți pagina. Pentru opțiunile premium, puteți lua în considerare Highlighter pentru Safari (2,99 USD).
Cum să adăugați extensie la Safari:
- Deschideți Safari pe Mac.
- Accesați Safari > Setări > Extensii sau puteți accesa Mac App Store și căutați extensia Markup.
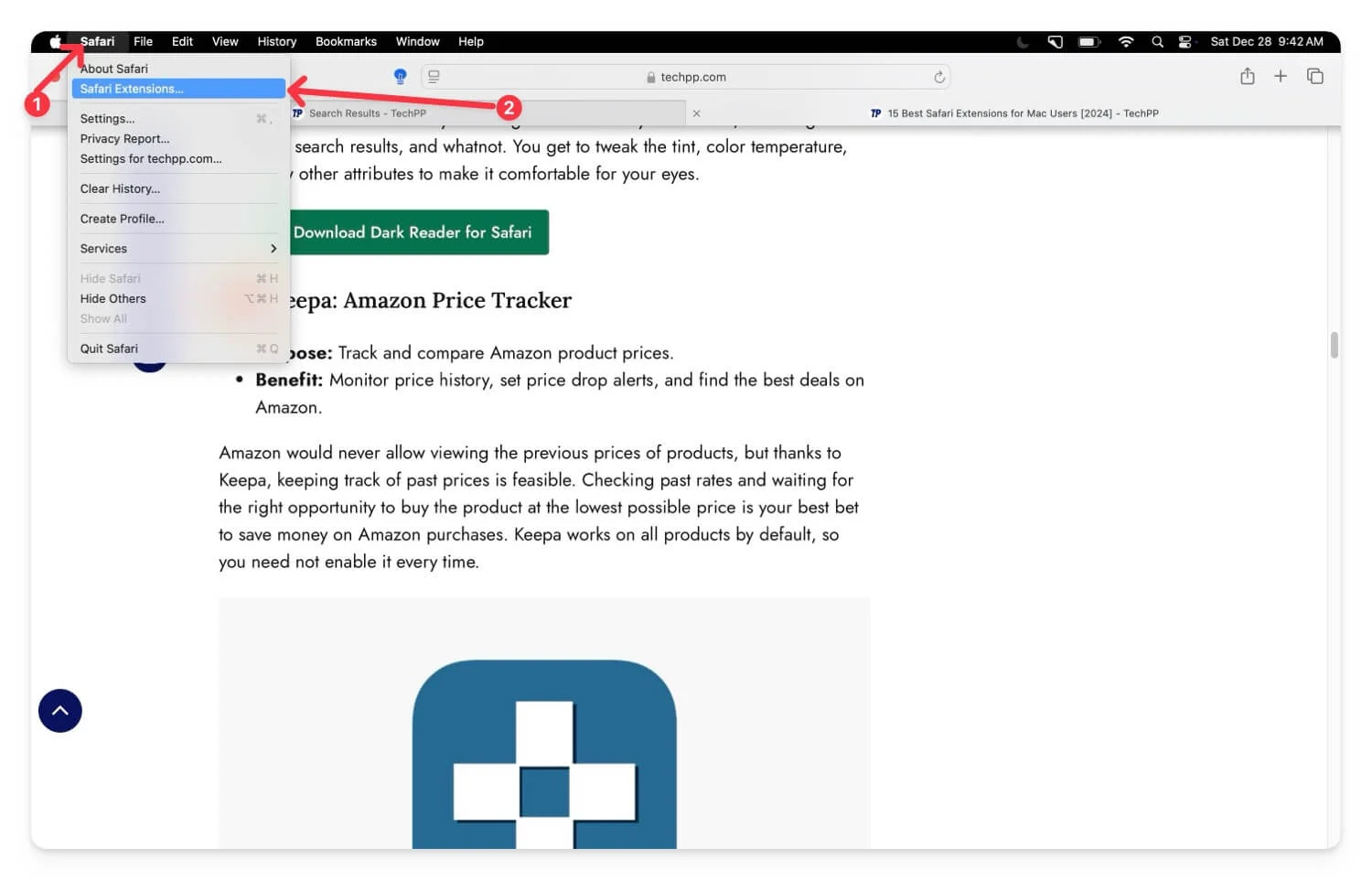
- Puteți instala orice extensie adnotată pe care am enumerat-o mai sus. Toate extensiile funcționează excelent pentru adnotarea paginilor web în Safari și pe dispozitive mobile. În acest caz, folosesc Markup.
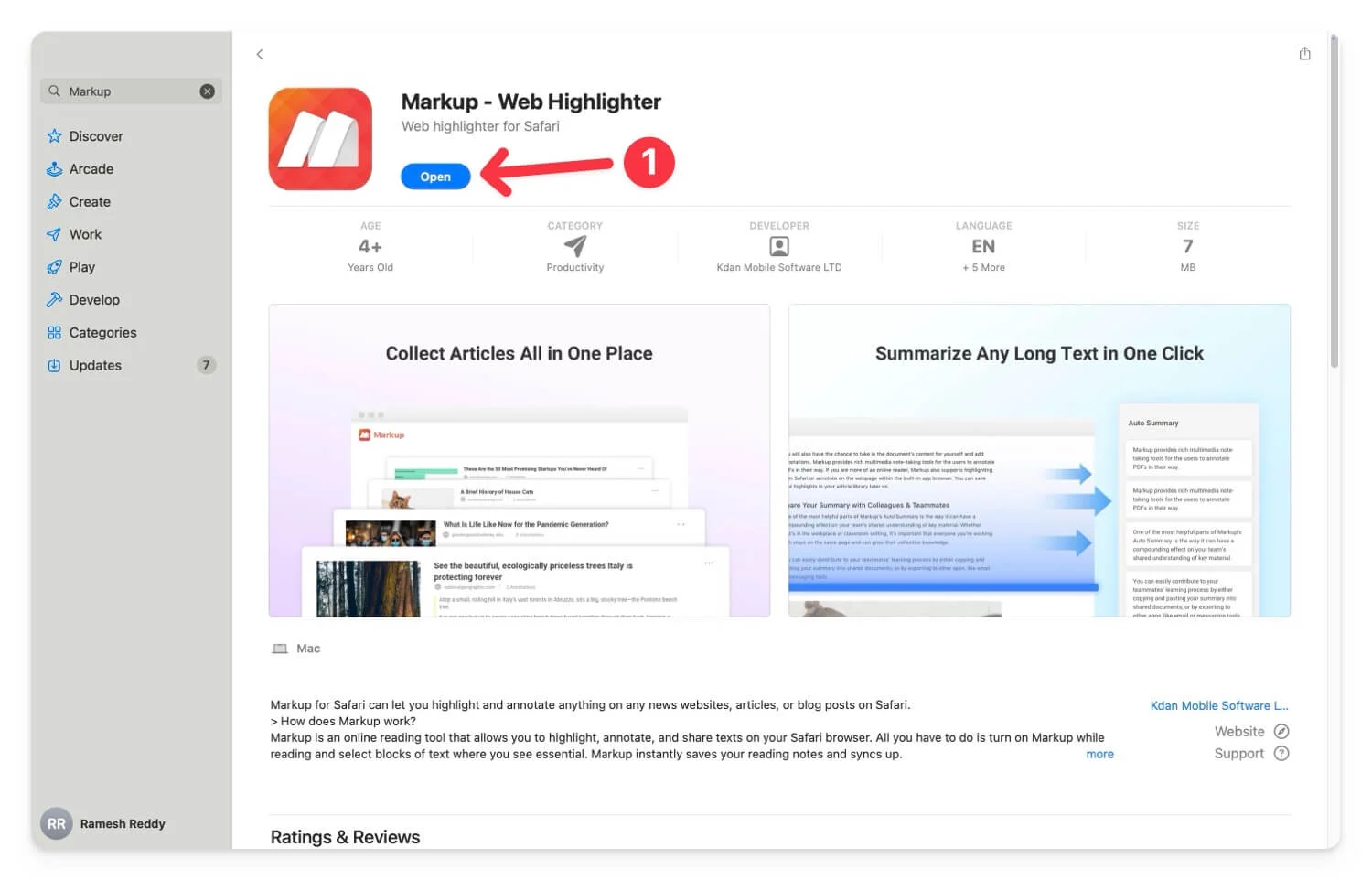
- După ce ați adăugat extensia, deschideți Safari , faceți clic pe fila Safari, apoi pe Setări.
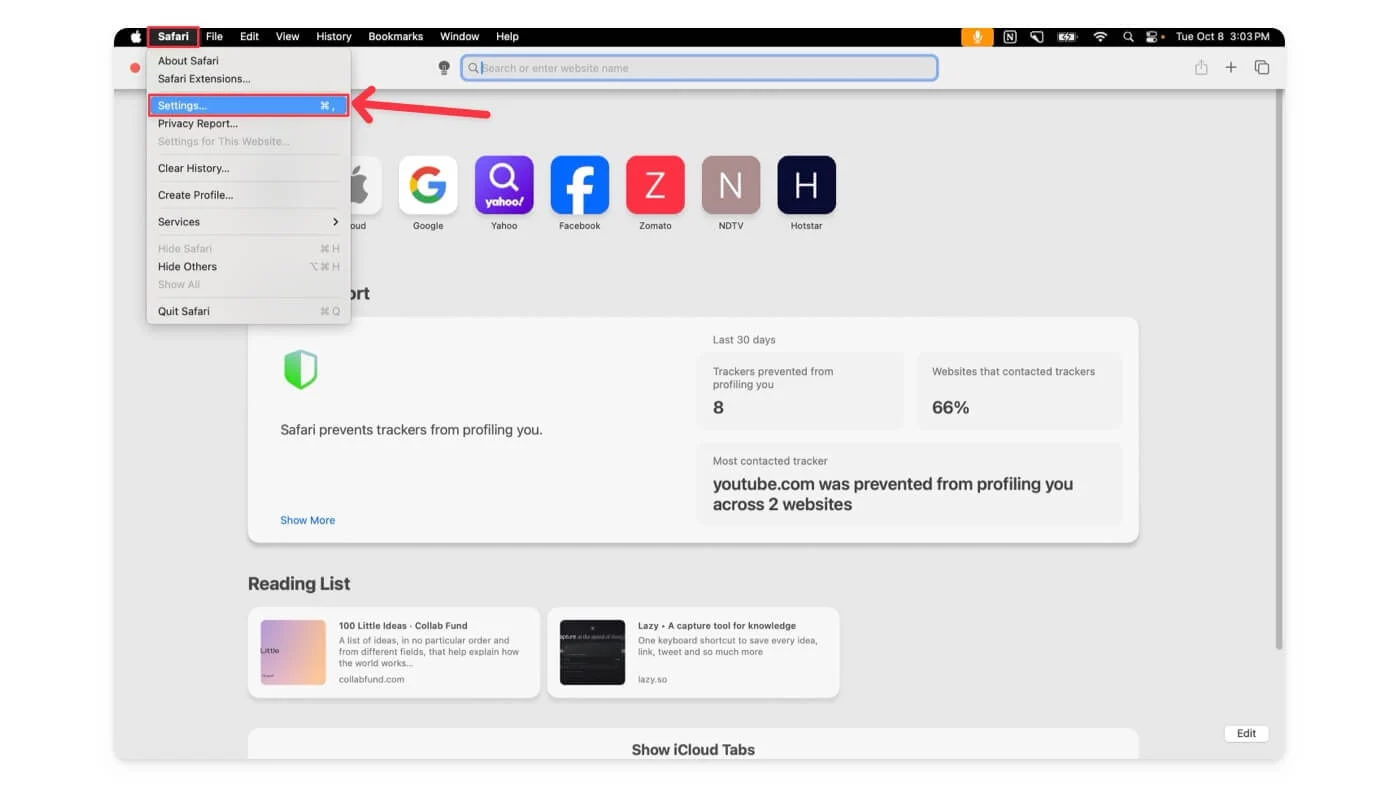
- Accesați fila Extensii și activați extensia.
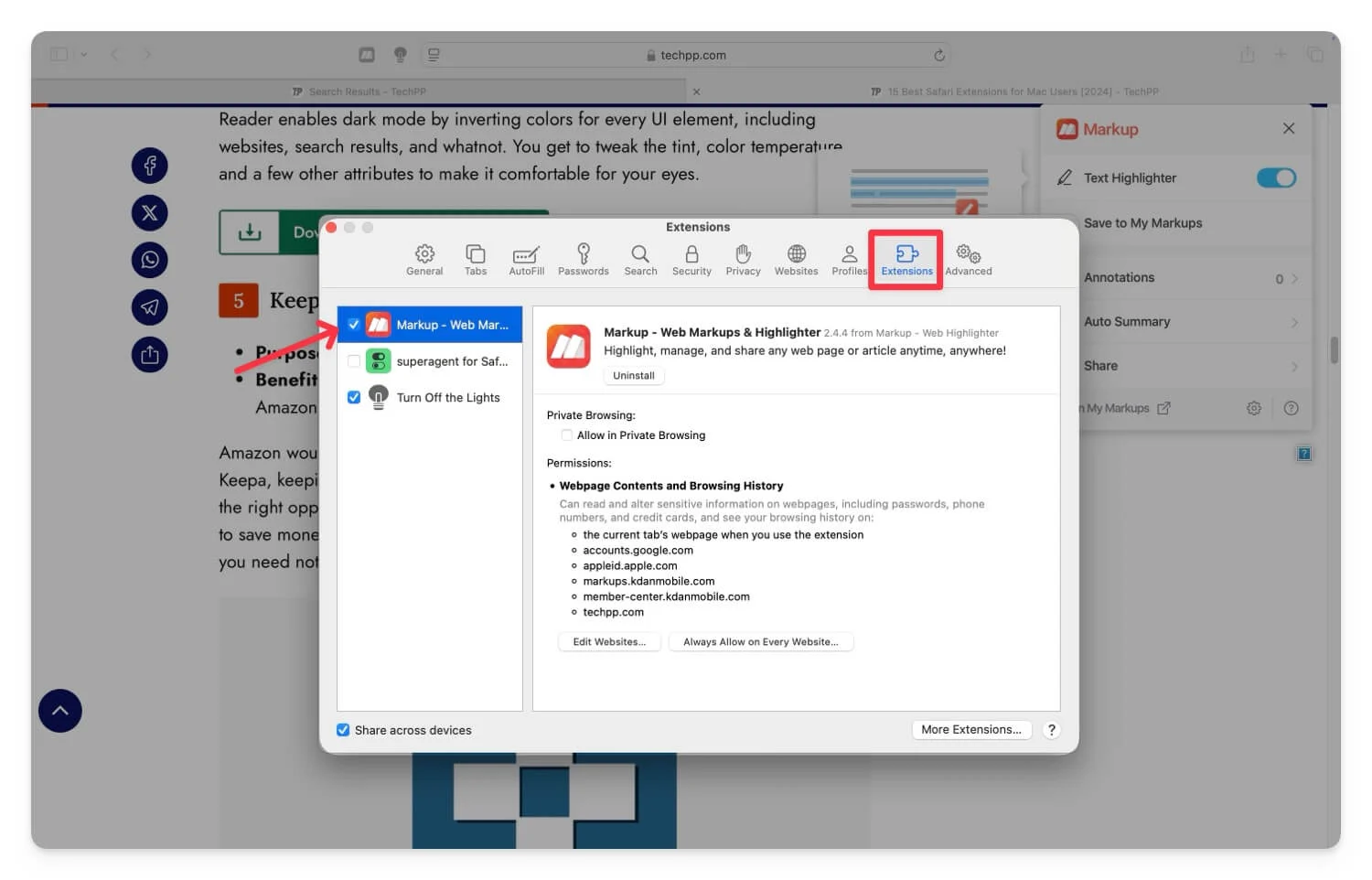
- Pentru a adnota o pagină web, accesați pagina web și faceți clic pe extensie. În funcție de extensie, va aduce instrumente de adnotare. Folosind aceste extensii, puteți evidenția punctele importante.
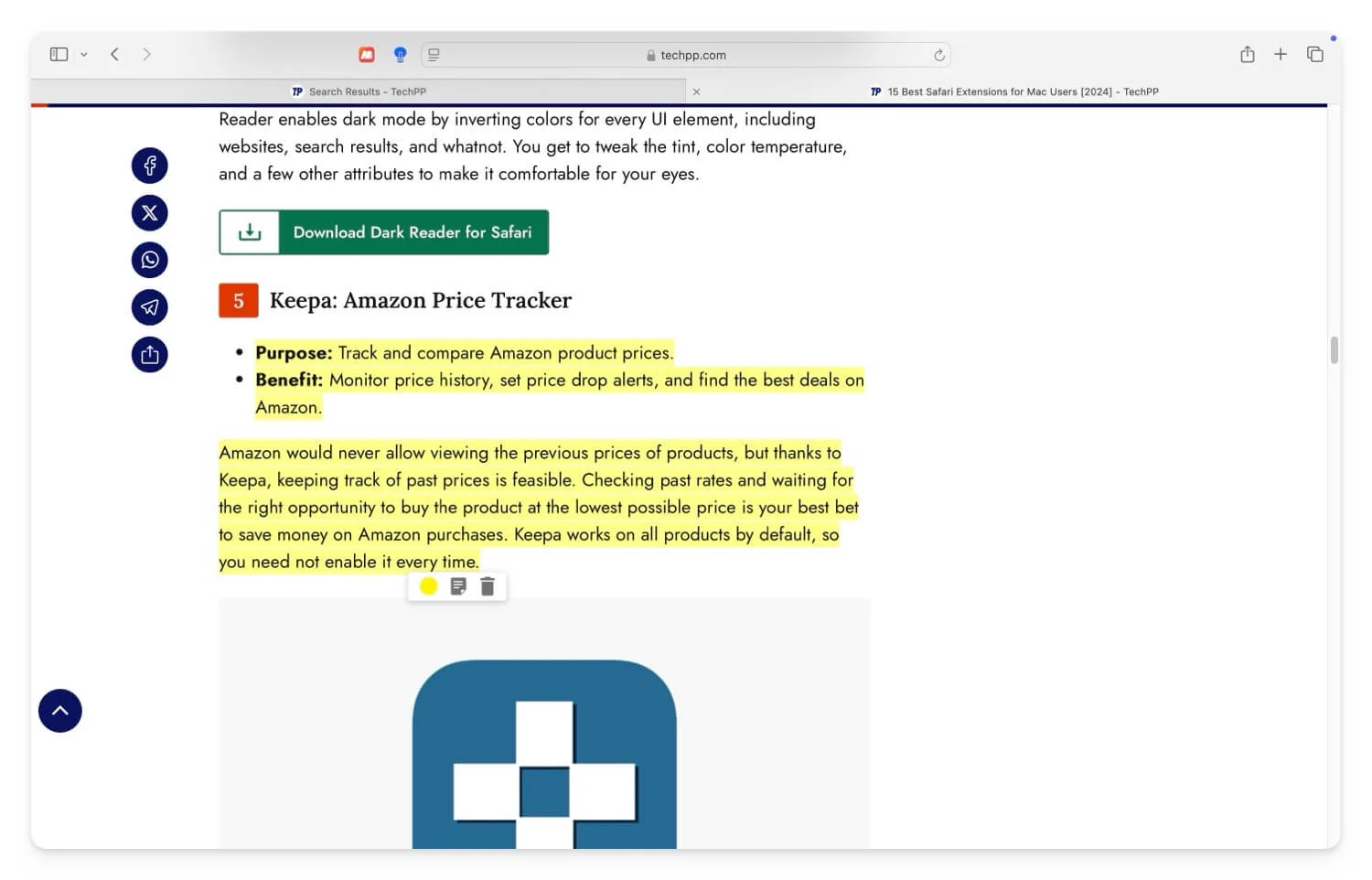
- Pentru Markup, odată ce ați creat un cont, vă puteți stoca, de asemenea, elementele evidențiate online, pentru o referință ușoară.
- Dacă doriți să-l partajați cu alții, puteți exporta fișierul ca PDF. Faceți clic pe fișier , atingeți Salvare ca și apoi exportați fișierul ca PD F. Toate elementele evidențiate vor fi păstrate în fișierul PDF și îl puteți partaja altora.
- De asemenea, puteți utiliza Markup pe iPhone. Este disponibil ca o aplicație independentă pentru a evidenția paginile web. Vine cu un browser web încorporat unde puteți accesa pagini web și instrumente de adnotare încorporate.
- Descărcați folosind acest link. Deschideți aplicația și conectați-vă cu contul dvs.
- Deoarece funcția de salvare a articolului nu funcționează în prezent cu Markup, puteți stoca articolul, îl evidențiați și îl puteți partaja altora. Metoda actuală necesită pași suplimentari, deoarece funcția de salvare a articolului nu funcționează.
- Deschideți Safari, accesați pagina web pe care doriți să o adnotați și partajați-o cu Markup . Faceți clic pe pictograma de partajare din partea de jos și partajați-o cu Markup. Aceasta va deschide pagina web într-o previzualizare în aplicația Markup. Faceți clic pe pictograma de descărcare .
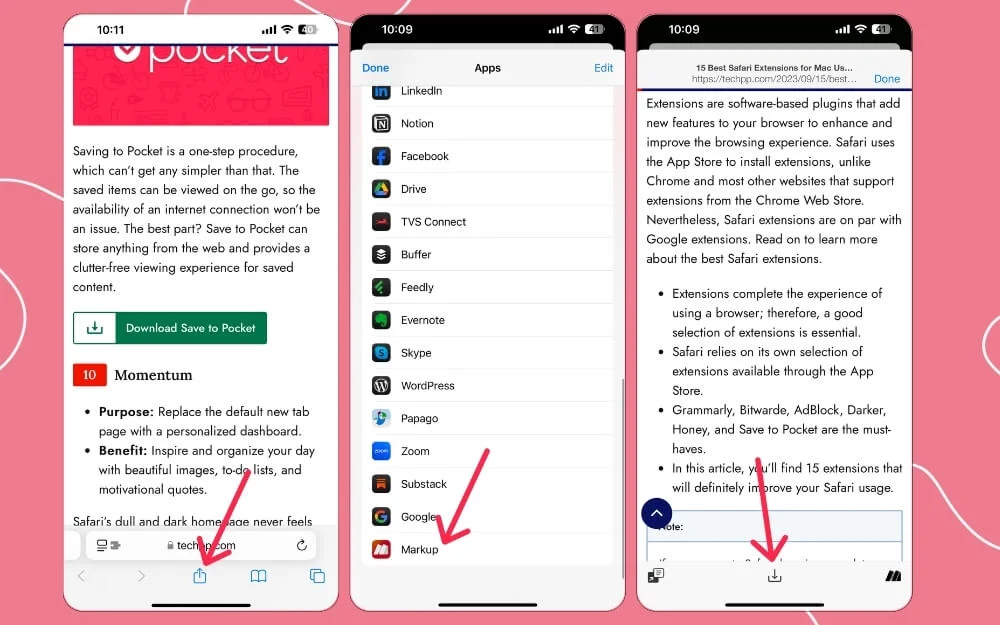
- Deschideți aplicația Markup și faceți clic pe fila extensii.
- Faceți clic pe articolul salvat. Pentru a evidenția, selectați instrumentul de evidențiere și aici puteți selecta textul de evidențiat.
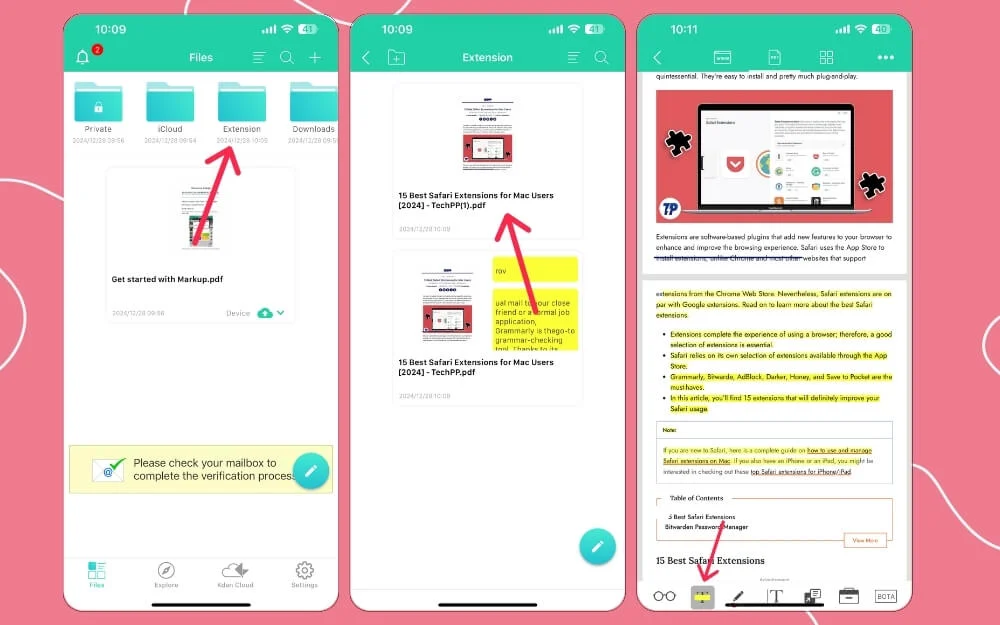
- Pentru a partaja fișierul, faceți clic pe pictograma de partajare, faceți clic pe imprimare și apoi faceți clic pe pictograma de partajare și partajați PDF-ul. Faceți acest lucru pentru toate site-urile web pe care doriți să le adnotați.
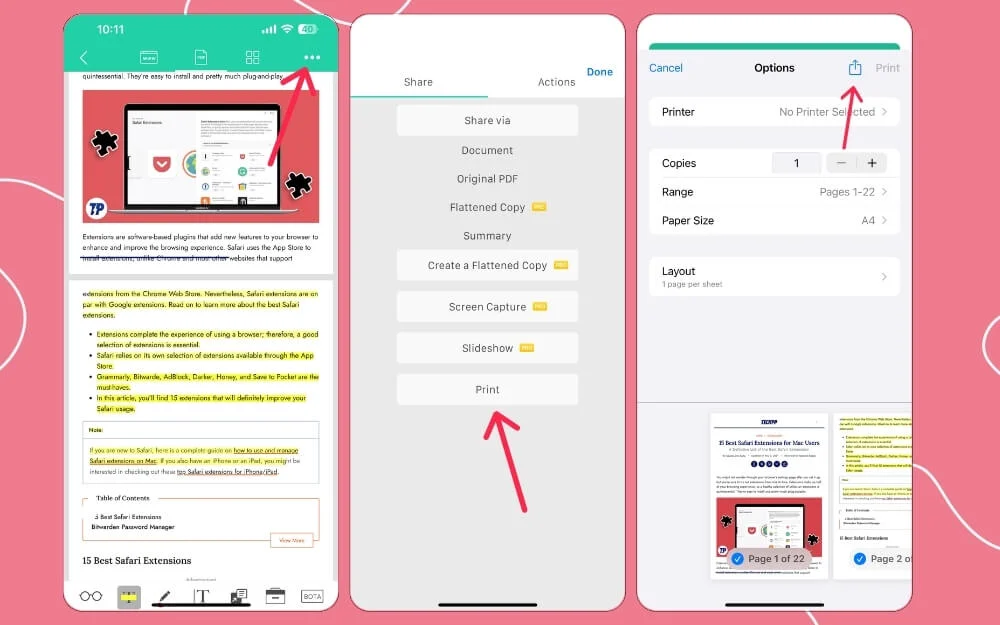
Utilizarea aplicațiilor pentru luarea de note
Aplicațiile pentru luarea de note pot fi o opțiune excelentă pentru adnotarea paginilor web, mai ales dacă doriți să le stocați și să le organizați pe toate într-un singur loc și doriți o notație gratuită și puternică pe dispozitiv.

În plus, aplicațiile de luare de note vin și cu colaborare, ceea ce înseamnă că puteți colabora cu mesajele, iar aplicațiile de luare de note acceptă și gândirea pe mai multe dispozitive, ceea ce înseamnă că web-ul este creat pe Mac sau un dispozitiv poate fi accesat pe alt dispozitiv.
Folosesc aplicația Notes pentru a evidenția punctele importante din cărți. Convert cărțile în fișiere PDF, le încărc în aplicația Notes și folosesc funcțiile încorporate pentru a adnota direct în aplicația Notes. Toate modificările adnotărilor vor fi salvate și sincronizate cu alte dispozitive dacă ați activat sincronizarea.
Dacă ați folosit deja o aplicație de luare de note, puteți integra paginile web cu aplicația de note. Apple oferă o aplicație gratuită pentru luarea de note; De asemenea, puteți încerca alternative gratuite pentru cea mai bună experiență,
Puteți partaja direct pagina web cu aplicația Notes sau, altfel, o puteți converti într-un PDF și deschideți PDF-ul în aplicația Notes. Pentru cea mai bună experiență, aș recomanda cu căldură să convertiți pagina web într-un PDF și apoi să o distribuiți în aplicația Notes. Iată cum puteți partaja, edita și adnota pagini web pe diferite dispozitive.
Pe Mac și iPhone:
- Puteți utiliza orice browser web. Deoarece folosim Safari aici, deschideți Safari și vizitați pagina web pe care doriți să o adnotați și convertiți-o într-un PDF. Faceți clic pe pictograma de partajare și selectați Imprimare . Acum, din nou, faceți clic pe pictograma de partajare și selectați Salvare în fișiere.
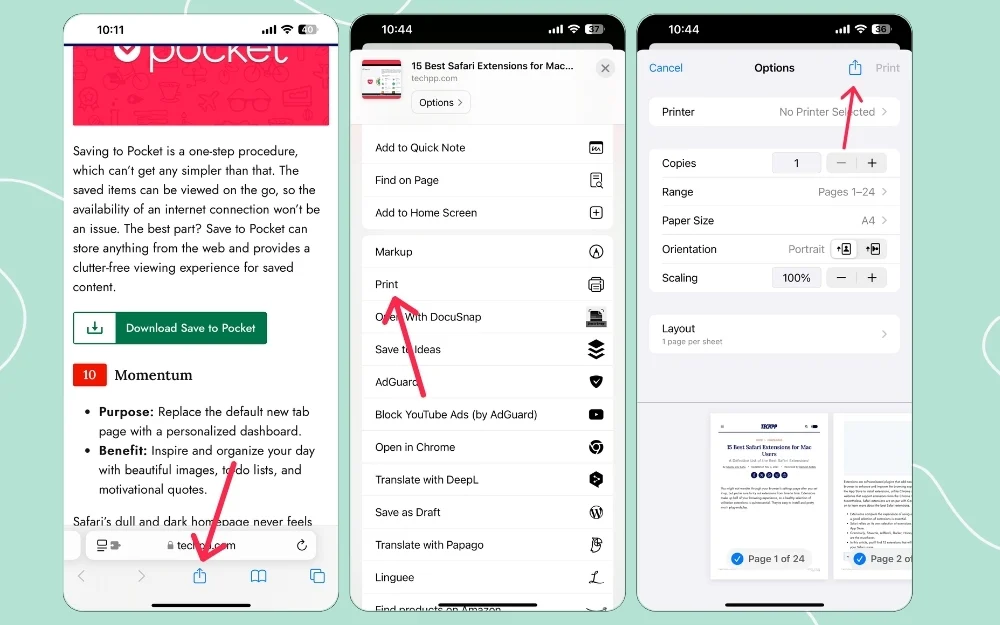
- Acum accesați Fișiere , deschideți fișierul PDF și atingeți-l. Faceți clic pe Partajare și apoi selectați aplicația Note pe care o utilizați. În acest caz, folosesc aplicația încorporată Notes pe iOS.
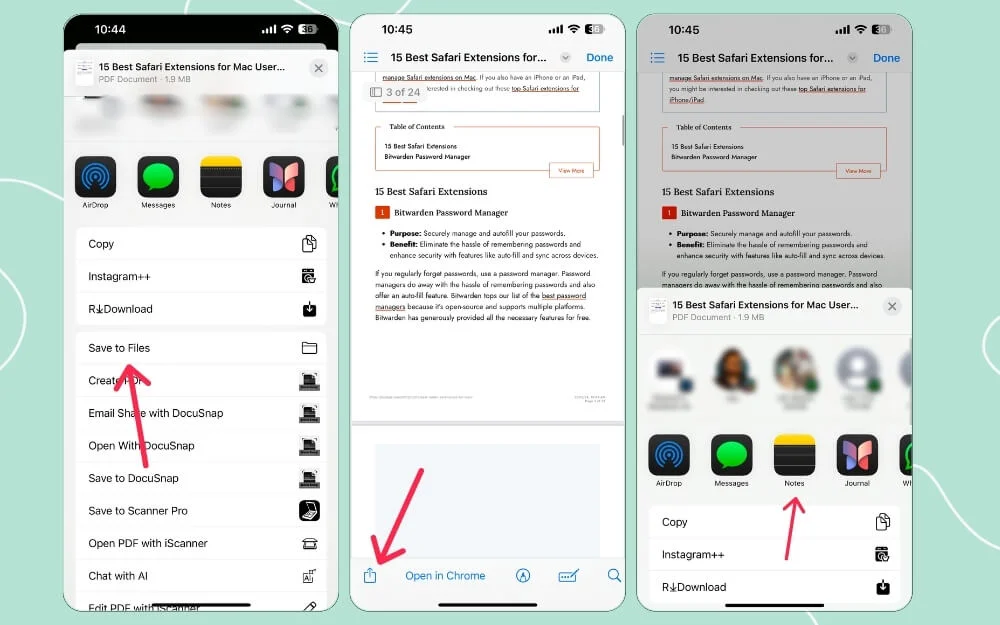
- Deschideți PDF-ul în aplicația Notes. Faceți clic pe instrumentul de marcare din partea de jos și începeți adnotarea paginii web.
- După ce ați făcut modificările, puteți, de asemenea, să partajați PDF-ul evidențiat și adnotat din nou cu alții. Puteți face clic pe pictograma de partajare și o puteți partaja altora împreună cu celelalte note.
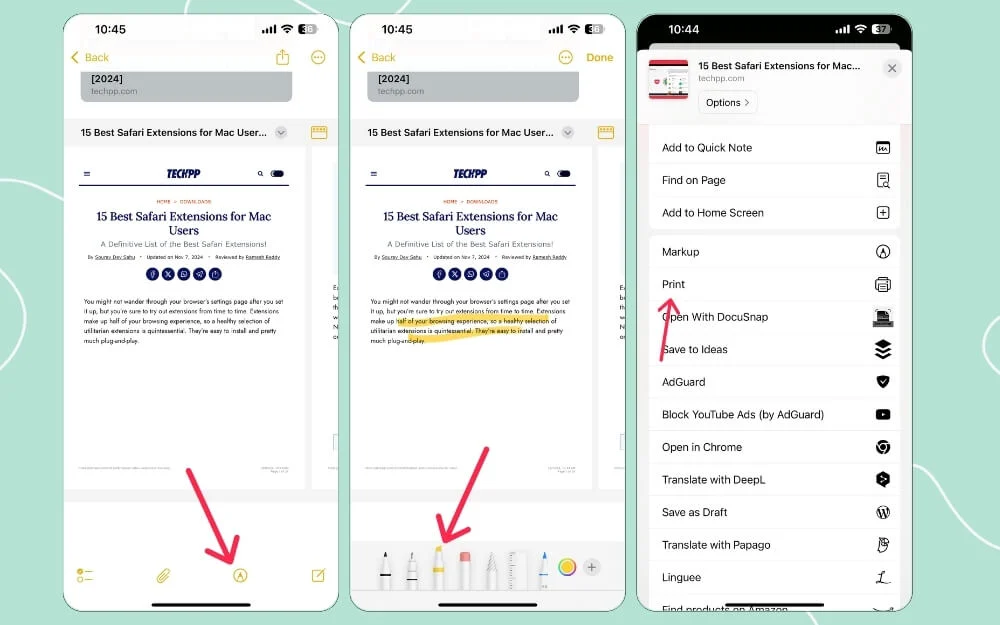
În general, în comparație cu instrumentul de marcare încorporat și extensiile Safari, utilizarea aplicației Notes vă oferă control total cu funcționalități suplimentare. De asemenea, puteți face copii de rezervă pentru aceste note și puteți colabora în viața reală.
Pe iPad:
Dacă utilizați un iPad pentru a lua note sau a adnota site-uri web, puteți utiliza aplicația implicită Notes; cu toate acestea, cu suportul Apple Pencil și flexibilitatea de evidențiere precisă cu Apple Pencil, puteți utiliza aplicații gratuite pentru luarea de note de la terți, cum ar fi Free Notes, care oferă o experiență mai bună și, de asemenea, funcții suplimentare în comparație cu aplicația implicită Notes de pe iPad. .
Am folosit Notability, una dintre cele mai bune aplicații ale mele de luat note pentru iPad; cu toate acestea, versiunea gratuită este foarte limitată și, după ce am folosit versiunea premium pentru o perioadă, recent am trecut la aplicația gratuită numită aplicația Freenotes pe iPad.
În comparație cu aplicația încorporată Notes pentru iPad, interfața cu utilizatorul Freenote este semnificativ mai bună și are instrumente avansate și de adnotare mai bune pentru luarea de note. În plus, vă stochează gratuit toate notele într-un singur loc și le organizează în caiete sau foldere.
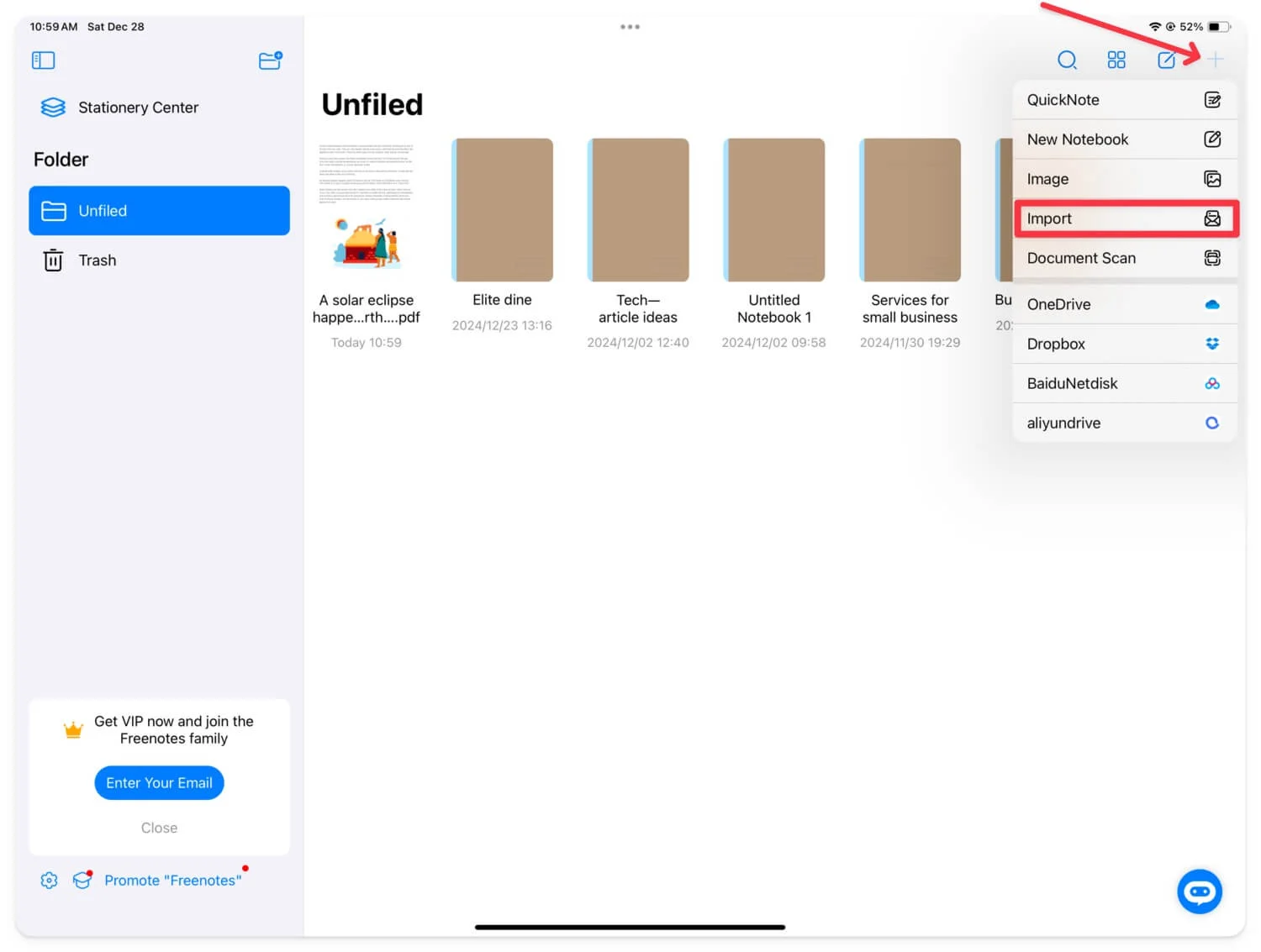
Pentru a adnota pagini web folosind Freenotes sau orice altă aplicație Notes, accesați Safari și convertiți pagina web într-un PDF. Apoi, partajați-l în aplicația Note. Pentru a converti pagina web într-un PDF, accesați pagina web, faceți clic pe partajare, apoi selectați imprimare. Acum din nou, faceți clic pe pictograma de partajare și selectați Salvare în fișiere.
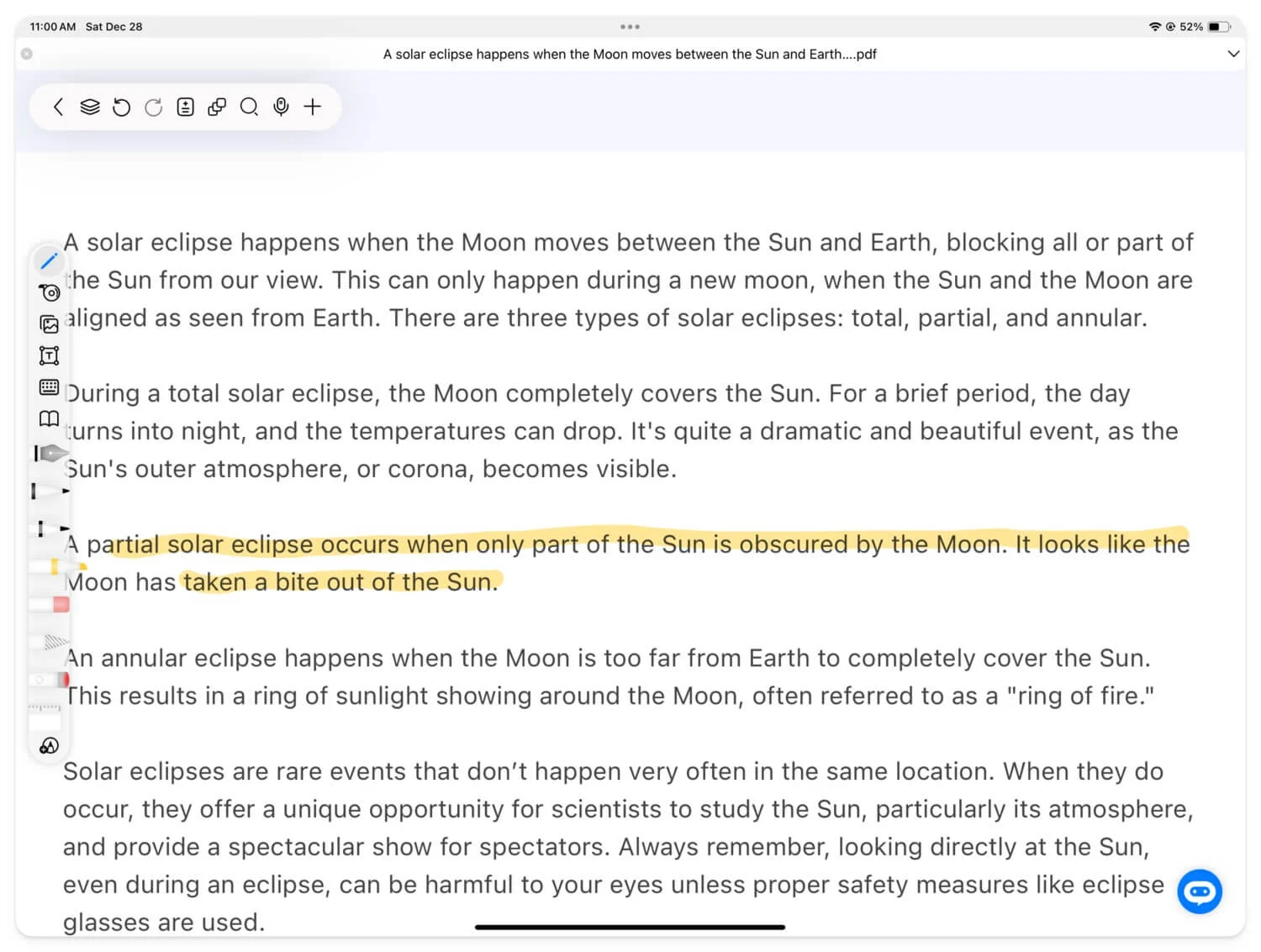
Pentru a partaja, deschideți PDF-ul , faceți clic pe pictograma de partajare, apoi selectați aplicația Notes . După aceea, puteți edita pagina web în aplicația Notes folosind instrumente de adnotare încorporate și, de asemenea, cu Apple Pencil.
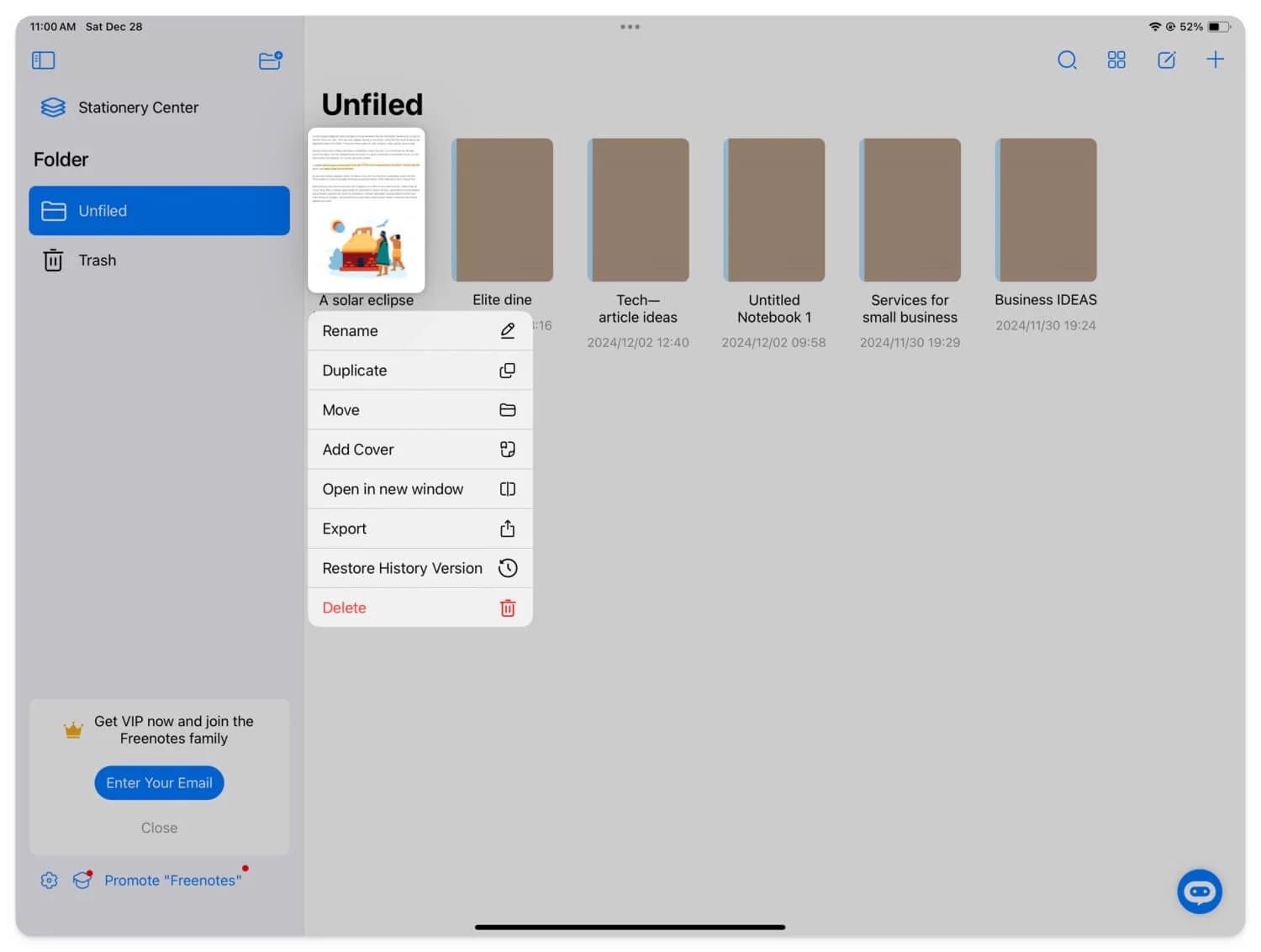
De asemenea, puteți utiliza aplicații de citire PDF. Similar cu aplicațiile de luare de note, aplicațiile de citire PDF au instrumente avansate de adnotare pentru a adnota pagini web și a le partaja altora. Câteva dintre ele vă permit, de asemenea, să le organizați pentru un acces ușor.
Utilizați cel mai recent link de copiere cu funcții de evidențiere pe Safari 18.2 și versiuni ulterioare
Cu iOS 18.2 recent, macOS 15.2 și iPadOS 18.2, Safari a câștigat capacitatea de a evidenția anumite părți ale site-ului web și de a le partaja ca link cu alții. Aceasta este o caracteristică pe care Safari a solicitat-o cel mai mult. Face evidențierea și partajarea imediată cu alții ușor, fără a trece prin toate funcțiile de adnotare.
Cu toate acestea, nu este o soluție completă, deoarece necesită o conexiune la internet. În loc de conținut, este doar un link care vă duce la pagina web cu textul evidențiat. Cu toate acestea, poate fi foarte util să evidențiați și să partajați rapid text fără a necesita utilizarea unui instrument de adnotare.
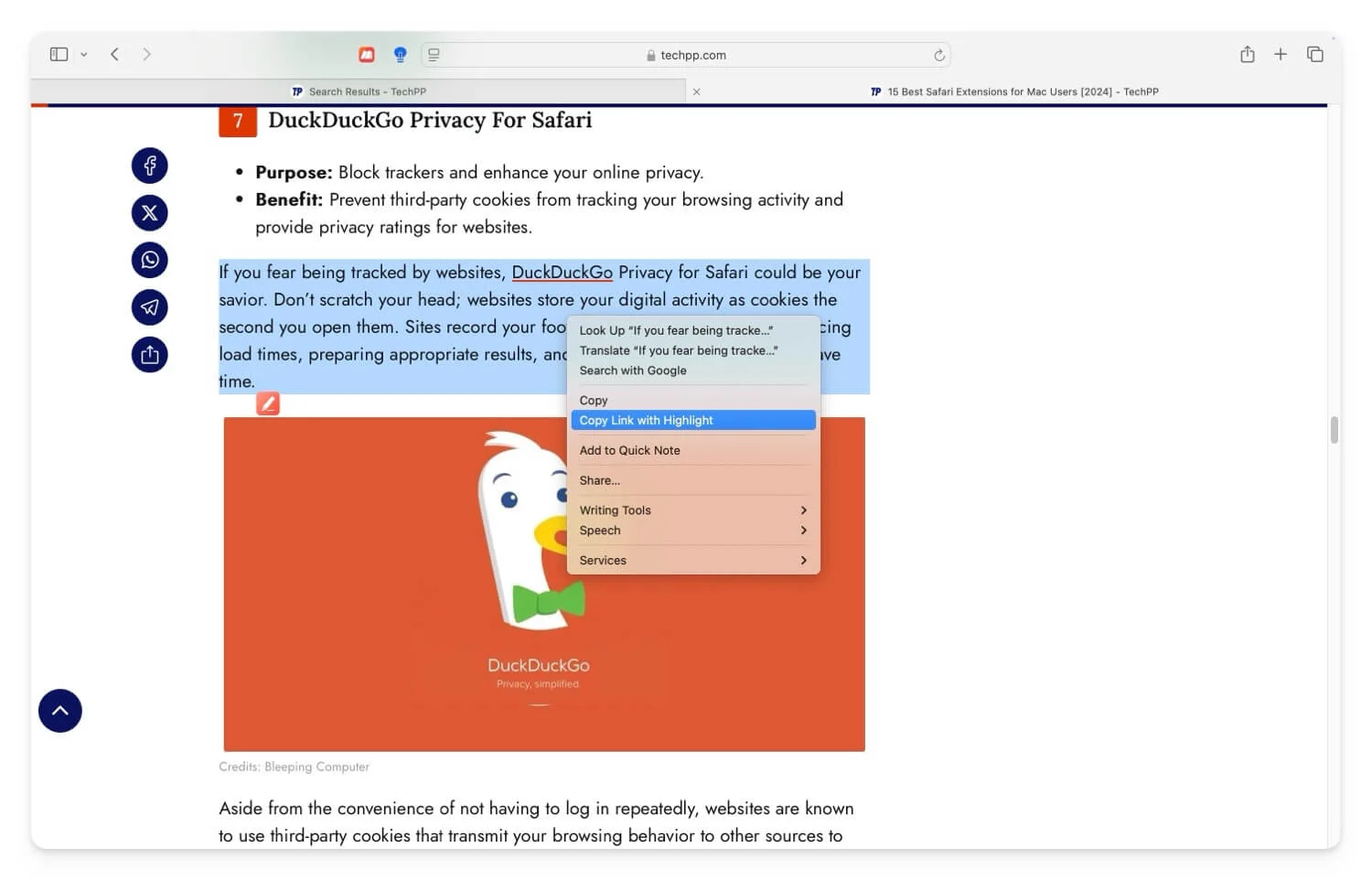
Cum să utilizați linkul de copiere cu funcția de evidențiere pe Safari:
Puteți folosi această funcție pe un iPhone care rulează iOS 18.2, Mac cu 15.2 și iPad cu iPadOS 18.2.
- Deschideți site-ul web , selectați textul și faceți clic dreapta.
- În meniul contextual, atingeți opțiunea care spune Copiați linkul pentru a evidenția.
- Acum, partajați linkul cu alții.
Întrebări frecvente despre adnotarea paginilor web în Safari
Cum mă asigur că PDF-urile adnotate își păstrează formatarea atunci când sunt partajate pe diferite platforme?
Salvați PDF-ul după ce faceți modificări. Acest lucru va asigura că PDF-ul adnotat își păstrează formatul atunci când este partajat în diferite aplicații.
Care sunt avantajele utilizării aplicației Notes față de instrumentele de adnotare independente?
Aplicațiile de luare a notelor oferă mai multe instrumente de adnotare și de sincronizare a modificărilor pe toate dispozitivele dacă v-ați conectat cu același cont. Mai mult, puteți integra PDF-ul cu alte baze de cunoștințe sau resurse și să le utilizați împreună cu acesta. În plus, puteți partaja PDF-ul adnotat cu alții utilizând imprimarea încorporată, salvați fișierul ca PDF și îl partajați cu alții.
Adnotările pot fi editate direct după salvarea lor ca PDF-uri folosind instrumentele Safari?
Puteți modifica sau schimba adnotările după ce le salvați ca PDF-uri în instrumentele Safari. Deschideți PDF-ul pe dispozitiv și utilizați instrumentul de ștergere pentru a elimina modificările pe care le-ați făcut fișierului.
Pot folosi instrumentele de adnotare Safari offline sau necesită o conexiune la internet?
Aveți nevoie de o conexiune la internet pentru a încărca pagina web. Mai târziu, salvați pagina web ca PDF și o adnotați online folosind instrumentele de marcare încorporate în PDF.
