Cum să atribuiți sarcini altora pe Google Workspace
Publicat: 2022-04-05Spre deosebire de Microsoft To-do, Google Tasks nu vă permite să atribuiți sarcini altora. Puteți să creați sarcini numai pentru dvs., să le programați sau să le faceți sarcini recurente. Cu toate acestea, dacă sunteți utilizator Google Workspace, aveți mai multe opțiuni pentru a atribui sarcini altora utilizând alte aplicații Google, cum ar fi Google Chat, Gmail, Google Docs, Sheets și Slides. Deci haideți să începem.
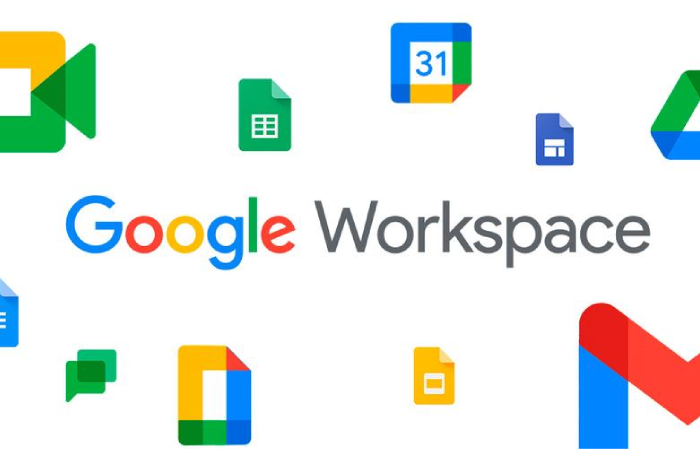
Cuprins
Cum să atribuiți sarcini pe Google Chat
În Google Chat, puteți crea Spații, care nu este altceva decât o funcție de chat de grup pentru spațiul dvs. de lucru. Funcția de sarcini disponibilă în Spaces este o extensie a aplicației Google Tasks. Toate sarcinile care ți-au fost atribuite în Spaces pot fi accesate chiar și din aplicația Google Tasks. Lasă-mă să explic asta în detaliu.
1. Deschideți Google Chat și selectați orice spațiu pe care doriți să atribuiți sarcina. Asigurați-vă că persoana căreia doriți să îi atribuiți sarcina este disponibilă în spațiul respectiv. Dacă nu aveți spațiu, puteți crea cu ușurință unul făcând clic pe pictograma Plus + de lângă Spații și selectând opțiunea Creare spațiu . Acum poți să dai un nume spațiului tău și să adaugi persoane la el.
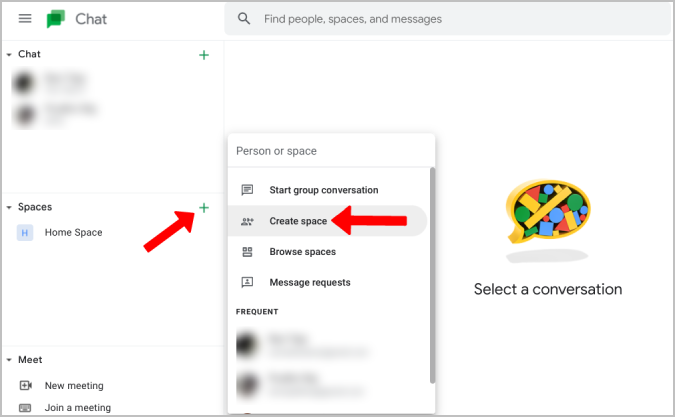
2. În spațiu, comutați la fila Sarcini , unde puteți crea sarcini de spațiu.
3. Aici, faceți clic pe butonul Adăugați sarcină de spațiu pentru a începe crearea sarcinii.
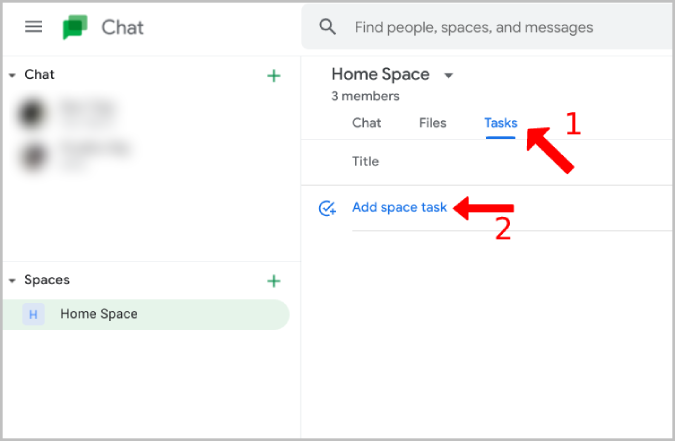
4. Acum dați sarcinii dvs. un nume, o descriere, adăugați o dată limită etc.
5. Faceți clic pe opțiunea Atribuire și selectați persoana căreia doriți să îi atribuiți acea sarcină. De acum, puteți atribui sarcina unei singure persoane.
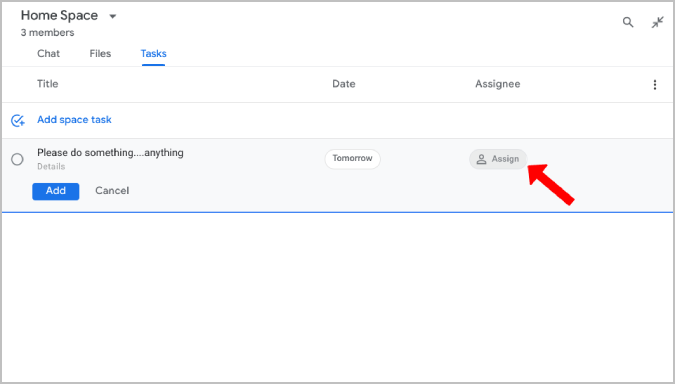
6. După ce ați terminat, faceți clic pe butonul Adaugă pentru a atribui o sarcină pe Google Chat.
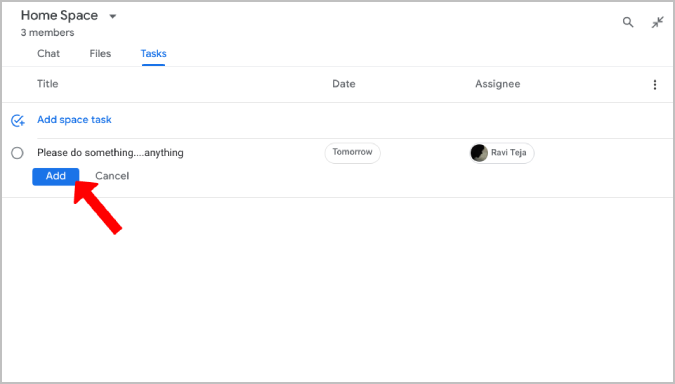
Sfaturi pentru accesarea și gestionarea sarcinilor în Google Chat
1. După ce creați o sarcină, puteți oricând să dați clic pe ea și să începeți să editați numele sarcinii, data scadentă, descrierea și chiar să o atribuiți cuiva.
2. Sarcinile care ți-au fost atribuite din Google Chat pot fi accesate chiar și din aplicația Google Tasks din lista My Tasks .
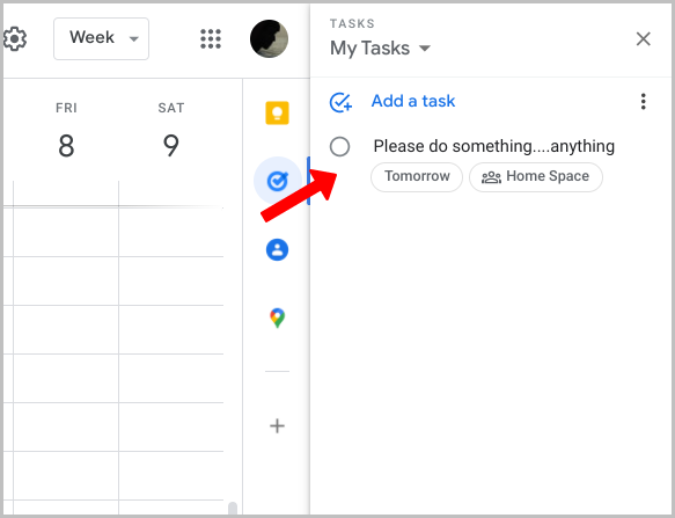
3. Aveți opțiunea de a sorta sarcinile în funcție de destinatar, ceea ce va pune pe primul loc toate sarcinile atribuite în ordine alfabetică. Dacă sortați din nou după asignator, lista este inversată, astfel încât sarcinile atribuite să fie în partea de sus.
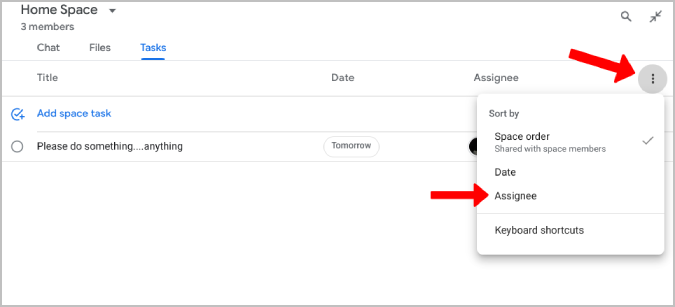
4. Puteți șterge sarcina, doar trecând cu mouse-ul peste sarcină și selectând pictograma Ștergere . Apoi faceți clic pe opțiunea Ștergere din fereastra pop-up pentru a confirma.
5. Făcând clic pe pictograma cerc înainte de sarcină, aceasta va marca sarcina ca finalizată. Oricum, puteți derula în jos și debifați sarcina pentru a o redeschide.
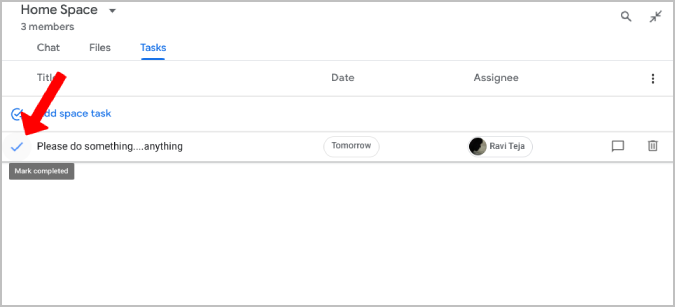
6. Toate modificările pe care le faceți sarcinilor, de la crearea și marcarea lor ca finalizate până la ștergerea lor, vor fi listate ca activitate în fila de chat.
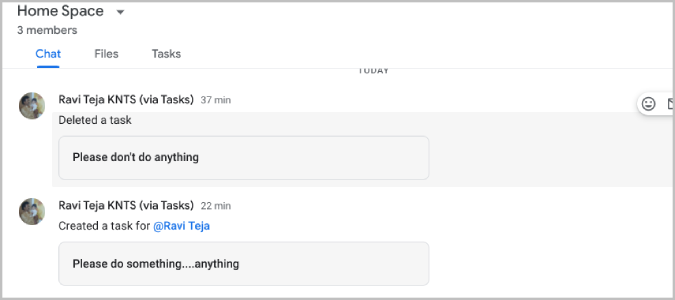
Cum să atribuiți sarcini în Gmail
Gmail nu are propria sa funcție de activitate. Google Chat face parte din Gmail, așa că îl puteți accesa din Gmail în loc să accesați Google Chat separat.

1. Deschideți Gmail, faceți clic pe opțiunea Spații din bara laterală din stânga și selectați spațiul pentru a începe să creați sarcini.
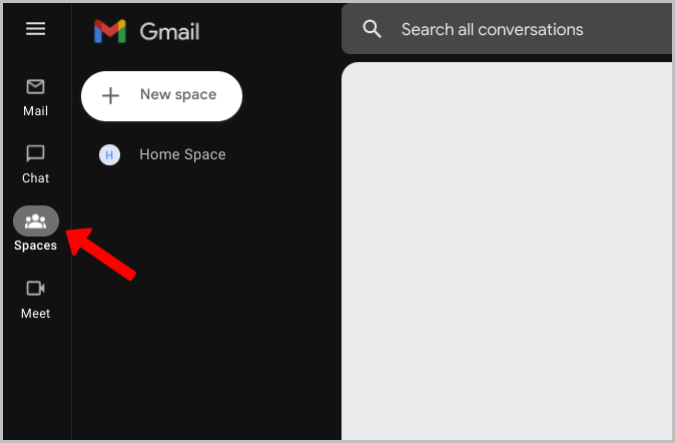
2. Acum deschideți fila Sarcini și atribuiți sarcinile așa cum este menționat în metoda anterioară. În acest fel, vă puteți păstra toate e-mailurile, chaturile și sarcinile într-un singur loc.
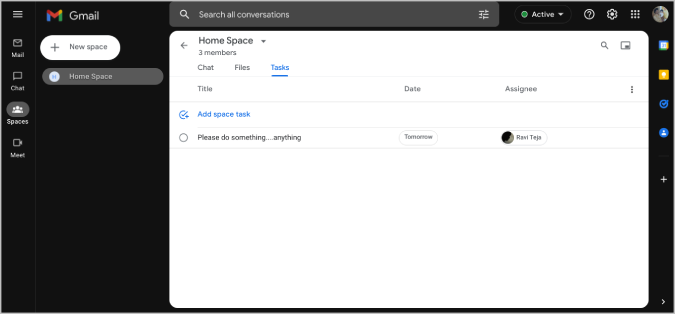
Dacă nu găsiți opțiunea Google Chat în Gmail, faceți clic pe pictograma Cog din colțul din dreapta sus și apoi faceți clic pe butonul Vedeți toate setările .
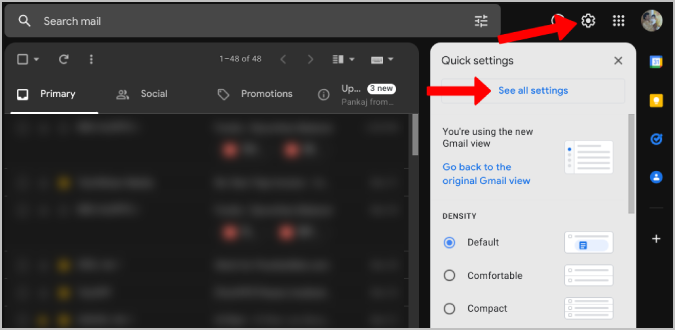
Acum deschide fila Chat și Meet și selectează Google Chat sub opțiunea Chat. După ce ați terminat, faceți clic pe Salvare modificări pentru a accesa chatul Google și spațiile direct din Gmail.
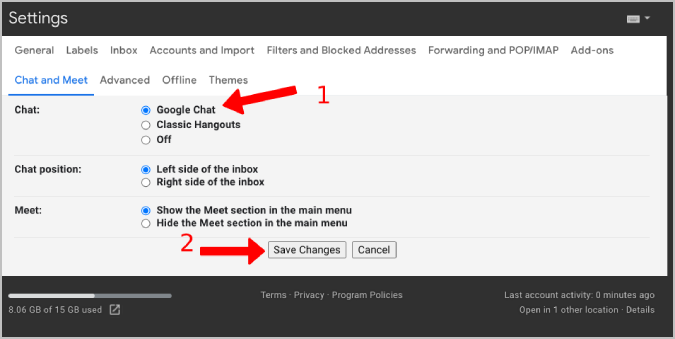
Cum să atribuiți sarcini în Documente, Foi de calcul și Prezentări Google
În Google Workspace, puteți atribui sarcini pentru documente, pe lângă sarcinile obișnuite. Cu ajutorul acestuia, puteți atribui sarcini pentru a finaliza documentația sau puteți face modificări la fișierele documentelor, cum ar fi documente, foi și diapozitive. Atribuirea sarcinilor în aceste aplicații este posibilă folosind funcția de comentarii. Aflați aici cum să atribuiți sarcini în Documente, Foi de calcul și Prezentări Google.
1. Deschideți orice fișier de documente, foi sau diapozitive și plasați cursorul acolo unde doriți să fie aplicate modificările.
2. Acum, faceți clic dreapta și selectați opțiunea Comentariu . Alternativ, puteți folosi și comanda rapidă ctrl+alt+M pentru a crea un comentariu.
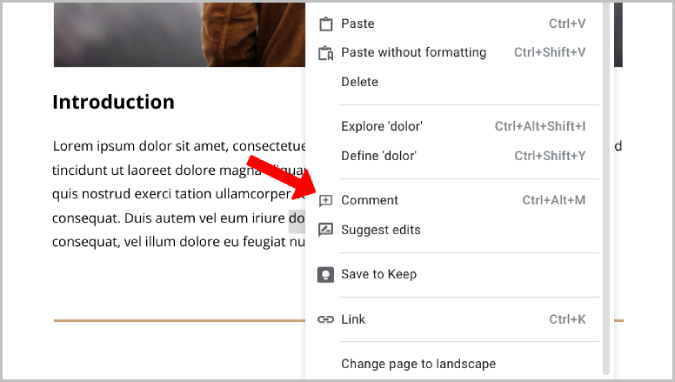
3. Se va deschide o fereastră de comentarii în care vă puteți scrie comentariul despre modificările pe care le așteptați. Pentru a-l atribui, trebuie doar să tastați @ și să introduceți numele sau id-ul de e-mail. Se solicită o casetă de selectare Atribuire la în fereastra de comentarii.
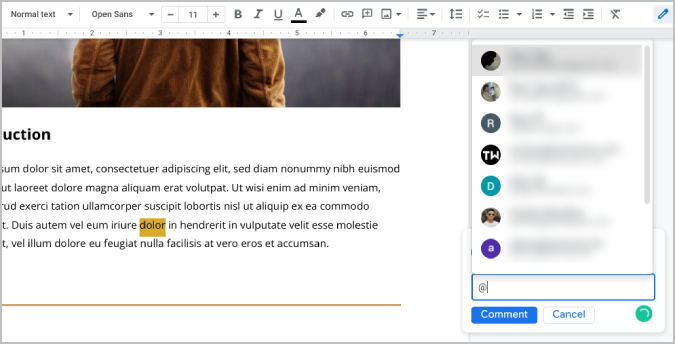
4. Bifați caseta de selectare Atribuire la și faceți clic pe Atribuire .
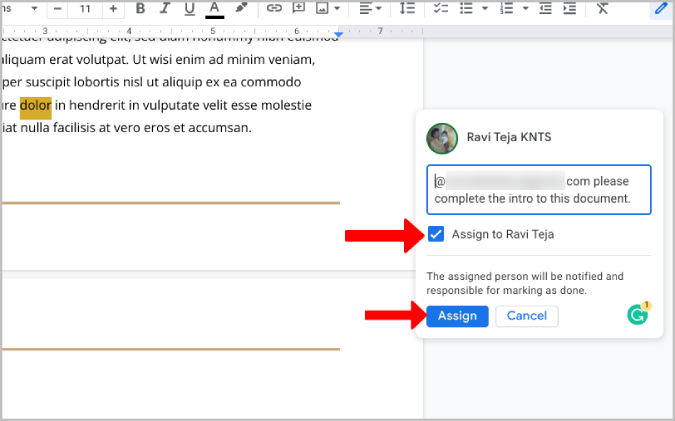
Asta e; ați atribuit sarcina în cadrul documentului.
Sfaturi pentru accesarea și gestionarea sarcinilor din Documente, Foi de calcul și Prezentări Google
1. Odată ce atribuiți sarcina unei persoane, aceasta va primi o notificare prin e-mail despre comentariul pe care l-ați creat, astfel încât să poată lua măsuri în privința acestuia. Oricum, aceste sarcini nu sunt sincronizate cu Google Tasks.
2. Când deschid documentul, pot vedea comentariile lângă fișierul documentului în Documente și Prezentări Google.
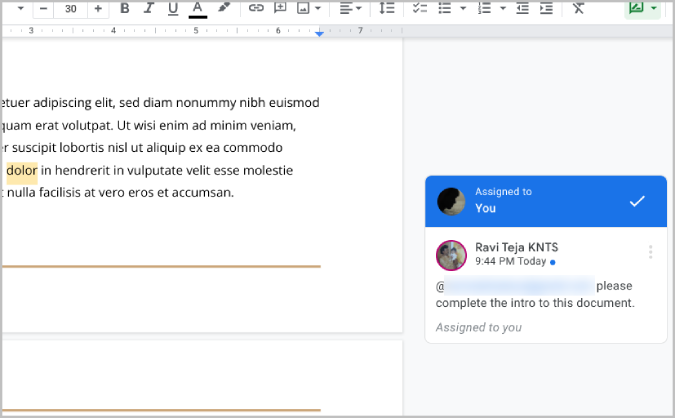
3. Pe Foi de calcul Google, vor vedea un banner galben cu comentarii pe celulă. Trecând cu mouse-ul pe acea celulă, se va afișa comentariul.
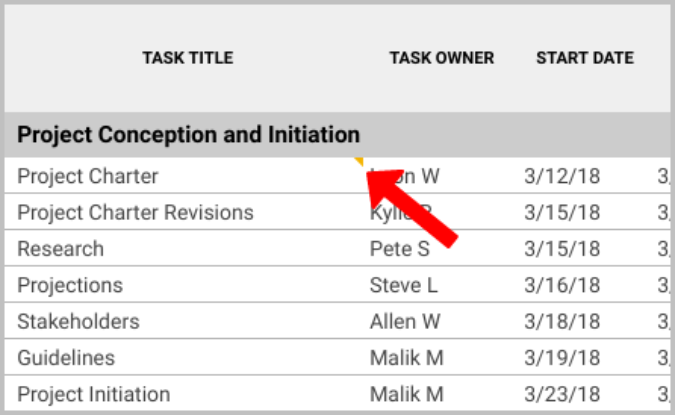
4. Făcând clic pe meniul cu trei puncte de pe comentariu, puteți edita comentariul, șterge comentariul și, de asemenea, puteți obține un link către acel comentariu dacă ați creat comentariul. În comparație, alții pot copia doar linkul către acel comentariu.
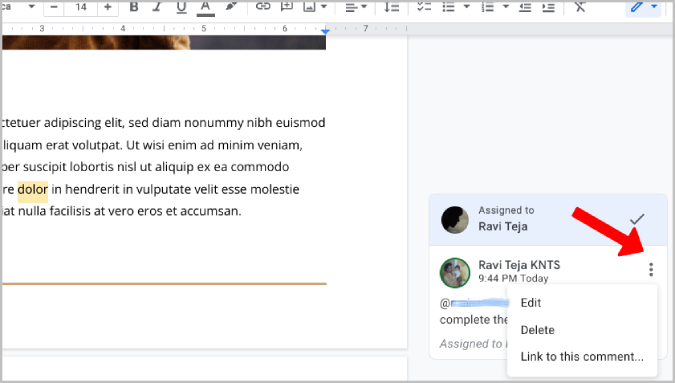
5. Comentariile sunt vizibile pentru toți cei care pot accesa documentul, nu doar pentru creator și destinatar.
6. Toți cei care pot accesa documentul pot, de asemenea, să răspundă la comentariu pentru o discuție dus-întors legată de sarcina atribuită.
7. când adăugați un răspuns, puteți reatribui sarcina cuiva, menționându-l în răspuns. Se va cere să reatribuiți sarcina. Doar bifați caseta de lângă Reatribuire la și faceți clic pe Răspuns. Sarcina va fi reatribuită persoanei menționate în răspuns.
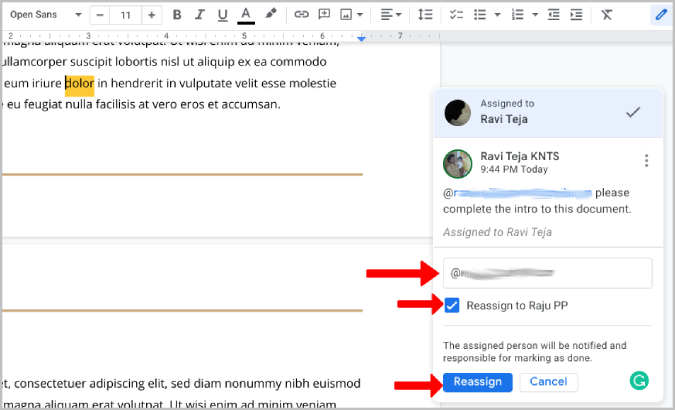
8. Odată ce destinatarul finalizează sarcina, poate pur și simplu să bifeze sarcina făcând clic pe pictograma bifă din partea de sus a ferestrei de comentarii.
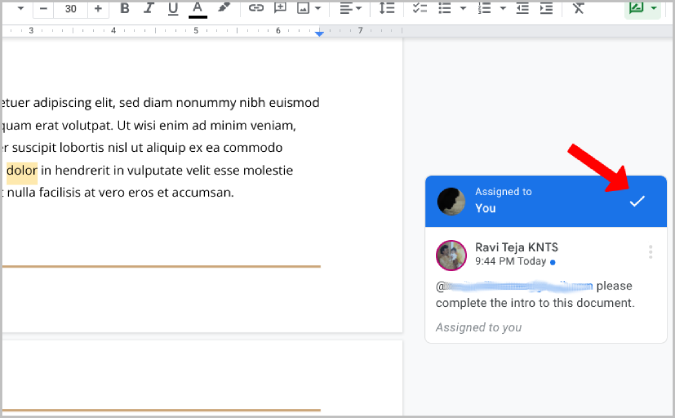
9. Puteți face clic pe pictograma de comentariu din bara de sus pentru a verifica istoricul comentariilor tuturor comentariilor de pe acel document. Aici puteți accesa când sarcina este marcată ca finalizată, când există răspunsuri etc. Oricum, dacă ați șters comentariul, acesta va fi șters și din istoricul comentariilor.
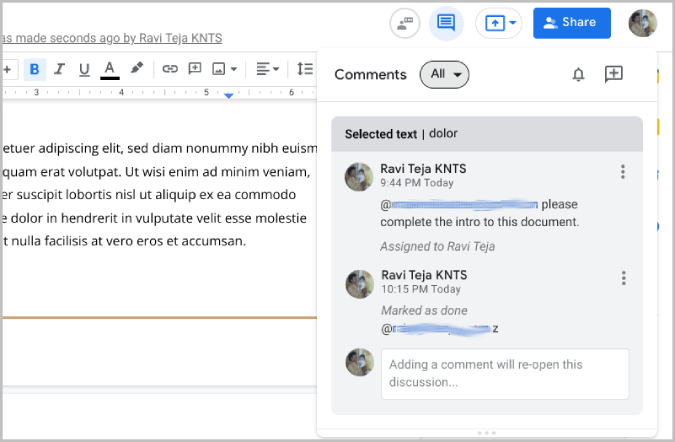
Atribuiți sarcini altora pe Google Workspace
Produsele Google pot fi destul de confuze uneori. Cu toate acestea, sunt și puternici în felul lor. Aplicația Google Tasks nu vă permite să atribuiți sarcini altora, dar puteți utiliza aplicația Google Chat pentru a finaliza procesul. În orice caz, ar trebui să creați un spațiu, să adăugați persoana în acel spațiu și apoi să creați o sarcină pe care să-i atribuiți acesteia. Acest proces poate fi eliminat printr-o funcție simplă din aplicația Tasks.
În timp ce sarcinile din Google Chat se sincronizează cel puțin cu Google Tasks, sarcinile atribuite din documentele, foile și diapozitivele Google nu se sincronizează. Încă trebuie să vă bazați pe notificările prin e-mail.
