Cum să faci backup cu ușurință pentru Chromebook: un ghid pas cu pas
Publicat: 2024-11-22Spre deosebire de Windows sau macOS, ChromeOS nu oferă o soluție completă de backup. ChromeOS rulează pe cloud, iar toate setările și fișierele din Google Drive sunt sincronizate și copiate automat. Cu toate acestea, fișierele stocate local pe Chromebook și câteva setări ale aplicației necesită backup manual și pot fi pierdute dacă spălați Chromebookul fără a crea o copie de rezervă a acestora.
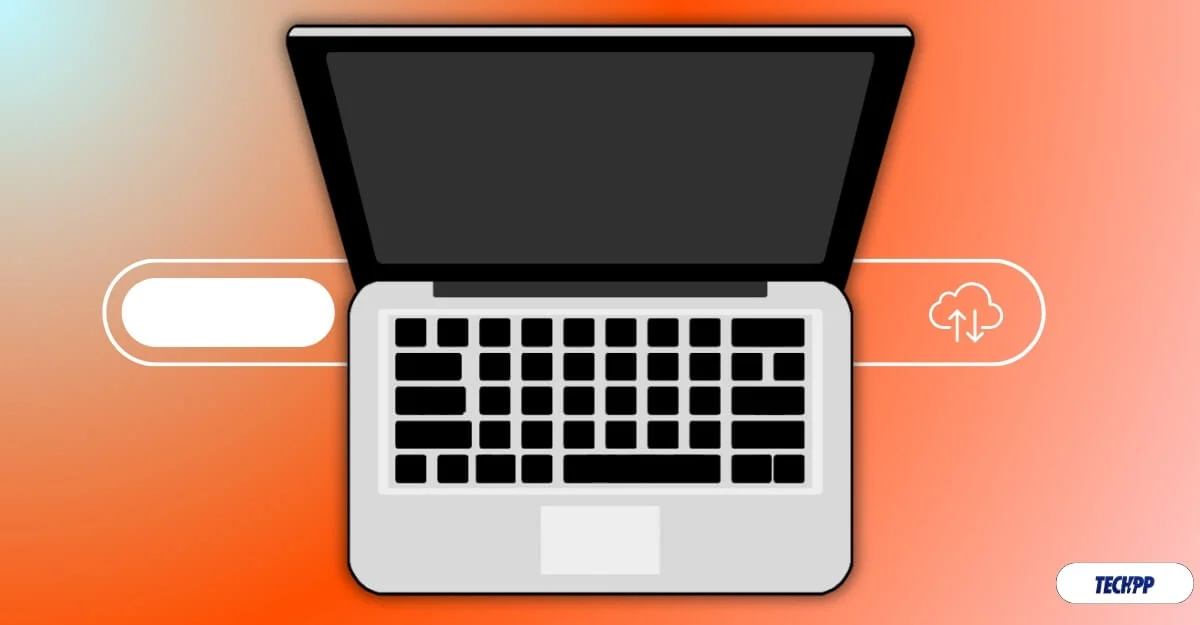
Dacă doriți să resetați un Chromebook sau să începeți o nouă instalare, se recomandă întotdeauna să faceți copii de rezervă ale fișierelor importante. În acest ghid, veți afla cum să faceți cu ușurință o copie de rezervă pentru Chromebook, să sincronizați datele cu contul dvs. și să mutați fișierele locale în cloud pentru a face backup pentru Chromebook.
Cuprins
Cum să faceți backup pentru Chromebook
Sincronizați-vă datele Chrome cu contul dvs
Dacă sincronizarea este activată, browserul Google Chrome sincronizează automat activitatea din browser cu contul dvs. Google. Acestea includ setările browserului Google Chrome de pe Chromebook, toate marcajele, istoricul de navigare, parolele salvate, filele, completarea automată, informațiile de plată, setările, extensiile și multe altele.
Sincronizarea Google Chrome este activată automat pe Chromebook; cu toate acestea, îl puteți personaliza dacă nu doriți să sincronizați datele complete cu Google contul dvs. Google.
Dacă sincronizarea browserului Google Chrome este dezactivată, toate datele dvs., inclusiv elementele menționate, nu vor fi copiate de rezervă dacă resetați Chromebookul la setările din fabrică. Așadar, pentru a face backup pentru Chromebook, asigurați-vă că sincronizați datele browserului Chrome și setările ChromeOS cu contul dvs. Google.
Cum să sincronizați datele Chrome cu contul dvs. Google pe Chromebook:
- Pasul 1: Deschideți Google Chrome , faceți clic pe meniul cu trei puncte din colțul din dreapta sus al ecranului și faceți clic pe Setări.
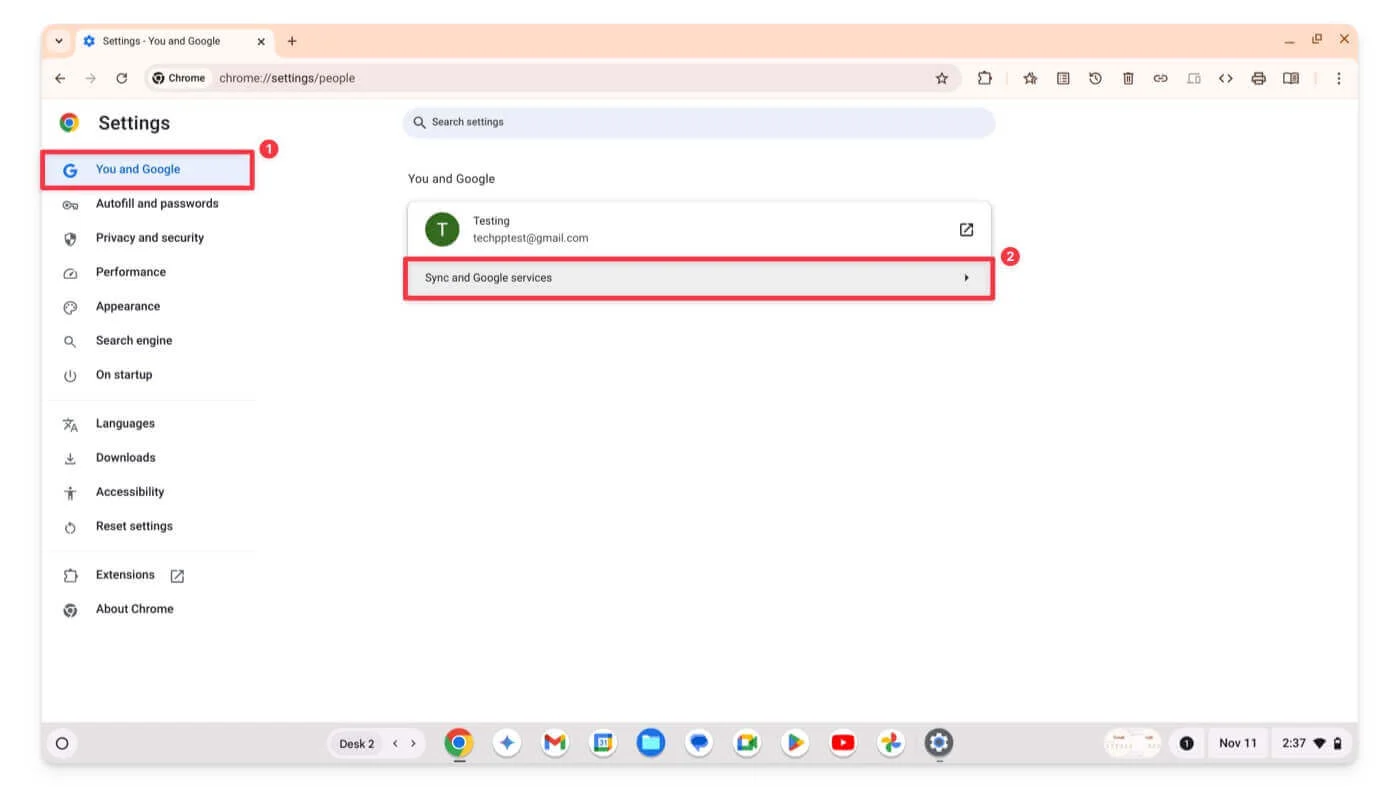
- Pasul 2: Faceți clic pe opțiunea Tu și Google din bara laterală și atingeți Sincronizare și servicii Google.
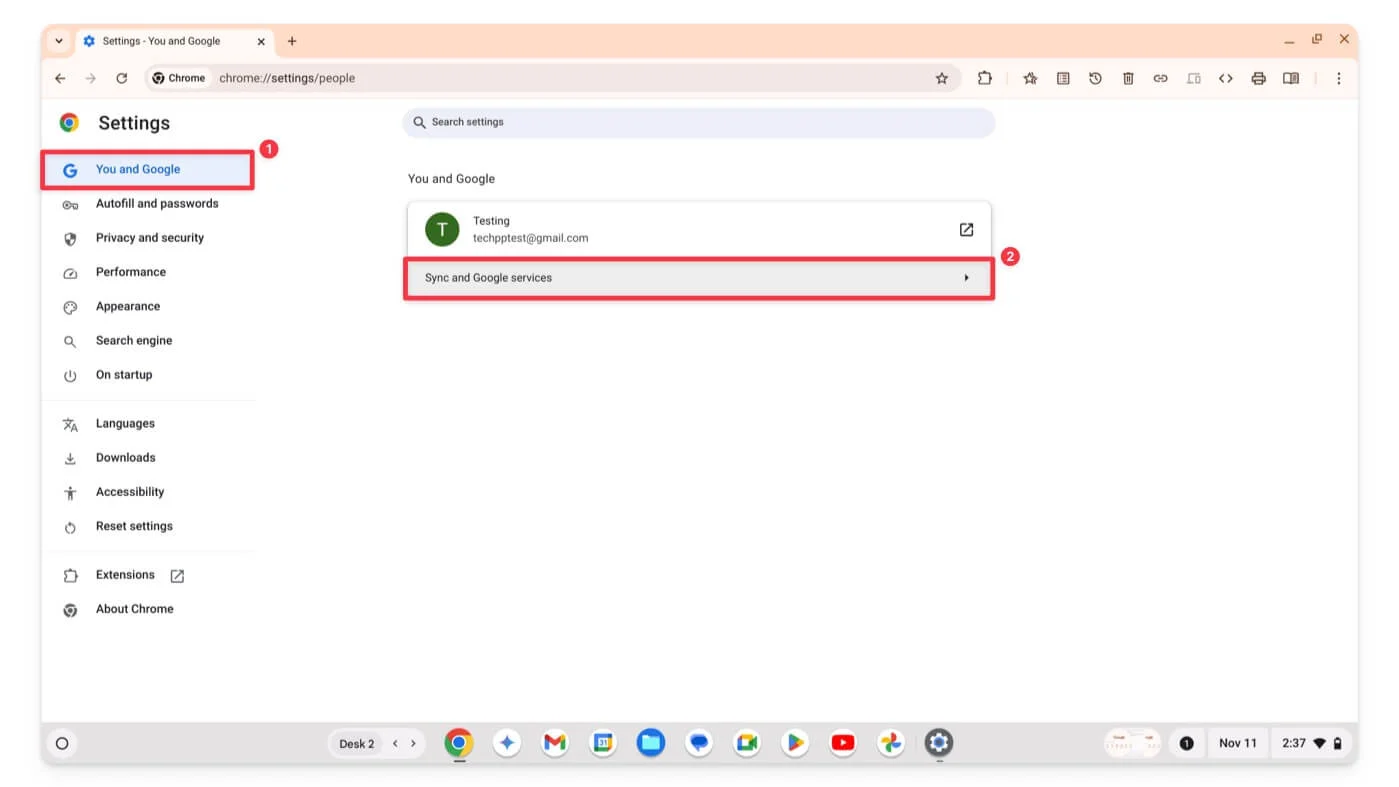
- Pasul 3: Faceți clic pe opțiunea Gestionați ceea ce sincronizați pe ecranul următor.
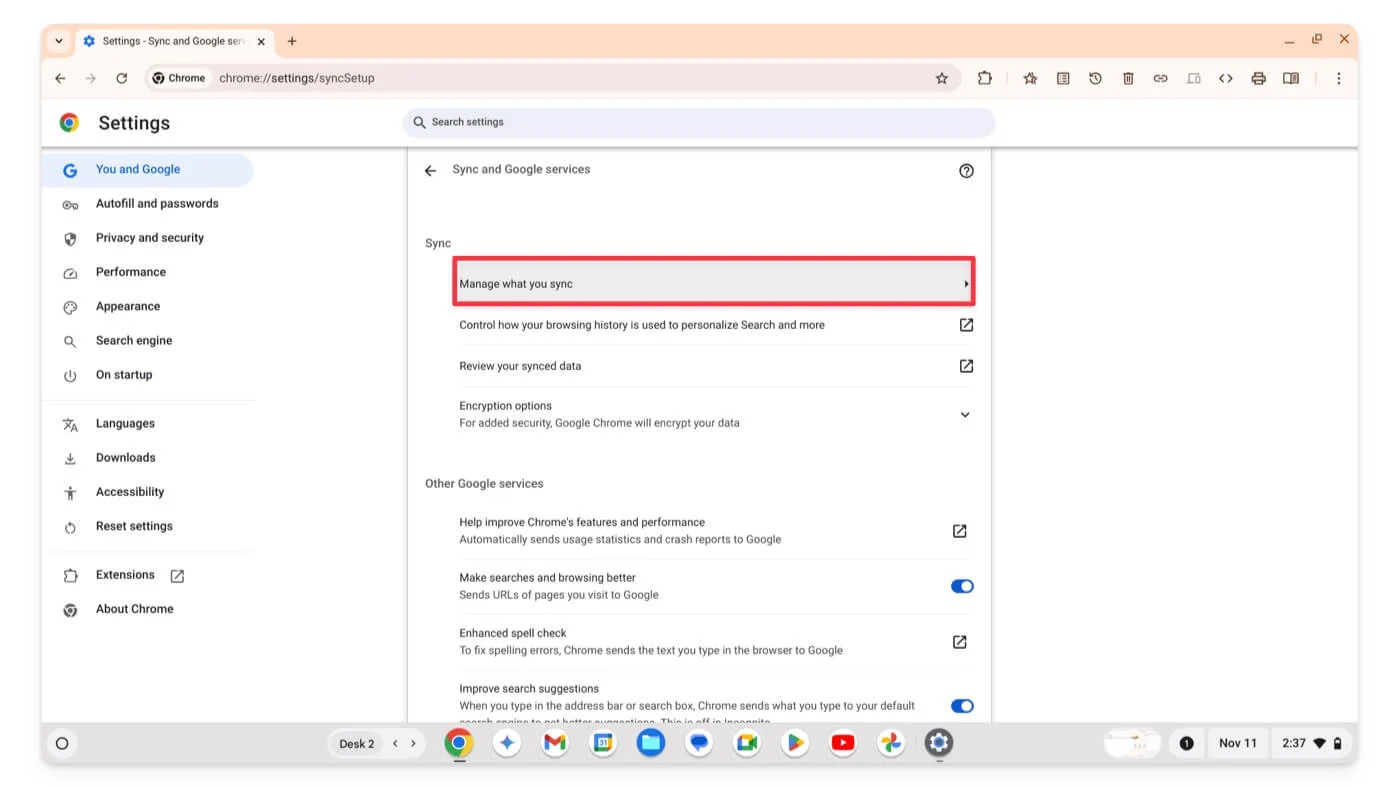
- Pasul 4: Selectați Sincronizare totul sau Personalizare sincronizare pentru a selecta manual ceea ce doriți să sincronizați.
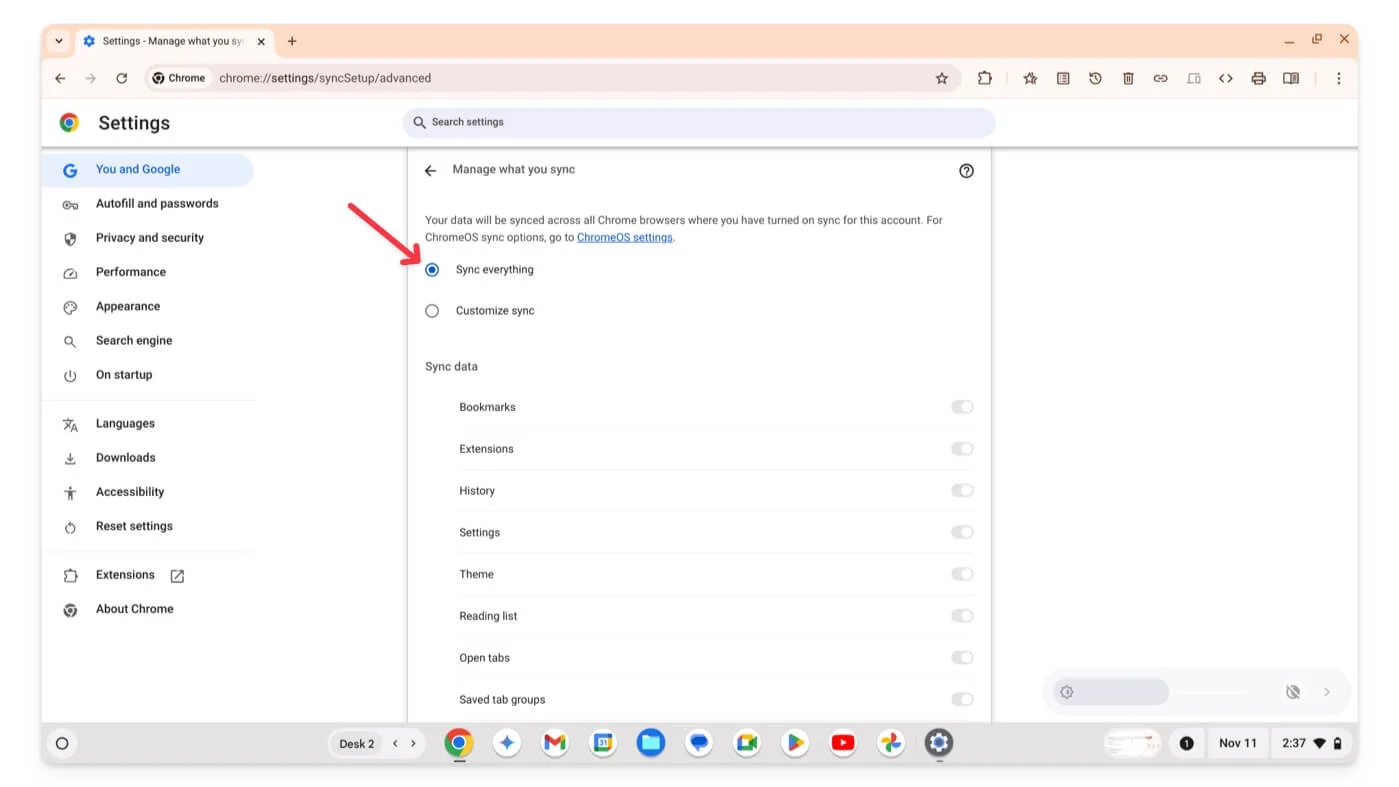
Acestea includ marcaje, extensii, istoric, setări, teme, liste de citire, file deschise și grupuri salvate. Puteți derula în jos și activa opțiunile individuale în funcție de preferințele dvs.
După ce ați sincronizat cu succes activitatea dvs. Chrome cu contul dvs. Google, dacă vă conectați la Google Chrome cu același cont Google pe alt dispozitiv, datele dvs. vor fi sincronizate automat.
De asemenea, sistemul de operare Google Chrome vă permite să sincronizați aplicații, rețele, teme și setări, împreună cu datele sistemului de operare Chrome, cu contul dvs. Google. Pentru a activa acest lucru,
- Pasul 1: Accesați Setări pe Chromebook.
- Pasul 2: Faceți clic pe Confidențialitate și securitate și selectați Sincronizare și Servicii Google.
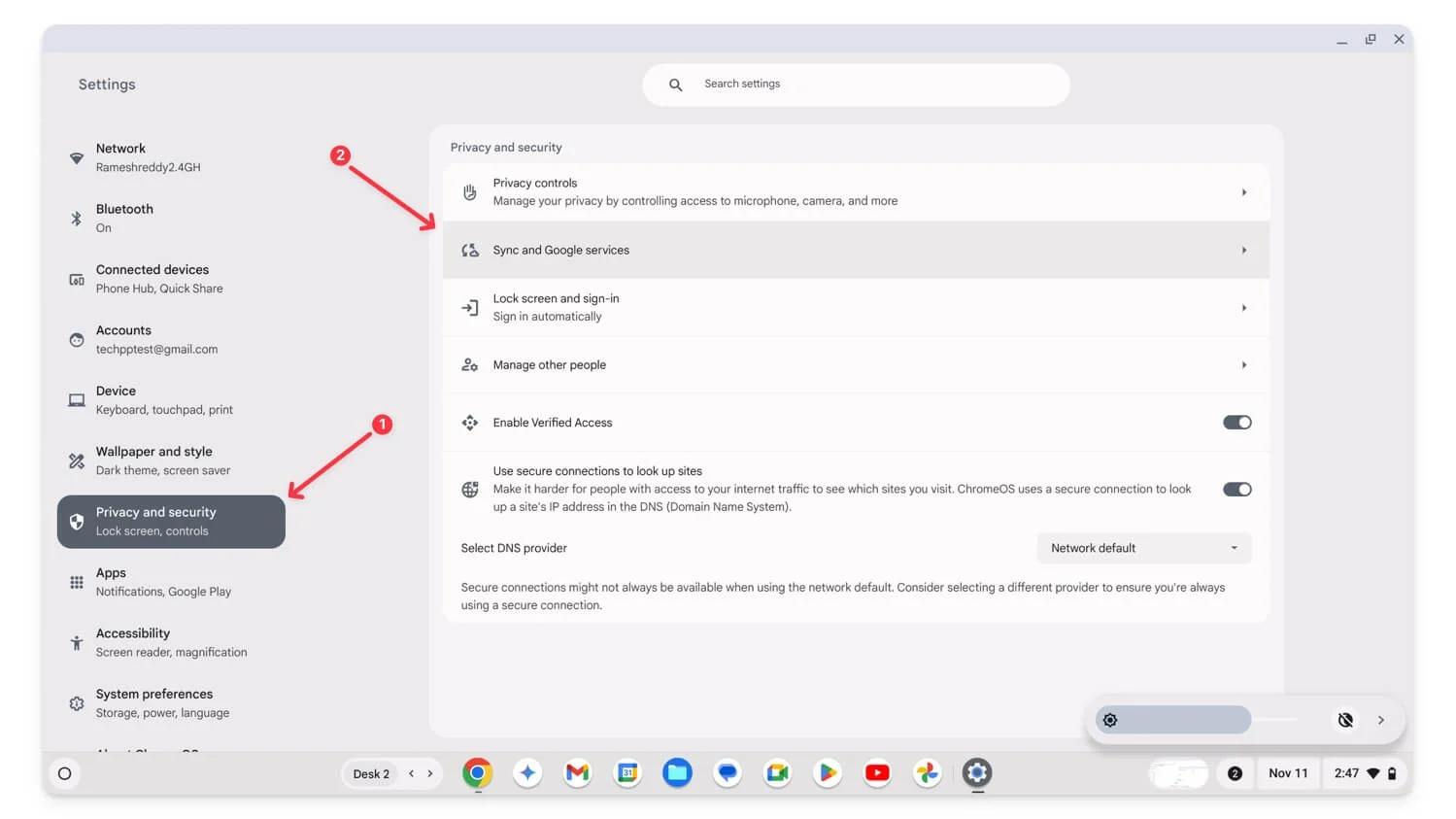
- Pasul 3: faceți clic pe Gestionați ceea ce sincronizați .
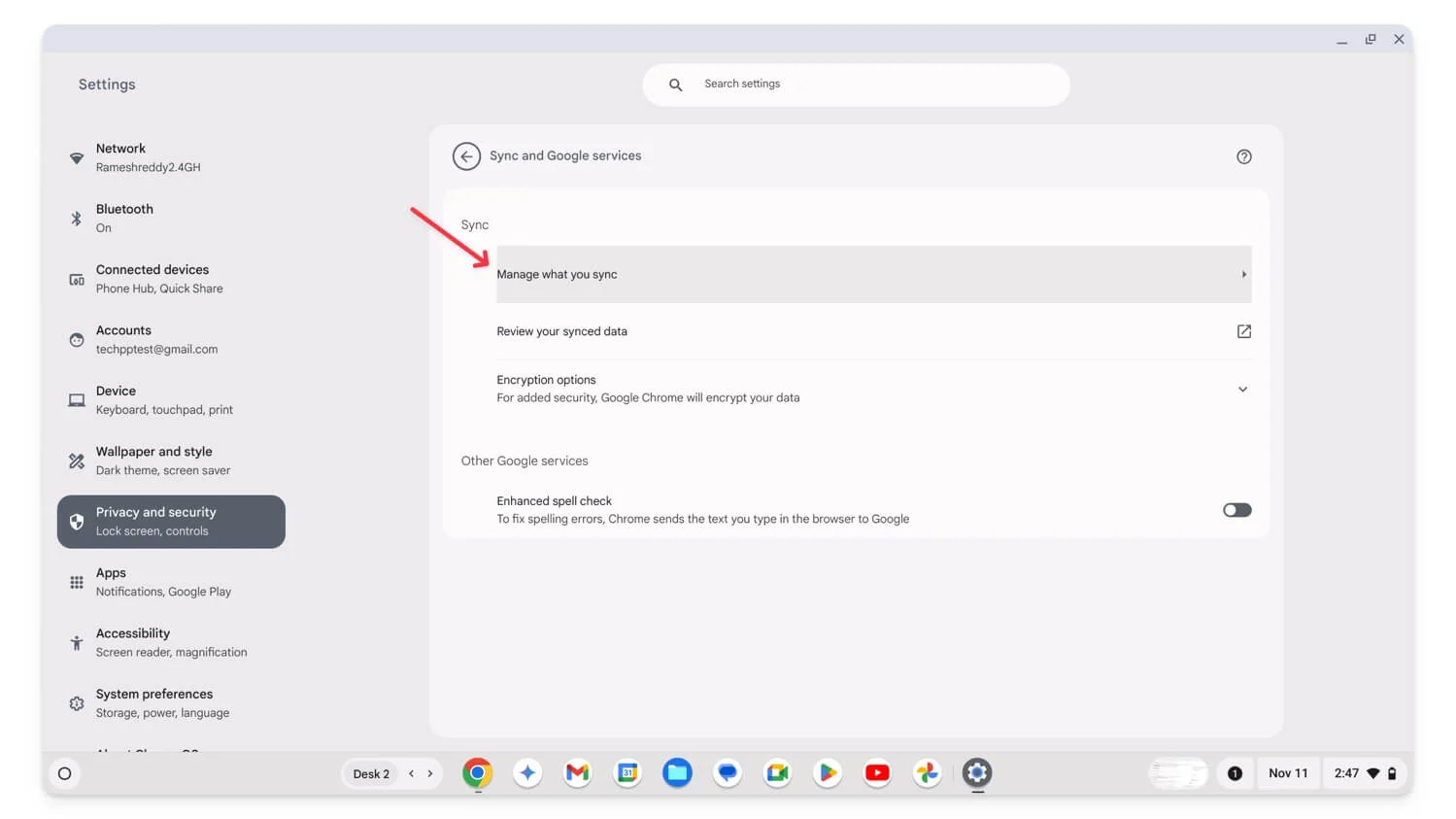
- Pasul 4: Asigurați-vă că opțiunea Sincronizare totul este activată.
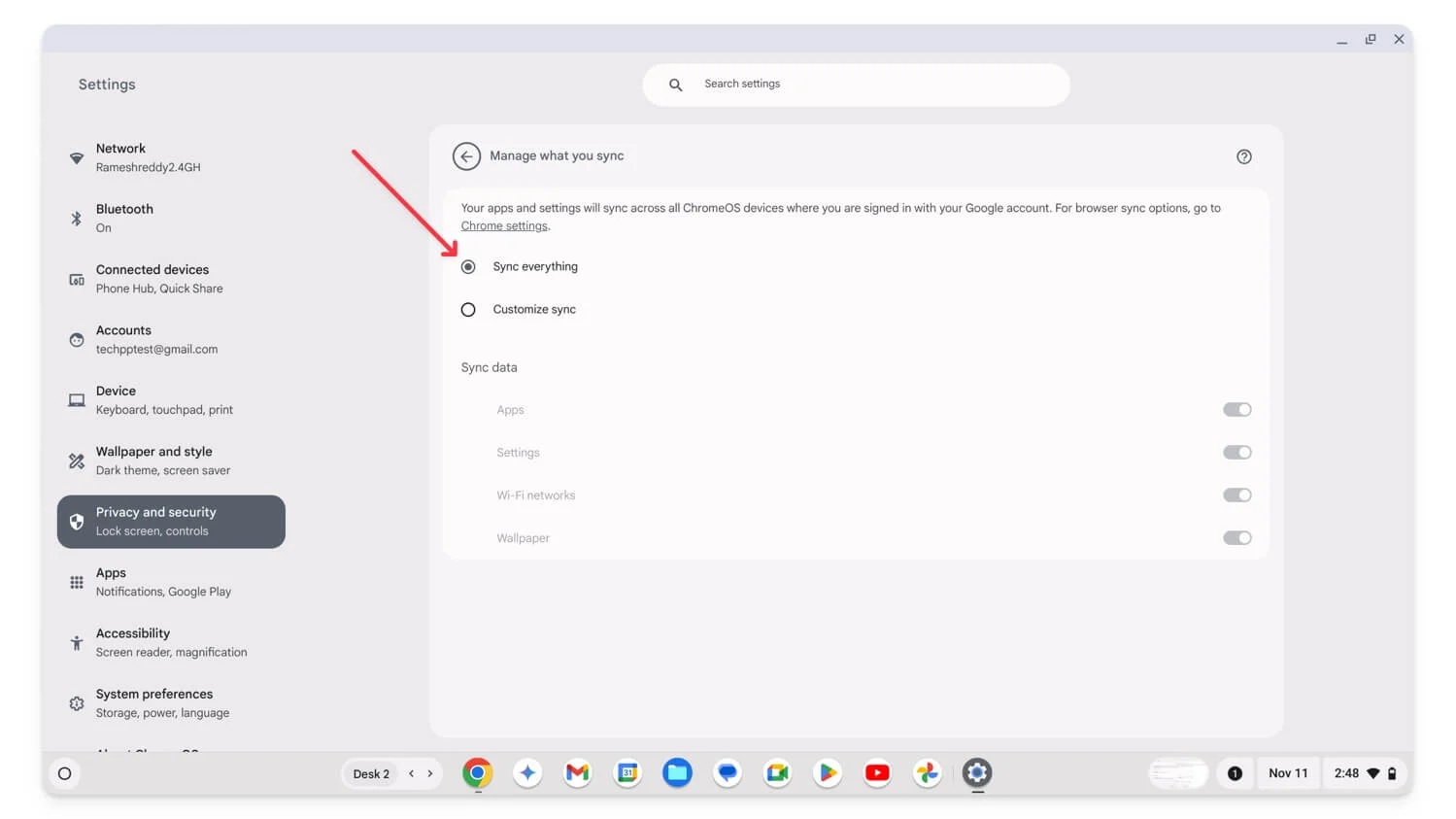
- Acest lucru va fi activat în mod implicit, dar dacă setați Personalizați sincronizarea, puteți părăsi această opțiune și puteți selecta datele preferate pentru sincronizare sau le puteți schimba în Sincronizați totul pentru a face backup pentru fiecare setare de pe Chromebook.
Data viitoare, dacă vă conectați la același cont Google pe alt Chromebook sau pe acest Chromebook după o spălare puternică, setările Chrome, setările aplicației, rețeaua Wi-Fi și Wallpaper vor fi sincronizate și reîncărcate cu Chromebookul actual.
Mutați fișierele importante locale în Google Drive
Dacă datele importante sunt stocate local pe Chromebook, le puteți muta în stocarea în cloud Google Drive pentru backup. Cu toate acestea, dacă fișierele sunt mari, puteți utiliza dispozitive externe pentru a vă transfera datele existente înainte de a reseta Chromebookul și de a-l copia înapoi pe Chromebook. Pentru a face acest lucru, deschideți managerul de fișiere și urmați pașii de mai jos.

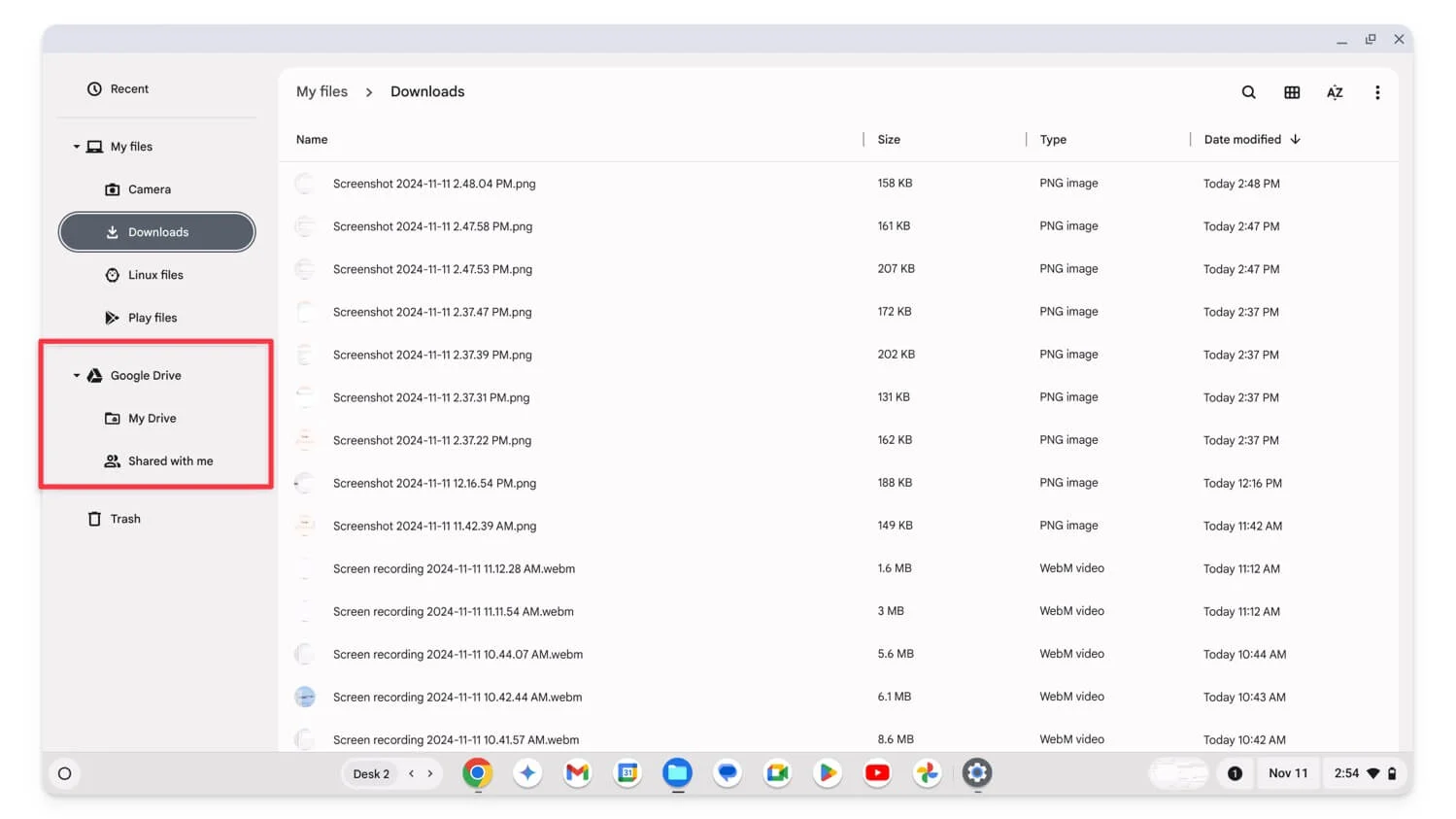
- Pasul 1: deschideți aplicația Fișiere pe Chromebook.
- Pasul 2: Accesați Descărcări sau Cameră , apoi selectați fișierul sau mai multe fișiere.
- Pasul 3: Faceți clic dreapta și trageți-le în folderul My Drive din Google Drive . Poate dura câteva minute pentru a face backup la fișiere, în funcție de dimensiunea fișierului.
Asigurați-vă că Chromebookul este conectat la rețea. Continuați cu Powerwash numai după ce fișierele sunt vizibile în folderul Google Drive fără pictogramă de încărcare în partea stângă a coloanei de dimensiune.
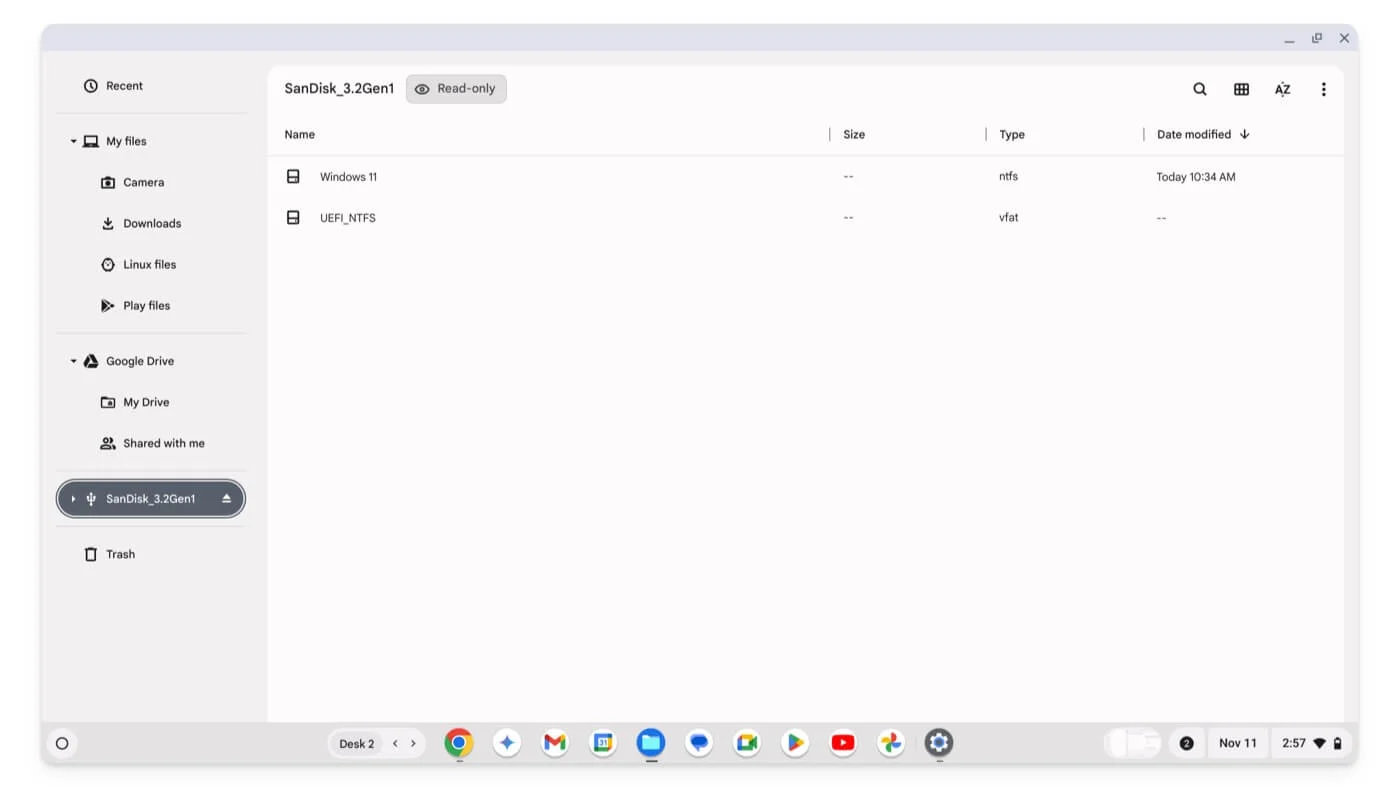
Dacă utilizați versiunea gratuită a unui cont Google, obțineți doar 15 GB de spațiu liber. Dacă fișierele locale sunt mai mari, le puteți muta pe stocarea externă pentru a preveni pierderea datelor. Pentru a face acest lucru, selectați fișierele și apoi trageți și plasați-le pe unitatea de stocare externă. După aceea, puteți spăla cu succes Chromebookul, puteți returna unitatea și puteți transfera datele pe Chromebook.
Faceți backup pentru mediul dvs. Linux
Dacă ați configurat mediul de dezvoltare Linux, sistemul de operare Chrome vă permite să faceți backup și să restaurați manual mediul Linux. Există diferite moduri de a face copii de rezervă ale fișierelor Linux. Puteți copia fișiere importante din folderul Linux pe Google Drive sau instrumentul de backup Linux pentru a face copii de rezervă ale fișierelor selectate din setări folosind backup-ul manual.
Utilizatorii avansați pot folosi, de asemenea, comenzile Linux pentru a copia fișiere direct în foldere partajate sau fișiere externe pentru backup automat. Iată cum să faci o copie de rezervă a mediului Linux pe Chromebook.
Pentru a face backup manual pentru fișierele Linux:
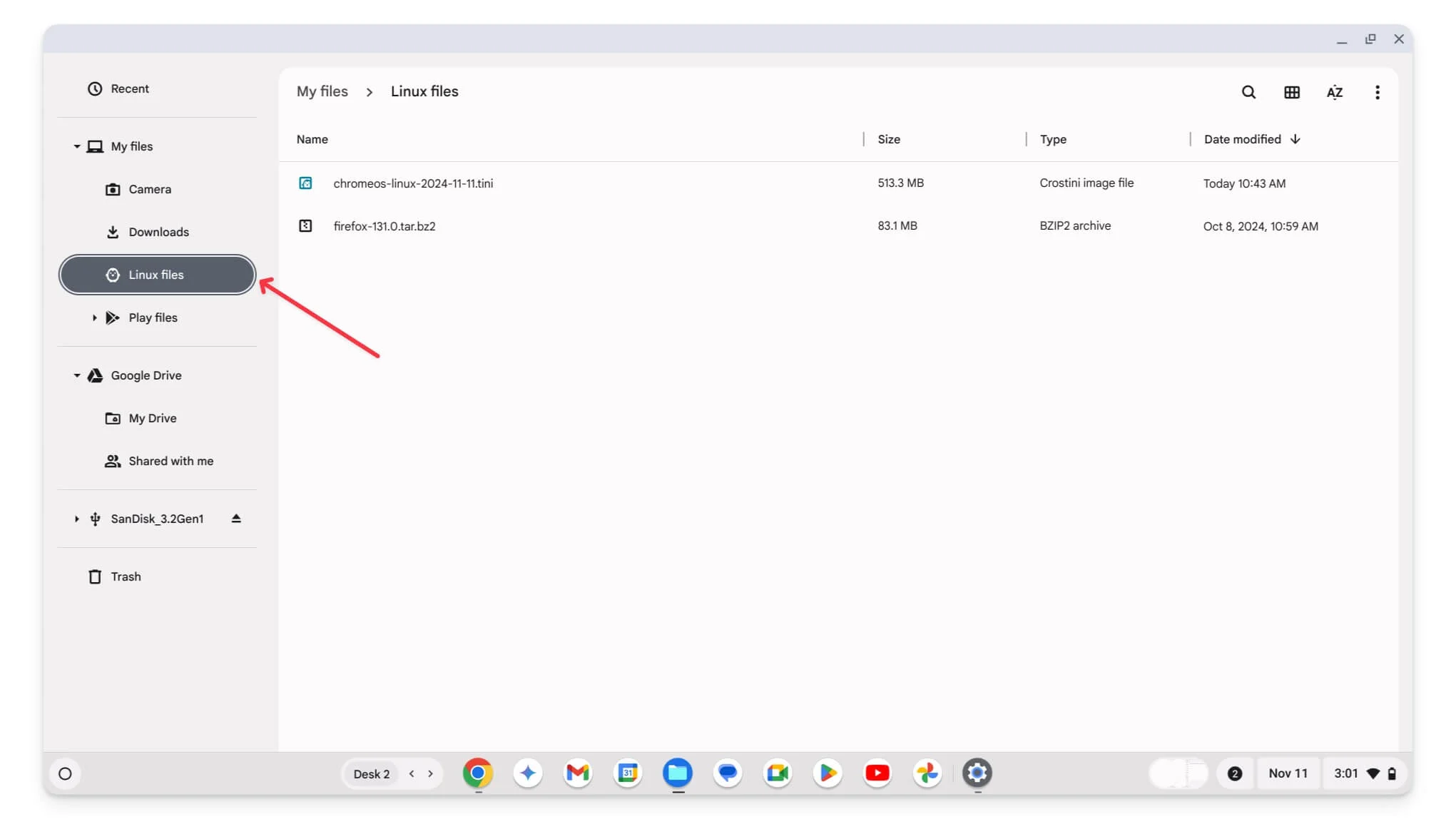
- Pasul 1: deschideți File Manager pe Chromebook.
- Pasul 2: Accesați fișierele Linux , selectați fișierele pe care doriți să le faceți copii de rezervă și mutați-le în Discul meu din secțiunea Disc Google sau pe dispozitive de stocare externe.
Pentru a face copii de siguranță ale fișierelor folosind instrumentul de backup Linux:
- Pasul 1: deschideți Setări , derulați în partea de jos și faceți clic pe Despre ChromeOS. Faceți clic pe mediul de dezvoltare Linux din secțiunea Dezvoltatori .
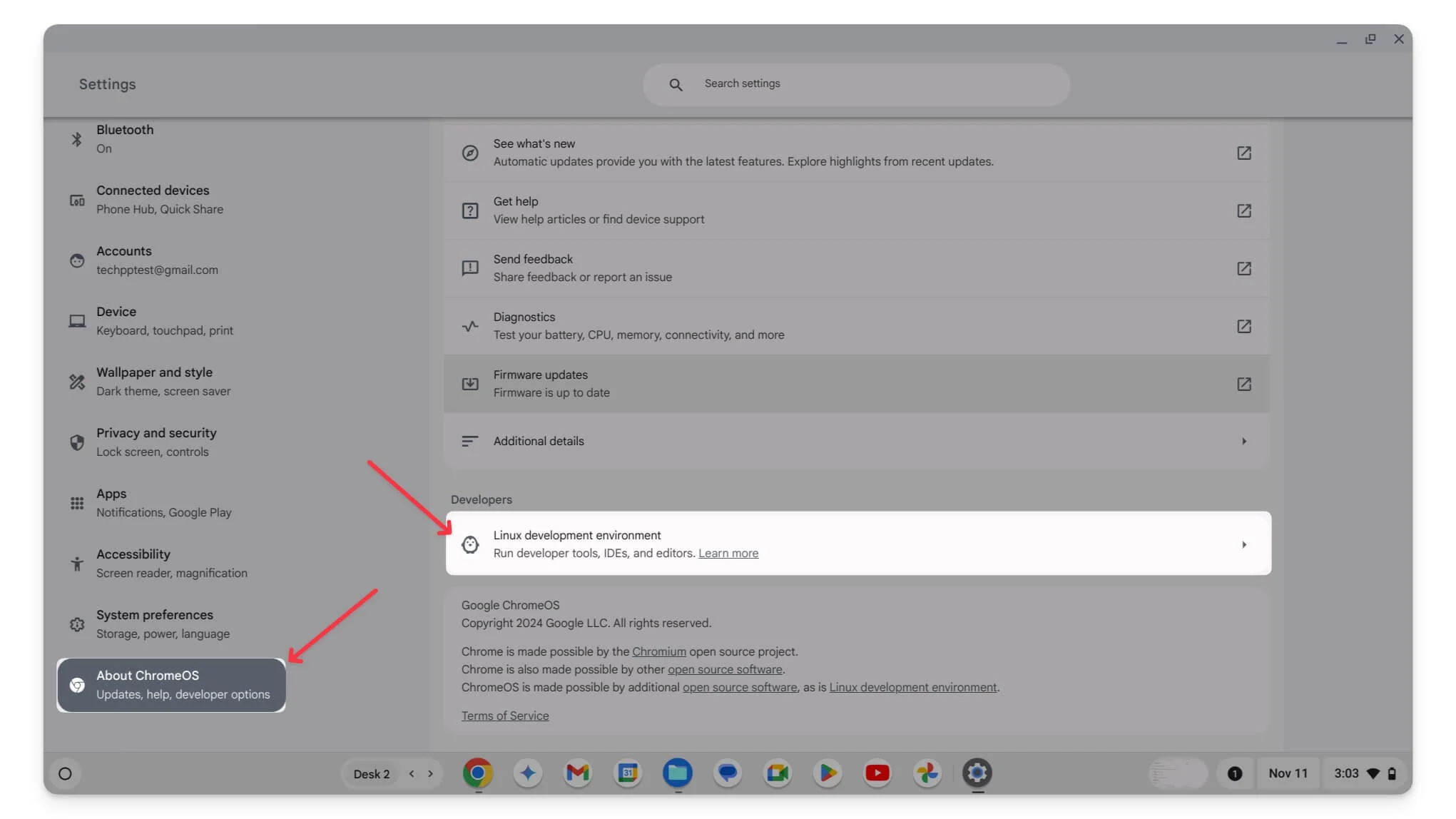
- Pasul 2: Apăsați pe Backup și restaurați .
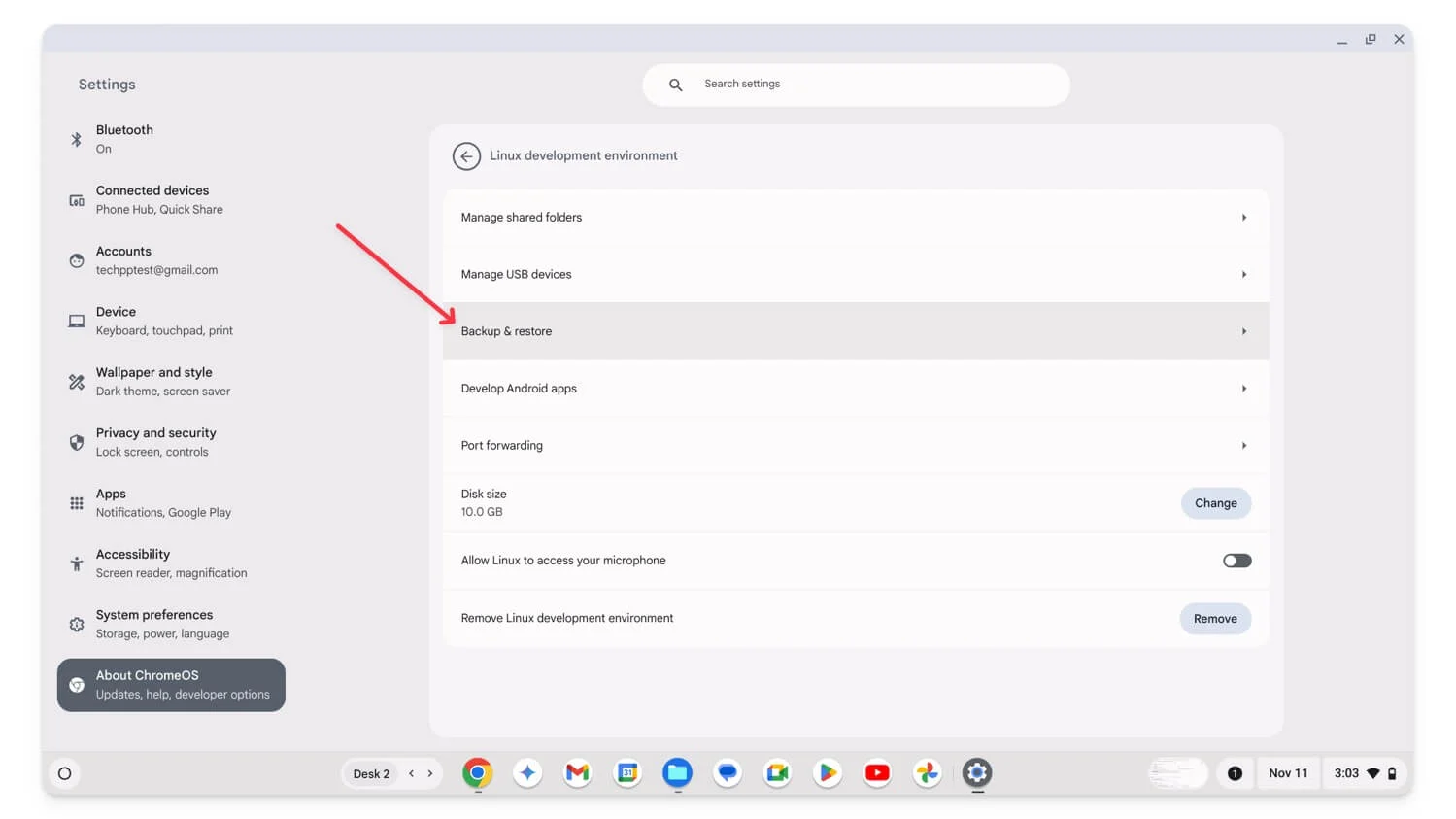
- Pasul 3: faceți clic pe Backup de lângă Faceți backup pentru aplicații și fișiere Linux . Aceasta va deschide un manager de fișiere.
- Pasul 4: stocați copia de rezervă în Google Drive sau pe o unitate externă.
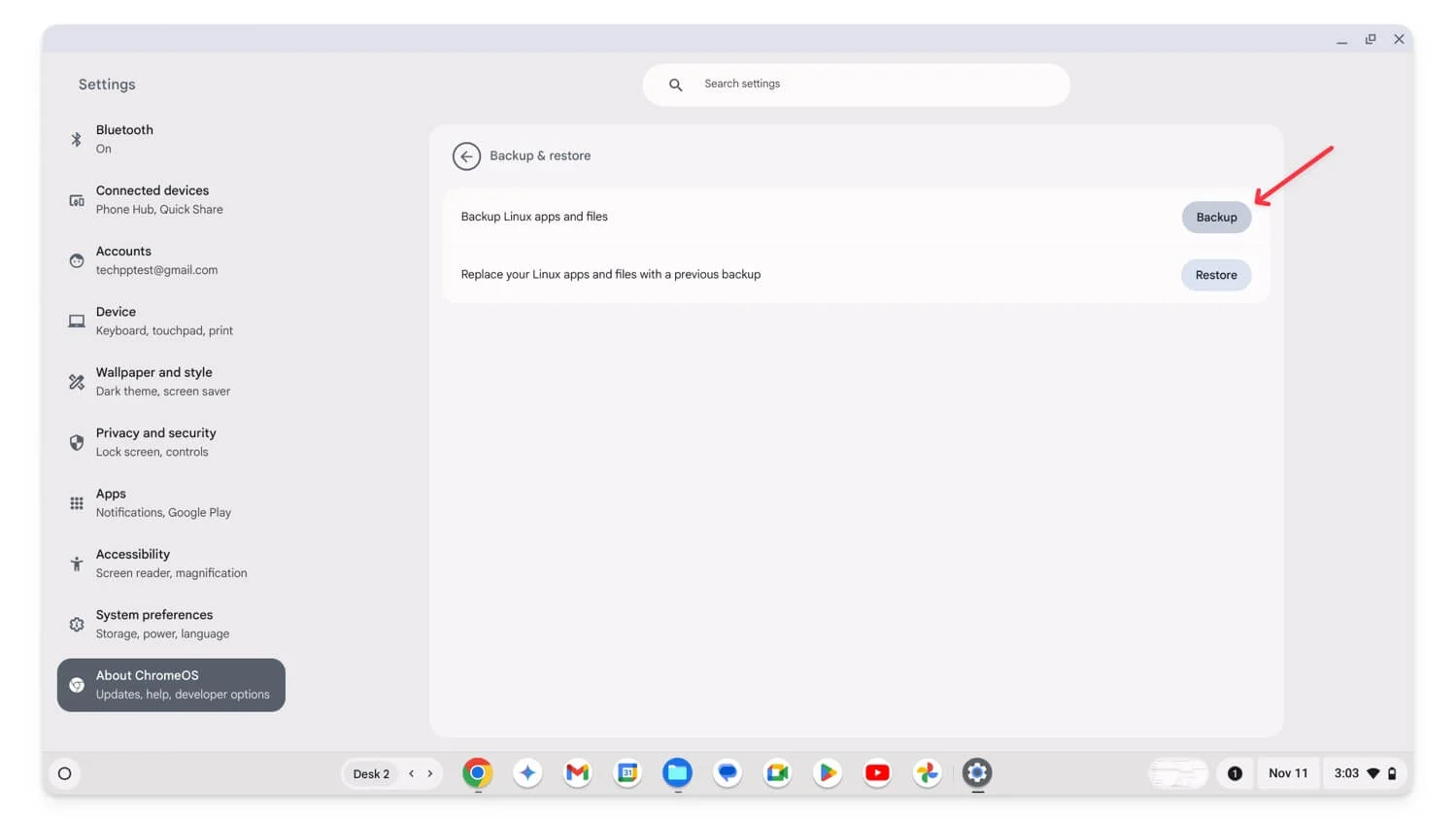
- Pasul 5: Faceți clic pe Salvare . Aceasta creează o copie de rezervă a fișierului dvs. pe care o puteți muta pe Google Drive sau pe stocarea externă .
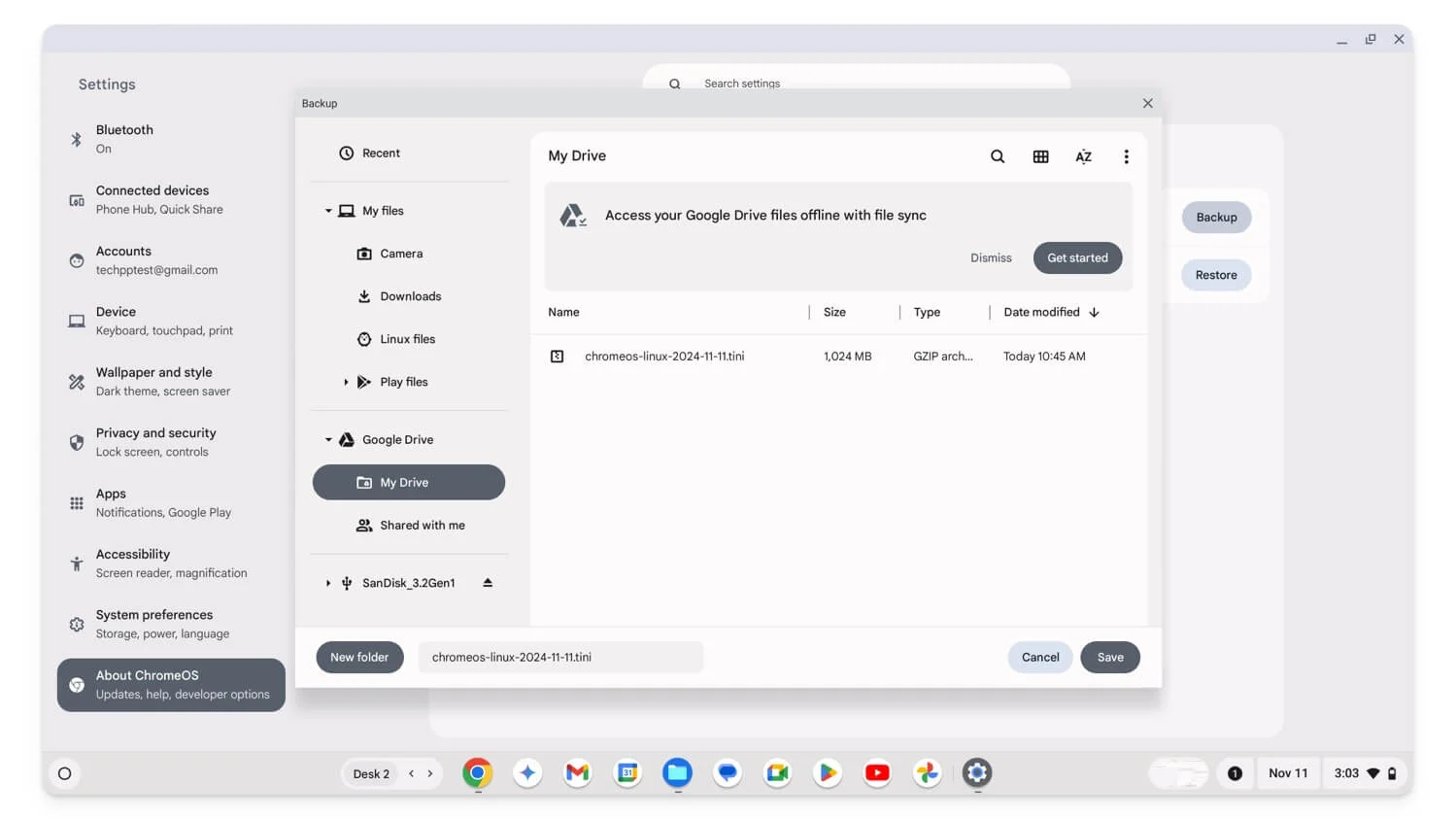
Cum să restabiliți backupul după efectuarea unei resetari din fabrică
Pentru a face copii de rezervă ale setărilor Chromebookului și ale altor date, în timpul configurării, utilizați același cont Google pe care l-ați folosit anterior pentru a face copii de rezervă ale setărilor sistemului de operare Chrome. În cele din urmă, puteți descărca fișierele încărcate pe Google Drive și puteți transfera fișierele pe care le-ați mutat înapoi pe stocarea externă pentru a restaura fișierele locale.
În mod similar, pentru a face backup la setările browserului Google Chrome, deschideți Google Chrome pe Chromebook și conectați-vă cu contul pe care îl utilizați pentru backup. În timp ce vă conectați, dacă vi se solicită, permiteți Google Chrome să se sincronizeze . În cele mai multe cazuri, Chrome restaurează automat datele și setările browserului.
Faceți backup pentru toate datele importante de pe Chromebookul dvs
Spre deosebire de Windows și Mac, resetarea din fabrică a unui Chromebook este ușoară și o puteți face în pași simpli folosind comenzile rapide. Le-am recomandat adesea utilizatorilor să resetați din fabrică Chromebookurile pentru a remedia erorile asociate cu sistemul de operare. Ar trebui să faceți o copie de rezervă a Chromebookului înainte de a-l reseta din fabrică. Sper că veți găsi acest ghid de ajutor.
Întrebări frecvente despre copierea de rezervă a Chromebookului
Cum știu dacă Chrome Sync este activat pentru Chromebookul meu?
Pentru a verifica dacă sincronizarea Chrome este activată pe Chromebook, deschideți Google Chrome, faceți clic pe meniul cu trei puncte și accesați Setări. Apoi faceți clic pe Tu și Google și selectați Sincronizare și servicii Google. Aici, asigurați-vă că este selectat Sincronizare totul. Pentru a sincroniza datele din sistemul de operare Chrome cu contul dvs., accesați Setări, faceți clic pe Confidențialitate și securitate, selectați Sincronizare și servicii Google, apoi faceți clic pe Gestionați ceea ce sincronizați și activați Sync Everything pentru a sincroniza toate datele.
Pot alege anumite elemente de sincronizat în loc să sincronizez totul și ce se întâmplă dacă sincronizez doar unele elemente?
Puteți sincroniza anumite date în loc să sincronizați totul în browserul Chrome și Chromebook. Urmați aceiași pași discutați mai sus pentru a accesa setările Sync Everything, apoi de acolo, selectați Personalizare sincronizare în browserul Chrome și în setări. Selectați datele pe care doriți să le sincronizați și asigurați-vă că opțiunile rămase sunt dezactivate.
Cum fac copii de rezervă ale fișierelor stocate local pe Chromebookul meu dacă nu am suficient spațiu pe Google Drive?
Din experiența mea, cea mai bună metodă pentru stocarea limitată a Chromebookului este utilizarea unui dispozitiv extern sau crearea gratuită a unui nou cont Google, care vă oferă 15 GB spațiu de stocare gratuit. Acesta poate fi folosit pentru a încărca datele rămase pe Chromebook.
Pot recupera datele pierdute dacă resetez accidental Chromebookul fără a face backup?
Din păcate, odată ce ați resetat Chromebookul, nu vă puteți recupera datele și toate datele, inclusiv fișierele locale, vor fi șterse. Cu toate acestea, dacă sincronizarea a fost activată anterior, este posibil să puteți recupera datele sincronizate din contul dvs. Google, inclusiv datele Chrome sau datele din sistemul de operare Chrome conectate la contul dvs. Google.
