Cum să faceți backup iPhone pe hard disk extern pe Windows 10/11
Publicat: 2023-04-11Este necesară efectuarea periodică de copii de rezervă a iPhone-ului, mai ales dacă nu doriți să vă pierdeți datele în cazul în care iPhone-ul funcționează defectuos. Cu toate acestea, backup-urile iPhone de obicei ocupă o cantitate semnificativă de spațiu de stocare, variind de la câțiva gigaocteți la zeci de gigaocteți. Dacă spațiul de stocare iCloud devine limitat și nu doriți să ocupați spațiu pe computer, să faceți o copie de rezervă a iPhone-ului pe un hard disk extern este o alegere bună. Acest articol vă va demonstra cum să faceți o copie de rezervă a iPhone-ului direct pe un hard disk extern folosind un computer cu Windows 10/11.
Metoda 1: Backup iPhone direct pe hard disk extern cu iSumsoft BackupTo
iSumsoft BackupTo este una dintre cele mai eficiente modalități de a face backup iPhone direct pe un hard disk extern de pe computerul cu Windows 10/11, fără a utiliza iTunes. Acesta este un instrument specializat de backup pentru iPhone care vă permite să faceți backup iPhone direct pe un hard disk extern și să restaurați backupul de pe unitatea externă pe iPhone atunci când este necesar. Instrumentul are următoarele caracteristici principale:
- Faceți backup pentru iPhone pe un computer Windows fără a utiliza iTunes sau iCloud.
- Faceți backup pentru întregul iPhone sau doar pentru datele pe care le doriți.
- Vă permite să alegeți calea în care doriți să salvați backup-ul iPhone.
- Vă permite să criptați backup-ul iPhone cu o parolă.
- Transferați date direct între două iPhone-uri fără backup prealabil.
Descărcați și instalați iSumsoft BackupTo pe computerul dvs. cu Windows 10/11, apoi urmați pașii de mai jos pentru a crea o copie de rezervă a iPhone-ului direct pe hard diskul extern.
Pasul 1: Conectați hard diskul extern la un port USB al computerului printr-un adaptor USB.
Pasul 2: Conectați iPhone-ul la alt port USB al computerului printr-un cablu USB, apoi atingeți Încredere pe ecranul iPhone-ului, dacă vi se solicită.
Pasul 3: Lansați iSumsoft BackupTo, iar acesta va detecta automat iPhone-ul și va afișa informațiile acestuia. Asigurați-vă că este selectată opțiunea Back Up din stânga, apoi faceți clic pe Următorul pentru a continua.
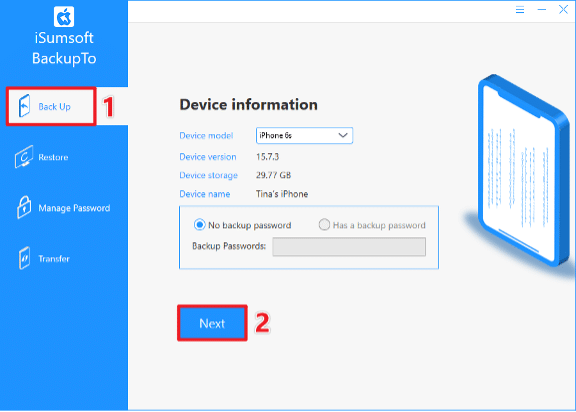
Pasul 4: Dacă doriți să faceți o copie de rezervă a tot pe iPhone, alegeți Backup complet; în caz contrar, alegeți Backup clasificat și verificați datele pe care doriți să le faceți backup. Apoi, faceți clic pe butonul Alege pentru a alege hard diskul extern ca cale pentru salvarea copiei de rezervă pentru iPhone. În cele din urmă, faceți clic pe butonul Start și software-ul va începe imediat să facă backup pentru iPhone-ul dvs. pe hard disk extern.
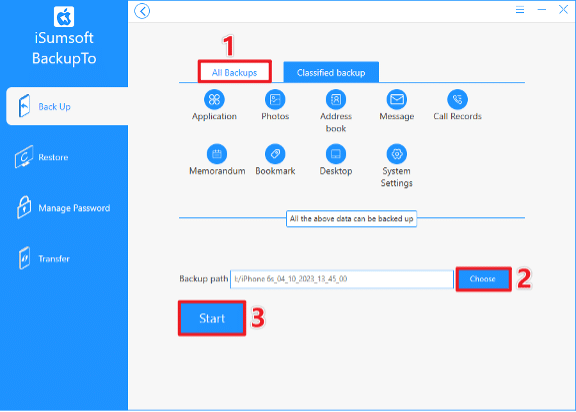
Pasul 5: Așteptați puțin până când pagina software afișează Backup Succeeded, apoi puteți accesa hard diskul extern pentru a vizualiza backup-ul iPhone.
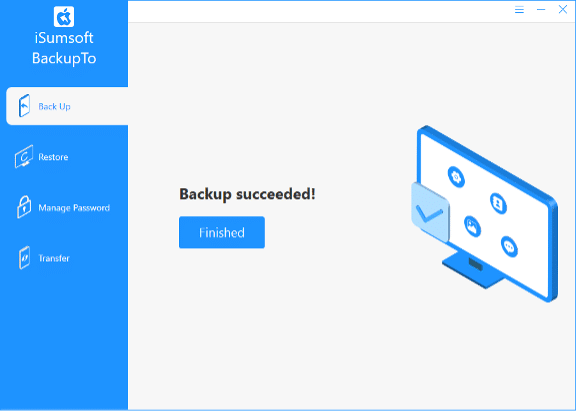
Metoda 2: Faceți backup pentru iPhone pe hard disk extern folosind iTunes
O altă opțiune este să utilizați iTunes pe computerul dvs. cu Windows 10/11 pentru a face backup iPhone-ului pe un hard disk extern. În mod implicit, iTunes face copii de rezervă pentru iPhone-ul dvs. pe unitatea de operare a computerului, dar puteți schimba locația de rezervă pe un hard disk extern folosind comenzile Windows. Iată cum să procedezi.
Pasul 1: Schimbați locația de rezervă iTunes pe hard disk extern.
Conectați hard diskul extern la computer, apoi deschideți și creați un dosar nou pe acesta pentru a salva copii de rezervă pentru iPhone. Puteți denumi noul folder iPhoneBackup pentru o identificare mai ușoară.
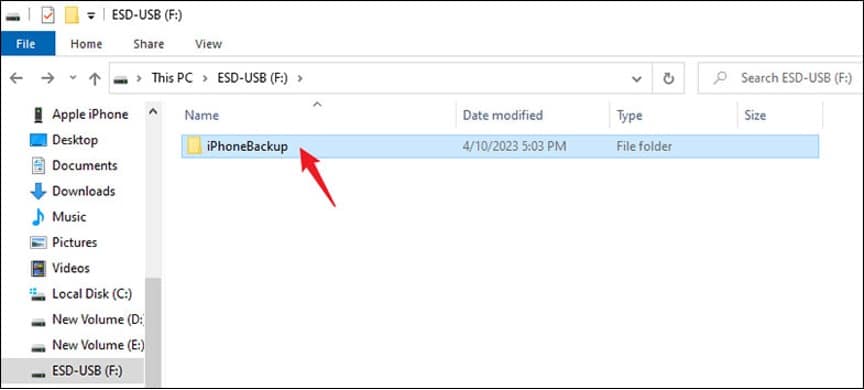

Deschideți File Explorer și asigurați-vă că opțiunea Elemente ascunse din fila Vizualizare este selectată. Apoi, navigați la locația implicită de backup iTunes pe computer și redenumiți folderul Backup, de exemplu în OldBackup .
- Dacă ați descărcat iTunes din Microsoft Store, locația implicită de backup iTunes este: C:\Users\{USERNAME}\Apple\MobileSync\Backup .
- Dacă ați descărcat iTunes din browser, locația implicită de backup este: C:\Users\{USERNAME}\AppData\Roaming\AppleComputer\MobileSync\Backup .
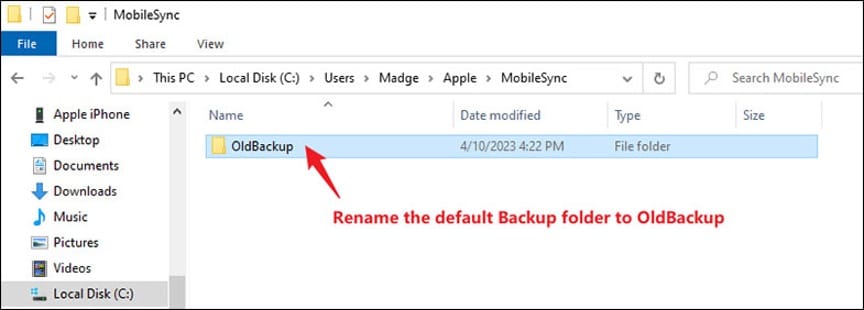
Deschideți Command Prompt ca administrator, apoi introduceți comanda: mklink /J „Default Backup Path” „New Backup Path” . Trebuie să înlocuiți Calea de rezervă implicită cu calea de rezervă implicită reală și Calea de rezervă nouă cu noua cale pentru folderul de rezervă pe care ați creat-o pe hard diskul extern, de exemplu comanda reală pe care trebuie să o introduc este: mklink /J „C:\Utilizatori \Madge\Apple\MobileSync\Backup” „F:\iPhoneBackup”. Odată ce ați terminat de tastat comanda, apăsați Enter și ați schimbat cu succes locația de backup pentru iPhone pe hard diskul extern.
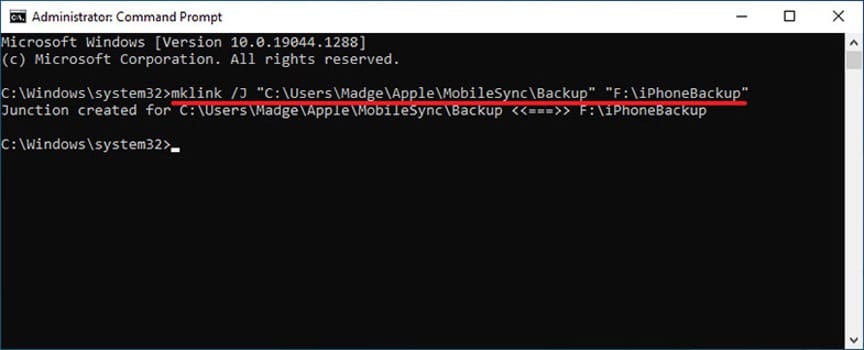
Pasul 2: Faceți backup pentru iPhone pe hard disk extern folosind iTunes.
Deschide iTunes și îți va detecta automat iPhone-ul. Faceți clic pe pictograma telefonului mic din partea stângă sus pentru a intra în fila Rezumat.
Găsiți secțiunea Backups, alegeți acest computer, apoi faceți clic pe Backup Now. Dacă vi se solicită, introduceți parola pe ecranul iPhone-ului pentru a începe copierea de rezervă.
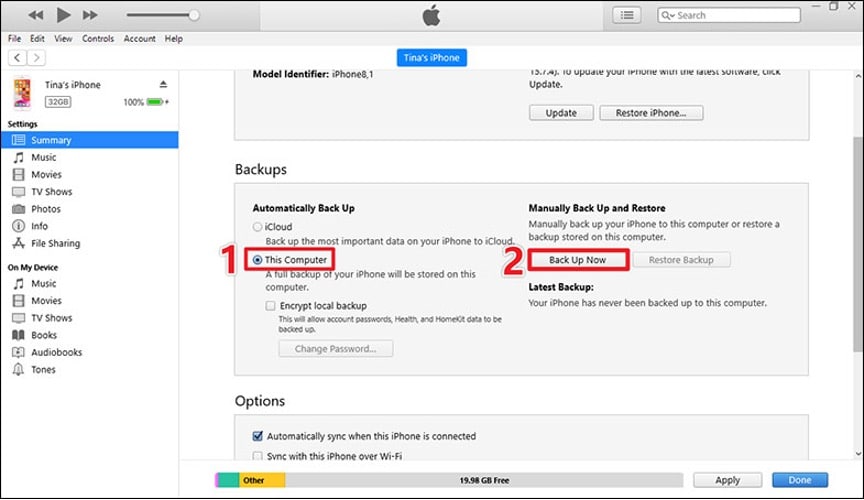
iTunes va începe să facă copii de rezervă pentru iPhone-ul pe hard disk extern și trebuie doar să așteptați ca backupul să se termine.
Puteți face backup pentru iPhone pe hard disk extern fără computer?
Uneori este posibil să nu doriți să utilizați un computer sau să nu aveți unul. Deci, puteți face copii de rezervă pentru iPhone-ul dvs. pe un hard disk extern fără a utiliza computerul? Raspunsul este da. Una dintre cele mai simple metode este să conectați unitatea externă direct la iPhone folosind un cablu sau un adaptor USB-C compatibil.
Pasul 1: Conectați hard diskul extern la portul de încărcare al iPhone-ului dvs. folosind un cablu USB-C sau un adaptor pentru cameră Lightning la USB/Adaptor pentru cameră Lightning la USB 3.
Pasul 2: Accesați aplicația Fotografii, selectați fotografiile pentru care doriți să faceți backup, apoi atingeți pictograma Partajare din colțul din stânga jos.
Pasul 3: Selectați Salvare în fișiere, selectați hard diskul extern și atingeți Salvare. Fotografiile selectate vor fi copiate direct pe hard diskul extern de pe iPhone.
Dacă nu aveți un cablu sau un adaptor USB-C adecvat pentru a conecta unitatea externă direct la iPhone, puteți mai întâi să încărcați fișiere pe o unitate de stocare în cloud, cum ar fi iCloud sau Google drive. Apoi, descărcați fișierele pe computer. În cele din urmă, copiați și inserați fișierele pe hard diskul extern.
Concluzie:
Copierea de rezervă a iPhone-ului pe un hard disk extern este uneori o opțiune mai bună. Cu iSumsoft BackupTo sau iTunes pe computerul dvs. cu Windows 10/11, puteți face backup pentru iPhone direct pe un hard disk extern cu doar câteva clicuri. Dacă aveți un cablu sau un adaptor pentru a conecta hard diskul extern direct la iPhone, puteți face backup pentru iPhone pe hard disk extern fără a utiliza un computer.
