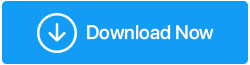Cum se face o copie de rezervă a registrului în Windows 10
Publicat: 2019-09-27După cum știm bine că registry este o parte integrantă a Windows 10, care conține setări, informații și multe alte valori pentru hardware-ul și programele instalate pe Windows. Prin urmare, este întotdeauna recomandat să faceți o copie de rezervă completă a registrului înainte de a efectua orice fel de operație pe registry Windows. Deoarece va ajuta la restaurarea registrului dacă ceva nu merge bine.
Notă : Când încercați să faceți modificări în Registrul Windows, nu primiți niciodată o solicitare de a face o copie de rezervă a registrului.
Prin urmare, pentru a vă proteja computerul de orice fel de probleme care pot apărea după efectuarea modificărilor în registrul Windows, vom discuta despre cum să faceți backup registrului în Windows 10.
De ce să faceți backup registrului în Windows 10?
Dacă rulați cea mai recentă versiune de Windows 10, rețineți că în mod implicit backupul automat al registrului Windows este dezactivat. Se pare că acest lucru este făcut pentru a economisi spațiu de stocare. Prin urmare, înainte de a face orice modificări în Editorul de registry, asigurați-vă că aveți o copie de rezervă a registrului. Dacă nu faceți acest lucru și efectuați o modificare incorectă, este posibil să vă blocați Windows-ul.
Puteți face backup pentru registry manual și folosind un instrument dedicat. În această postare vom explica ambele moduri.
Notă: Când utilizați un instrument pentru a face backup la registru, asigurați-vă că este de încredere și de încredere.
Cel mai bun instrument de backup pentru registry și pentru curățarea computerului
Backup Registry folosind un instrument dedicat Registry
Întrucât Windows Registry este una dintre cele mai sensibile zone și să lucrezi la el nu poate fi ceașca de ceai pentru toată lumea. Prin urmare, utilizarea unui instrument dedicat terță parte, cum ar fi Advanced System Optimizer, este o idee bună pentru a crea copii de rezervă ale registrului. Acest instrument uimitor nu numai că ajută la realizarea de copii de rezervă a registrului cu ușurință, ci și elimină intrările nevalide din registry, rezultând o performanță netedă a sistemului. În plus, acest excelent PC Optimizer și cleaner ajută și la creșterea performanței sistemului.
Pentru a face backup la registru folosind PC Optimizer – Advanced System Optimizer, urmați pașii de mai jos:
1. Descărcați instrumentul de curățare a PC-ului – Advanced System Optimizer de la linkul de mai jos:
2. Instalați utilitarul de backup al registrului urmând instrucțiunile de pe ecran.
3. Odată instalat, lansați produsul și faceți clic pe fila Registry Optimizers din panoul din stânga 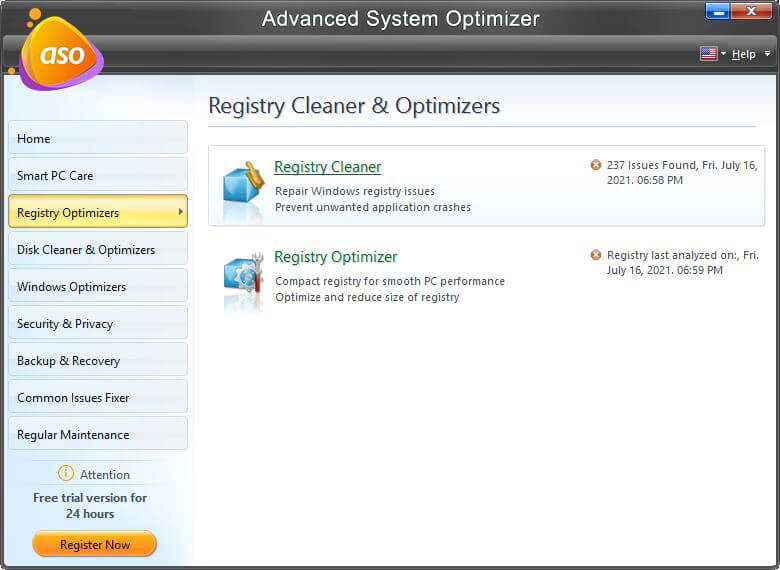
4. Faceți clic pe Registry Cleaner > Undo Changes > Full Backups din panoul din stânga > apăsați Take Full Registry Backup.
În câteva secunde, Advanced System Optimizer va face o copie de rezervă completă a registrului.
În acest fel, puteți avea și o copie de rezervă a Registrului Windows.
În plus, puteți, de asemenea, să restaurați registrul în câteva clicuri folosind Advanced System Optimizer. Pentru a face urmați pașii de mai jos:
1. Lansați Advanced System Optimizer > faceți clic pe fila Registry Optimizers din panoul din stânga > Registry Cleaner.
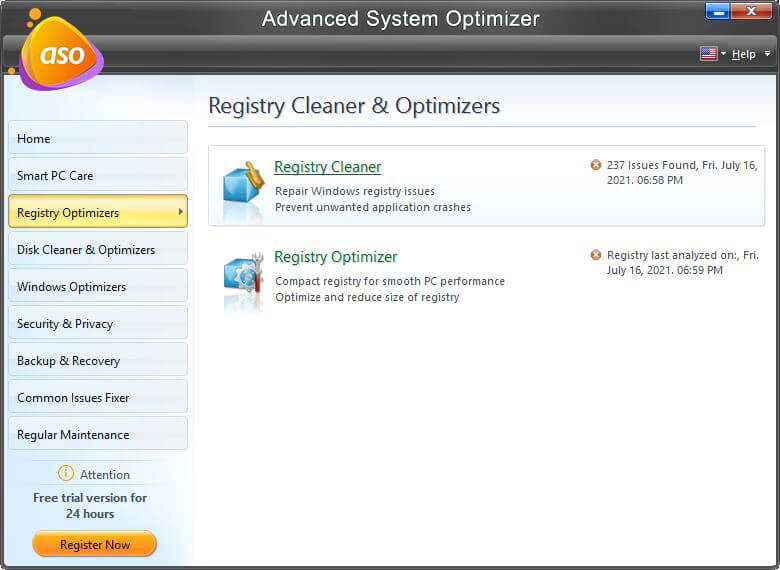
2. Acum faceți clic pe fila Anulare modificări. Aici veți vedea backup-ul de registry pe care l-ați creat folosind Advanced System Optimizer. Selectați-l și faceți clic pe butonul Restaurare.
3. Așteptați ca procesul să se termine.
În acest fel, puteți face backup și restaura cu ușurință registry folosind Advanced System Optimizer. Dar capacitățile Advanced System Optimizer nu sunt limitate la sprijinirea și restaurarea Registrului. Advanced System Optimizer este un instrument de optimizare pentru computer, all-in-one, care mărește performanța PC-ului cu Windows 10.
Cum să activați backupul automat al registrului în Windows 10
Odată ce activați backupul automat al registrului, Windows va face automat backup-ul registrului dvs. Pentru activare, urmați pașii de mai jos:
Declinare a răspunderii: pașii furnizați aici ar trebui să fie efectuați cu cea mai mare atenție, deoarece o ușoară greșeală poate cauza probleme pe computer.
1. Faceți clic dreapta pe butonul Start din Windows și din meniu selectați Executare. Alternativ, apăsați Windows + R pentru a deschide caseta de comandă Run.
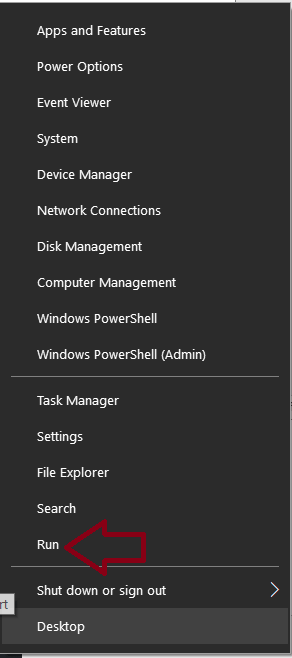
2. Acum tastați regedit în fereastra de comandă Run și apăsați Enter. Pe UAC care solicită, faceți clic pe Da.
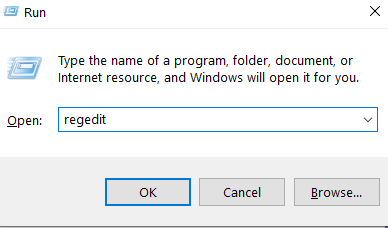
3. În fereastra Registry Editor care se deschide, navigați la următoarea cheie:
HKEY_LOCAL_MACHINE\SYSTEM\CurrentControlSet\Control\Session Manager\Configuration Manager.
4. Faceți clic dreapta pe Dosarul Configuration Manager și din meniul derulant selectați New > DWORD (32-bit) Value.
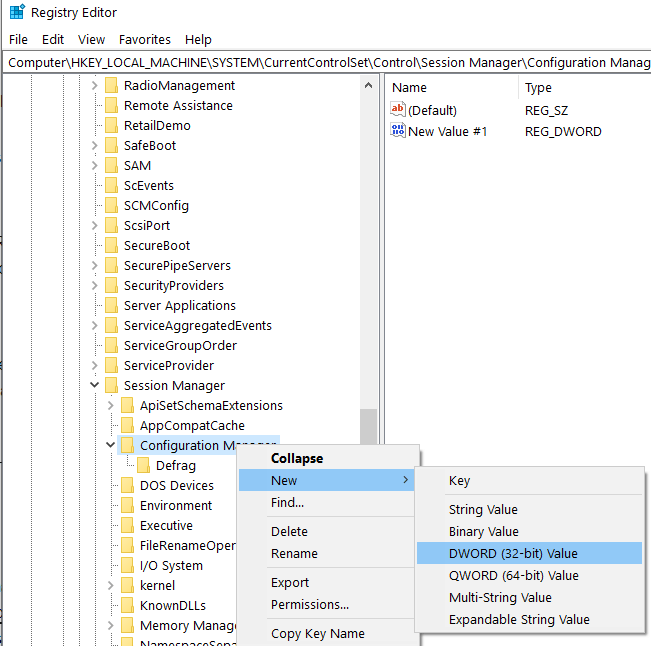
5. Acum, numiți cheia nou creată ca EnablePeriodicBackup și apăsați tasta Enter de pe tastatura computerului.
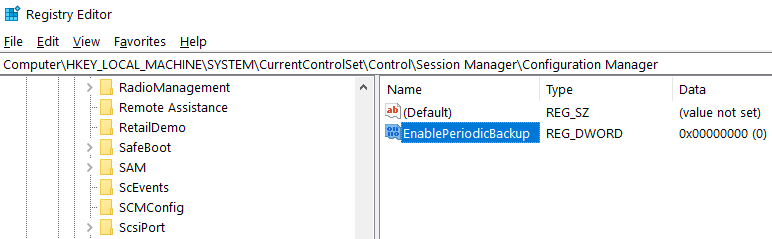
6. Odată ce cheia este creată, faceți dublu clic pe ea. În fereastra Editare valoare DWORD, modificați datele valorii de la 0 la 1 și faceți clic pe OK.
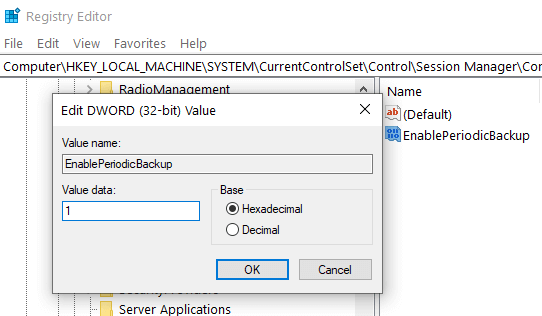
7. Acum reporniți computerul pentru ca modificările să intre în vigoare.
De acum înainte, Windows va crea automat o copie de rezervă a registrului și le va plasa într-un folder numit RegBackup în locația C:\Windows\System32\config\RegBack.
Mai mult, va fi creată și o sarcină în Windows Task Scheduler cu numele RegIdleBackup, pentru a gestiona automat toate backup-urile viitoare ale registrului Windows.
Faceți o copie de rezervă manuală a registrului:
De asemenea, puteți face backup manual pentru registry prin editorul de registry din Windows. Pentru a face acest lucru, urmați pașii de mai jos:
1. Faceți clic dreapta pe butonul Start din Windows și din meniu selectați Executare. Alternativ, apăsați Windows + R pentru a deschide caseta de comandă Run.
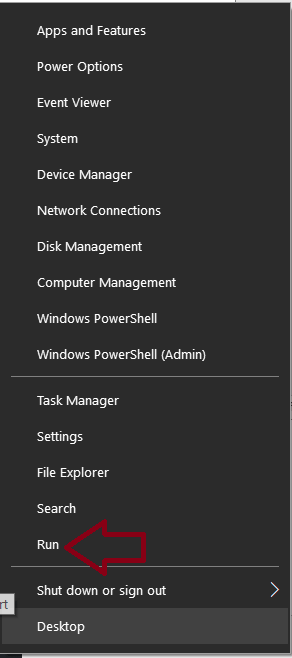

2. Acum tastați regedit în fereastra de comandă Run și apăsați Enter. Pe UAC care solicită, faceți clic pe Da.
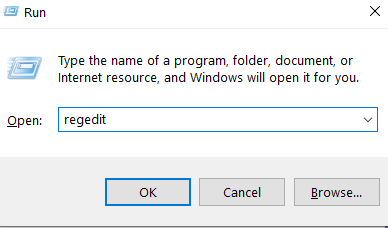
3. În fereastra Registry Editor care se deschide, puteți fie să faceți o copie de rezervă completă a registry-ului Windows, fie o anumită cheie de registry.
4. Pentru a face o copie de rezervă completă a registrului Windows, faceți clic dreapta pe Computer în fereastra Editorului Registrului și selectați opțiunea Export.
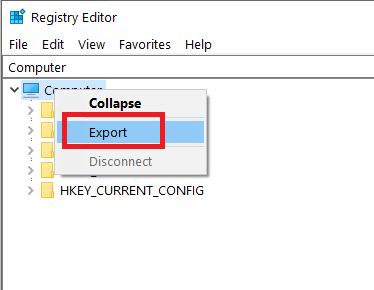
5. Acum furnizați un nume pentru fișier și selectați locația în care doriți să faceți backup din registry și faceți clic pe butonul Salvare. În mod implicit, copia de rezervă a registrului este salvată ca fișier .reg.
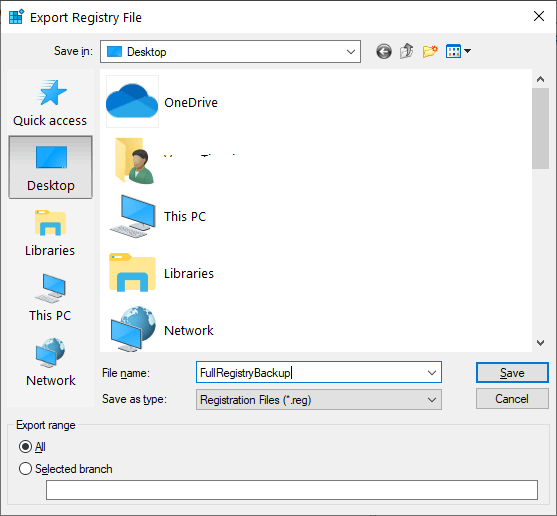
6. Dacă doriți să faceți o copie de rezervă a oricărui registru specific, navigați la acea cheie de registru sau Hive, faceți clic pe Fișier și selectați Export.
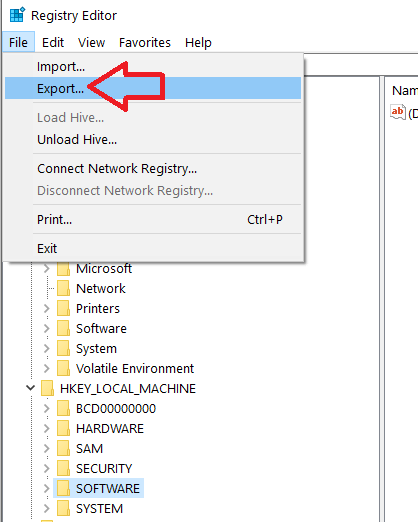
7. Acum furnizați un nume pentru fișier și selectați locația în care doriți să faceți backup din registry și faceți clic pe butonul Salvare. În mod implicit, copia de rezervă a registrului este salvată ca fișier .reg.
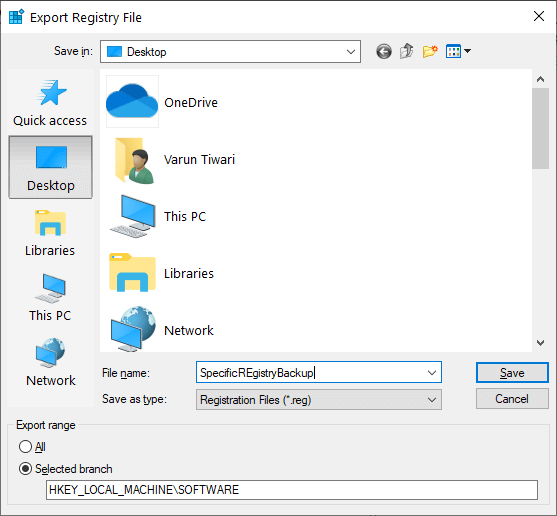
Backup registry prin crearea unui punct de restaurare:
Restaurarea sistemului este una dintre cele mai simple metode de a efectua o copie de rezervă a registrului Windows.
1. Pe Windows Search, tastați Creați un punct de restaurare. Acum selectați Creați un punct de restaurare din rezultatele căutării.
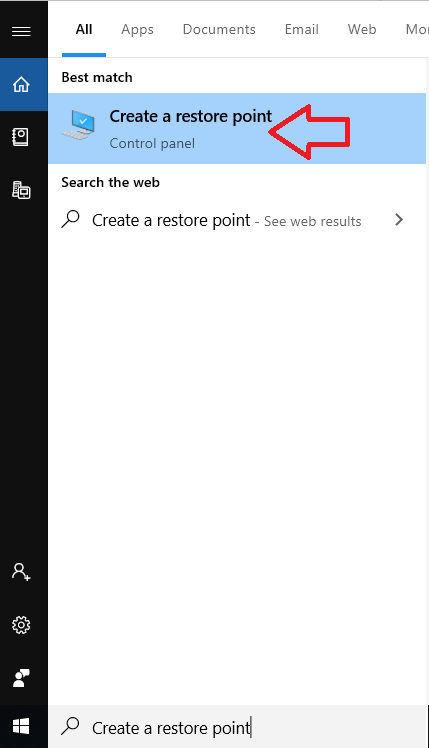
2. În fereastra System Properties care se deschide, faceți clic pe fila System Protection, selectați unitatea OS și faceți clic pe butonul Configurare.
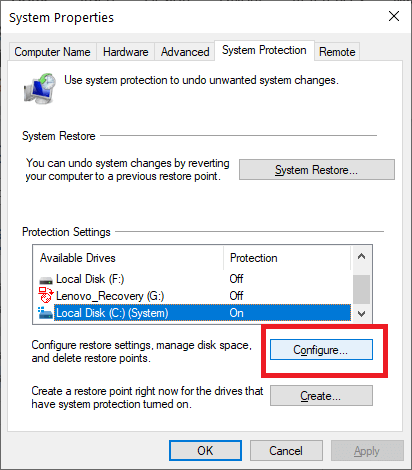
3. În setarea Restaurare, selectați opțiunea Activați protecția sistemului și faceți clic pe butonul Aplicați.
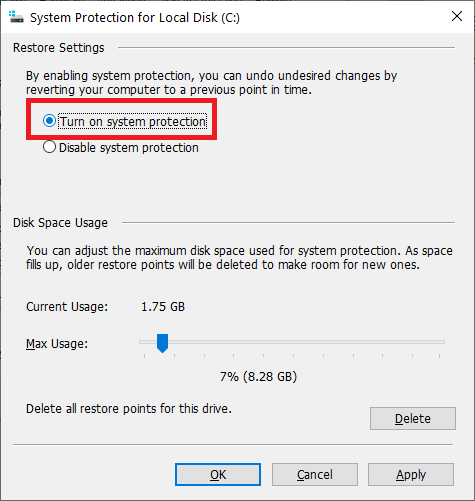
4. Acum, din nou, în fereastra Proprietăți sistem, faceți clic pe butonul Creare, introduceți numele punctului de restaurare și faceți clic pe butonul Creare.
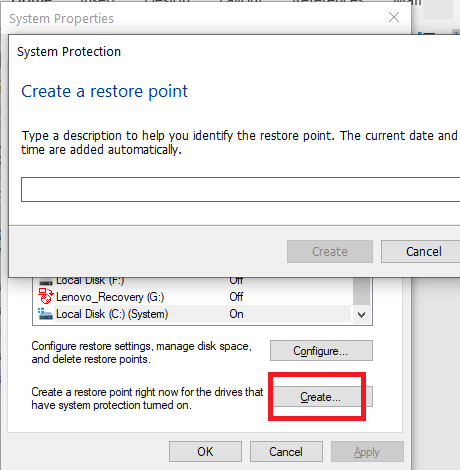
5. După finalizarea cu succes a pașilor de mai sus, ați creat o copie de rezervă completă a registrului pe care o puteți utiliza în viitor pentru a reveni setarea la o stare anterioară, dacă este necesar.
Restaurarea registrului prin Backup
1. Pentru a restabili registry, deschideți Registry Editor. Acum, în panoul din stânga, selectați Registrul dorit unde trebuie să restaurați cheia de registry.
2. Acum faceți clic pe File și selectați opțiunea Import și navigați la registry pe care l-ați exportat și faceți clic pe Open.
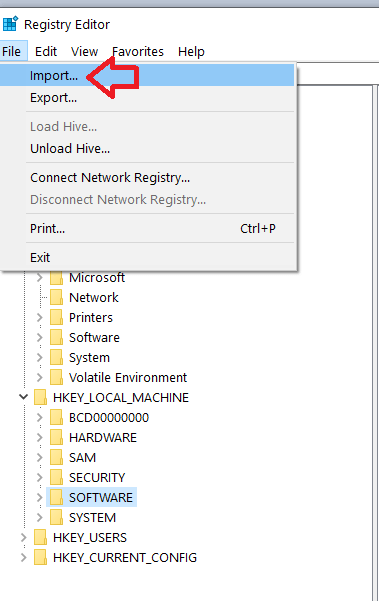
Restaurarea registrului prin Restaurare sistem:
O altă modalitate de a restabili registrul în Windows 10 este prin Restaurare sistem. Mai devreme, în articol am învățat cum să facem o copie de rezervă a registrului utilizând System Restore, în mod similar, restaurarea sistemului poate fi utilizată pentru restaurarea registrului. Pentru a restabili registrul folosind utilitarul System Restore, urmați pașii de mai jos:
1. Pe Windows Search, tastați Creați un punct de restaurare.
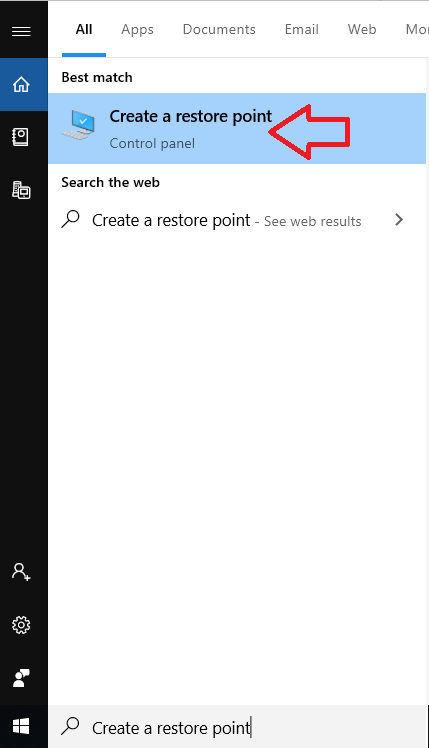
2. Acum selectați Creați un punct de restaurare din rezultatele căutării.
3. În fereastra System Properties care se deschide, faceți clic pe fila System Protection. Acum faceți clic pe butonul Restaurare sistem.
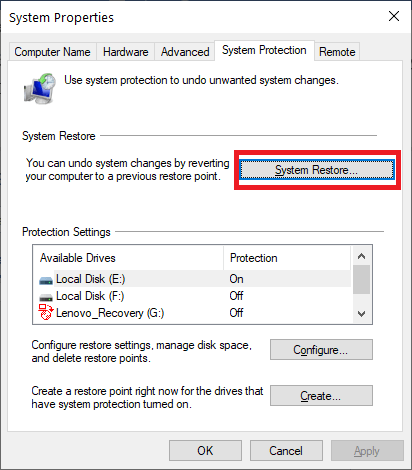
4. În fereastra System Restore care se deschide, faceți clic pe butonul Următorul.
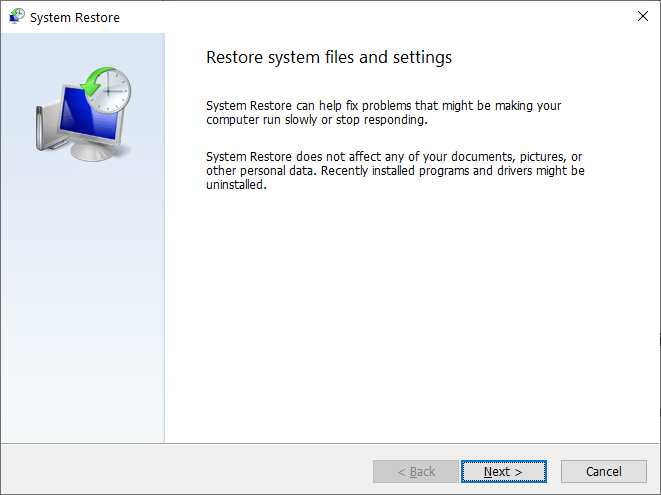
5. În următorul ecran care se deschide, selectați Punctul de restaurare făcând clic pe acesta și faceți clic pe butonul Următorul pentru a continua.
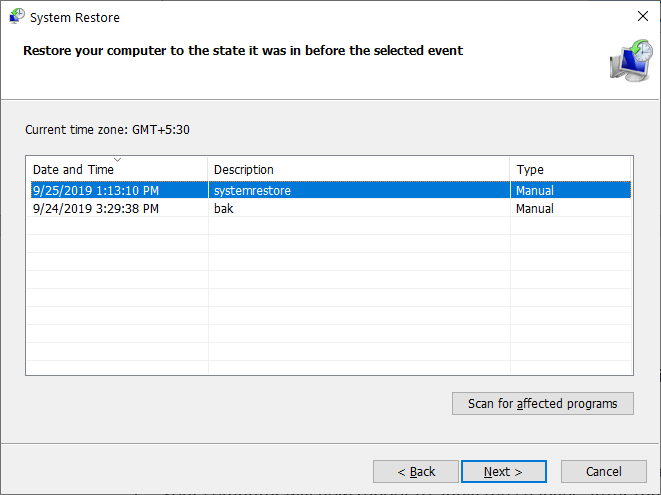
6. Acum, va apărea o fereastră de confirmare, confirmând că computerul va fi restabilit la starea selectată ca punct de restaurare. Faceți clic pe butonul Terminare pentru a continua.
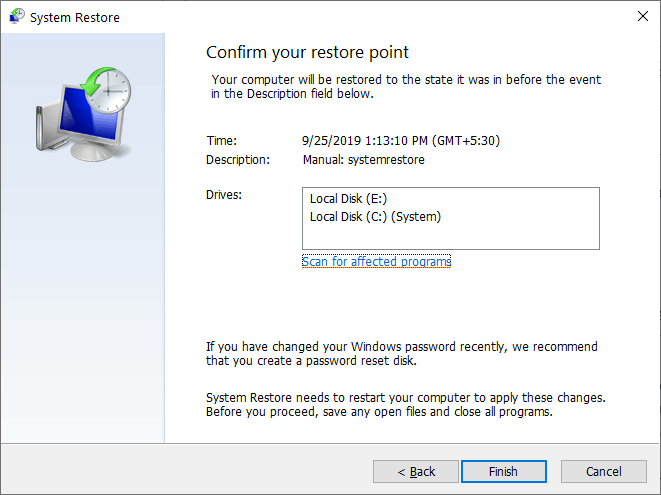
7. Acum computerul se va reporni pentru a aplica modificările. După ce sistemul se repornește singur, a fost restaurat la starea anterioară.
Concluzie:
Backup-ul din registry poate fi foarte util, mai ales atunci când vă confruntați cu probleme cu computerul. Prin urmare, este întotdeauna recomandat să faceți o copie de rezervă a registrului în mod regulat, astfel încât să poată fi restaurat ori de câte ori hardware-ul sau programul defecte vă deranjează sistemul. Am fost de acord că aceste copii de rezervă ocupă ceva spațiu pe hard disk, dar acesta nu ar trebui să fie motivul pentru a nu păstra o copie de rezervă.
În plus, dacă registry este corupt din cauza unei infecții cu malware, atunci este utilă și backup-ul de registru. Pentru a face o copie de rezervă a registrului Windows și a menține sistemul optimizat, puteți încerca Advanced System Optimizer.
Deci, băieți, acestea au fost câteva dintre modalitățile de a face backup registrului pe computerul cu Windows 10. Dacă aveți sugestii sau feedback cu privire la articol, trimiteți-o în caseta de comentarii de mai jos.
Urmează-ne: