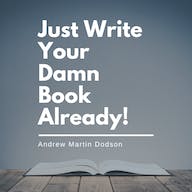Cum să-ți faci backup iPad-ului cu sau fără computer
Publicat: 2023-09-12Spațiul de stocare al iPad-ului este plin și nu puteți găsi fișiere de șters și de a elibera spațiu? Știați că puteți face cu ușurință o copie de rezervă a unui iPad pe un hard disk extern?
Pe lângă backup-ul iPad-ului pe iCloud, Mac sau PC, puteți folosi și un hard disk extern pentru a vă salva fișierele.
Majoritatea hard disk-urilor externe vin cu o capacitate mare de stocare, permițându-vă să salvați câte fișiere doriți. Acest lucru devine util atunci când doriți să faceți copii de rezervă ale fișierelor mari de pe iPad.
Dacă aveți fotografii, videoclipuri sau documente importante de care nu aveți nevoie în prezent, mutarea acestora într-o copie de rezervă externă vă ajută să economisiți spațiul de stocare al iPad-ului.
Vă vom explica cum să faceți copii de rezervă pentru iPad, indiferent de dispozitivul de stocare pe care îl aveți.
De ce ar trebui să faceți backup pentru iPad-ul pe o altă unitate

Poate doriți să faceți backup iPad-ului pe un hard disk extern din mai multe motive.
Una este să vă protejați fișierele împotriva ștergerii accidentale. Spre deosebire de salvarea fișierelor pe o copie de rezervă iCloud accesată pe mai multe dispozitive, utilizarea unui hard disk extern este mai sigură.
Acest lucru se datorează faptului că nu veți întâlni situații în care ștergeți accidental o fotografie sau un videoclip în timp ce îl vizionați pe un alt dispozitiv.
Un alt motiv este reducerea costurilor de abonament. iCloud oferă un spațiu de stocare gratuit de doar 5 GB. Dacă nu ați achiziționat mai mult spațiu de stocare, acesta se umple rapid în condiții normale de utilizare.
Cu un hard disk extern, totuși, puteți transfera fișiere mari de pe iPad și puteți utiliza stocarea iCloud pentru alte fișiere importante.
Un hard disk extern este, de asemenea, mai portabil și poate fi folosit pe mai multe dispozitive pentru a le face și copii de rezervă.
Cum să-ți faci backup iPad-ului pe un hard disk extern
În funcție de faptul că aveți un iPad mai vechi cu un port Lightning sau unul mai nou cu USB-C, este posibil să aveți nevoie de un adaptor pentru a utiliza un hard disk extern cu dispozitivul dvs.
Veți avea nevoie de un adaptor

Majoritatea hard disk-urilor externe folosesc USB, așa că veți avea nevoie de un adaptor Lightning la USB 3.0 pentru a le utiliza cu iPad-uri mai vechi. Dacă aveți un iPad Pro sau un iPad recent cu USB-C, nu aveți nevoie de un adaptor.
Conectați lucrurile împreună
Conectați hard diskul extern la iPad sau la adaptor și apoi la iPad.
Deschideți Fotografii
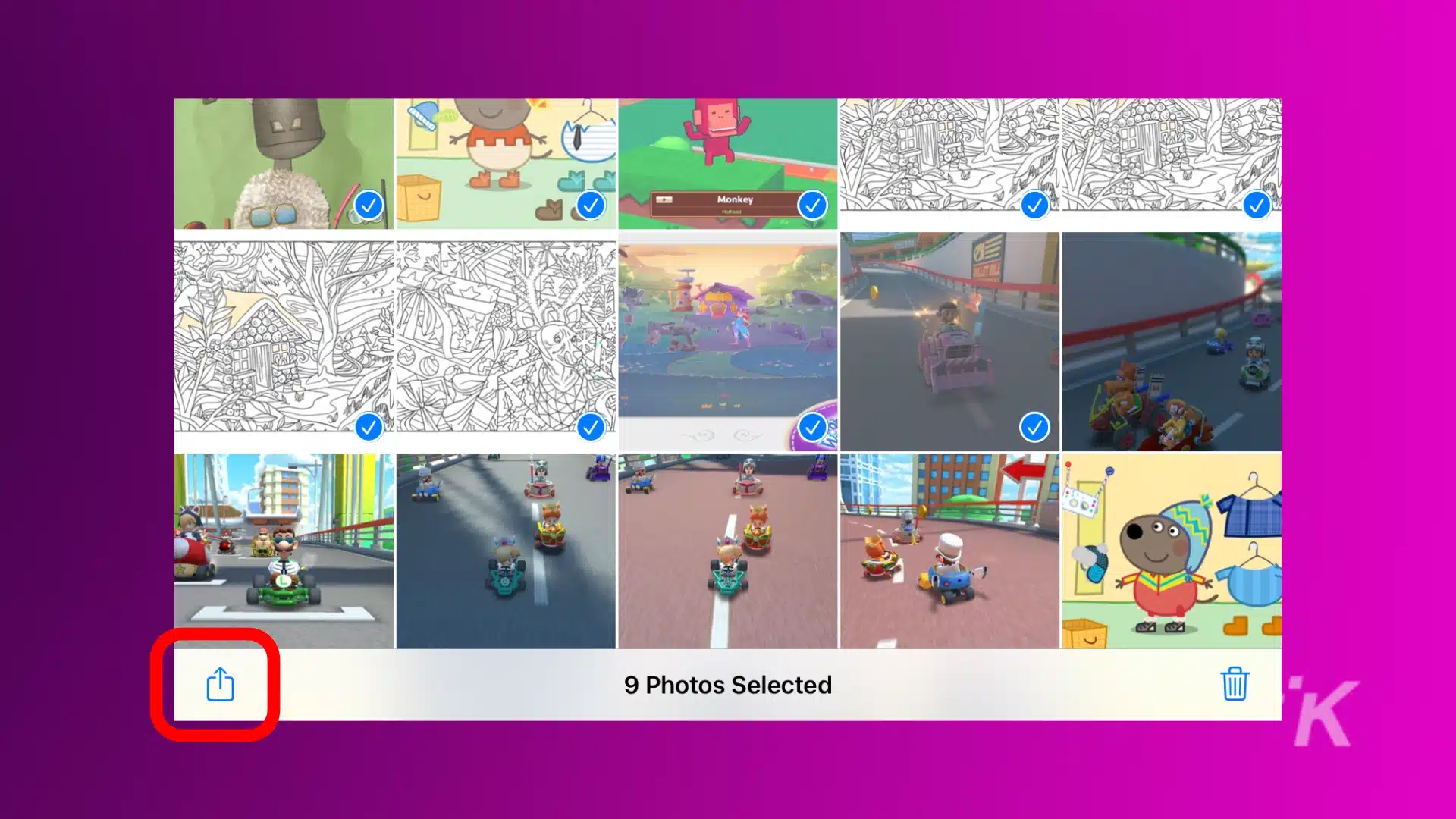
Deschideți aplicația Fotografii și selectați imaginile pe care doriți să le salvați. Atingeți butonul Partajare , apoi selectați aplicația Fișiere pentru a le salva.
Salvați pe unitatea externă
Când se deschide aplicația Fișiere , selectați unitatea externă și atingeți Salvare.
După ce ați salvat fișierele și datele pe hard diskul extern, îl puteți deconecta de la iPad și îl puteți stoca într-un loc sigur.
Cum să faci backup iPad pe un hard disk extern folosind Finder
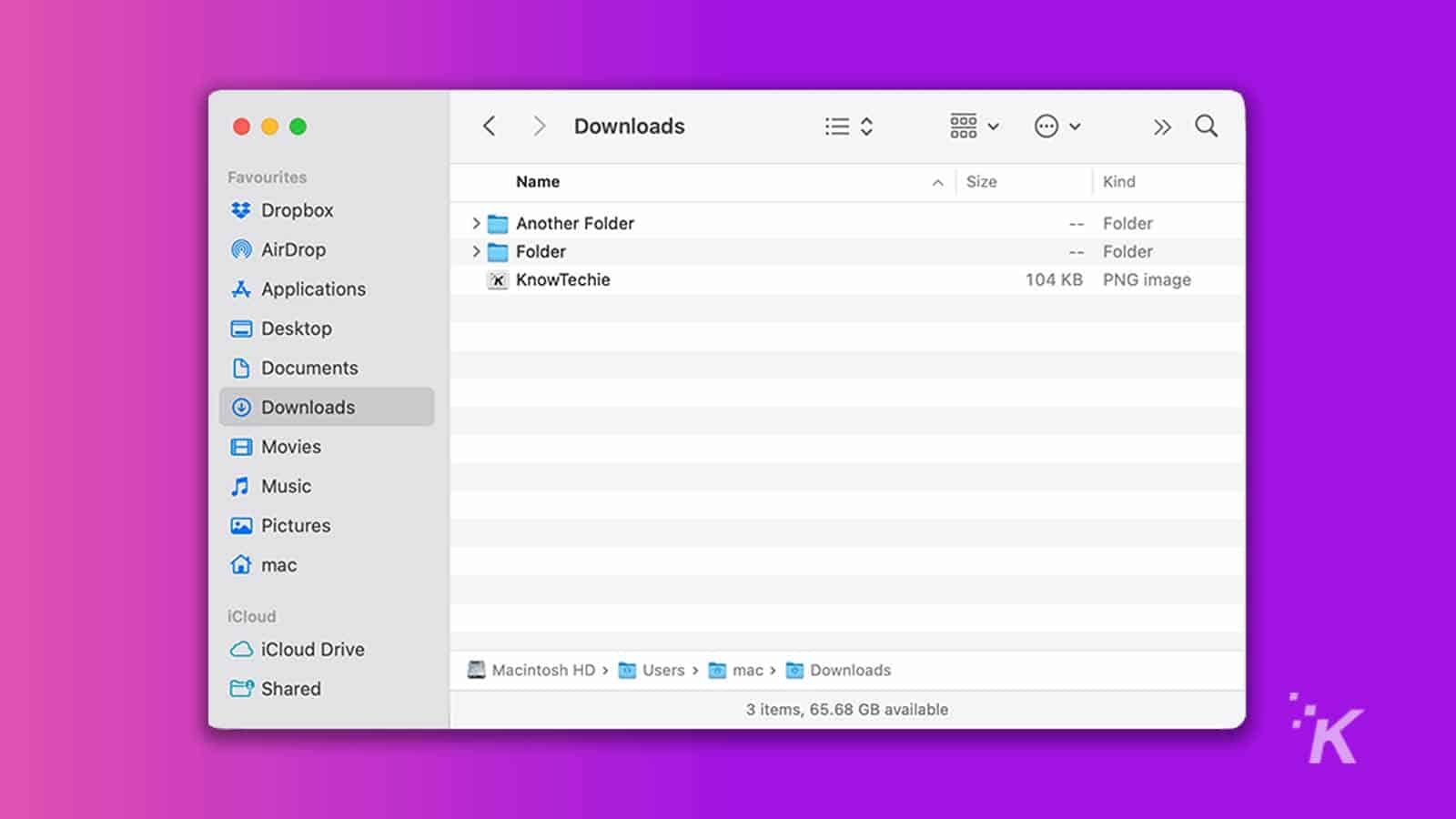
Finder este instrumentul implicit pentru gestionarea fișierelor de pe computerele care rulează macOS.
Această aplicație vă permite să mutați comod fișiere de pe iPad și să le salvați pe un hard disk extern.
Rețineți că acești pași funcționează pentru toate dispozitivele Apple atașate la un Mac, nu doar pentru iPad.
Faceți backup pentru datele dvs. pe Mac
- Conectați-vă iPad-ul la un Mac prin USB. Faceți același lucru pentru hard diskul dvs. extern. Apoi, lansați Finder și selectați iPad-ul sub Locații .
- Sub Locații , accesați General , selectați Copiere de rezervă a tuturor datelor de pe iPad pe acest Mac și faceți clic pe butonul Aplicați .
Aceasta pornește backup-ul și tot ce trebuie să faceți este să așteptați până se termină.
Transferați backup-ul pe hard diskul dvs. extern
- Selectați iPad-ul din fereastra Finder și accesați General, Gestionați copiile de rezervă.
- Găsiți copia de rezervă creată mai devreme. Faceți clic dreapta pe backup, apoi alegeți opțiunea Afișare în Finder.
- Copiați folderul de rezervă, selectați hard diskul extern ca destinație de rezervă și faceți clic pe Lipire element. Apoi, datele iPad-ului dvs. vor fi transferate pe hard disk extern.
Cum să faci backup iPad pe un hard disk extern cu iTunes pe un computer Windows
Cu un computer cu Windows, puteți face cu ușurință copii de siguranță ale fișierelor și datelor iPad-ului pe hard disk extern prin iTunes.
Înainte de a începe să utilizați iTunes, asigurați-vă că ați descărcat și instalat cea mai recentă versiune a software-ului.
De asemenea, veți avea nevoie fie de un cablu Lightning la USB, fie de un cablu USB-C la USB-A, în funcție de iPad pe care îl aveți. De asemenea, veți avea nevoie de cablul USB care vine cu unitatea dvs. externă.
- Conectați iPad-ul și hard diskul extern la computerul Windows prin USB. Atingeți butonul Încredere de pe iPad.
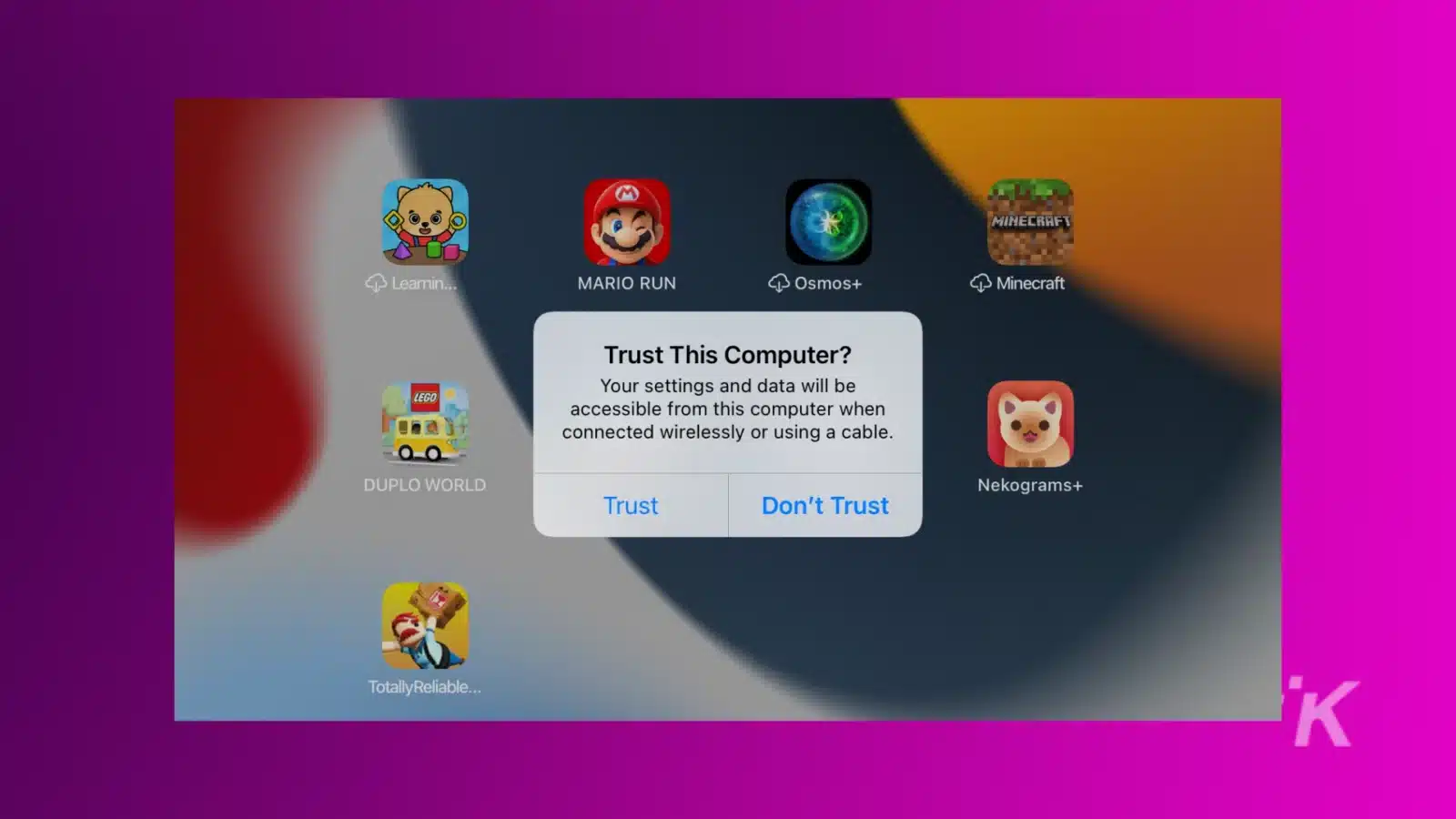
- Pasul 2. Lansați Command Prompt pe computer și inserați comanda de mai jos.
mklink /J "C:\Users\Your user name\AppData\Roaming\Apple Computer\MobileSync\Backup" "E:\" Din comanda de mai sus, schimbați „C” pentru a reprezenta litera reală a unității iTunes și „E” pentru a reprezenta litera reală a unității pentru hard diskul extern.
- Apoi, selectați iPad-ul din fereastra iTunes. Accesați Rezumat, Backup-uri, apoi faceți clic pe Acest computer pentru a-l face destinația copiei de rezervă.
- Faceți clic pe Backup Now, apoi pe Aplicați . iTunes va copia automat fișierele și datele de pe iPad și le va transfera pe hard diskul extern.
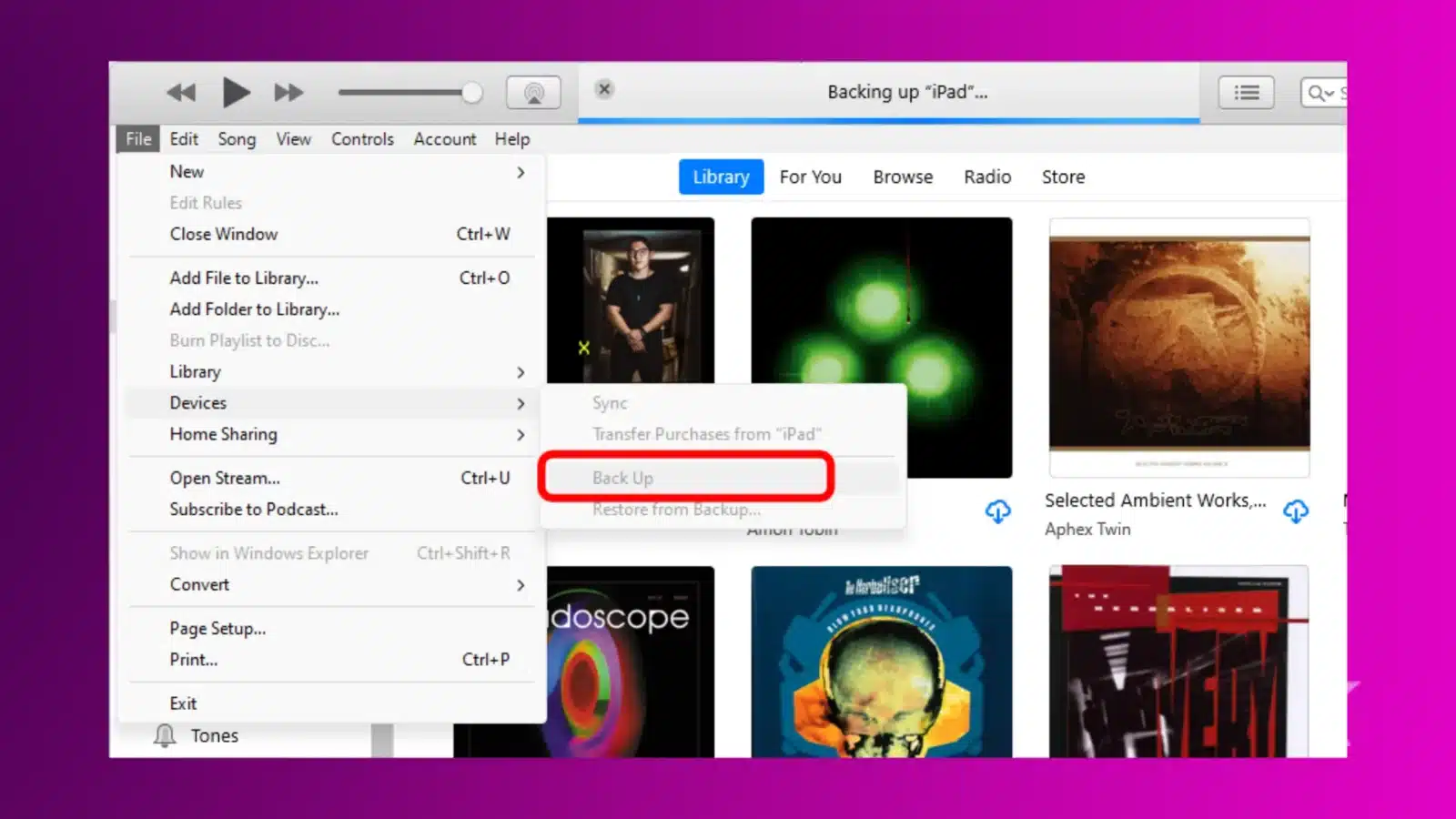
Asta este! Acum ați salvat datele iPad-ului pe un hard disk extern.
Faceți backup pentru datele și fișierele iPad în mod eficient
Mutarea fișierelor și datelor iPad-ului pe un hard disk extern creează mai mult spațiu de stocare și îmbunătățește securitatea datelor.
Salvarea fișierelor pe un hard disk extern le protejează de ștergerea accidentală, o întâmplare comună dacă vă bazați pe iCloud.
Cu cele trei opțiuni de backup discutate mai sus, o puteți găsi pe cea care funcționează cel mai bine pentru dvs.
Ai vreo părere despre asta? Trimiteți-ne un rând mai jos în comentarii sau transmiteți discuția pe Twitter sau Facebook.
Recomandările editorilor:
- Noua funcție Gboard bazată pe inteligență artificială își propune să evite erorile gramaticale
- Recenzie: proiector XGIMI Horizon Ultra
- Cum să creezi un cont Facebook anonim
- Erori Tesla myQ – remedieri rapide
Urmărește-ne pe Flipboard, Google News sau Apple News